Istočasno odpiranje dveh MS Word dokumentov
Včasih pri delu z Microsoft Wordom postane potrebno hkrati dostopati do dveh dokumentov. Seveda nič ne preprečuje, da odprete le nekaj datotek in preklopite med njimi, kliknete ikono v vrstici stanja in nato izberete želeni dokument. Vendar to ni vedno priročno, še posebej, če so dokumenti veliki in jih je treba primerjati s stalnim pomikanjem.
Kot možnost lahko vedno postavite okna na zaslon ob drugem - od leve proti desni ali od vrha do dna, katerim je bolj priročno. Toda ta funkcija je primerna le za uporabo na velikih monitorjih in se izvaja bolj ali manj dobro le v operacijskem sistemu Windows 10. Možno je, da bo veliko uporabnikov dovolj. Kaj pa, če rečemo, da obstaja veliko bolj priročen in učinkovit način, ki vam omogoča hkratno delo z dvema dokumentoma?
Word vam omogoča, da odprete dva dokumenta (ali dva dokumenta dvakrat), ne samo na enem zaslonu, temveč v istem delovnem okolju, kar vam omogoča, da delate z njimi. Poleg tega lahko hkrati v MS Word hkrati odpirate dva dokumenta, opisali pa bomo vsak od njih spodaj.
Lokacija okna v bližini
Torej, ne glede na to, kateri način namestitve obeh dokumentov na zaslonu izberete, najprej morate odpreti ta dva dokumenta. Nato v eni izmed njih naredite naslednje:
Pojdite na orodno vrstico za hiter dostop v zavihku »Pogled « in v skupini »Okno« kliknite gumb »Naprej« .
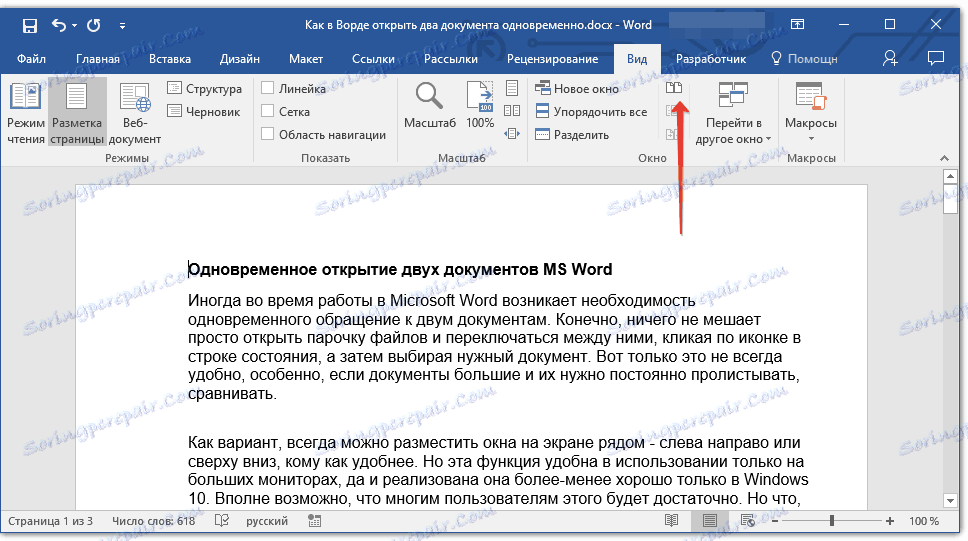
Opomba: če imate trenutno več kot dva dokumenta odprta, vas bo WORD pozval, da določite, kateri od njih je treba postaviti drug ob drugem.
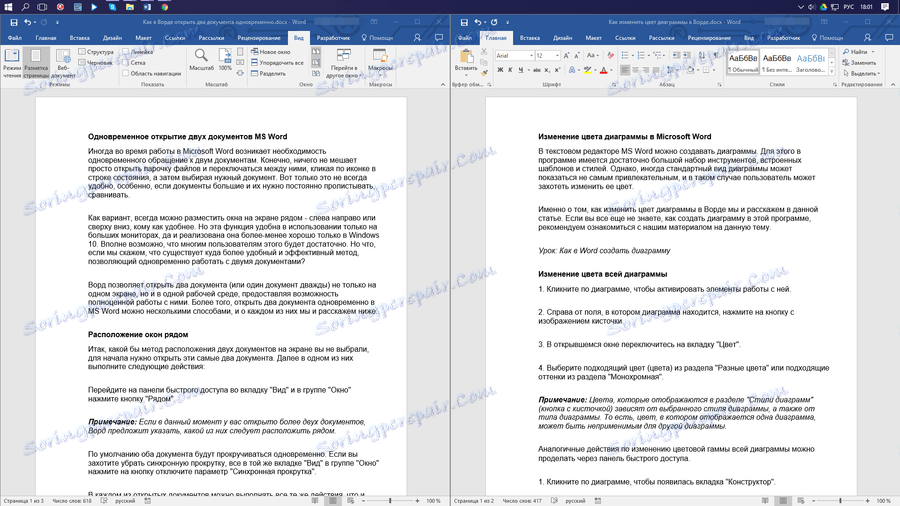
Oba dokumenta se privzeto pomikata hkrati. Če želite odstraniti sinhrono pomikanje, vse na istem zavihku »Ogled« v skupini »Okno« kliknite gumb, da onemogočite možnost »Sinhronsko pomikanje« .
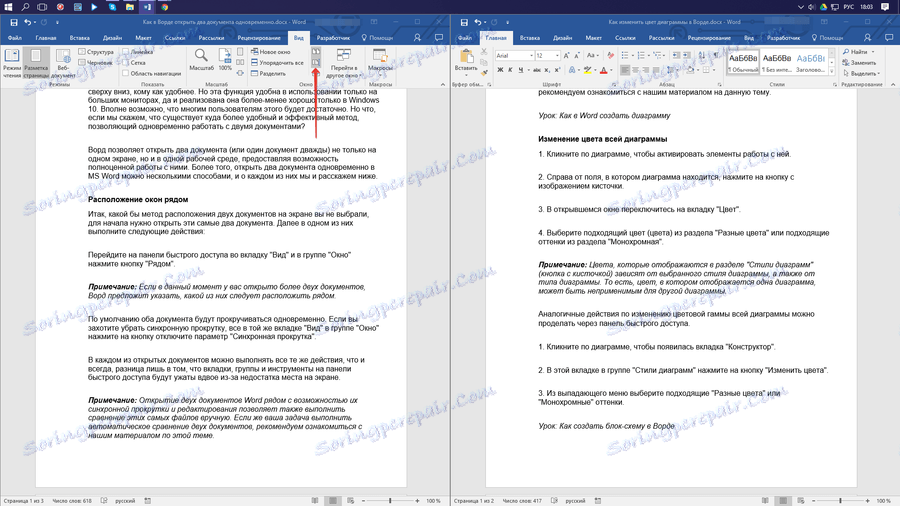
V vsakem od odprtih dokumentov lahko izvedete vse iste akcije kot vedno, le razlika je v tem, da se zavihki, skupine in orodja v orodni vrstici za hitri dostop dvakrat ustavijo zaradi pomanjkanja prostora na zaslonu.
Opomba: Če odprete dva dokumenta Word poleg možnosti sinhronega pomikanja in urejanja, lahko tudi ročno primerjate te datoteke. Če je vaša naloga opraviti samodejno primerjavo obeh dokumentov, priporočamo, da si preberete naš material o tej temi.
Lekcija: Kot v Wordu primerjamo dva dokumenta
Naročanje oken
Poleg tega, da poiščete par dokumentov od leve proti desni, lahko v programu MS Word postavite dva ali več dokumentov eno nad drugo. Če želite to narediti, na kartici »Pogled « v skupini »Okno« izberite ukaz »Urejanje vseh« .
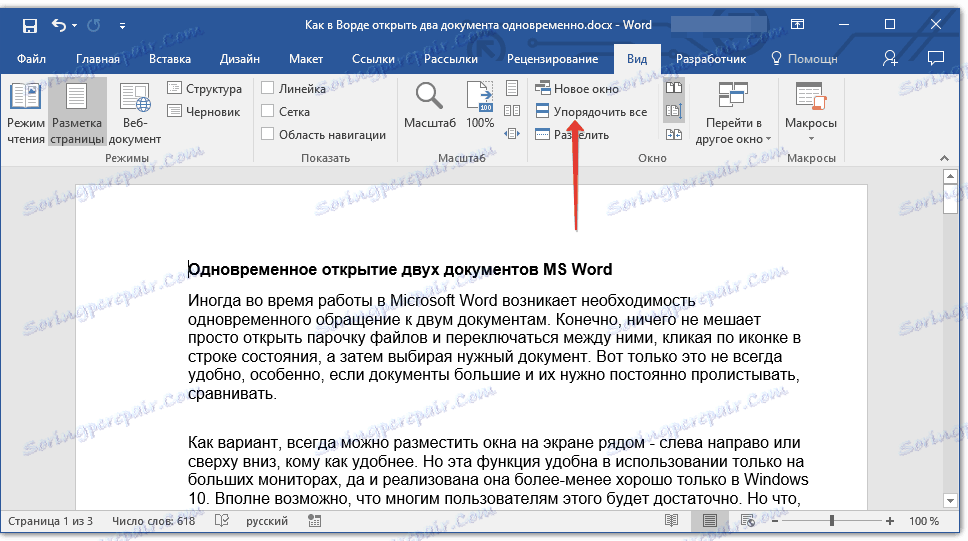
Po naročilu se vsak dokument odpre v svojem zavihku, vendar se bodo na zaslonu na tak način, da se eno okno ne bo prekrivalo z drugim. Orodna vrstica za hitri dostop, tako kot vsebina vsakega dokumenta, bo vedno ostala vidna.
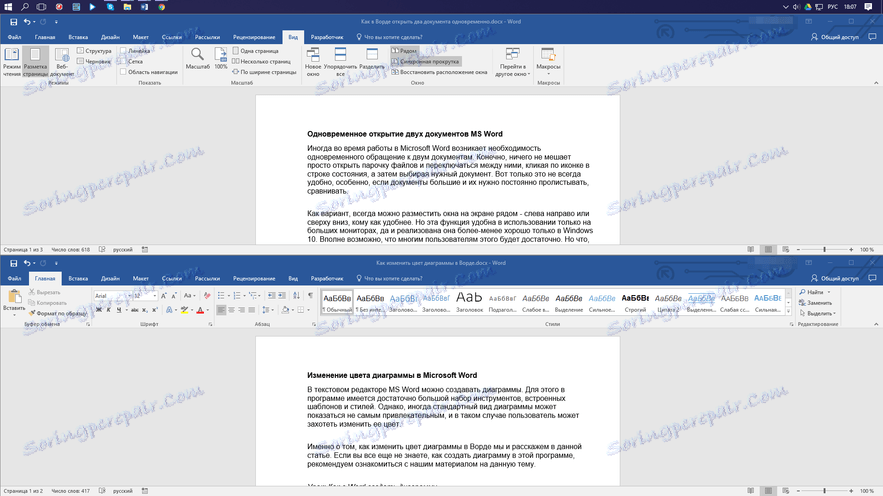
Podobno ureditev dokumentov je mogoče ročno opraviti s premikanjem oken in prilagajanjem njihove velikosti.
Ločevanje oken
Včasih pri hkratnem delu z dvema ali več dokumenti je treba zagotoviti, da se del enega dokumenta stalno prikaže na zaslonu. Delo z ostalo vsebino dokumenta, tako kot pri vseh drugih dokumentih, je treba storiti kot običajno.
Torej, na primer, na vrhu enega dokumenta je morda tabela glave, nekakšna navodila ali priporočila za delo. To je tisti del, ki ga je treba popraviti na zaslonu in prepovedati pomikanje. Preostali dokument bo prestavljen in na voljo za urejanje. To storite tako:
1. V dokumentu, ki ga želite razdeliti na dve področji, odprite kartico »Pogled « in kliknite gumb »Razdeli«, ki se nahaja v skupini »Okno« .
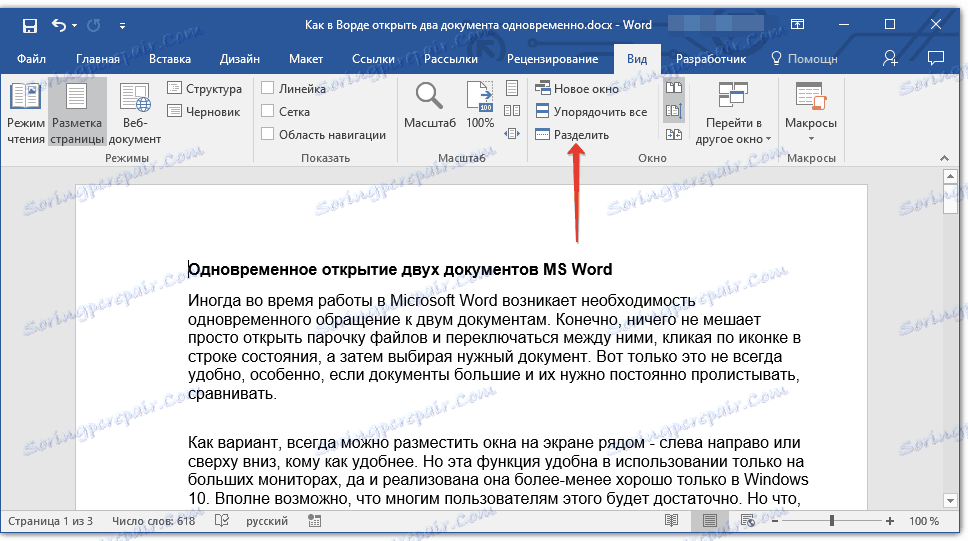
2. Na zaslonu se pojavi splitska vrstica, jo kliknite z levo miškino tipko in jo postavite na želeno mesto na zaslonu, ki označuje statično področje (zgornji del) in tisto, ki se bo pomikalo.
3. Dokument bo razdeljen na dva delovna področja.
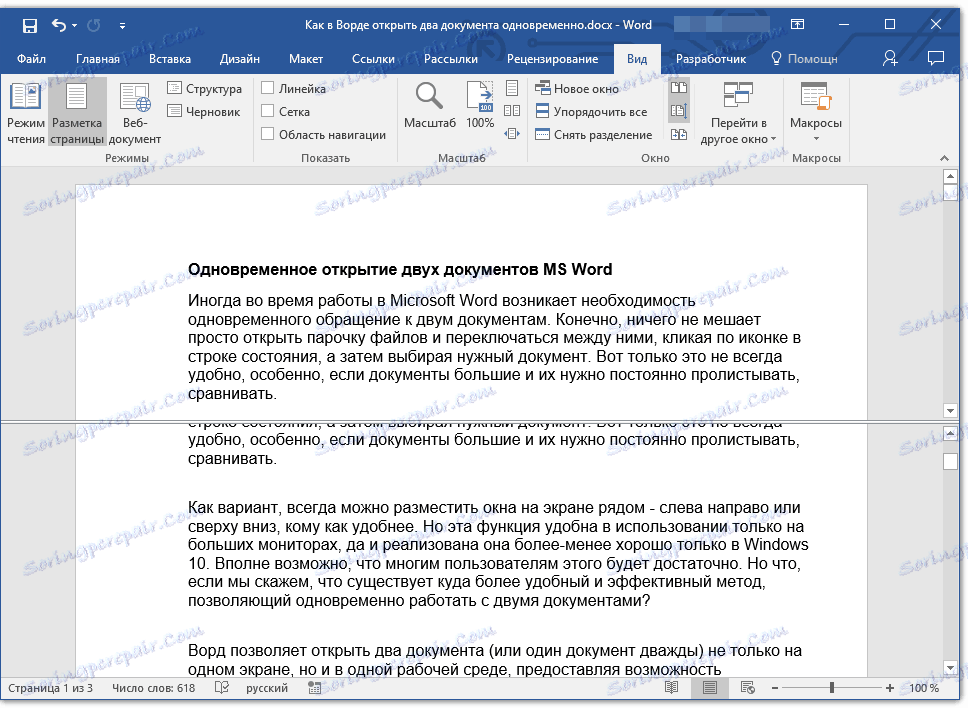
- Nasvet: Če želite preklicati razdelitev dokumenta na kartici Pogled in skupini oken, kliknite gumb Razveljavi.
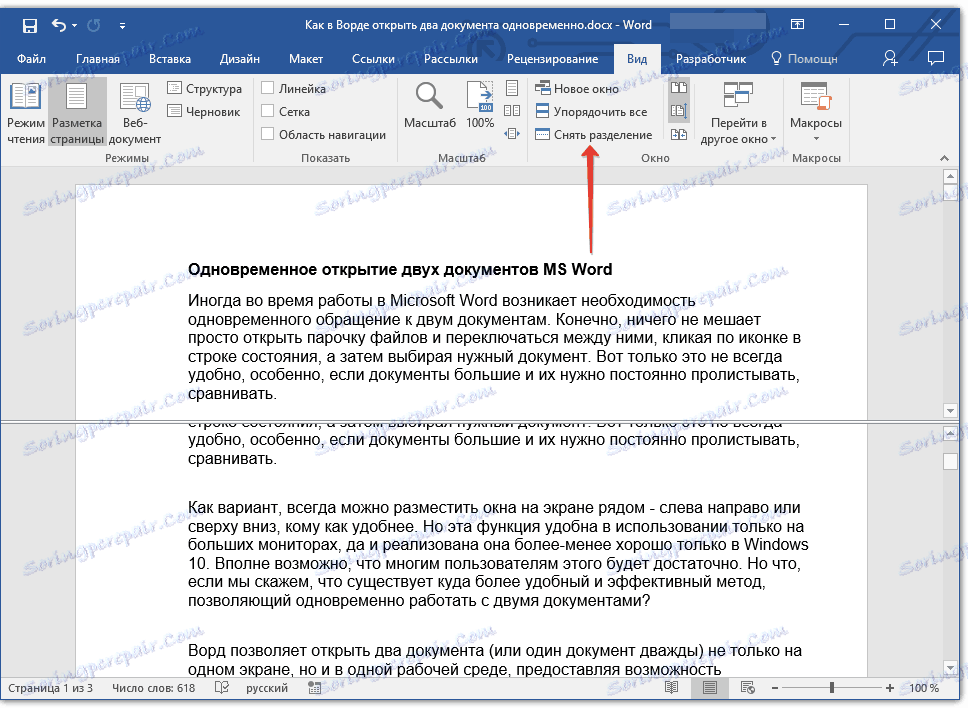
Tukaj smo z vami in upoštevali vse možne možnosti, s katerimi lahko v Word odpirate dva ali več dokumentov in jih postavite na zaslon, tako da je priročno za delo.