Kako odstraniti dodatno ali prazno stran v MS Wordu
Dokument Microsoft Word, v katerem je dodatna prazna stran, v večini primerov vsebuje prazne odstavke, prelome strani ali dele, ki so bili predhodno vstavljeni ročno. Zelo nezaželeno je za datoteko, s katero nameravate delati v prihodnosti, jo natisnite na tiskalniku ali zagotovite nekoga za znanje in nadaljnje delo.
Treba je omeniti, da včasih je v Wordu morda treba odstraniti prazno, toda nepotrebno stran. To se pogosto zgodi z besedilnimi dokumenti, ki ste jih prenesli iz interneta, pa tudi s katero koli drugo datoteko, s katero ste zaradi enega ali drugega razloga delali. V vsakem primeru, iz prazne, nepotrebne ali odvečne strani v MS Wordu se je treba znebiti in da je to mogoče na nekatere načine. Vendar, preden nadaljujemo z reševanjem problema, poglejmo vzrok za njeno pojavljanje, ker je ona, ki narekuje rešitev.
Opomba: če se prazna stran prikaže samo med tiskanjem in ni prikazana v besedilnem dokumentu dokumenta Word, je najverjetneje, da ima vaš tiskalnik možnost tiskanja za ločilno stran med opravili. Zato morate znova preveriti nastavitve tiskalnika in jih po potrebi spremeniti.
Vsebina
Najenostavnejši način
Če želite le izbrisati to ali to, nepotrebno ali preprosto nepotrebno stran z besedilom ali njegovim delom, z miško preprosto izberite želeni fragment in pritisnite "DELETE" ali "BackSpace" . Če pa berete ta članek, verjetno že poznate odgovor na tako preprosto vprašanje. Najverjetneje morate izbrisati prazno stran, ki je očitno tudi nepotrebna. Najpogosteje se takšne strani pojavijo na koncu besedila, včasih na sredini.
Najpreprostejša metoda je, da pritisnete »Ctrl + End« in nato kliknete »BackSpace« na koncu samega dokumenta. Če je bila ta stran dodana naključno (z odmori) ali se je pojavila zaradi dodatnega odstavka, takoj izgine.
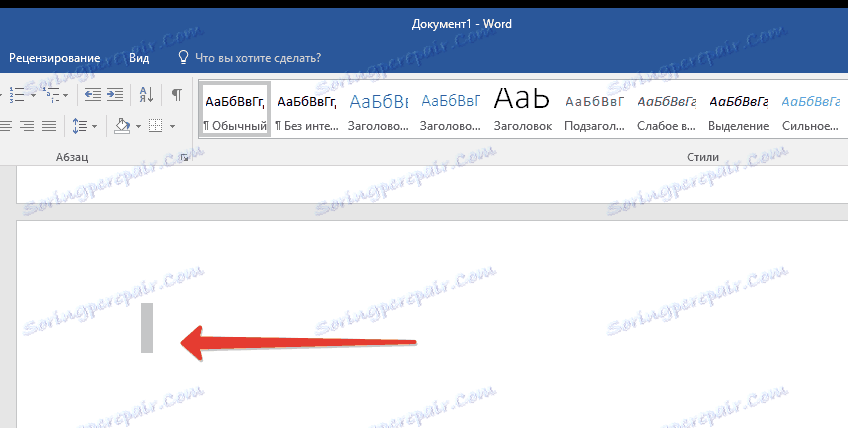
Opomba: Morda boste na koncu besedila nekaj praznih odstavkov, zato boste morali večkrat pritisniti »BackSpace« .
Če vam to ne bi pomagalo, je razlog presežne prazne strani povsem drugačen. Spoznali boste, kako se znebiti tega, spodaj.
Zakaj se je pojavila prazna stran in kako se je znebiti?
Če želite določiti razlog za pojav prazne strani, morate v dokument Word vključiti simbol odstavka. Ta metoda je primerna za vse različice pisarniškega izdelka podjetja Microsoft in bo pomagala odstraniti dodatne strani v Word 2007, 2010, 2013, 2016, pa tudi v svojih starejših različicah.
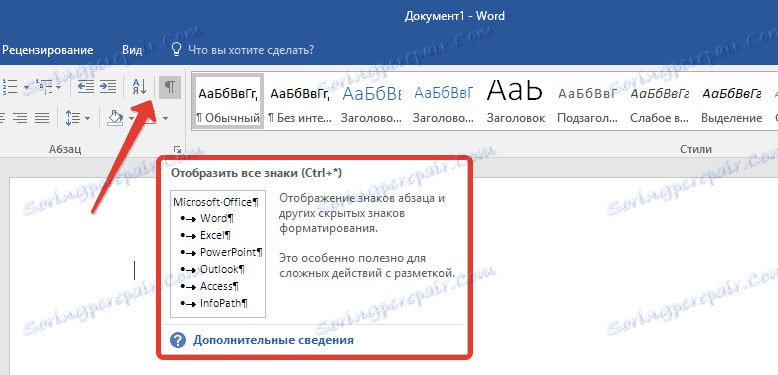
1. Na zgornji plošči (zavihek Domov ) kliknite ustrezno ikono ( "¶" ) ali uporabite bližnjico na tipkovnici "Ctrl + Shift + 8" .
2. Torej, če na koncu, kot na sredini vašega besedilnega dokumenta obstajajo prazni odstavki ali celo celotne strani, boste to videli - na začetku vsake prazne vrstice se bo nahajal simbol »¶« .
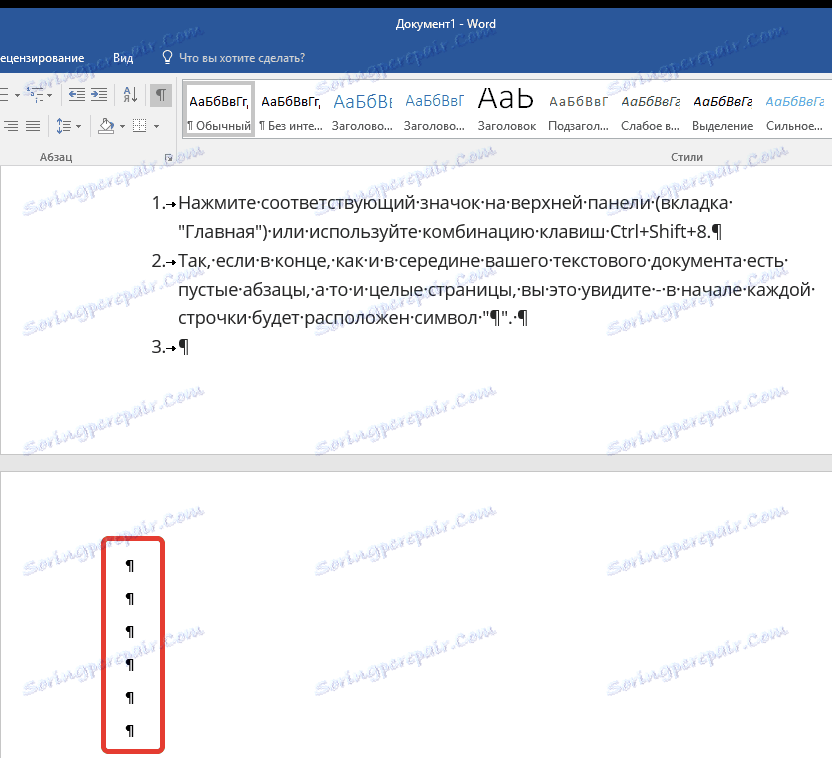
Odvečne odstavke
Morda je razlog za pojav prazne strani v dodatnih odstavkih. Če je temu tako, preprosto izberite prazne črte, označene s simbolom "¶", in pritisnite gumb "DELETE" .
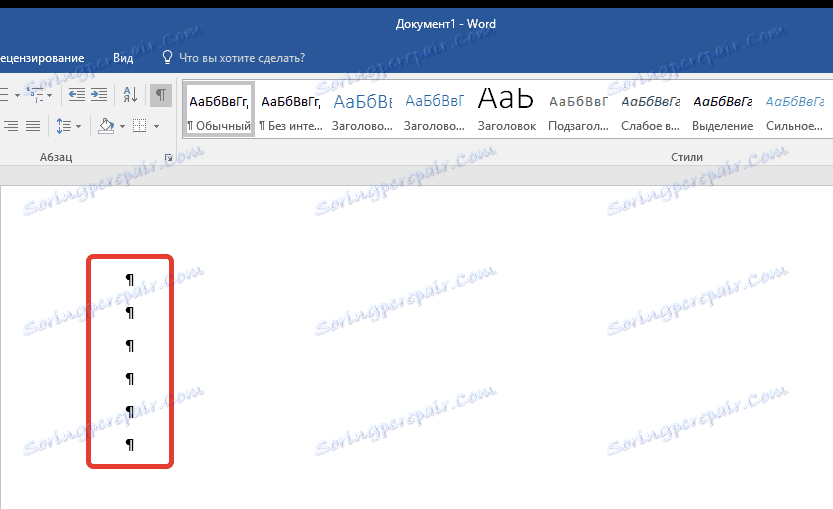
Prisilni prekinitev strani
Prav tako se zgodi, da se zaradi ročne vstavitve pojavi prazna stran. V tem primeru morate pred premorom postaviti kurzor miške in ga izbrisati s tipko "DELETE" .
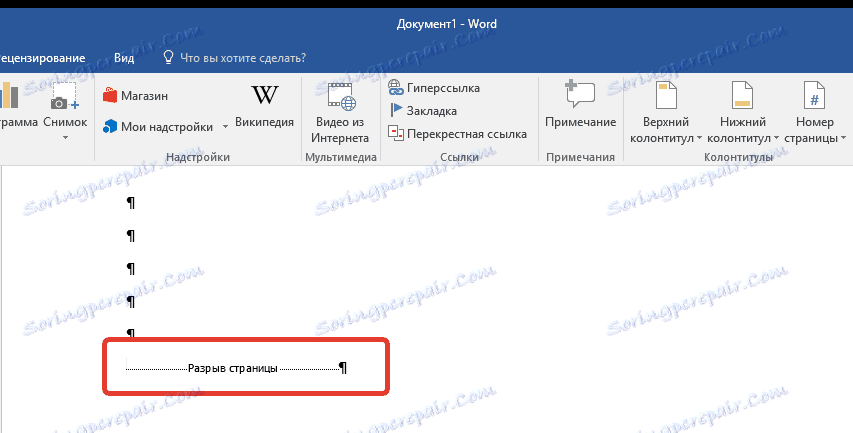
Omeniti velja, da se iz istega razloga na sredini besedilnega dokumenta pogosto pojavlja še dodatna prazna stran.
Prelom oddelka
Morda se pojavi prazna stran zaradi prelomov v razdelkih, nastavljenih na »od ene strani«, »od neobičajne strani« ali »na naslednji strani«. V primeru, da se prazna stran nahaja na koncu dokumenta Microsoft Word in prikaže se prelom odseka, preprosto postavite kurzor pred njo in pritisnite "DELETE" . Po tem bo prazna stran izbrisana.
Opomba: če iz nekega razloga ne vidite preloma strani, pojdite na zavihek "Pogled" na zgornjem vvodu Vord in preklopite v način osnutka - tako boste videli več na manjšem delu zaslona.
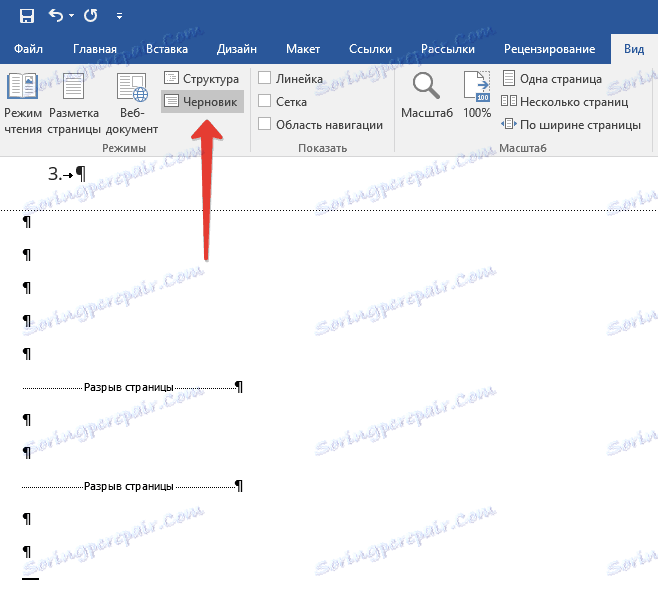
Pomembno: Včasih se zgodi, da je zaradi videza praznih strani na sredini dokumenta takoj po odstranitvi odmora kršeno oblikovanje. V primeru, da morate po prekinitvi nespremenjene oblikovati besedilo, je treba prepustiti vrzel. Če odstranite odmerek oddelka na določeni lokaciji, boste formatiranje pod besedilom prešli v besedilo, ki je pred prelomom. v tem primeru priporočamo, da v tem primeru spremenite tip prekinitve: z nastavitvijo »break (na trenutni strani)« shranite oblikovanje brez dodajanja prazne strani.
Pretvorite odmik odseka na odmor "na trenutni strani"
1. Postavite kazalko miške takoj po prekinitvi dela, ki ga nameravate spremeniti.
2. Na nadzorni plošči (trak) MS Word pojdite na jeziček "Postavitev" .
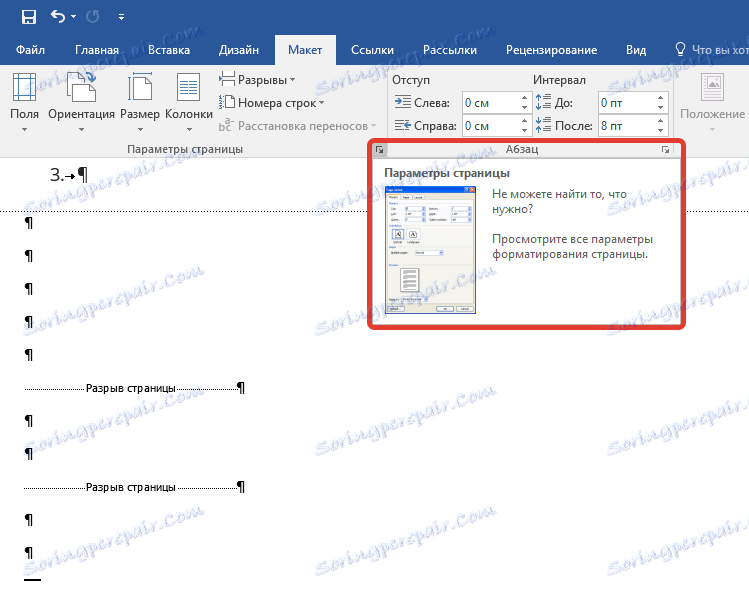
3. Kliknite ikono, ki se nahaja v spodnjem desnem kotu razdelka »Page Setup« .
4. V oknu, ki se prikaže, odprite kartico »Vir papirja «.
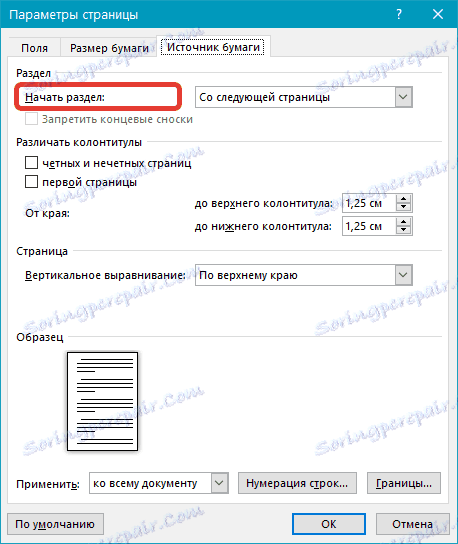
5. Razširite seznam zraven »Začni razdelek« in izberite »Na trenutni strani« .
6. Kliknite »V redu«, da potrdite spremembe.

Prazna stran bo izbrisana, formatiranje bo ostalo enako.
Tabela
Zgornji načini brisanja prazne strani bodo neučinkoviti, če na koncu vašega besedilnega dokumenta obstaja tabela - to je na prejšnji (predzadnji strani) in doseže konec. Dejstvo je, da mora biti v besedo za tabelo prazen odstavek. Če tabela počiva na koncu strani, se odstavek premakne na naslednjo.
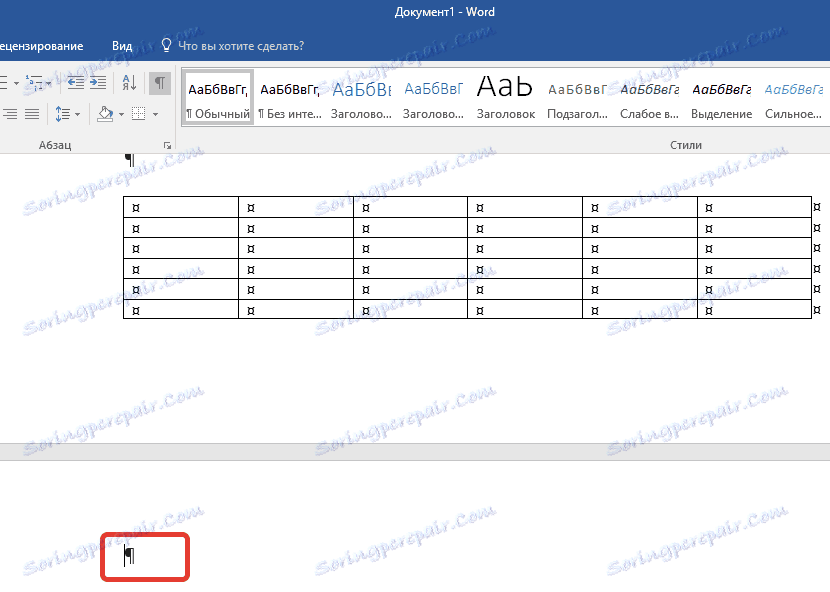
Prazen, nepotreben odstavek bo označen z ustrezno ikono: "¶" , ki na žalost ni mogoče izbrisati, vsaj s pritiskom na gumb "DELETE" na tipkovnici.
Za rešitev te težave morate skriti prazen odstavek na koncu dokumenta .
1. Označite simbol "¶" z miško in pritisnite kombinacijo tipk "Ctrl + D" , pred seboj se prikaže pogovorno okno "Font" .
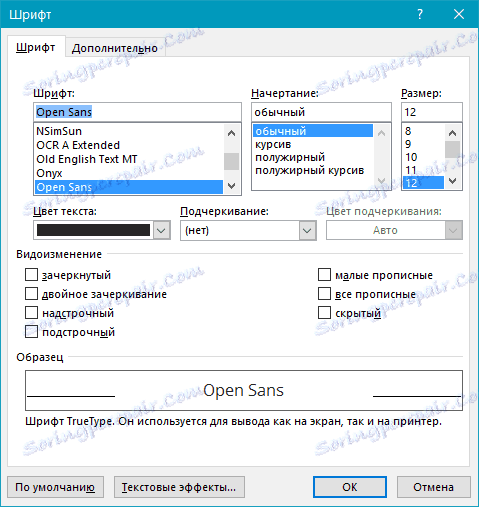
2. Če želite skriti odstavek, morate preveriti ustrezni element ( »Skrita« ) in kliknite »V redu« .

3. Sedaj izklopite prikaz zaslona s klikom na ustrezen gumb ( "¶" ) na nadzorni plošči ali s kombinacijo tipk "Ctrl + Shift + 8" .
Prazna, nepotrebna stran izgine.
To je vse, zdaj veste, kako odstraniti dodatno stran v Wordu 2003, 2010, 2016 ali preprosto v kateri koli različici tega izdelka. To ni težko storiti, še posebej, če poznaš vzrok problema (in smo jih podrobno poglobili). Želimo vam produktivno delo brez težav in težav.