Funkcija AutoCorrect v programu MS Word: vstavite simbole in besedilo
Funkcija AutoCorrect v programu Microsoft Word je nekaj, kar vam omogoča enostavno in priročno odpravljanje napak v besedilu, napake pri besedah, dodajanje in vstavljanje simbolov in drugih elementov.
Funkcija AutoCorrect pri svojem delu uporablja poseben seznam, ki vsebuje tipične napake in simbole. Po potrebi lahko ta seznam vedno spremenite.
Opomba: Samodejno popravljanje vam omogoča, da popravite črkovalne napake, ki jih vsebuje osnovni slovar za črkovanje.
Besedilo, prikazano kot hiperpovezava, ni predmet samodejne zamenjave.
Vsebina
Dodajte vnose na seznam samodejnih popravkov
1. V besedilnem dokumentu Word pojdite na meni "File" ali pritisnite gumb "MS Word", če uporabljate starejšo različico programa.

2. Odprite razdelek »Nastavitve« .
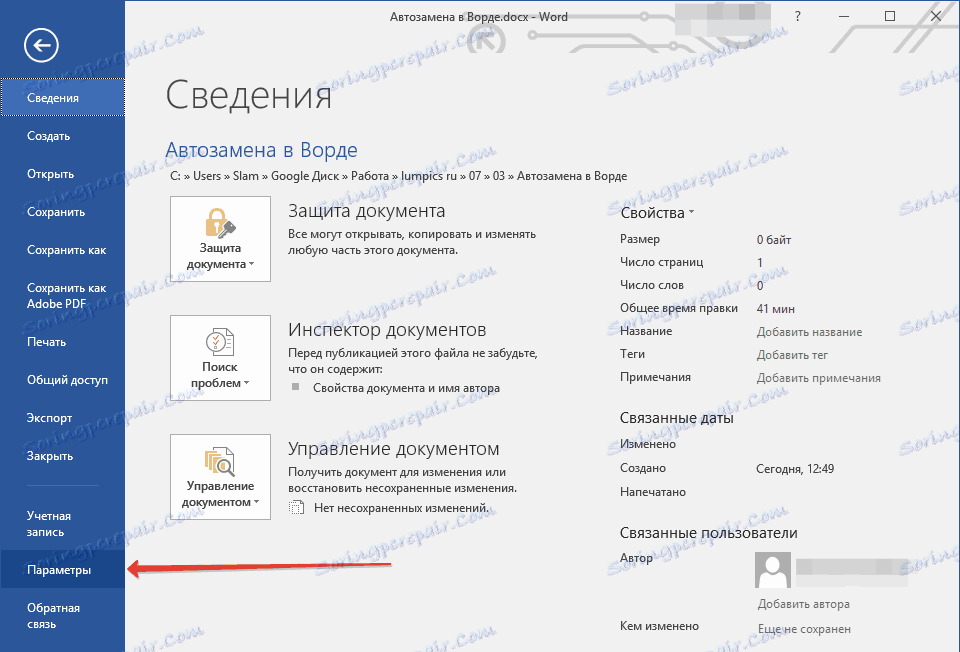
3. V oknu, ki se prikaže, poiščite element »Črkovanje« in ga izberite.
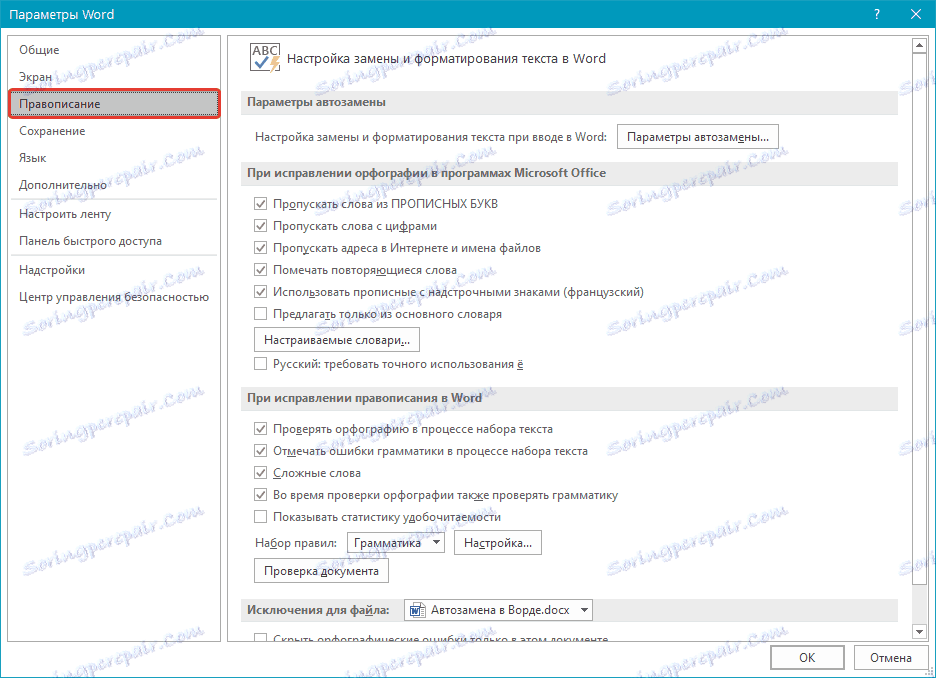
4. Kliknite gumb »Nastavitve samodejnega popravljanja« .
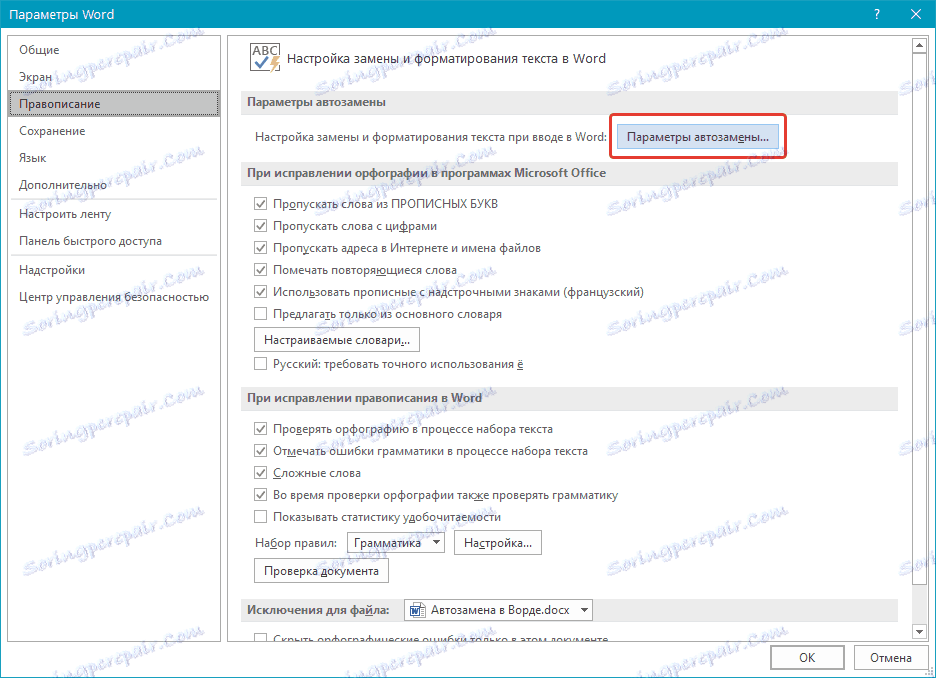
5. Na zavihku »Samodejno popravljanje« potrdite potrditveno polje »Zamenjajte z vnosom« na dnu seznama.
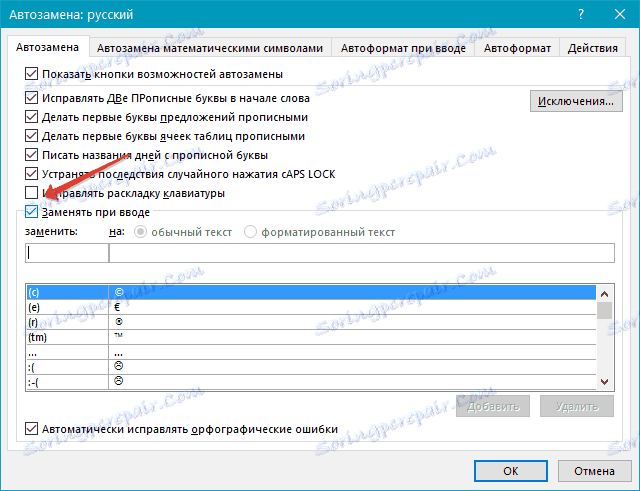
6. V polje "Zamenjaj" v besedo vnesite besedo ali frazo, v kateri pogosto napake delate. Na primer, morda je beseda "chustva" .

7. V polju »Vključeno« vnesite isto besedo, vendar je že pravilna. V primeru našega primera bo to beseda "čustva" .
8. Kliknite »Dodaj«.
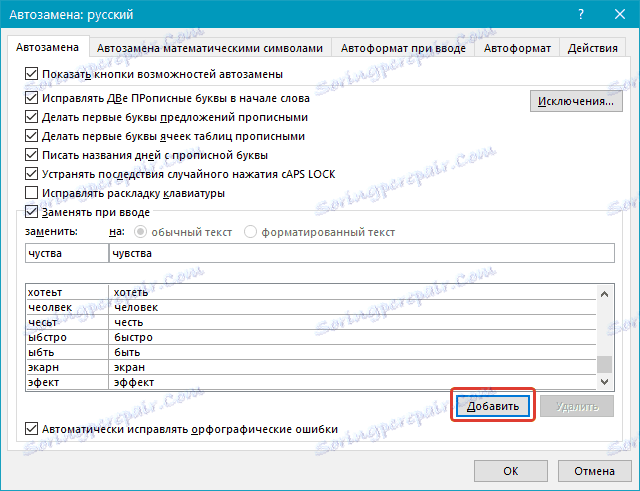
9. Kliknite »V redu«.
Spremenite vnose na seznamu Samodejno popravljanje
1. Odprite razdelek »Možnosti« v meniju »Datoteka« .
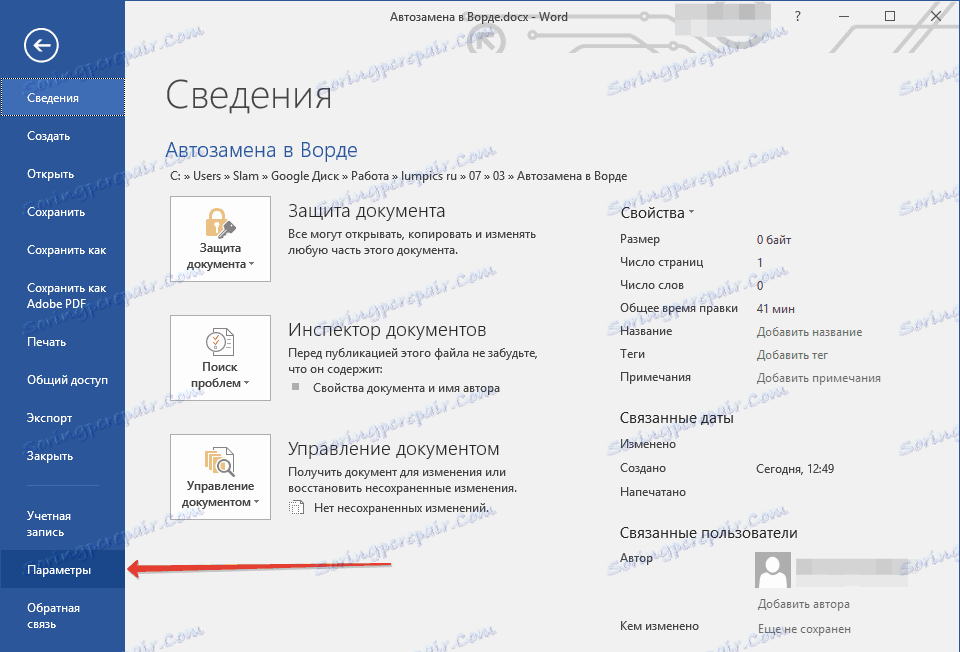
2. Odprite element »Črkovanje« in kliknite gumb »Nastavitve samodejnega popravljanja« .
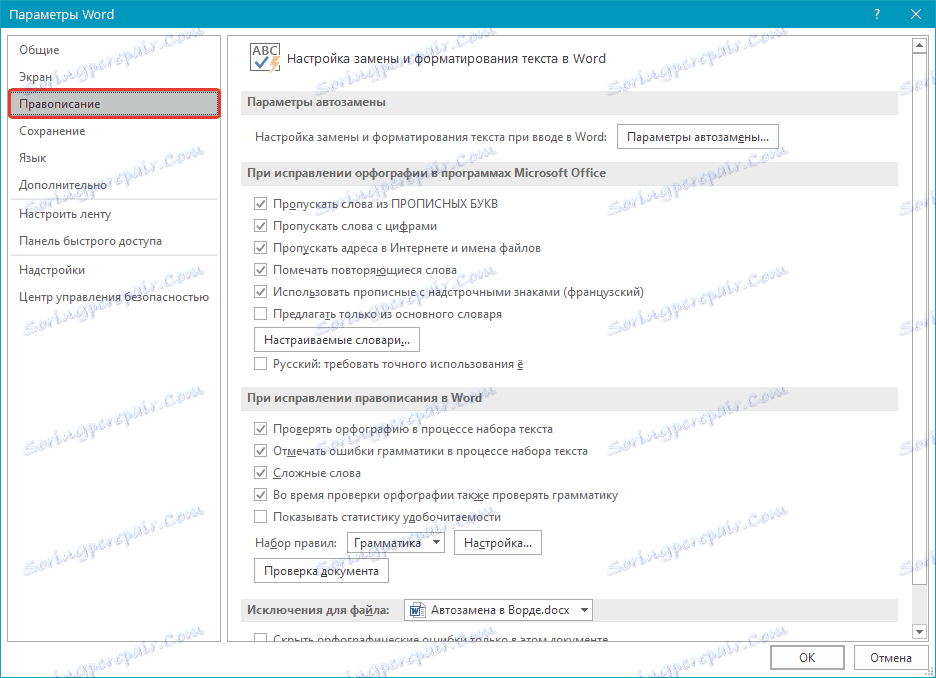
3. Na zavihku »Samodejno popravljanje« potrdite potrditveno polje »Zamenjajte med vnašanjem« .
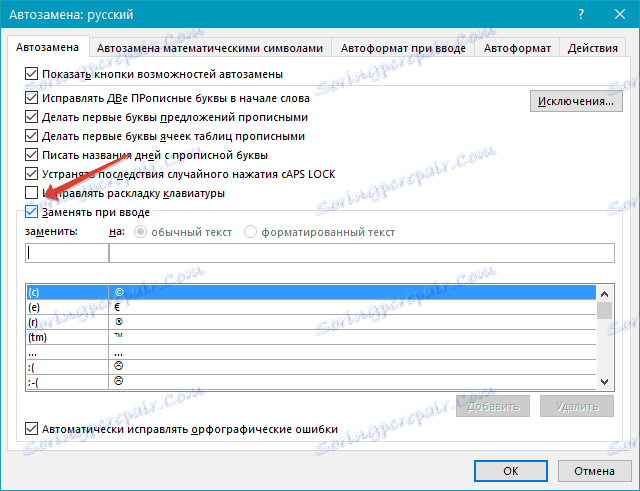
4. Kliknite na vnos na seznamu, da ga prikažete v polju "Zamenjaj" .
5. V polju »V« vnesite besedo, simbol ali frazo, na katero želite zamenjati vnos, ko vnesete.
6. Kliknite Zamenjaj .
Preimenujte vnose na seznamu Samodejno popravljanje
1. Sledite korakom 1 do 4, opisanim v prejšnjem poglavju.

2. Kliknite gumb »Izbriši« .
3. V polje Zamenjaj vnesite novo ime.
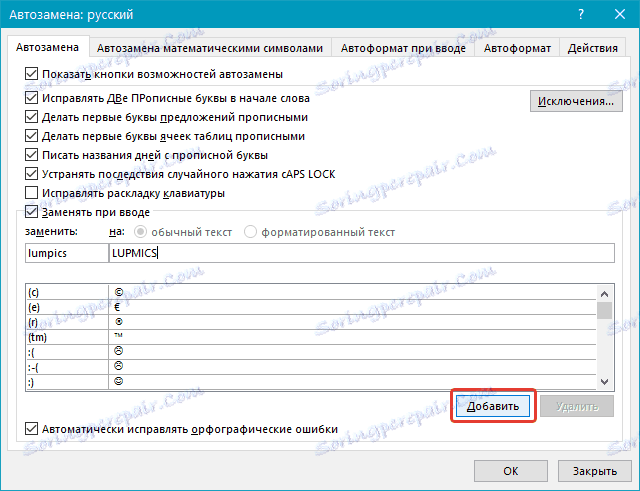
4. Kliknite gumb "Dodaj" .
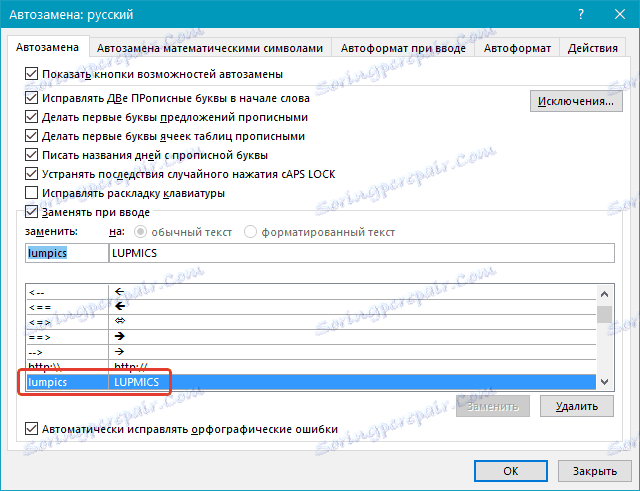
Funkcije funkcij AutoCorrect
Zgoraj smo govorili o tem, kako narediti samodejno namestitev v Wordu 2007 - 2016, toda za starejše različice programa se to navodilo uporablja tudi. Vendar so funkcije funkcije AutoCorrect veliko širše, zato jih podrobno preučimo.
Samodejno iskanje in odpravljanje napak in tipk
Če na primer vnesete besedo "co-op" in postavite presledek, se ta beseda samodejno nadomesti s pravilnim - "ki je . " Če nenamerno napišete »ki je izginila«, potem postavite presledek, napačna fraza bo nadomeščena s pravilnim - »to bo . «
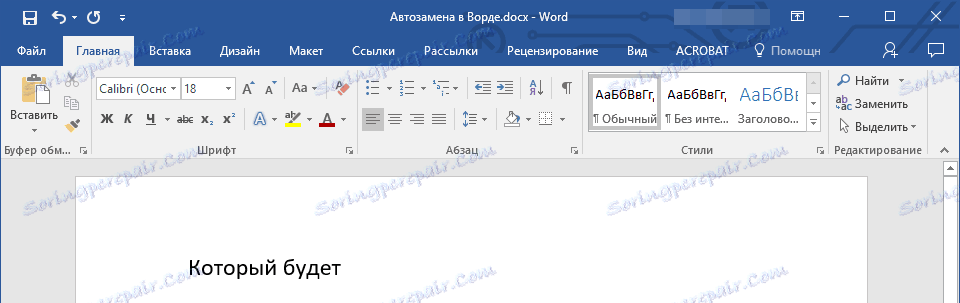
Hitra vstavitev simbolov
Funkcija AutoCorrect je zelo uporabna, ko morate dodati znak v besedilo, ki ni na tipkovnici. Namesto da bi ga v daljšem času iskali v vgrajenem razdelku »Simboli«, lahko s tipkovnico vnesete zahtevano oznako.
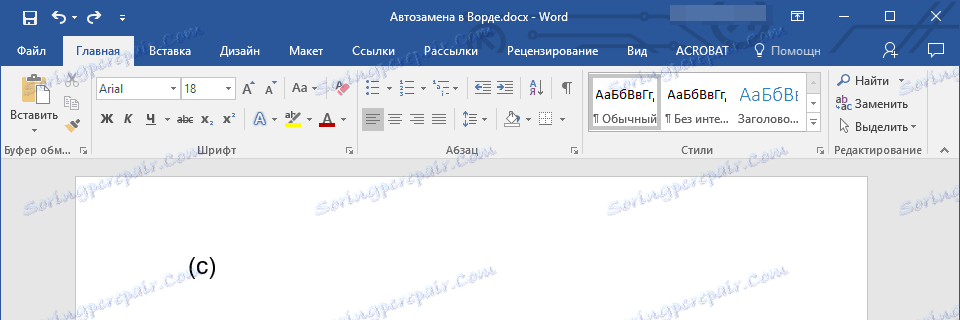
Če na primer v besedilu v besedilu želite vstaviti simbol © , vnesite (c) in pritisnite preslednico. Zdi se tudi, da zahtevani znaki niso na seznamu samodejnih popravkov, ampak jih je mogoče vedno vnesti ročno. kako to storiti, je napisano zgoraj.
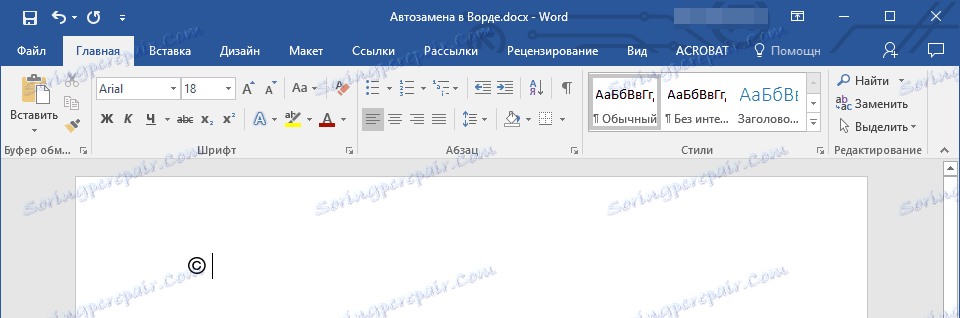
Hitro vstavljanje besed
Ta funkcija je verjetno zanimiva za tiste, ki v besedilu pogosto vnašajo iste fraze. Če želite prihraniti čas, lahko to besedno zvezo vedno kopirate in prilepite, vendar je veliko bolj učinkovit način.
Preprosto vnesite želeno bližnjico v okno Nastavitve samodejnih popravkov ( »Zamenjaj« ) in v »Vklop« označite njeno polno vrednost.
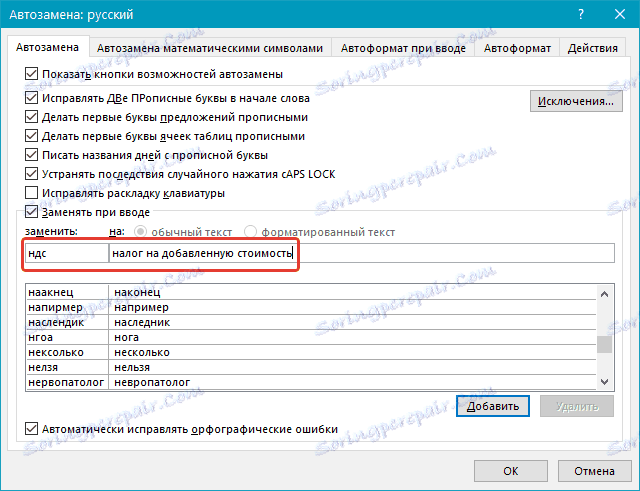
Torej, na primer, namesto da bi nenehno vnesli polno besedo "davek na dodano vrednost", lahko zanj zmanjšate "DDV" . O tem smo že napisali.

Nasvet: Če želite odstraniti samodejno zamenjavo črk, besed in besednih zvez v Wordu, samo pritisnite BackSpace - to bo preklicalo dejanje programa. Če želite v celoti onemogočiti funkcijo samodejnega popravljanja, počistite možnost »Zamenjaj med tipkanjem« v »Nastavitve črkovanja« - »Nastavitve samodejnega popravljanja« .
Vse zgoraj navedene možnosti avtokorvekcije temeljijo na uporabi dveh seznamov besed (fraz). Vsebina prvega stolpca je beseda ali okrajšava, ki jo uporabnik vnese s tipkovnice, druga pa je beseda ali stavek, na katerega program samodejno nadomešča, kaj je uporabnik vnesel.
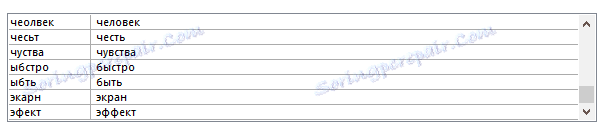
To je vse, sedaj veste, veliko več o tem, kaj je AutoCorrect v programu Word 2010 - 2016, kot v prejšnjih različicah tega programa. Ločeno je treba omeniti, da je za vse programe, vključene v paket Microsoft Office, seznam samodejnih zamenjav pogost. Želimo vam produktivno delo z besedilnimi dokumenti, zahvaljujoč funkciji AutoCorrect pa bo postala še boljša in učinkovitejša.