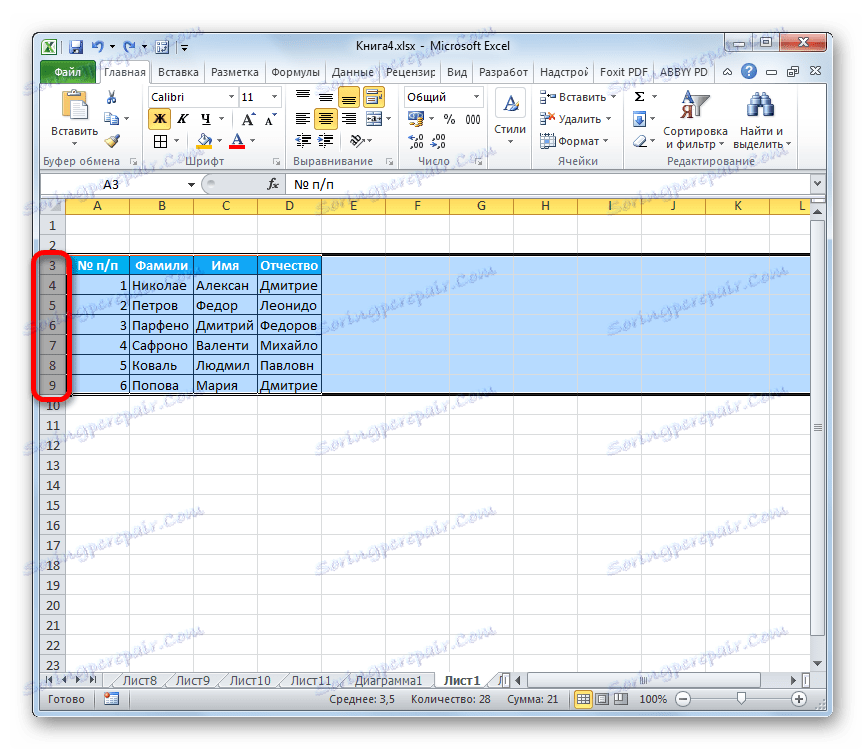Omogočite višino nizov za samodejno prileganje v programu Microsoft Excel
Vsak uporabnik, ki prej ali slej deluje v Excelu, naleti na situacijo, v kateri se vsebina celice ne ujema z njenimi mejami. V tem primeru iz te situacije obstaja več načinov: zmanjšanje velikosti vsebine; izpolnjevati obstoječe razmere; razširiti širino celic; razširiti njihovo višino. Samo zadnja možnost, in sicer samodejna izbira višine črt, bomo še naprej govorili.
Vsebina
Uporaba izbire atomov
Samodejno prilagajanje je vgrajeno orodje Excel, ki pripomore k razširitvi celic po vsebini. Omeniti je treba, da se ta funkcija kljub imenu ne uporablja samodejno. Če želite razširiti določen element, morate dodeliti obseg in uporabiti določeno orodje.
Poleg tega je treba reči, da se samodejna izbira višine uporablja v Excelu samo za tiste celice, ki imajo besedilno ovojnico pri oblikovanju. Če želite omogočiti to lastnost, izberite celico ali obseg v listu. Kliknite izbor z desnim gumbom miške. V kontekstnem meniju, ki se odpre, izberite element »Oblikuj celice ...« .
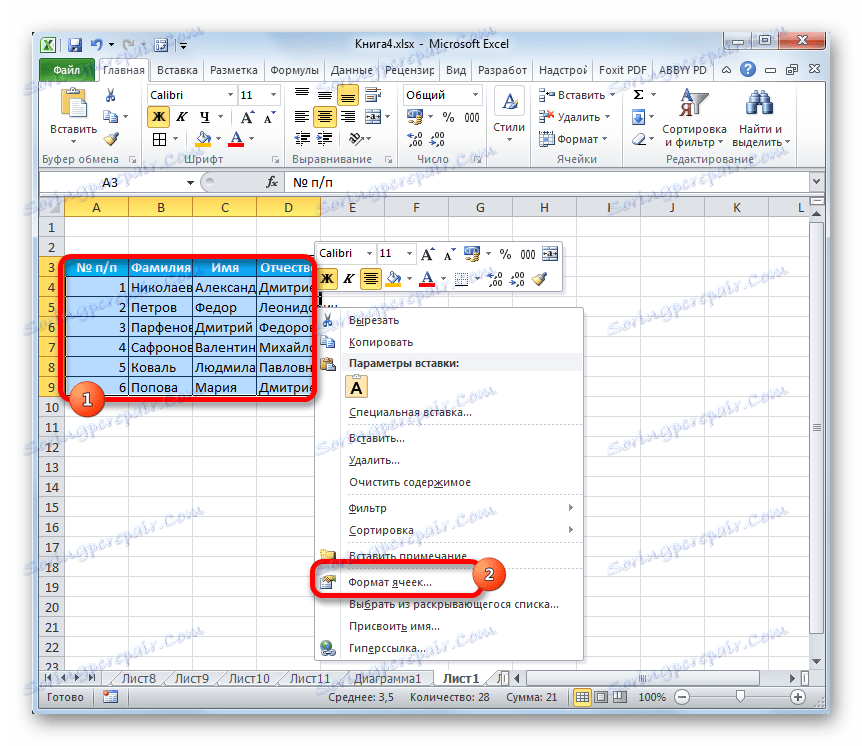
Okno za oblikovanje je aktivirano. Pojdite na kartico »Poravnava «. V oknu z nastavitvami »Prikaži« potrdite polje »Obrni po besedah« . Če želite shraniti in uporabiti spremembe konfiguracijskih nastavitev, kliknite gumb "V redu" , ki se nahaja na dnu tega okna.
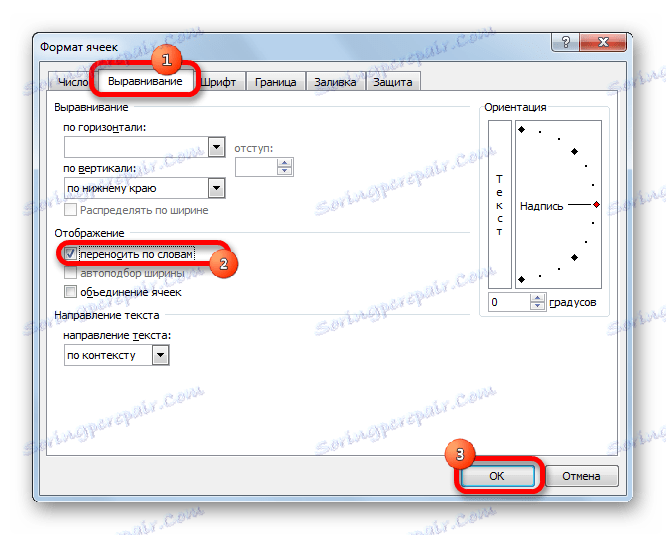
Zdaj je na izbranem odseku lista omogočeno prevajanje besed in lahko uporabite samodejno prileganje na višino vrstice. Oglejmo si, kako to narediti na različne načine, na primer z različico Excel 2010. Istočasno je treba opozoriti, da lahko uporabite povsem podoben akcijski algoritem tako za poznejše različice programa kot tudi za Excel 2007.
1. način: koordinatni panel
Prva metoda vključuje delo z vertikalno koordinatno ploščo, na kateri se nahajajo številke vrstice tabele.
- Na koordinatni plošči kliknite številko te črte, na katero želite uporabiti višino samodejnega prileganja. Po tem ukrepu bo poudarjena celotna vrstica.
- Premaknemo se na dno črte v sektorju armaturne plošče. Kazalec naj bi dobil obliko puščice, ki kaže v dveh smereh. Naredite dvojni klik z levim gumbom miške.
- Po teh dejstvih, ko stanje stanja nespremenjene, se višina vrstice samodejno poveča toliko, kolikor je potrebno, tako da je celotno besedilo v vseh njegovih celicah vidno na listu.
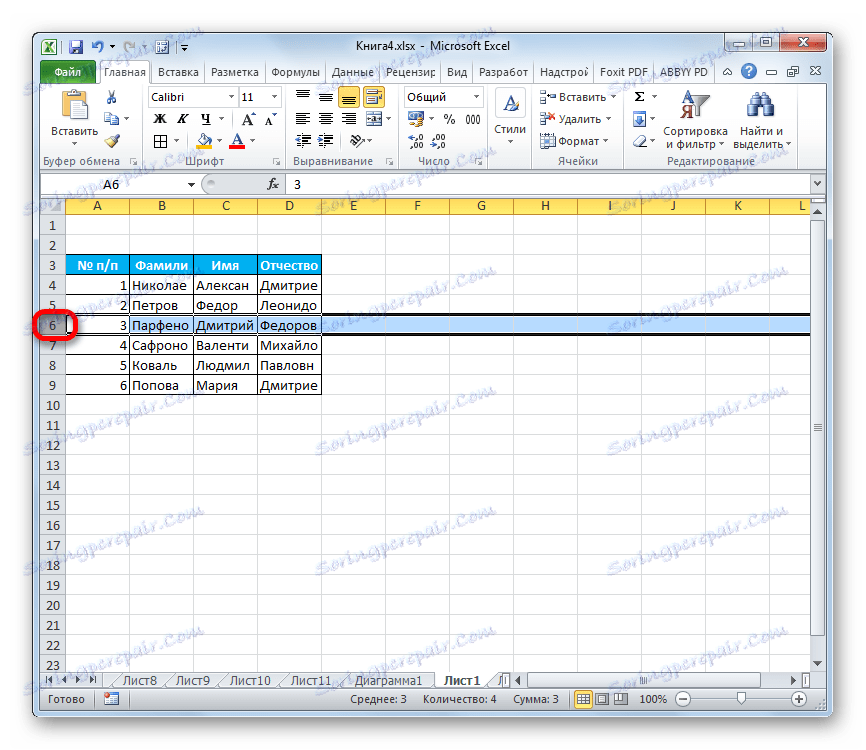
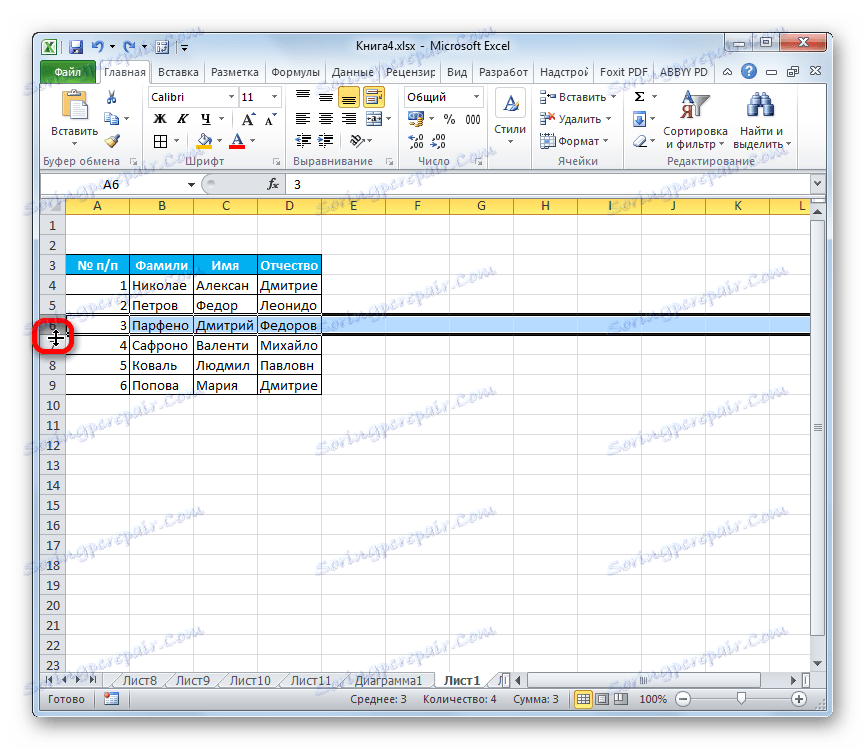
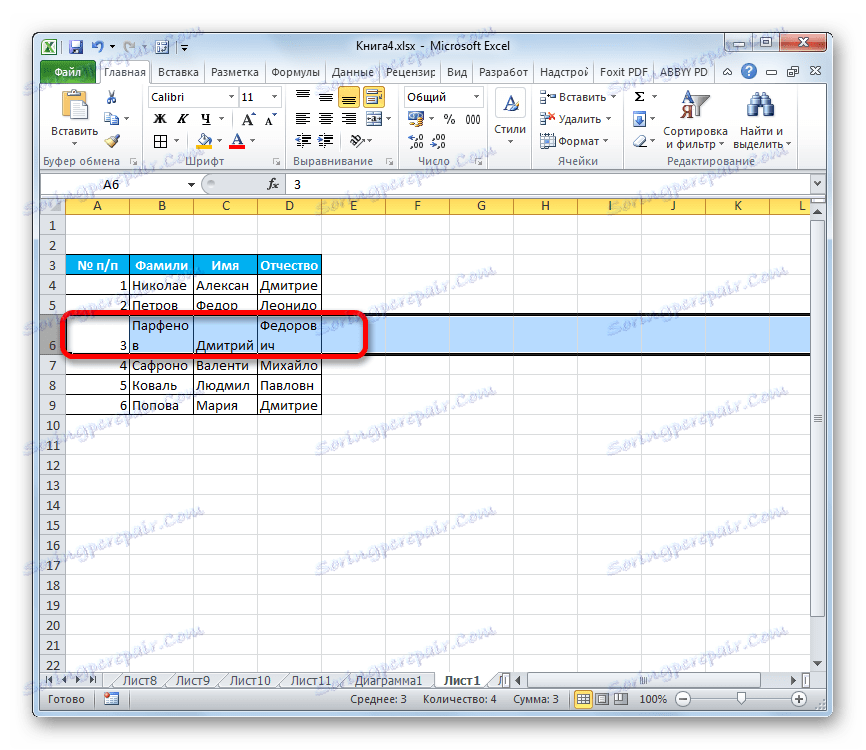
2. način: omogočite samodejno ujemanje za več vrstic
Zgornja metoda je dobra, če želite omogočiti samodejno izbiro za eno ali dve vrstici, toda kaj, če obstaja veliko takšnih elementov? Konec koncev, če ukrepate na algoritmu, ki je bil opisan v prvi različici, bo postopek moral porabiti veliko časa. V tem primeru je izhod.
- Na plošči koordinat izberite celoten obseg vrstic, s katerimi želite povezati določeno funkcijo. Če želite to narediti, pritiskamo levi gumb miške in premaknemo kazalec vzdolž ustreznega dela koordinatne plošče.
![Izberite obseg v programu Microsoft Excel]()
Če je obseg zelo velik, v prvem sektorju kliknite levi gumb miške, nato držite tipko Shift na tipkovnici in kliknite zadnji sektor koordinatne plošče želenega območja. V tem primeru bodo poudarjene vse vrstice.
- Kazalec na koordinatni plošči nastavite na spodnjo stran poljubnega izbranega sektorja. V tem primeru mora kazalka imeti popolnoma enako obliko kot zadnja. Dvokliknite levi gumb miške.
- Ko končate zgornji postopek, se vse vrstice izbranega območja povečajo glede na velikost podatkov, shranjenih v njihovih celicah.
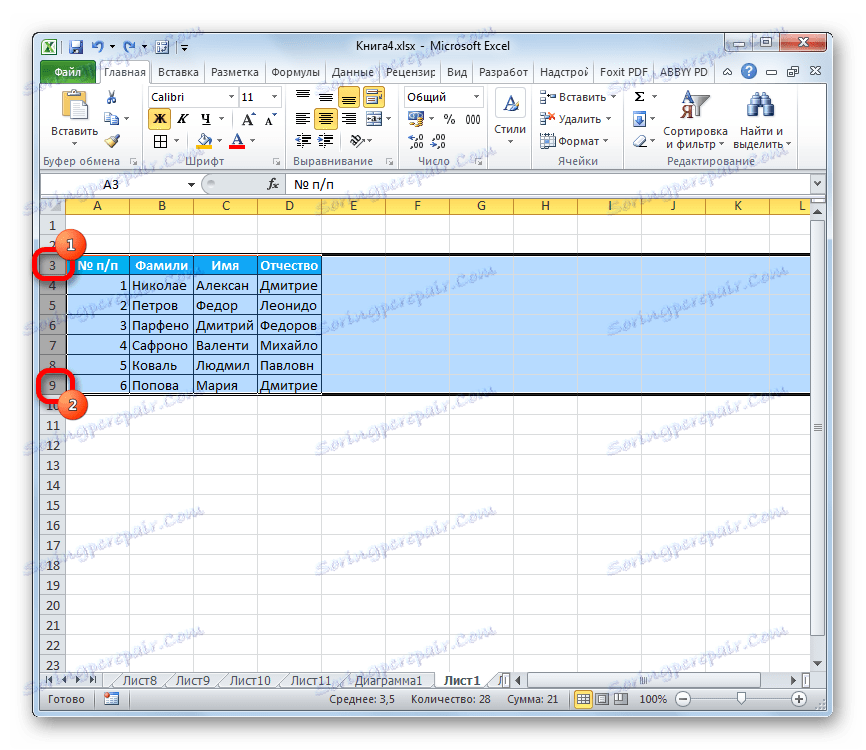
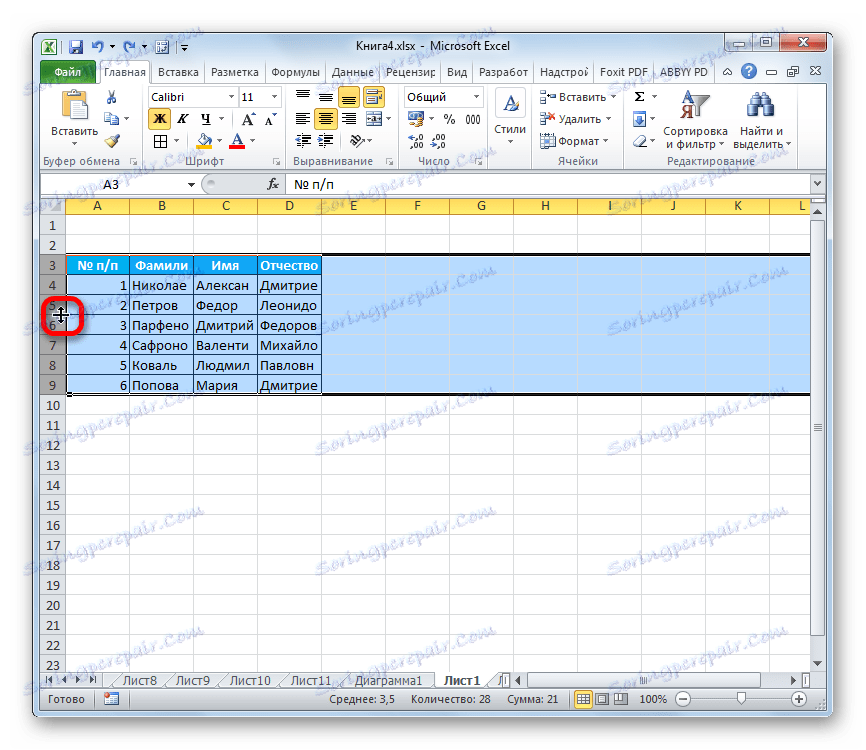
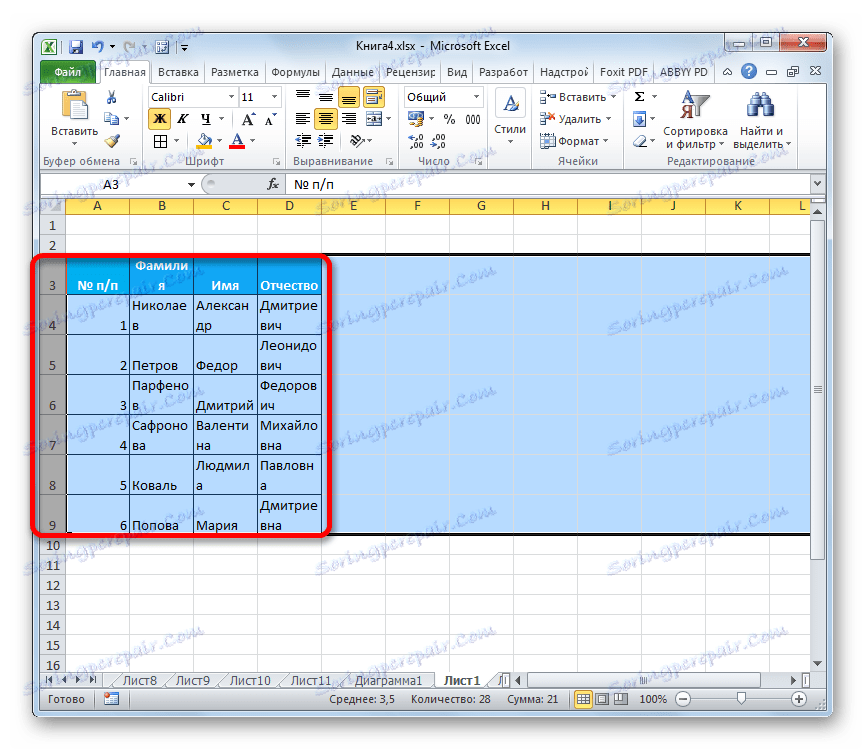
Lekcija: Kako izbrati celice v Excelu
Metoda 3: gumb na orodnem pasu
Poleg tega lahko na traku uporabite posebno orodje, ki omogoča samodejno prileganje na višino celice.
- Izberite obseg na listu, na katerega želite uporabiti samodejno prileganje. Na kartici »Domov« kliknite gumb »Oblika« . To orodje postavite v polje za nastavitve »Celice« . Na seznamu, ki se prikaže, v skupini »Velikost celice« izberite »višina višine samodejnega prilagajanja« .
- Po tem bodo vrstice izbranega obsega povečale svojo višino, kolikor je potrebno, da bi njihove celice prikazale vso svojo vsebino.
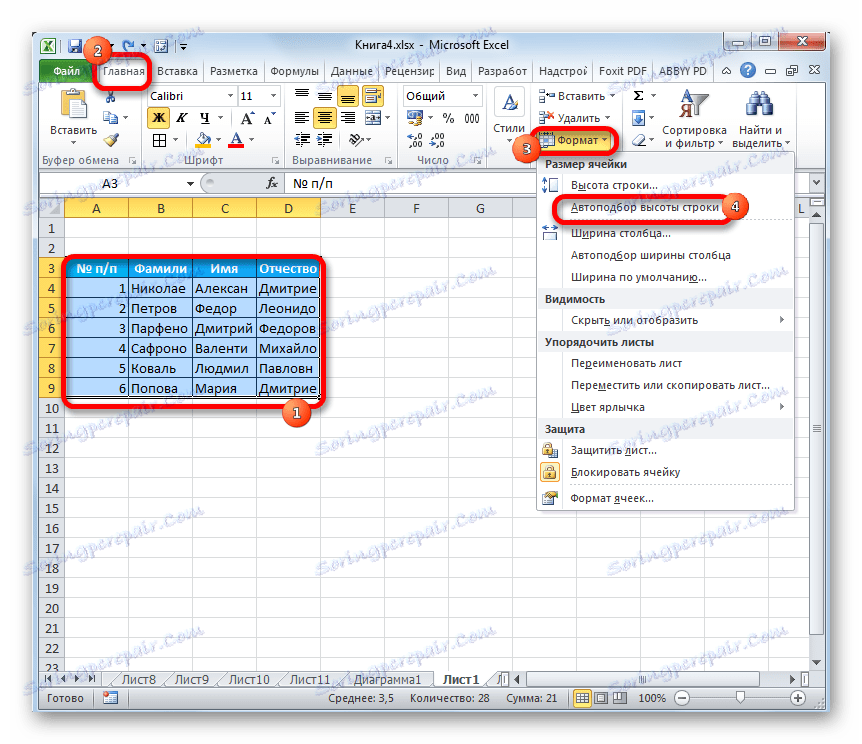
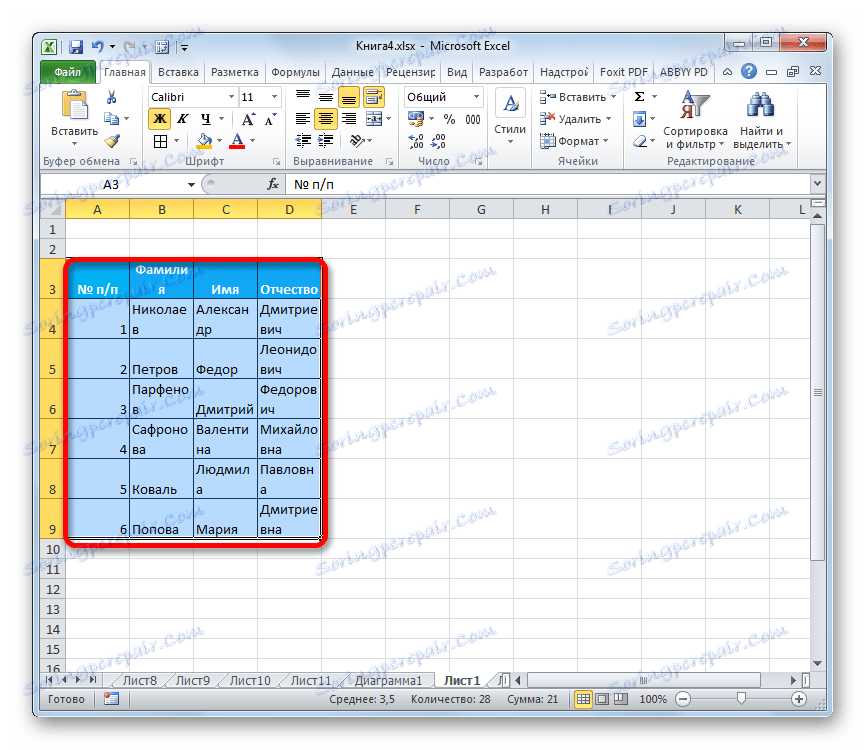
Metoda 4: izbira višine za združene celice
Hkrati je treba opozoriti, da funkcija samodejnega prilagajanja ne deluje za združene celice. Toda v tem primeru obstaja tudi rešitev za ta problem. Rešitev je uporaba algoritma akcij, v katerem dejansko združevanje celice ne poteka, temveč le vidna. Zato lahko uporabimo tehnologijo samodejne izbire.
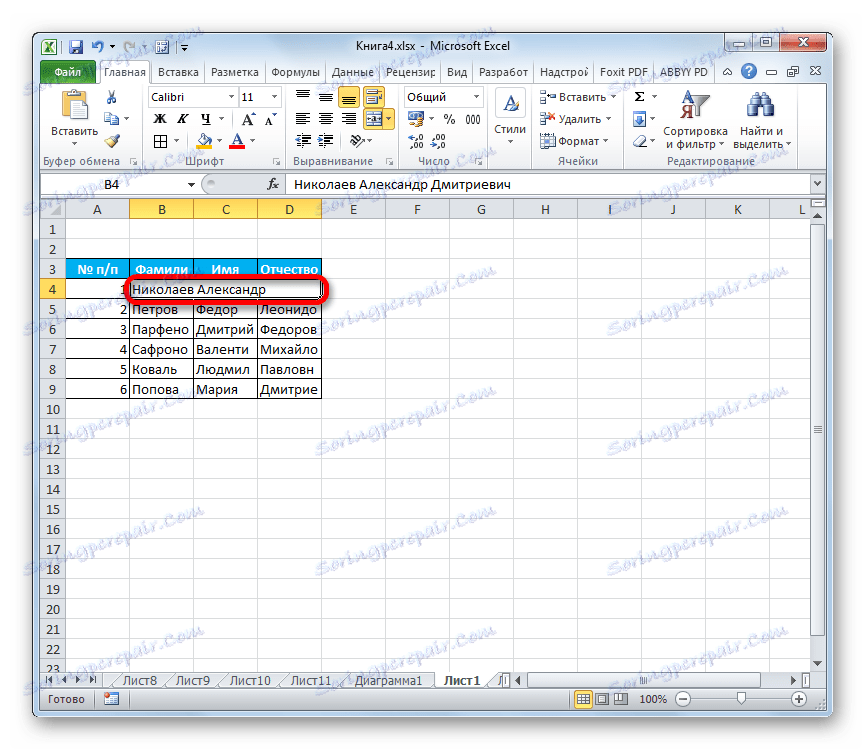
- Izberite tiste celice, ki jih želite združiti. Kliknite izbor z desnim gumbom miške. V meniju pojdite na postavko »Oblikujte celice ...« .
- V oknu, ki se odpre, pojdite na zavihek "Poravnava" . V nastavitvenem bloku "Poravnava" v polju parametrov "Vodoravno" izberite vrednost "Po središču izbora" . Ko je konfiguracija končana, kliknite gumb "OK" .
- Po teh dejstvih se podatki nahajajo na celotnem območju izbora, čeprav se v resnici še naprej shranjujejo v najmanjši celici, ker elementi dejansko niso združeni. Če torej na primer morate izbrisati besedilo, lahko to naredite samo v levi celici. Nato znova izberite celoten obseg lista, na katerem je postavljeno besedilo. Vsaka od treh prejšnjih metod, ki so bila opisana zgoraj, vključujejo samodejno izbiro višine.
- Kot lahko vidite, je po teh aktivnostih samodejno prileganje višine linije potekalo z nadaljnjo iluzijo združevanja elementov.
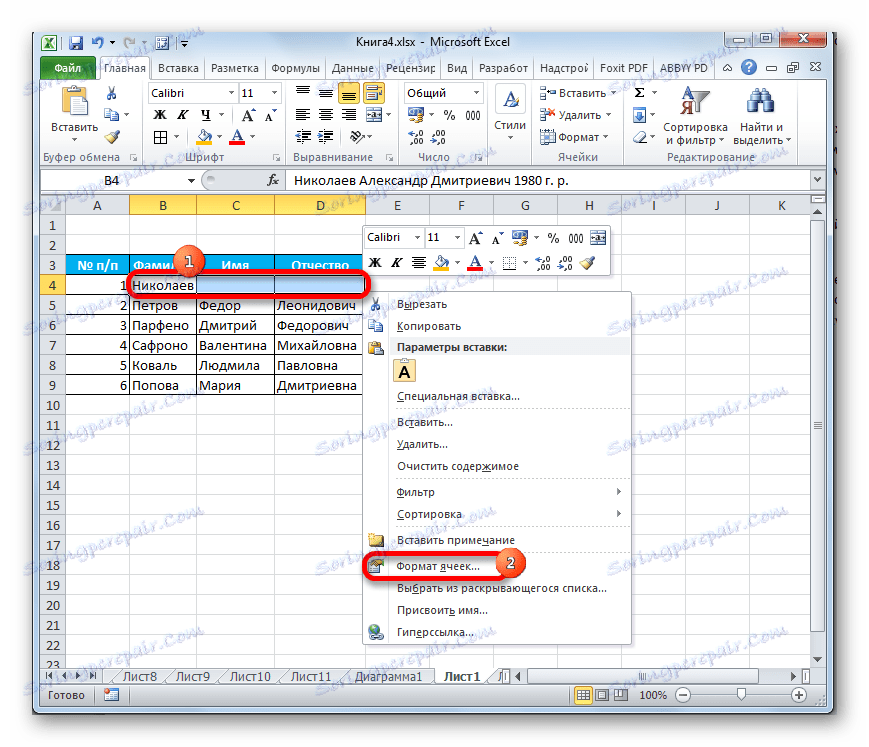
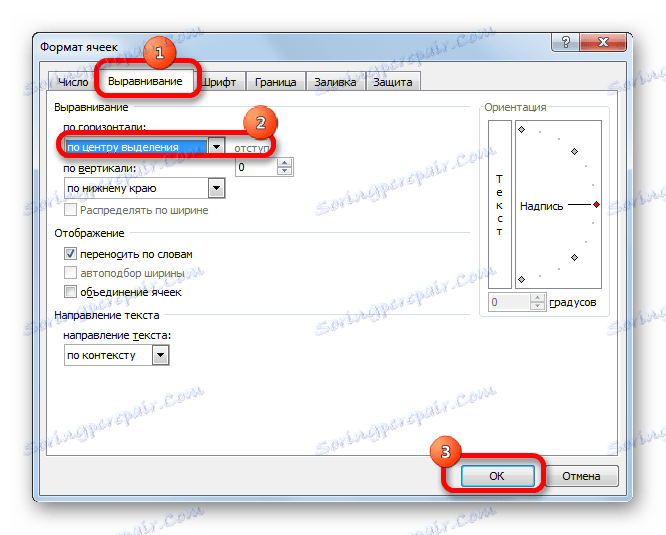
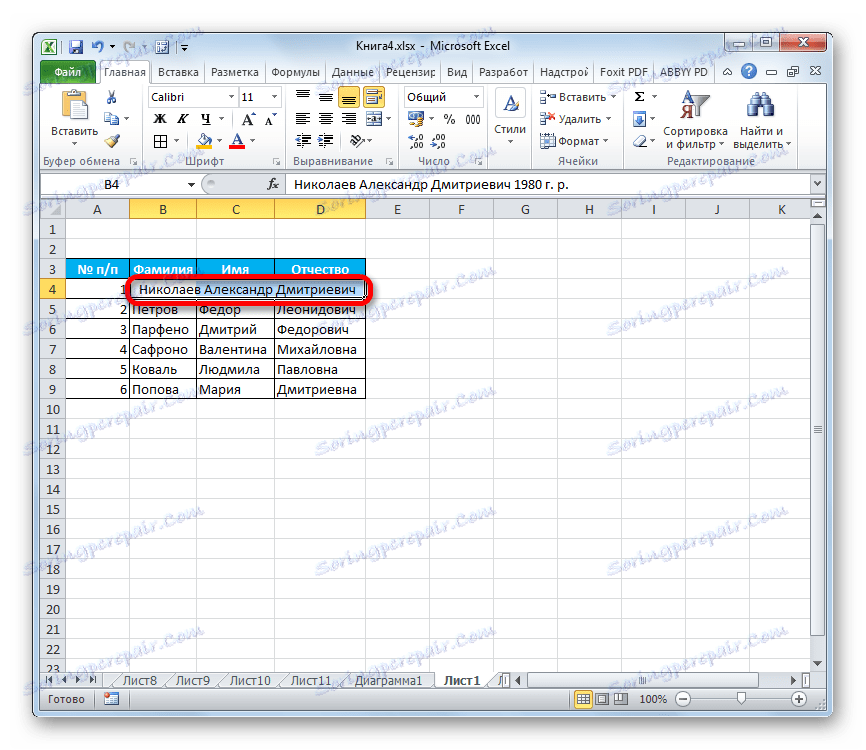
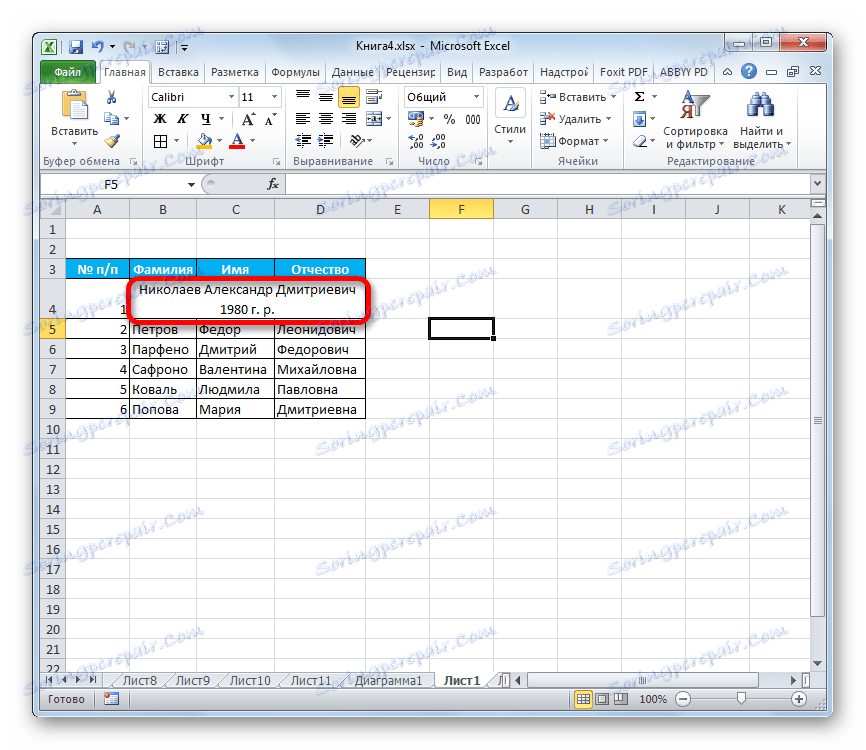
Da ročno ne nastavite višine posamezne vrstice posebej, porabite veliko časa na njem, še posebej, če je tabela velika, je bolje uporabiti tako priročno orodje Excel kot samodejno izbiro. S tem lahko samodejno prilagodite velikost vrstic v poljubnem obsegu po vsebini. Edini problem lahko nastane, če delate s področjem plošč, v katerem so združene celice, vendar v tem primeru najdete tudi izhod, tako da poravnate vsebino z izbiro.