Kako uporabljati aksonometrično projekcijo v AutoCAD
Poleg risanja 2D risb, lahko AutoCAD ponuja oblikovalec delo s 3D oblikami in jim omogoča prikaz v tridimenzionalni obliki. Tako se lahko AutoCAD uporablja v industrijskem oblikovanju, ki ustvarja polnopravne 3D modele izdelkov in opravlja prostorske geometrijske figure.
V tem članku bomo preučili več funkcij aksonometrije v AutoCAD-u, ki vplivajo na uporabniško izkušnjo v tridimenzionalnem programskem okolju.
Vsebina
Kako uporabljati aksonometrično projekcijo v AutoCAD
Delovni prostor lahko razdelite na več pogledov. Na primer, v eni od njih bo prišlo do aksonometrije, po drugi strani pa pogleda na vrh.
Preberite več: Pogled v AutoCAD
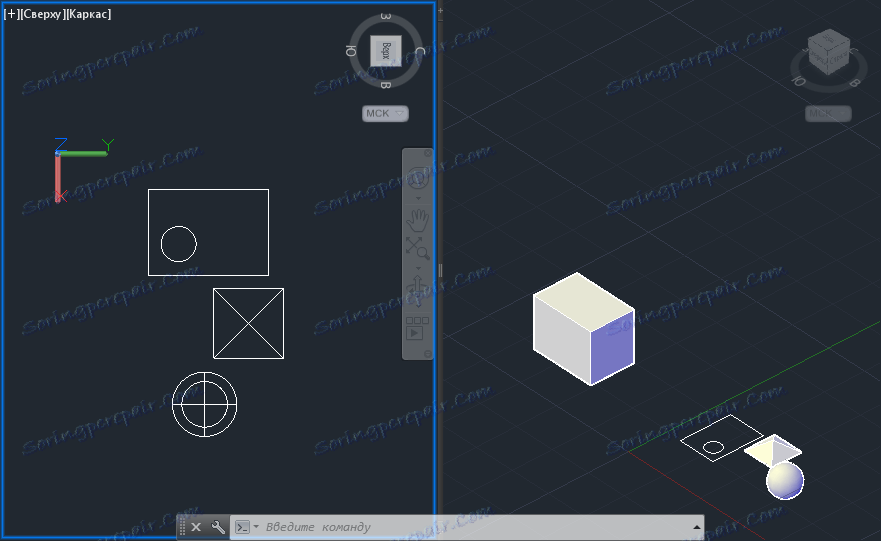
Vključitev aksonometrije
Če želite aktivirati način aksonometrične projekcije v AutoCAD-u, kliknite ikono s hišo v bližini kocke (kot je prikazano na sliki).
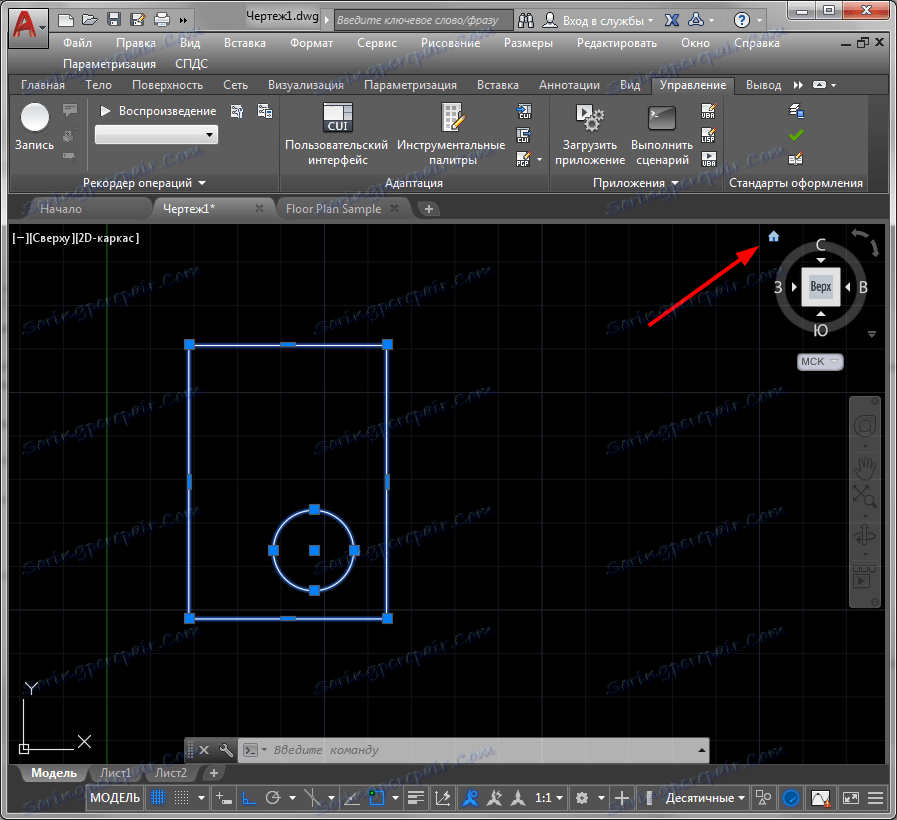
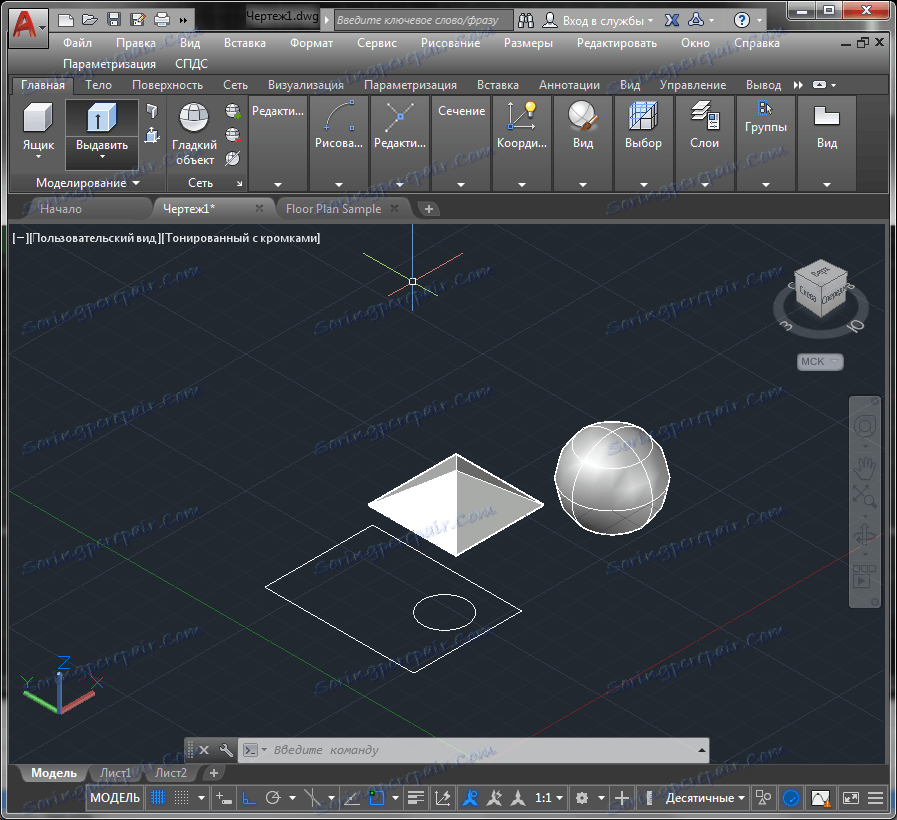
Če v grafičnem polju nimate kocke pogleda, pojdite na kartico »Pogled« in kliknite gumb »Ogled kocke«
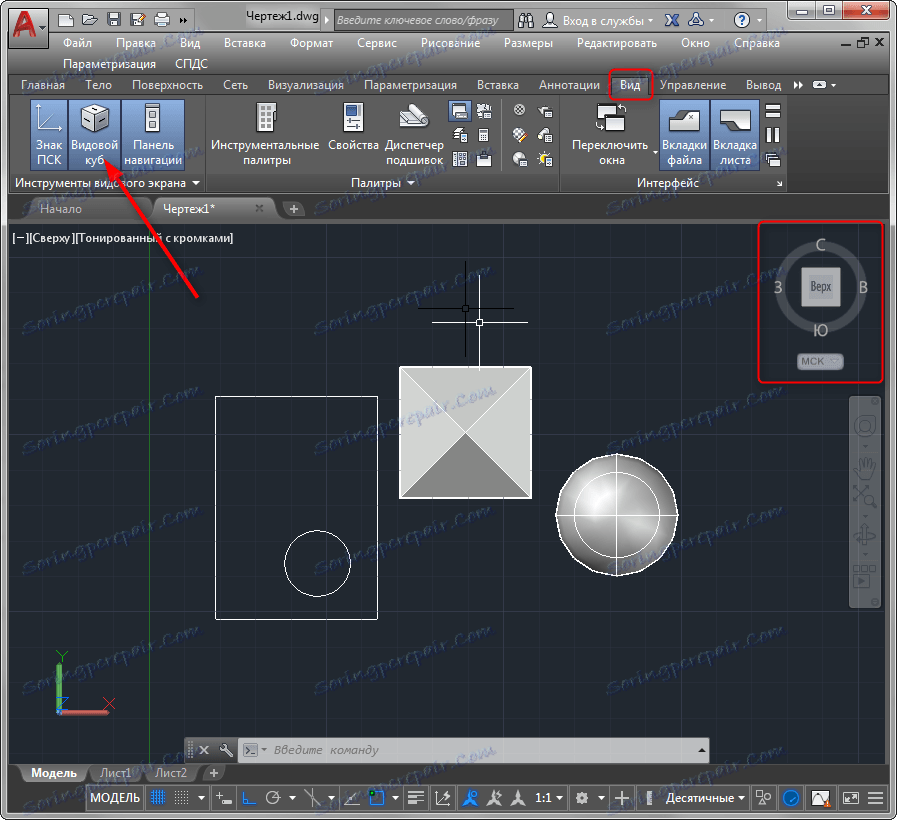
V prihodnosti bo kocka pogleda zelo primerna pri delu v aksonometriji. S klikom na njene strani se lahko takoj premaknete v ortogonalne štrline in na vogalih - aksonometrija zavrtite pri 90 °.
Podokno za krmarjenje
Drugi element vmesnika, ki ga boste morda potrebovali, je navigacijska vrstica. Vključen je na istem mestu kot kockaste vrste. Na tem panelu so gumbi za premikanje, povečevanje in vrtenje okoli grafičnega polja. Dovolite nam več podrobnosti o njih

Funkcijo pan se aktivira s pritiskom na ikono dlani. Sedaj lahko projekcijo premaknete v katero koli točko na zaslonu. To funkcijo lahko uporabite tudi tako, da pritisnete miškin kolesce.
Zoom vam omogoča, da podrobneje povečate ali pomanjšate kateri koli predmet v grafičnem polju. Funkcija se aktivira s pritiskom na gumb s povečevalnim steklom. Na tem gumbu je na voljo spustni seznam z možnostmi povečave. Poglejmo si nekaj najpogosteje uporabljenih.
"Prikažite do meja" - odpre izbrani predmet na celem zaslonu ali vanj vnese vse predmete scene, ko noben predmet ni izbran.
"Prikaži predmet" - izbira te funkcije, izberite želene predmete na sceni in pritisnite "Enter" - razširili se bodo na celozaslonski način.
"Povečaj / pomni" - ta funkcija zumira v ozadju in izven njega. Če želite dobiti podoben učinek, morate samo obrniti miško.
Vrtenje projekcije poteka v treh sortah - "Orbit", "Free Orbit" in "Continuous Orbit". Orbita vrti projekcijo strogo vodoravne ravnine. Brezplačna orbita vam omogoča, da zasukate sceno v vseh ravninah, neprekinjena orbita pa se po določitvi smeri še vedno vrti neodvisno.
Vizualni slogi v aksonometrični projekciji
Preklopite na način 3D modeliranja, kot je prikazano na sliki.

Kliknite na kartico »Vizualizacija« in poiščite isto ploščo.
Na spustnem seznamu lahko v aksonometriji izberete vrsto prikaza elementov.
"2D-ogrodje" - prikazuje samo notranje in zunanje obraze predmetov.
"Realističen" - prikazuje obsežne telesa s svetlobo, senco in barvo.

"Obarvano z robovi" - enako kot "Realistično", poleg notranjih in zunanjih linij predmeta.
"Skica" - robovi predmetov so predstavljeni v obliki skicnih linij.
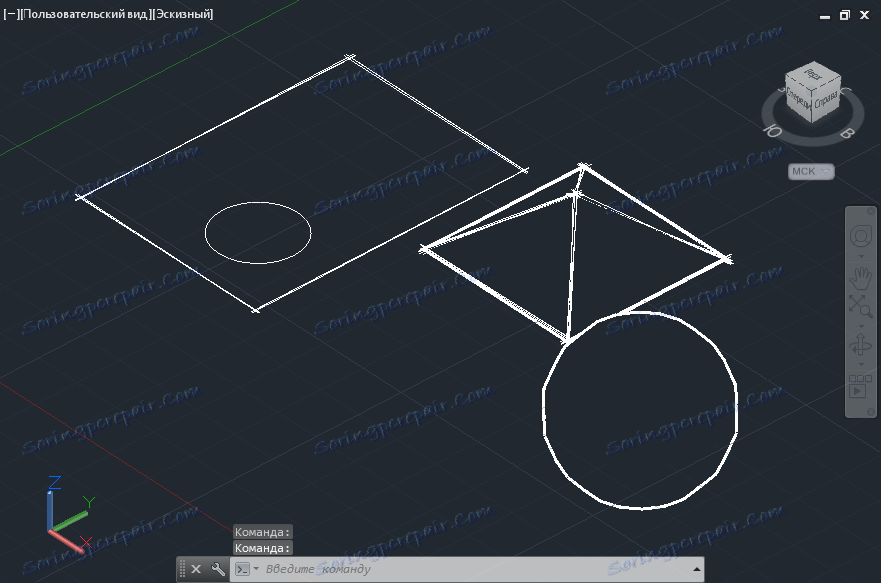
"Transforcing" - obsežna telesa brez senčenja, vendar s prozornostjo.

Druge lekcije: Kako uporabljati AutoCAD
Tako smo ugotovili posebnosti aksonometrije v AutoCAD-u. Priročno je urejeno za opravljanje nalog 3D modeliranja v tem programu.