Serijska obdelava fotografij v Lightroom
Serijska obdelava fotografij v Adobe Lightroom Zelo je prikladno, ker lahko uporabnik konfigurira en učinek in ga uporabi za druge. Ta trik je popoln, če je veliko slik in vsi imajo enako svetlobo in izpostavljenost.
Vsebina
Izdelujemo serijsko obdelavo fotografij v Lightroom
Če želite olajšati življenje in ne obdelati večjega števila fotografij z istimi nastavitvami, lahko urejate eno sliko in te nastavitve uporabite za ostalo.
Preberite tudi: Namestitev prednastavitev po meri v programu Adobe Lightroom
Če so bile vse potrebne fotografije že vnaprej uvožene, lahko takoj pojdete na tretji korak.
- Če želite prenesti slikovno mapo, morate klikniti gumb »Import Catalog« .
- V naslednjem oknu izberite želeno mapo s fotografijo in kliknite »Uvozi« .
- Sedaj izberite eno fotografijo, ki jo želite obdelati, in odprite kartico »Razvijte «.
- Prilagodite nastavitve fotografij po lastni presoji.
- Nato pojdite na kartico »Knjižnica «.
- Pogled seznama kot mrežo nastavite tako, da pritisnete tipko G ali ikono v spodnjem levem kotu programa.
- Izberite obdelano fotografijo (imela bo črno-belo +/- ikono) in tiste, ki jih želite obdelati na enak način. Če morate po obdelani datoteki izbrati vse zaporedne slike, držite tipko Shift na tipkovnici in kliknite na zadnjo fotografijo. Če potrebujete le nekaj, držite tipko Ctrl in kliknite želene slike. Vsi izbrani elementi bodo označeni s svetlo sivo barvo.
- Nato kliknite » Nastavitve sinhronizacije« .
- V oknu, ki se pojavi, potrdite ali počistite polje. Ko končate, kliknite »Sinhroniziraj« .
- V nekaj minutah bodo vaše fotografije pripravljene. Čas obdelave je odvisen od velikosti, števila fotografij in moči računalnika.
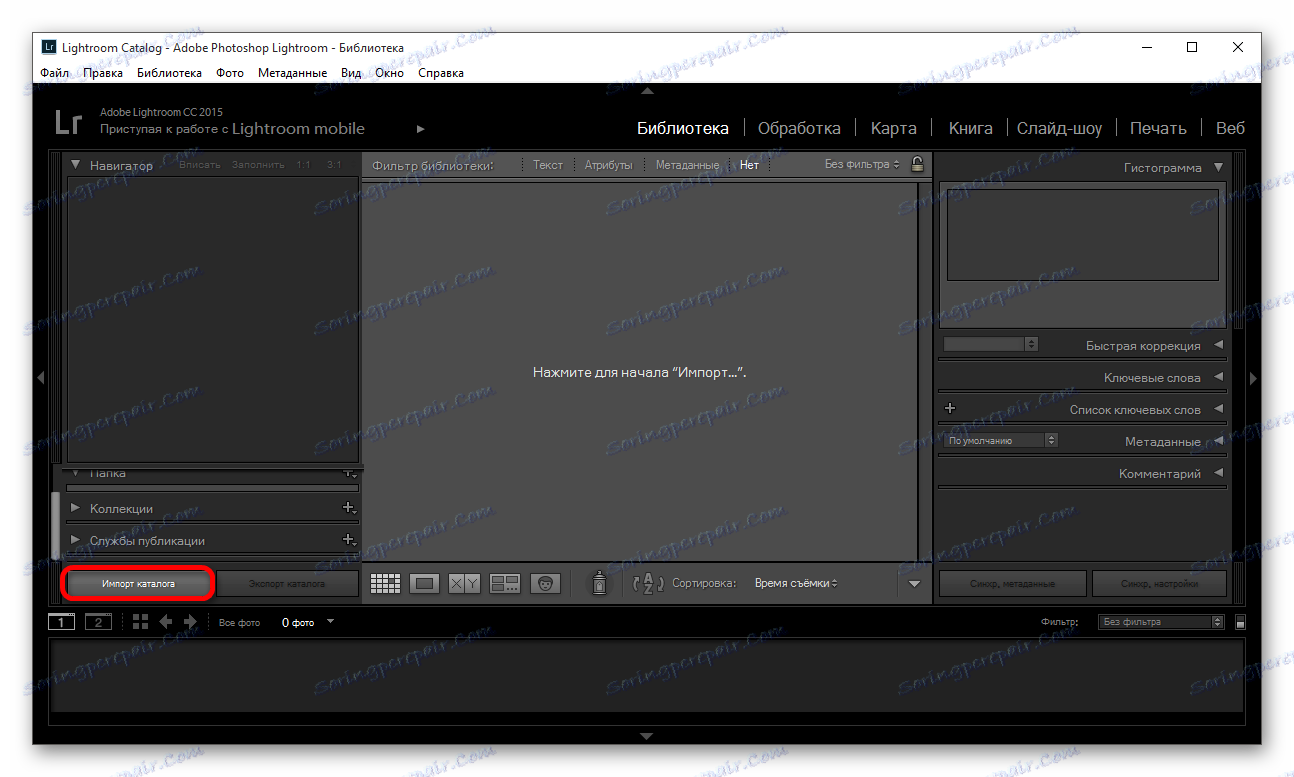
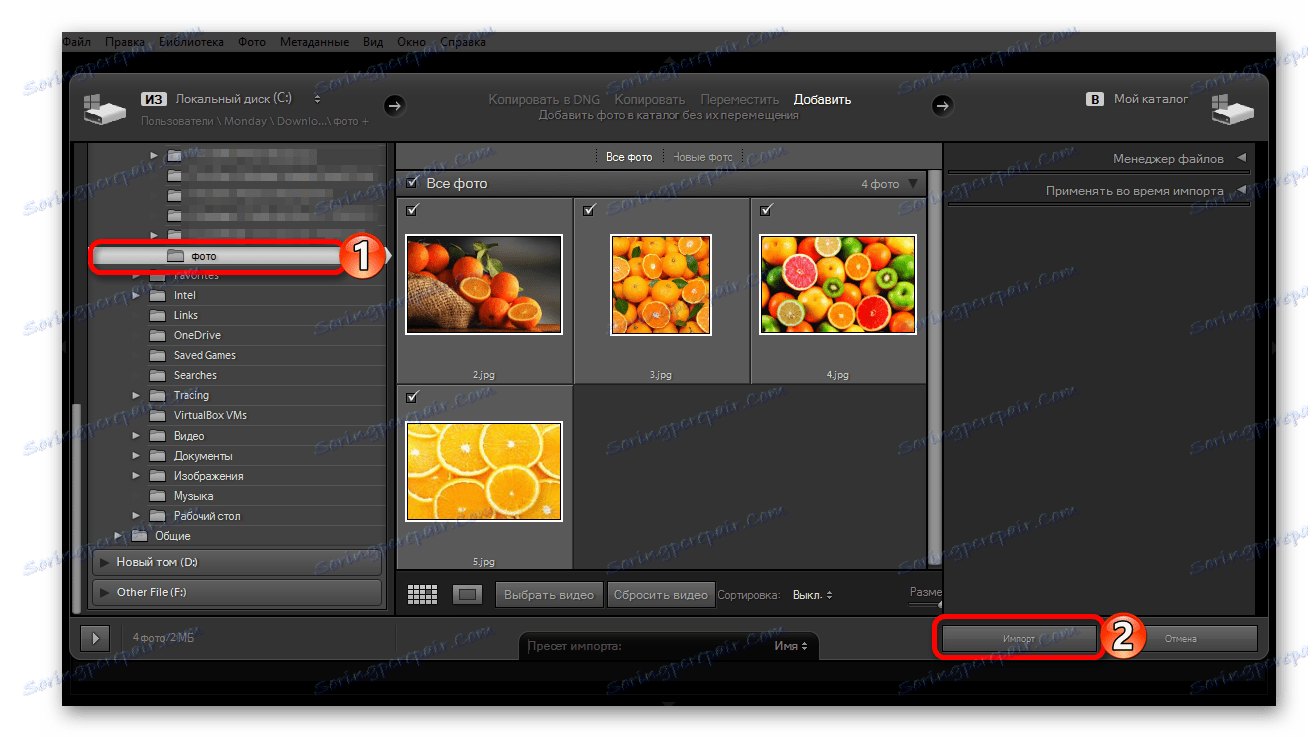
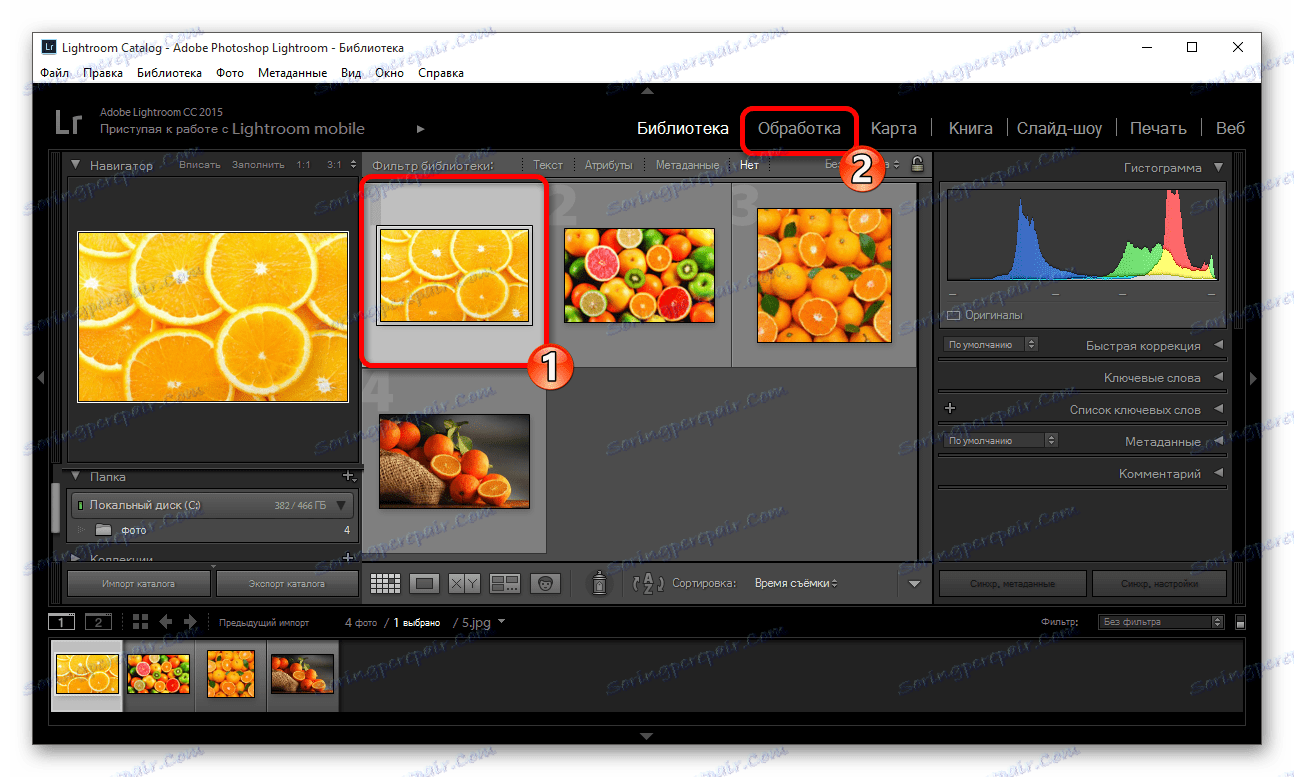

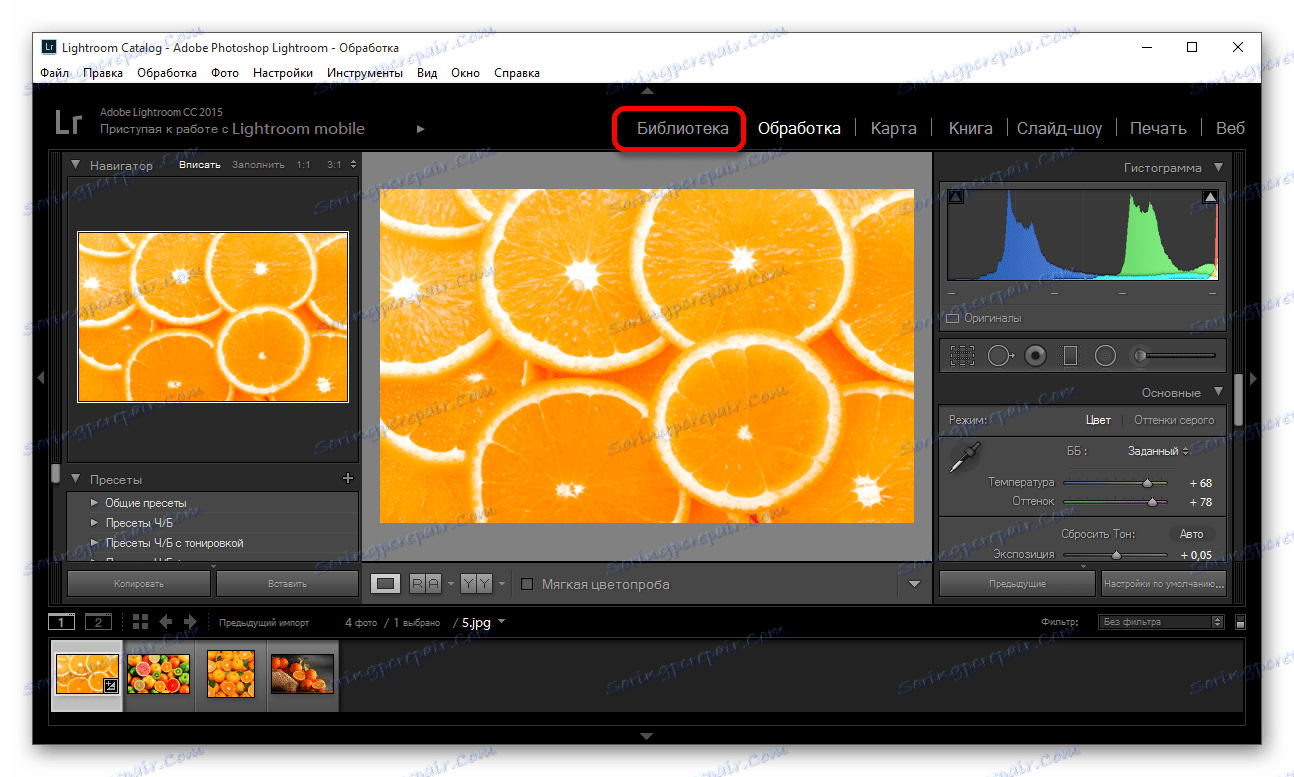
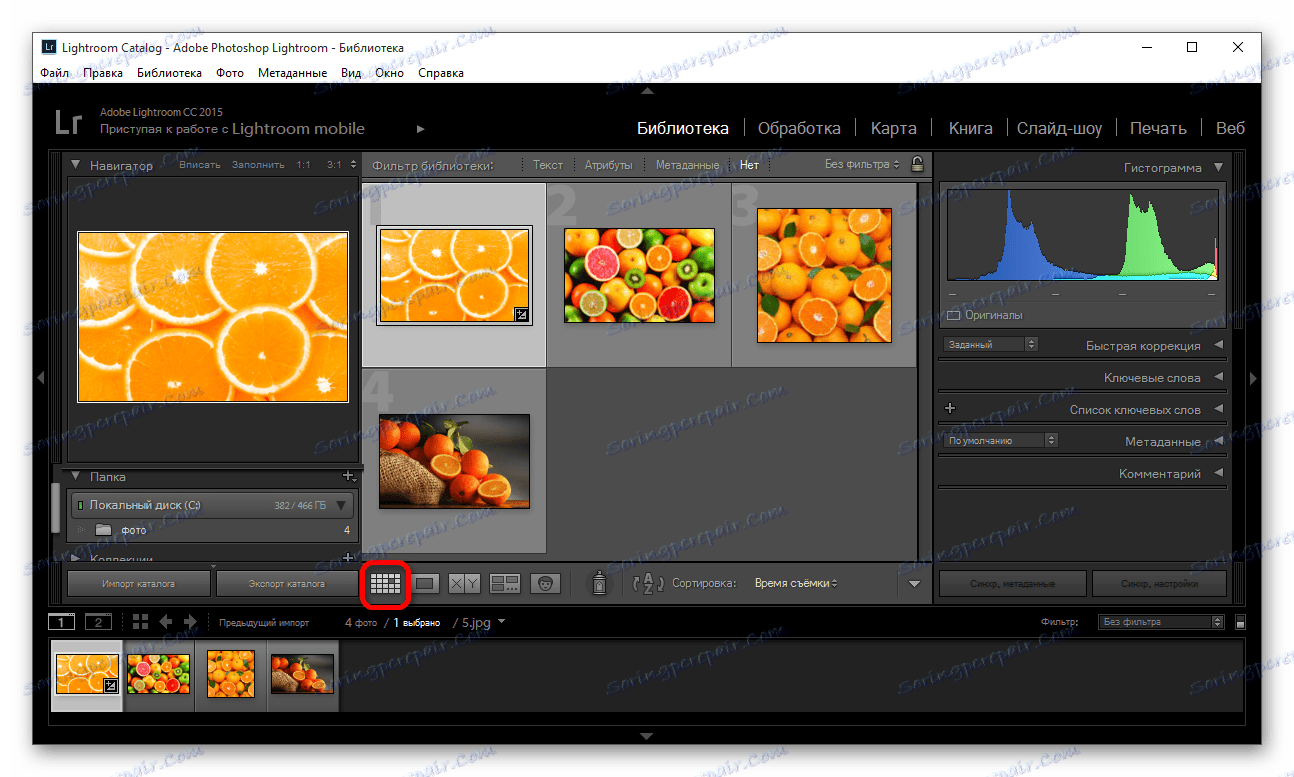
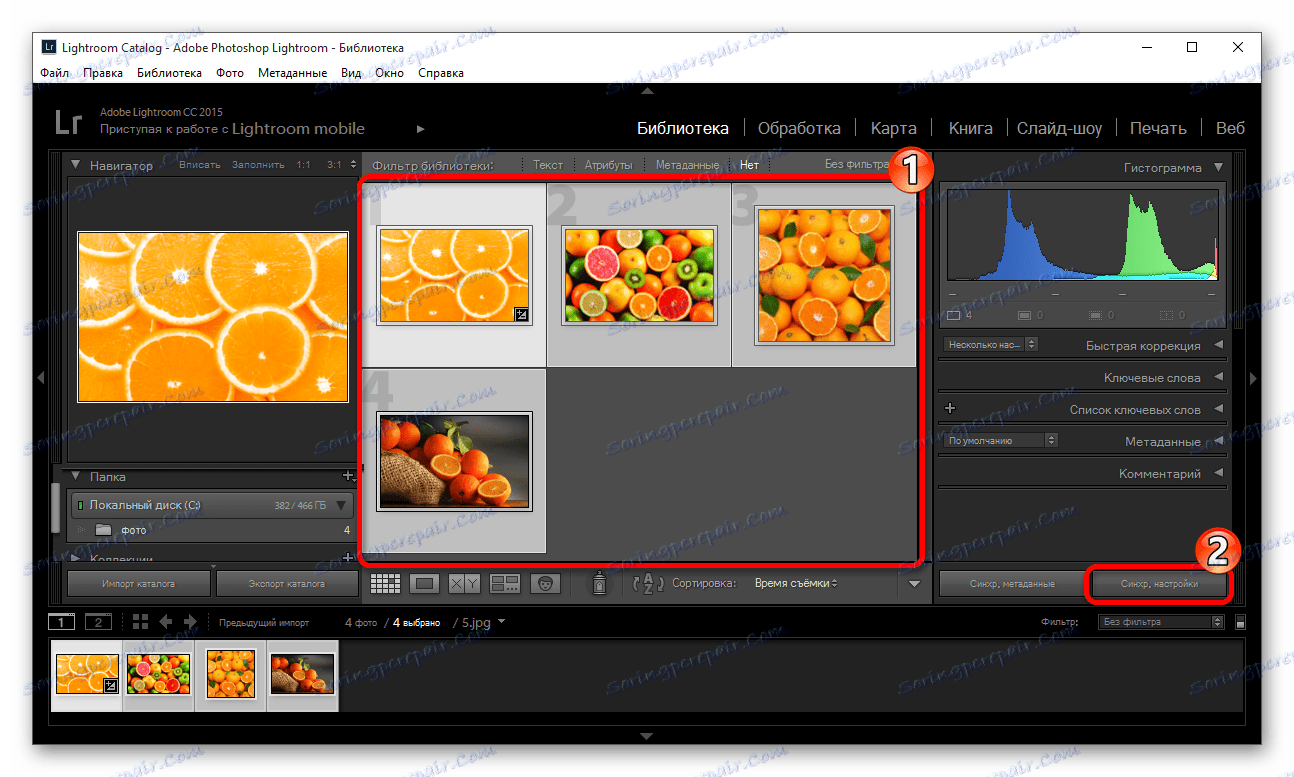
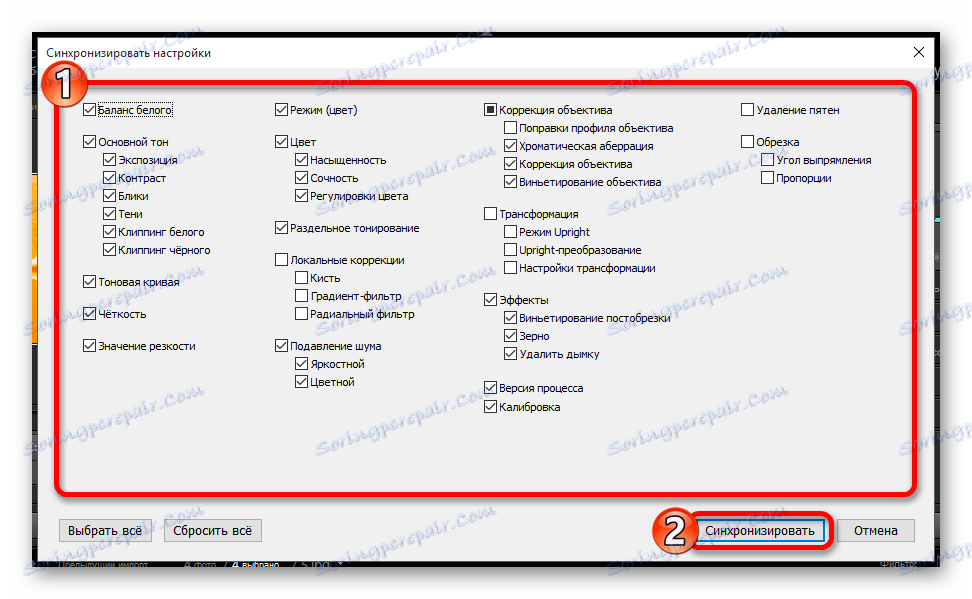
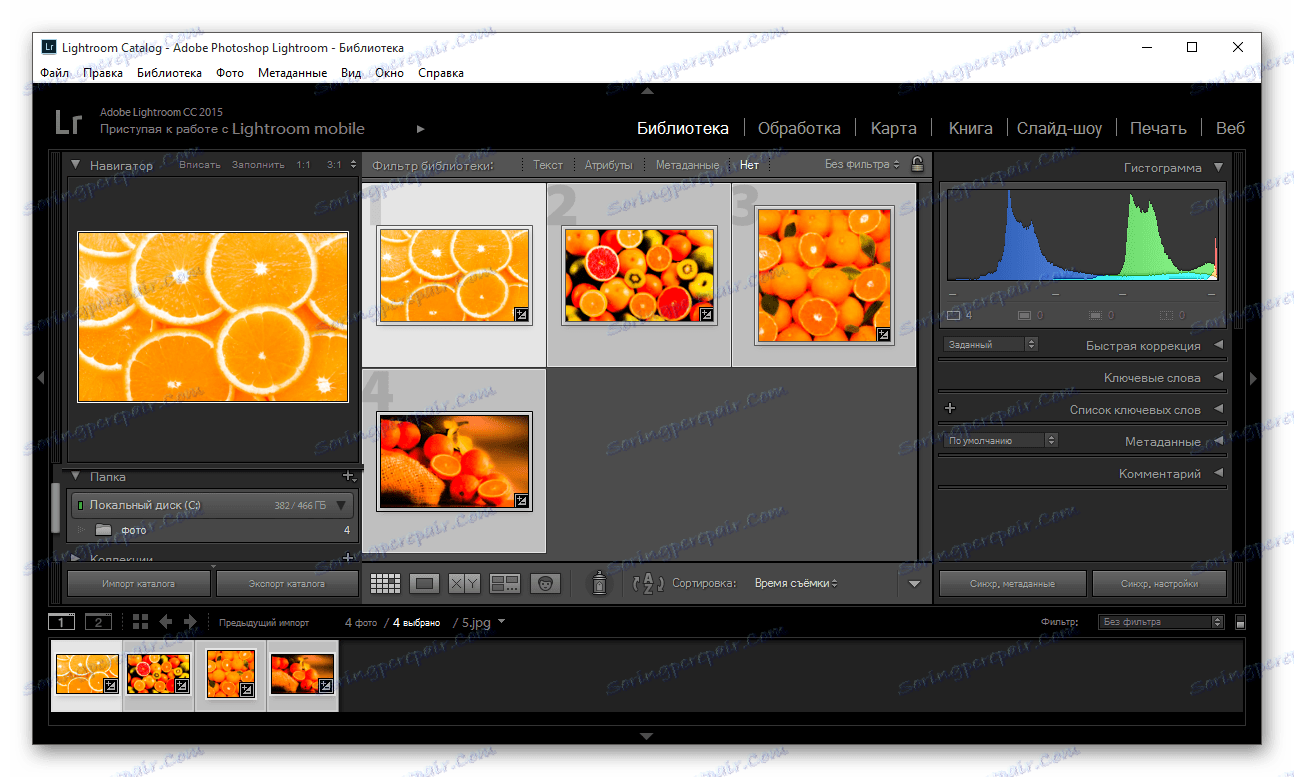
Nasveti za obdelavo serij v Lightroom
Da bi stvari olajšali in prihranili čas, je nekaj koristnih nasvetov.
- Da bi pospešili obdelavo, si zapomnite bližnjico za pogosto uporabljene funkcije. Kombinacijo lahko izveste v glavnem meniju. Nasprotno za vsak instrument je označen ključ ali kombinacija teh instrumentov.
- Tudi, če želite pospešiti delo, lahko poskusite s samodejnim urejanjem. V bistvu se izkaže dobro in prihrani čas. Če pa je program ustvaril slab rezultat, je bolje, da takšne slike konfigurirate ročno.
- Razvrstite fotografije glede na predmet, svetlobo in lokacijo, tako da ne izgubite časa iskanja ali dodate slik v hitro zbirko, tako da kliknete fotografijo z desno miškino tipko in izberete »Dodaj v hitro zbirko« .
- Uporabite razvrščanje datotek s filtri programske opreme in bonitetnim sistemom. To bo olajšalo vaše življenje, saj se lahko kadar koli vrnete na tiste fotografije, na katerih ste delali. Če želite to narediti, pojdite v kontekstni meni in pokažite na »Nastavitev ocene« .
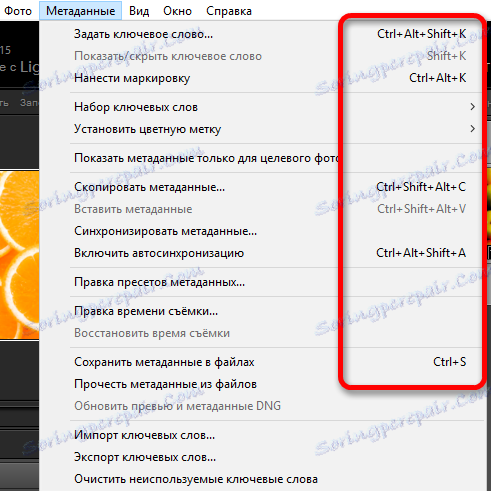
Preberite več: Hotkeys za hitro in enostavno delo v programu Adobe Lightroom
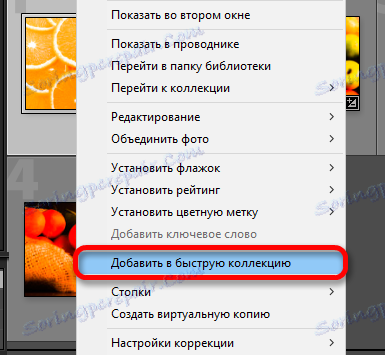
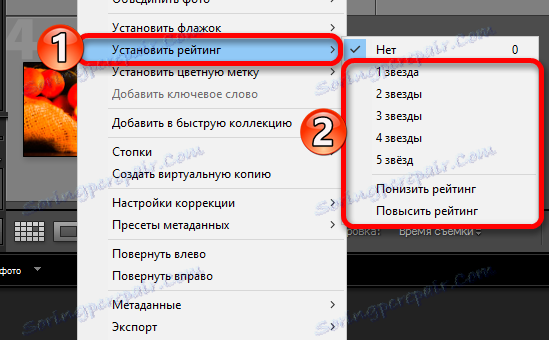
Tako je enostavno obdelati več fotografij hkrati z obdelavo serij v Lightroom.
