Serijska obdelava v Photoshopu
Sredstva za avtomatizacijo akcij v Photoshopu lahko znatno zmanjšajo čas, porabljen za izvajanje istih operacij. Eno takih orodij je serijska obdelava slik (fotografij).
Točka batch procesiranja je pisanje dejanj v posebno mapo (dejanje), nato pa to dejanje uporabite na neomejeno število fotografij. To pomeni, da ročno obdelamo enkrat, ostale slike pa program samodejno obdelajo.
Obdelava serij je smiselna, da se uporablja v tistih primerih, ko je treba, na primer, spremeniti velikost fotografij, dvigniti ali znižati osvetlitev, narediti enako barvno korekcijo.
Začnimo s predelavo serij.
Najprej morate postaviti izvirne slike v eno mapo. Za lekcijo sem pripravil tri fotografije. Poklicala sem mapo "Batch processing" in jo postavila na namizje.
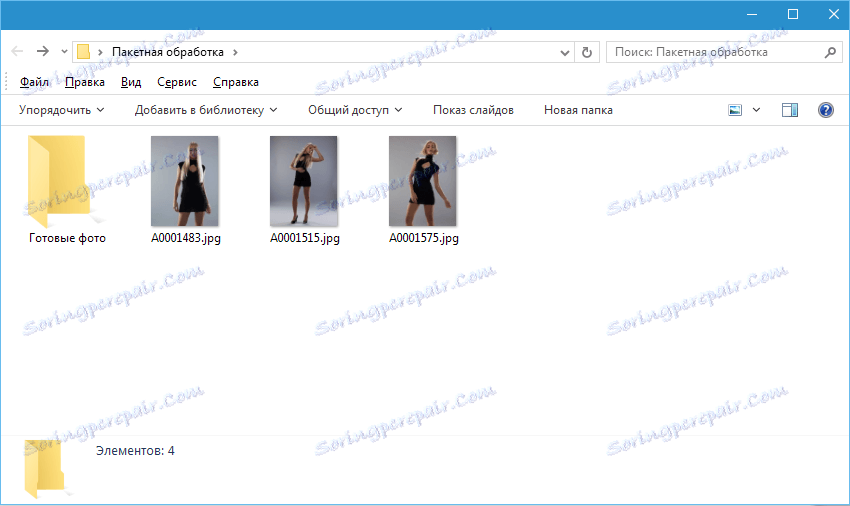
Če opazite, je v tej mapi tudi podmapa »Pripravljene fotografije« . To bo shranilo rezultate obdelave.
Omeniti je treba takoj, da bomo v tej lekciji učili le proces, zato se številne operacije s fotografijo ne bodo izvajale. Glavna stvar je razumeti načelo, nato pa se odločite, kakšno obdelavo naj storite. Postopek bo vedno enak.
Še ena stvar. V nastavitvah programa morate izklopiti opozorila barvne neusklajenosti, sicer pa vsakič, ko odprete fotografijo, boste morali klikniti OK .
Pojdite v meni "Uredi - Nastavitve barv" in snemite vdolbine, prikazane v sliki.
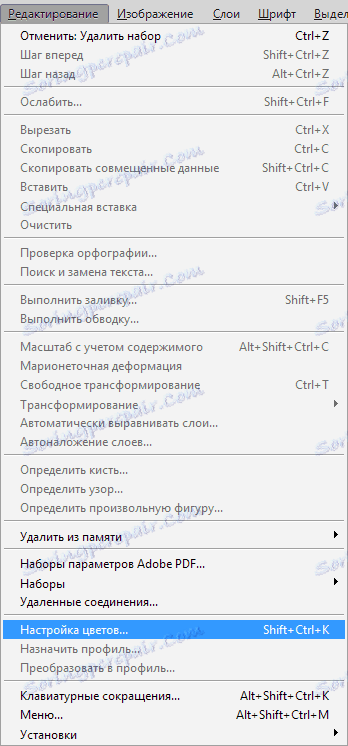
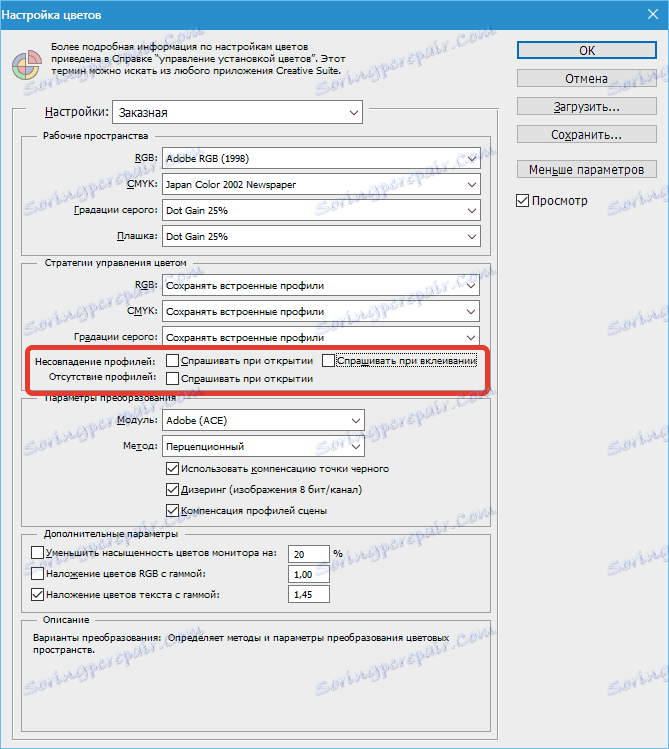
Zdaj lahko začnete ...
Analizira slike, postane jasno, da so vsi rahlo zatemnjeni. Zato jih olajšamo in malo zatonirujemo.
Odpremo prvo sliko.
Nato v paleti "Okno" pokličemo paleto "Operacije" .

V paleti kliknite ikono mape, dajte novemu nizu ime in kliknite V redu .
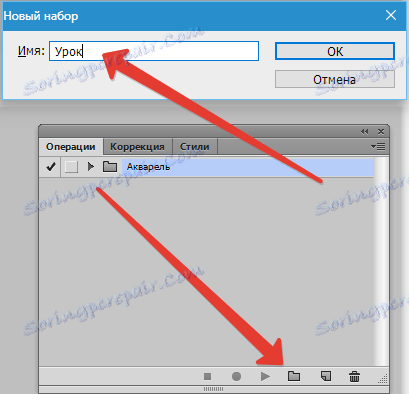
Nato ustvarite novo operacijo, jo nekako pokličite in pritisnite gumb »Napiši« .
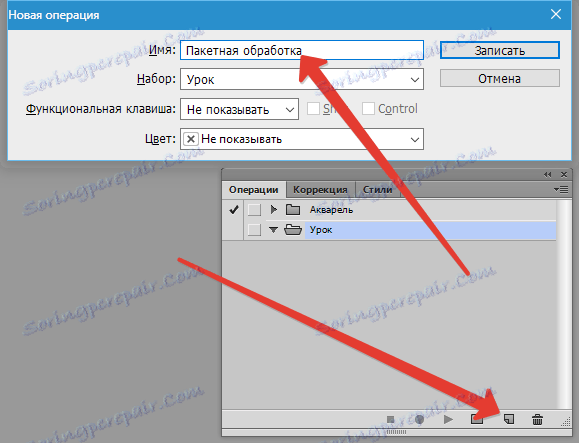
Najprej spremenite velikost slike. Na primer, potrebujemo slike, ki niso široki do 550 slikovnih pik.
Pojdite v meni "Image - Image Size" . Spremenite širino na želeno in kliknite V redu .

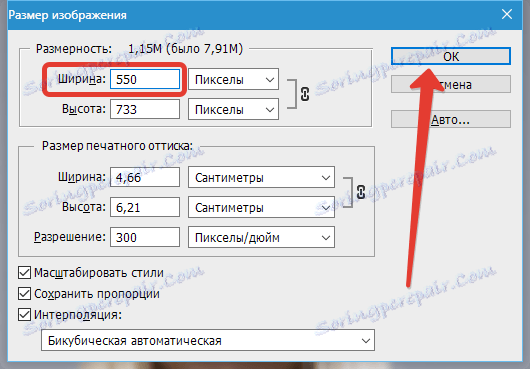
Kot vidite, se je spremenila paleta operacij. Naš ukrep smo uspešno posneli.
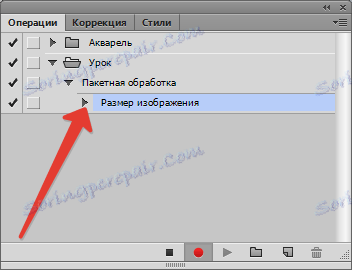
Za pojasnitev in toniranje uporabite Curves . Izzove jih kombinacija tipk CTRL + M.
V oknu, ki se odpre, postavite tok na krivuljo in ga povlecite proti osvetlitvi, dokler ne dosežete želenega rezultata.
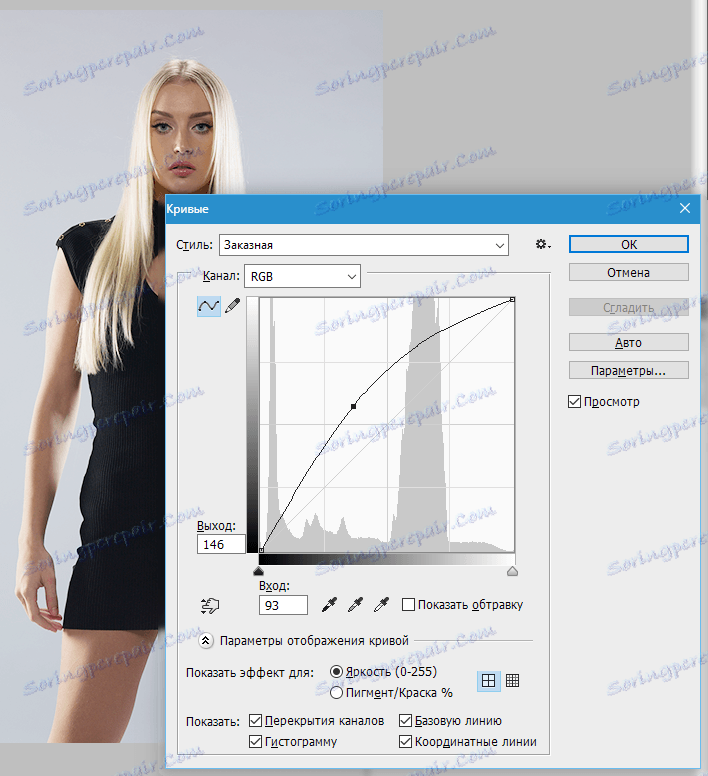
Nato pojdite na rdeč kanal in rahlo prilagodite barve. Na primer:
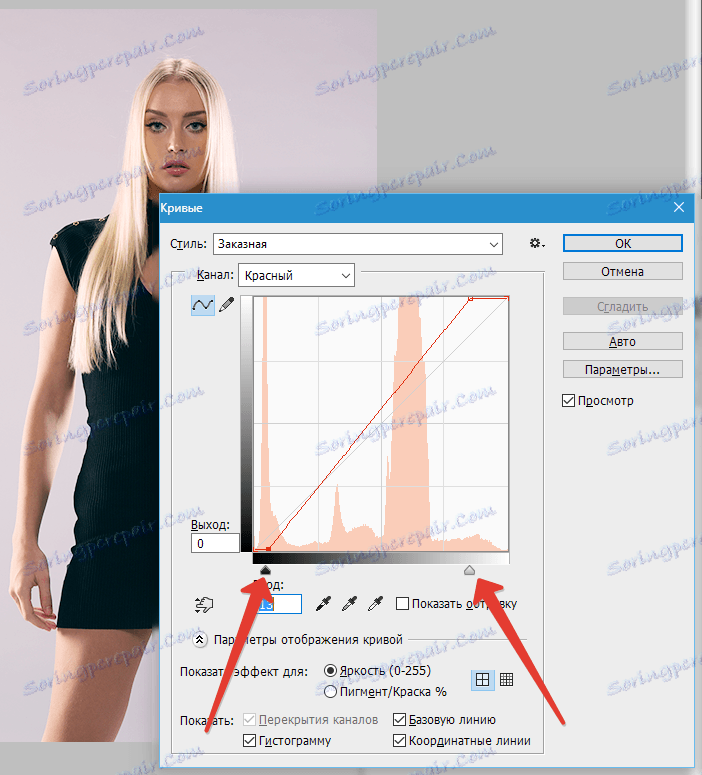
Na koncu postopka kliknite OK .
Pri snemanju dejanja je eno pomembno pravilo: če uporabljate orodja, prilagajate sloje in druge funkcije programa, pri katerih se vrednosti različnih nastavitev spremenijo "na letenje", to je brez pritiskanja gumba OK, morajo biti te vrednosti ročno zapisane in pritisnite tipko ENTER. Če to pravilo ni izpolnjeno, bo Photoshop posnel vse vmesne vrednosti, dokler vlečete na primer drsnik.
Nadaljujemo. Recimo, da smo že izvedli vse ukrepe. Zdaj moramo shraniti fotografijo v formatu, ki ga potrebujemo.
Pritisnite kombinacijo tipk CTRL + SHIFT + S , izberite obliko in mesto za shranjevanje. Izbral sem mapo »Pripravljena fotografija« . Kliknite »Shrani« .
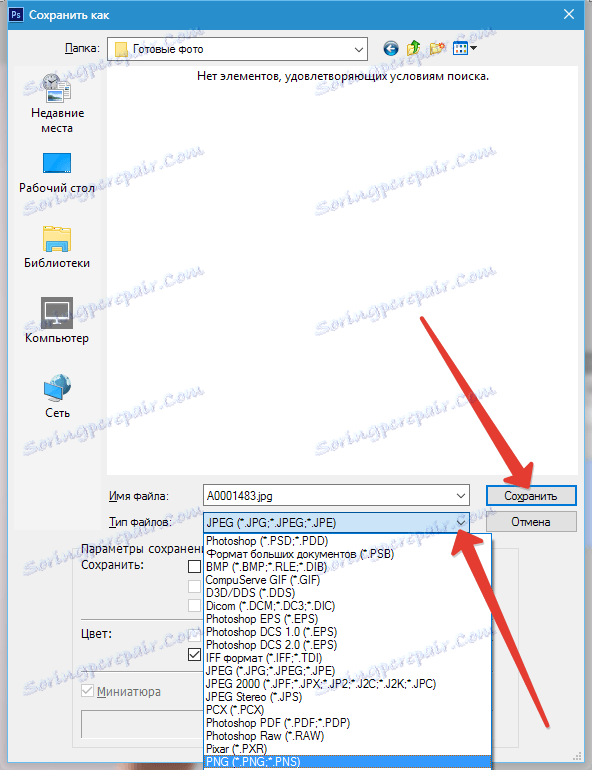
Zadnji korak je zapreti sliko. Ne pozabite storiti tega, sicer bo v urejevalniku ostalo še 100.500 fotografij. Nočna mora ...
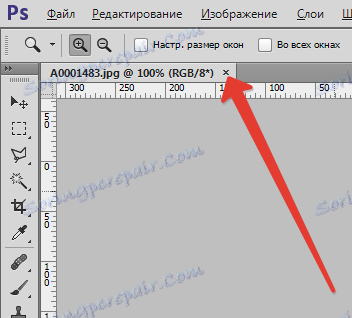
Zavračamo shranjevanje izvorne kode.
Oglejmo si paleto operacij. Preverimo, ali so vsi ukrepi pravilno zapisani. Če je vse v redu, kliknite na gumb "Ustavi" .
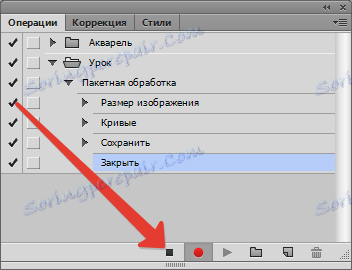
Dejanje je pripravljeno.
Zdaj ga moramo uporabiti za vse fotografije v mapi in samodejno.
Pojdite v meni "File - Automation - Batch Processing" .
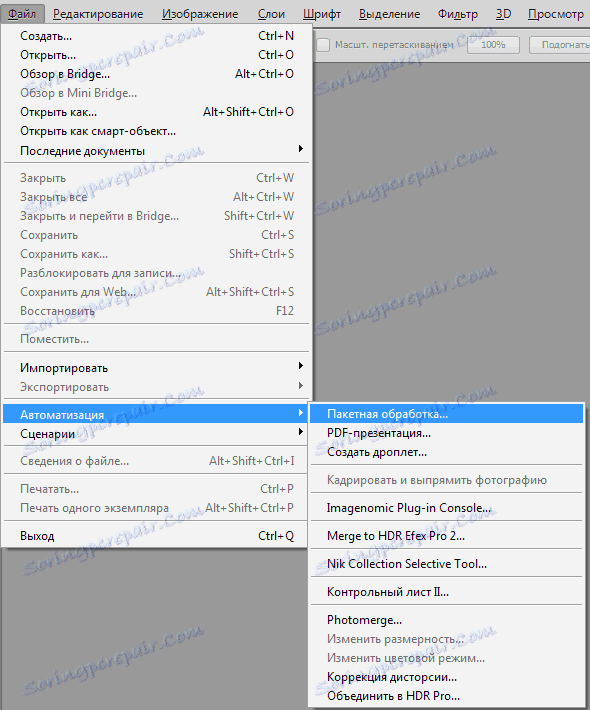
V oknu funkcije izberemo naš nabor in delovanje (samodejno ustvarimo zadnje ustvarjene), registrirajte pot do izvorne mape in pot do mape, v katero želite shraniti končne slike.
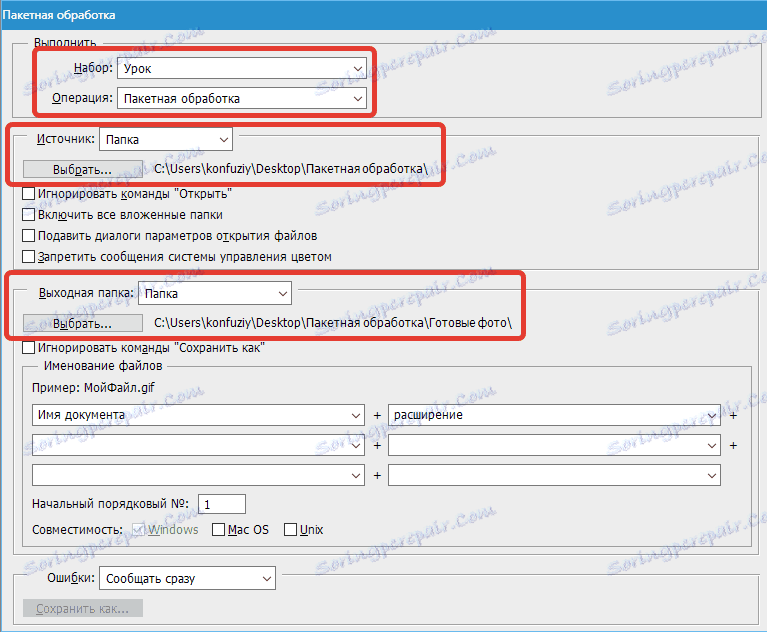
Ko kliknete gumb "V redu", se začne obdelava. Čas, porabljen za proces, je odvisen neposredno od števila fotografij in zahtevnosti operacij.
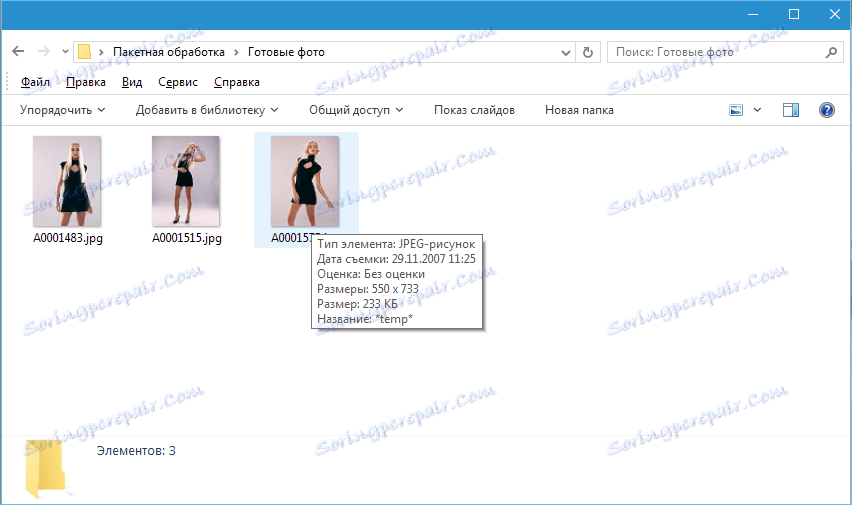
Uporabite avtomatizacijo programa Photoshop in prihranite veliko časa pri obdelavi fotografij.