Način 1: Mee6
V tem članku bomo obravnavali tri najbolj priljubljene bote za administracijo in dodajanje raznolike vsebine na strežnik v Discord. Vsak od njih ponuja svoj sistem ravni, ima individualne nastavitve in posebnosti delovanja, zato bomo vse korake razdelili za lažje razumevanje. Priporočamo, da se seznanite z vsemi možnostmi in začnete z Mee6.
Korak 1: Dodajanje Mee6 na strežnik
Mee6 je eden najbolj priljubljenih botov v Discordu, ki se uporablja za različne namene. Njegova glavna naloga je administracija, upravljanje članov, samodejno dodeljevanje vlog in pošiljanje obvestil. Mee6 je sestavljen iz priključnih vtičnikov, eden od njih pa je prav tisti, ki odgovarja za sistem ravni, zato se bomo zdaj osredotočili prav nanj.Vendar pa boste najprej morali dodati Mee6 na svoj strežnik, kar se izvede tako:
Dodaj Mee6 na strežnik z uradne strani
- Uporabite zgornjo povezavo za prehod na uradno stran Mee6, kjer kliknite gumb "Dodaj v Discord".
- Ko se prikaže novo avtentikacijsko okno, si oglejte dovoljenja za bota in potrdite njegovo povezavo.
- Vrnete se v brskalnik in iz seznama strežnikov na strani bota izberite tistega, kjer želite nastaviti sistem ravni.
- V novem oknu se prepričajte, da je strežnik pravilno izbran v spustnem seznamu, nato pa kliknite na "Nadaljuj".
- Ne odstranjujte kljukic z dodeljenih pravic bota, takoj potrdite avtentikacijo. Vsa ta dovoljenja so potrebna za njegovo pravilno delovanje, njihova odsotnost pa lahko povzroči napake.
- Potrdite dejanje z vnosom captcha.
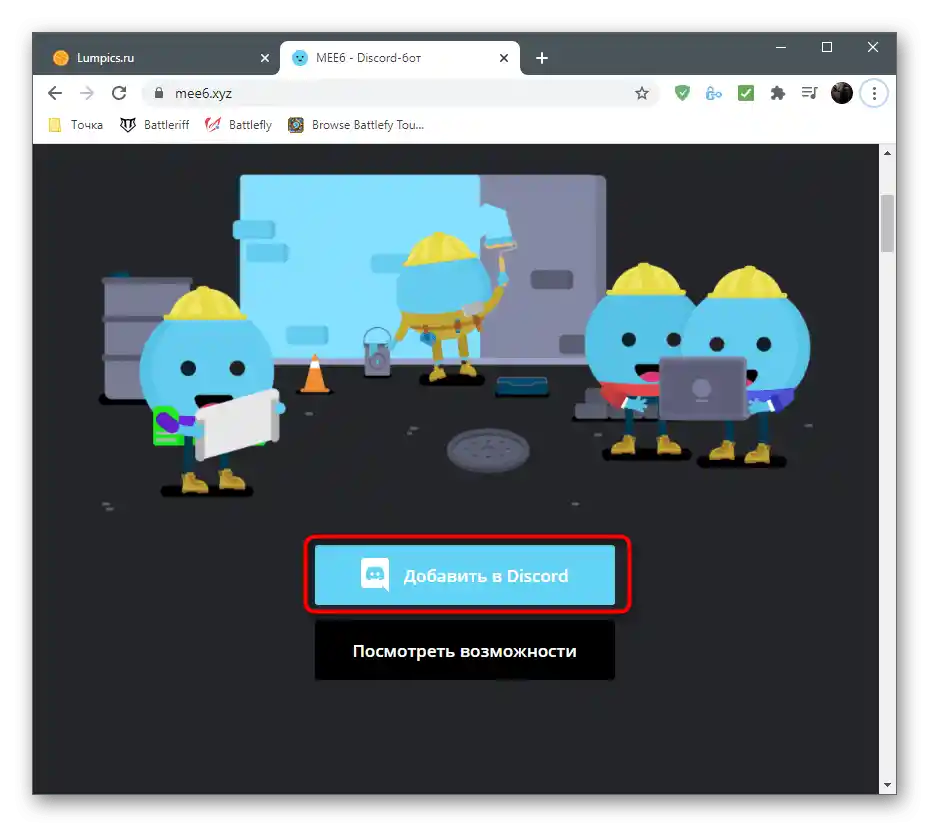
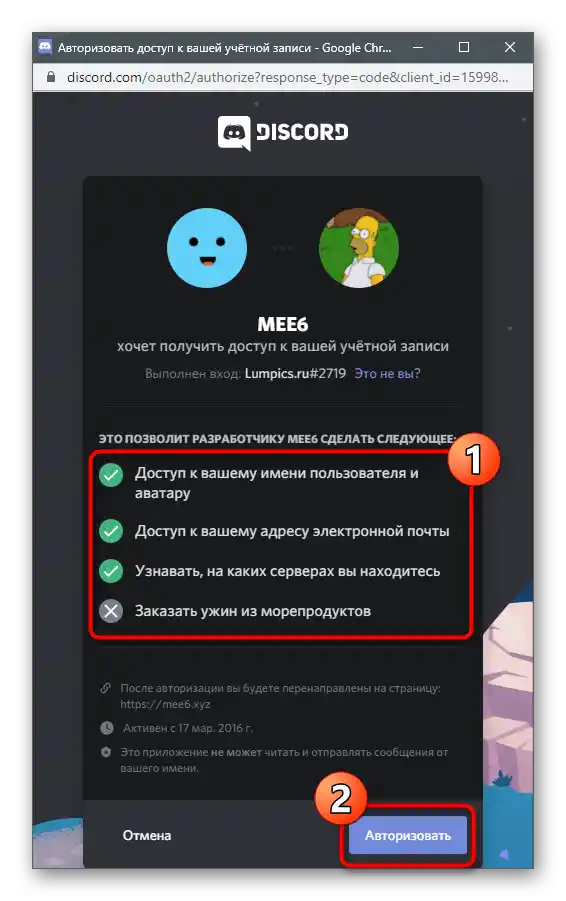
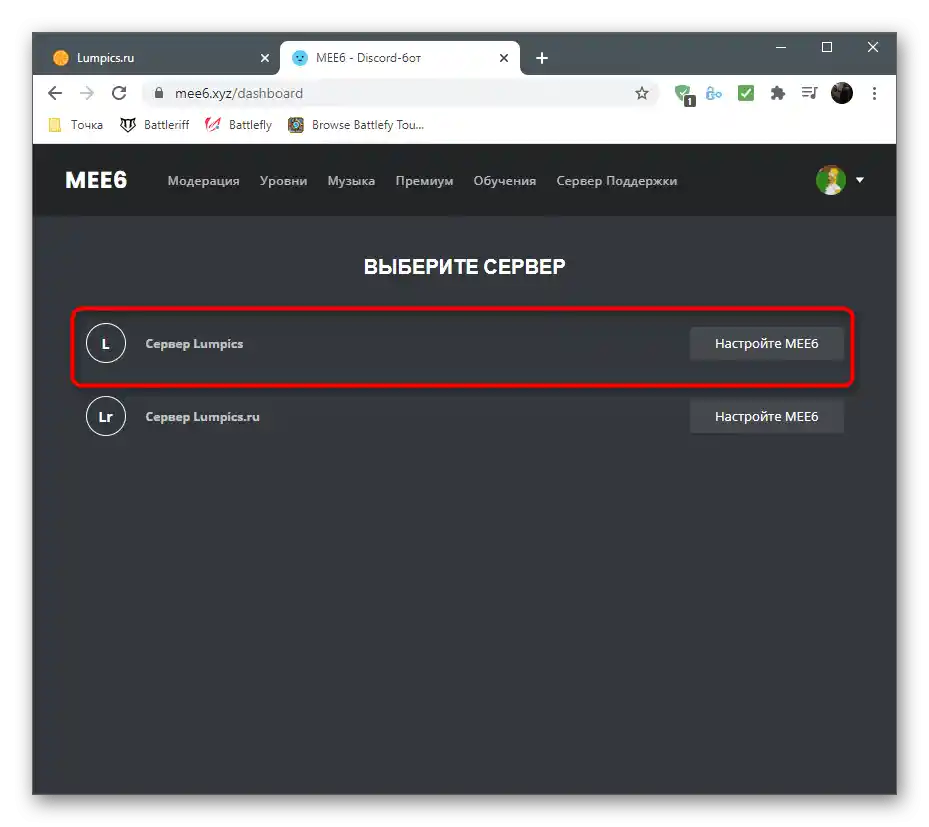
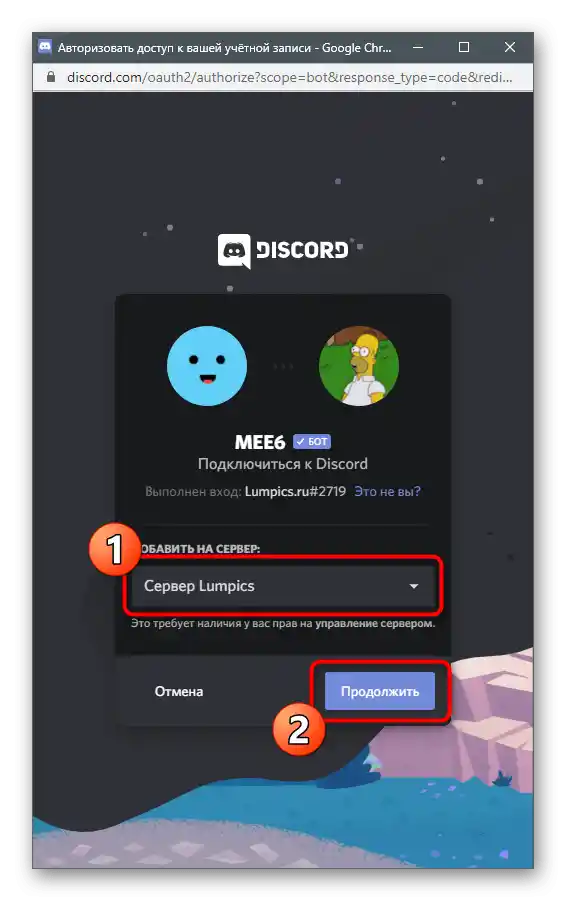
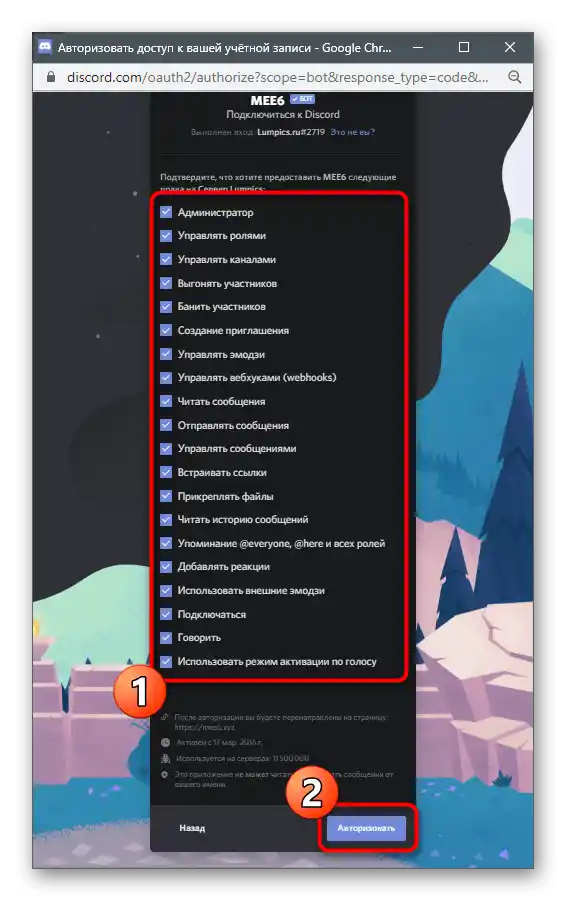
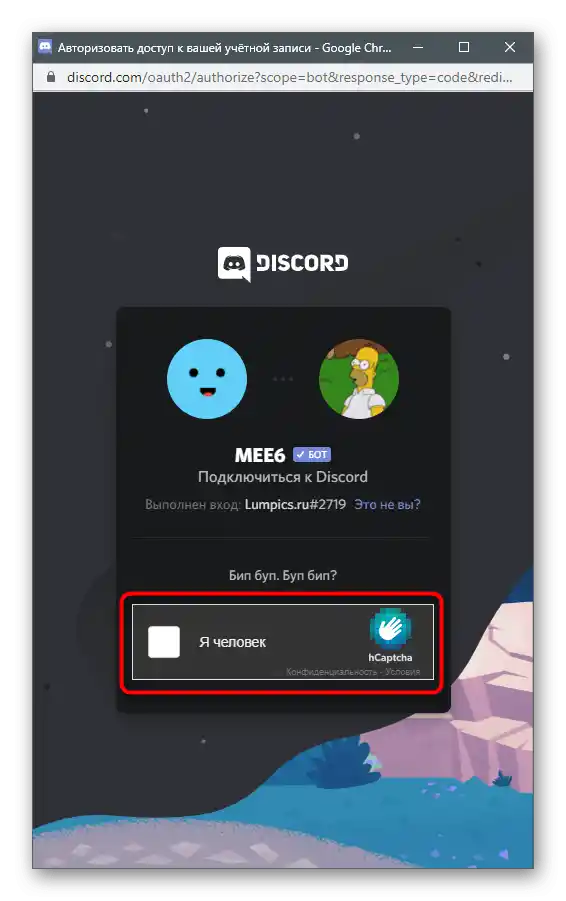
S tem je avtentikacija uspešno zaključena, vendar ne hitite odpirati Discorda za preverjanje bota, saj bo najprej potrebno nastaviti vtičnik sistema ravni na spletni strani.
Korak 2: Nastavitev vtičnika ravni
Razvijalci Mee6 ne le, da izvajajo sistem dodeljevanja točk za dvig ravni, temveč tudi omogočajo njegovo urejanje, dodajanje svojih vlog, pogojev in drugih parametrov. Vse to se izvede v profilu na uradni strani ob izbiri ustreznega vtičnika. Upoštevajte, da so nekatere nastavitve na voljo le v premium različici bota, zato se splača razmisliti o njeni pridobitvi, če gre za večji projekt.
- Po avtentikaciji bota ne bo treba znova odpirati strani Mee6 — prehod nanjo se izvede samodejno. Izberite zavihek "Vtičniki".
- Med vsemi razpoložljivimi vtičniki poiščite "Ravni" in kliknite na to ploščico.
- Razširite seznam "Obvestilo o dvigu ravni" in izberite tisti kanal, na katerega naj uporabniki prejemajo obvestila, da je njihova raven bila dvignjena.
- Uredite samo sporočilo, pri čemer ohranite sintakso za prikaz uporabniškega imena in trenutne ravni.Lahko uporabite cirilico, tako da napišete besedilo v ruščini.
- Spodaj je oddelek "Nastavitev nagradnih vlog", s katerim lahko na strežniku ustvarite določeno število vlog ali nazivov, ki se dodelijo po dosego določenega nivoja. Vloge se lahko seštevajo z prikazom več ali zamenjajo z odstranitvijo prejšnje. Vse to je odvisno od ročno izbranega parametra.
- Nato iz seznama "Nagrade vlog" izberite že obstoječe vloge na strežniku, ki bodo dodeljene ob napredovanju nivojev, in jih nastavite glede na to, katera vloga se nanaša na kateri nivo.
- Ob vnosu ukaza
!ranklahko vsak uporabnik pridobi svojo kartico, ki prikazuje trenutno pozicijo na lestvici, nivo in količino trenutnih izkušenj. Kartico ureja skrbnik: spremenite njeno barvo, pisave ali nastavite sliko za ozadje. - To se izvaja v ločenem oknu s preglednim menijem, kjer je seznam razpoložljivih barv in uporabniških ozadij.
- "Množitelj OO" — edinstven prilagodljiv parameter, ki vpliva na množenje izkušenj ob njihovem pridobivanju. Premaknite drsnik nekoliko levo, če želite, da je postopek napredovanja bolj zapleten, in desno za pospešitev.
- Če nosilci določenih vlog ali udeleženci kanalov ne bi smeli prejemati izkušenj za komunikacijo, jih obvezno označite v ustreznih blokih.Tako algoritem ne bo zaznaval aktivnosti in dodajal izkušenj.
- Preberite seznam razpoložljivih ukazov in izklopite nekatere, če ne želite, da jih uporabljajo člani strežnika.
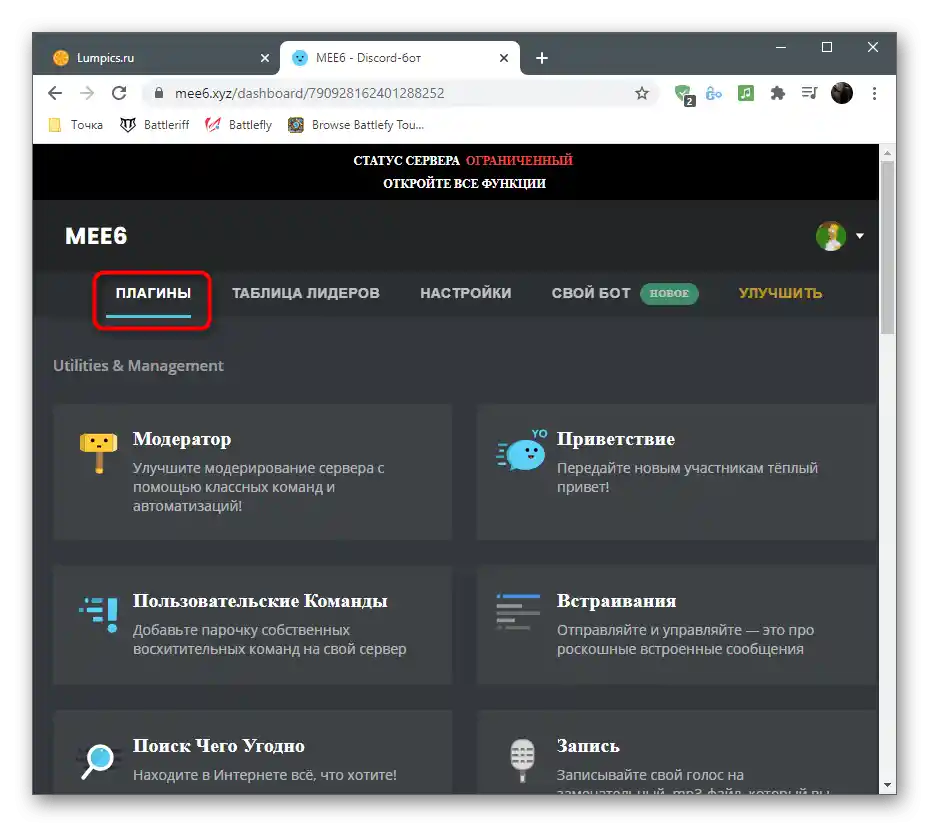
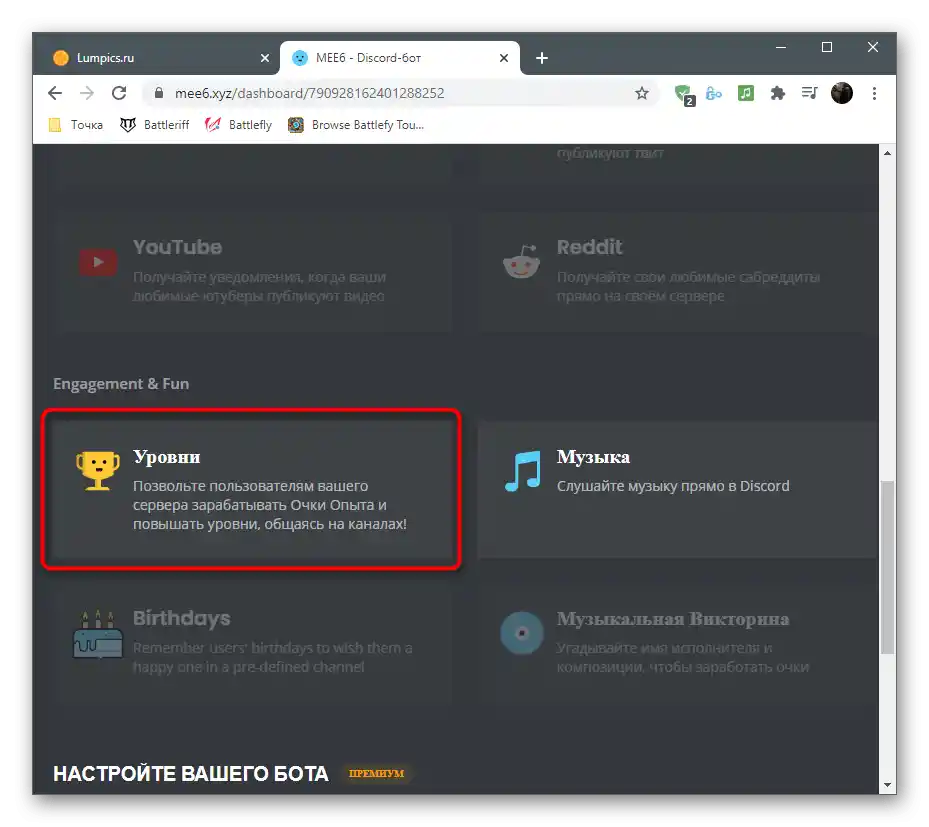
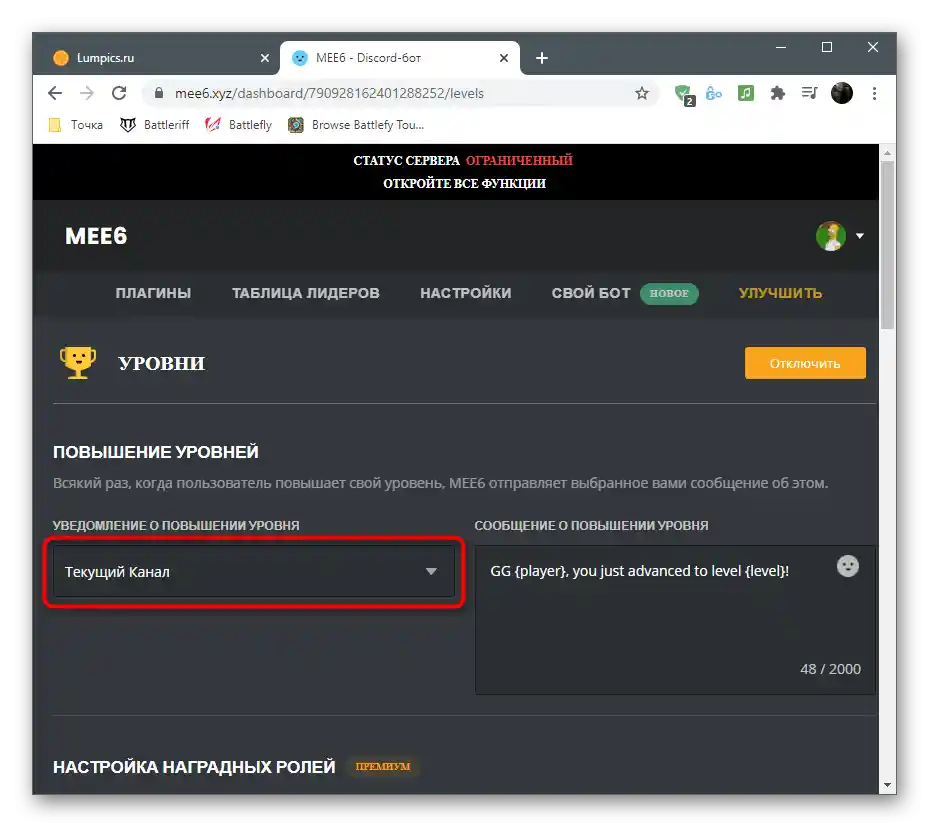
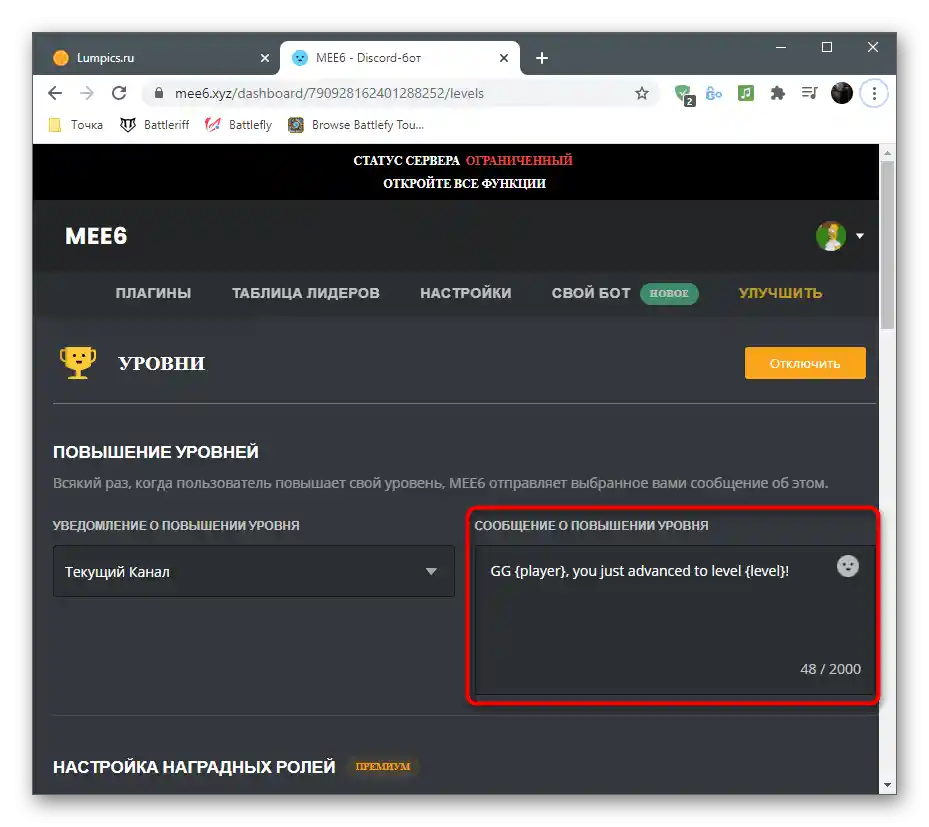
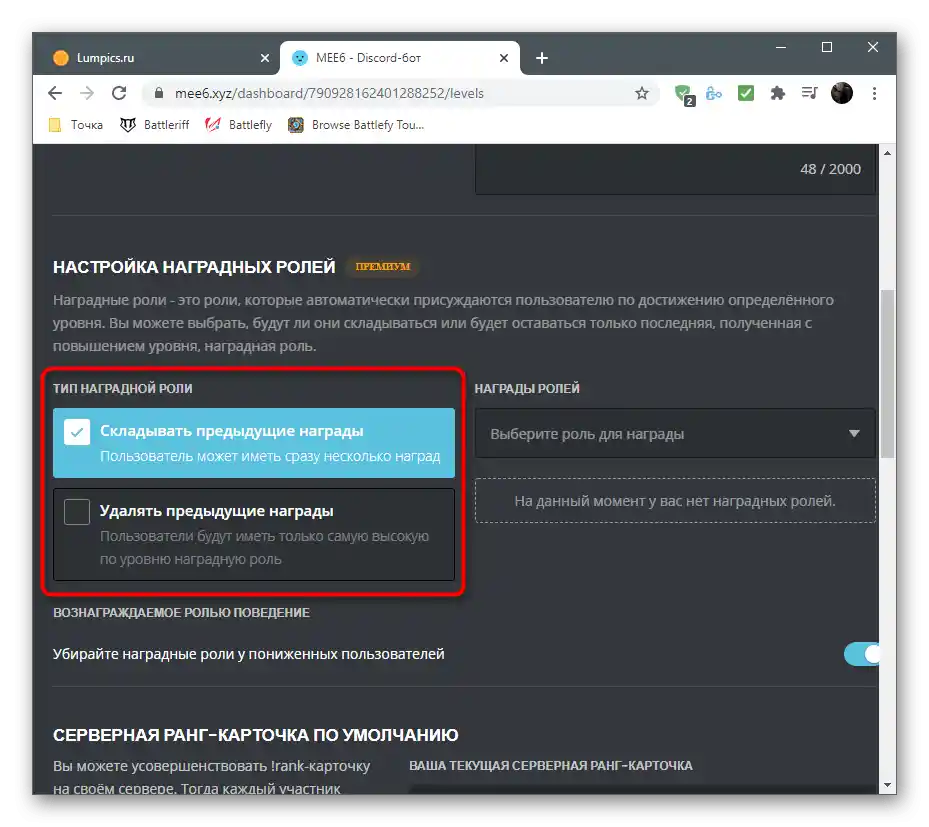
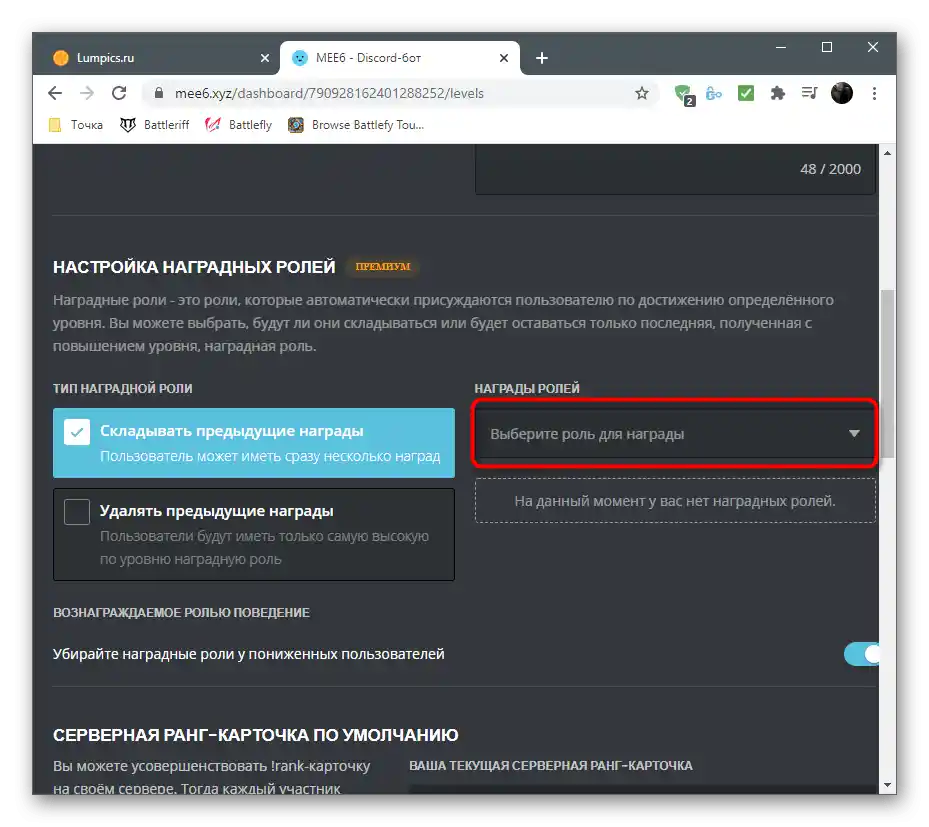
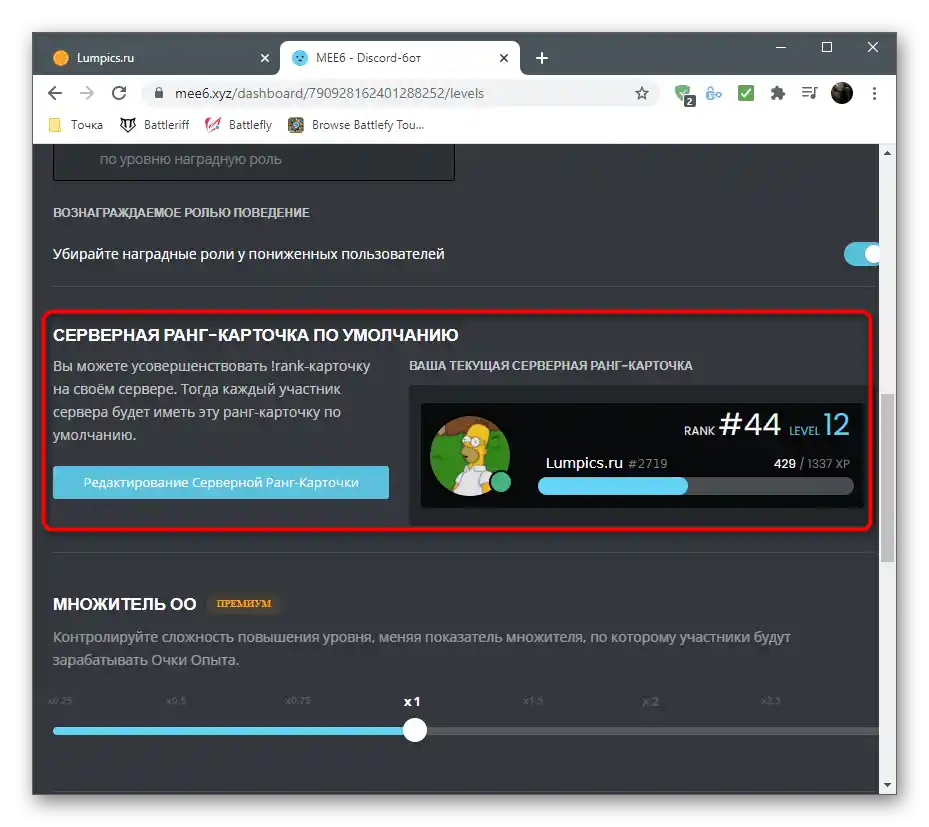
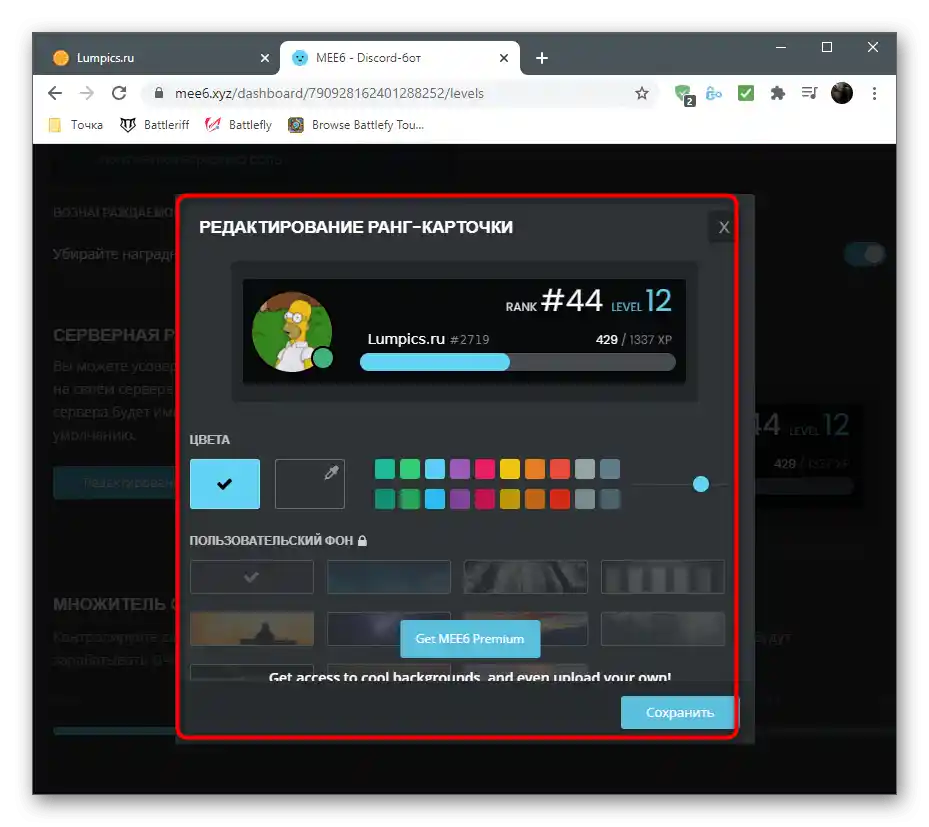
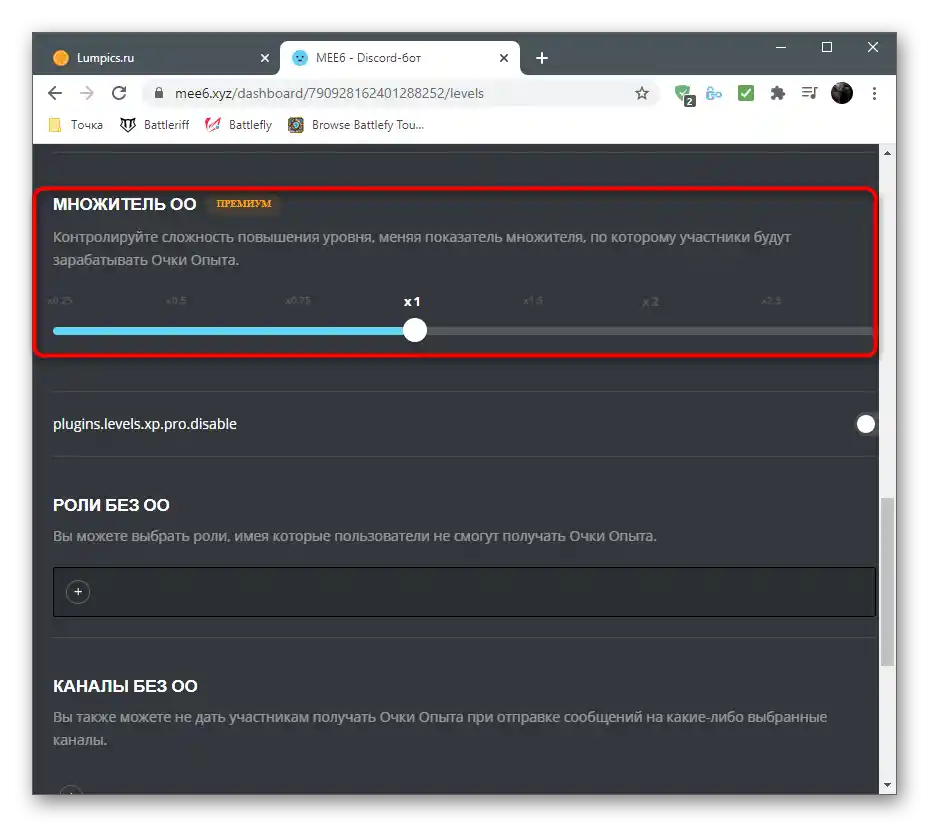
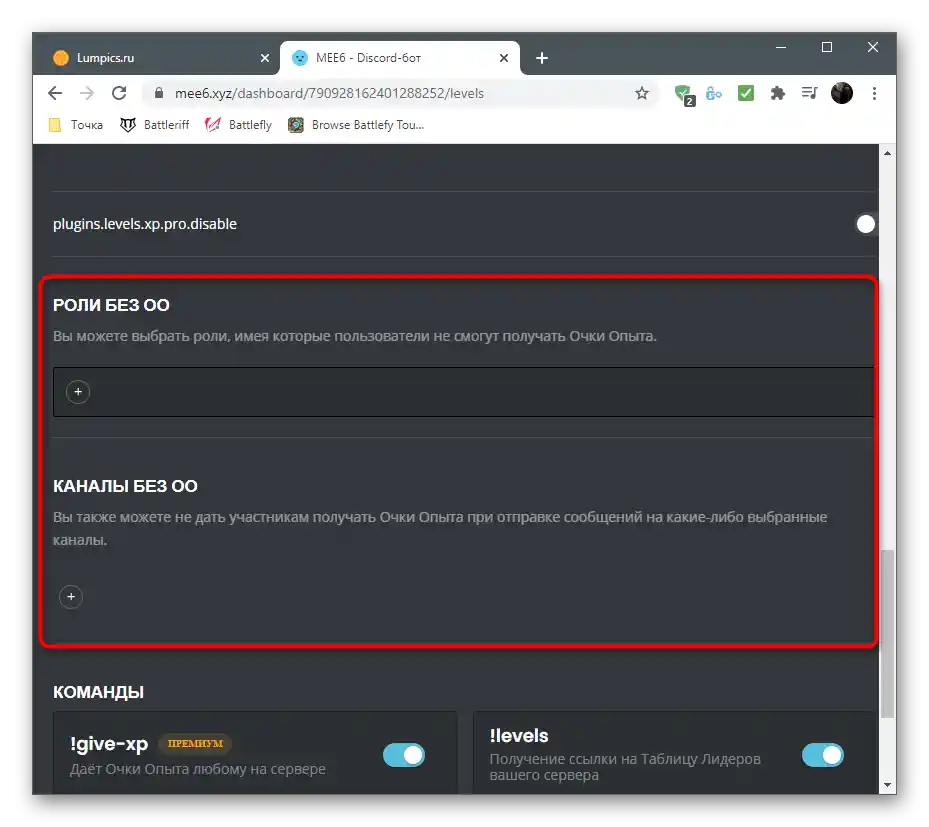
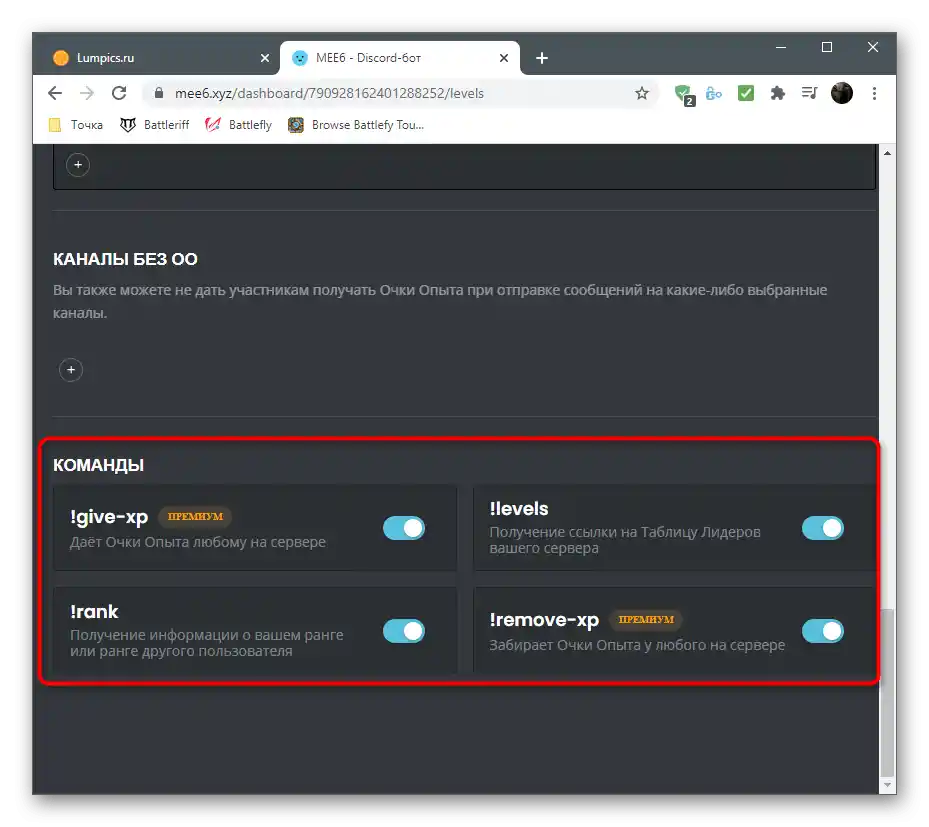
Korak 3: Preverjanje bota v Discordu
Ko končate vse prejšnje korake in prilagodite Mee6, lahko brez skrbi zaženete Discord in preverite delovanje bota, ter se prepričate, da pravilno šteje ravni, dodeljuje vloge in se spopada z ostalimi nalogami.
- Najprej se povežite s svojim strežnikom in se prepričajte, da se bot prikazuje na seznamu članov "Na spletu". Če ni tako, preverite, ali je strežnik za avtorizacijo pravilno izbran, in jo ponovite.
- Za preverjanje trenutne ravni vpišite v katerikoli besedilni kanal strežnika
!rank. - Aktivirajte ukaz s pritiskom na tipko Enter in se seznanite s kartico, ki se prikaže na zaslonu. Nadaljujte z komunikacijo na strežniku in spremljajte, kako poteka napredovanje ravni.
- V osebna sporočila bo poslano sporočilo od bota z informacijami o personalizaciji kartice. To obvestilo prejmejo vsi uporabniki in lahko kliknejo na povezavo za spremembo videza tega atributa.
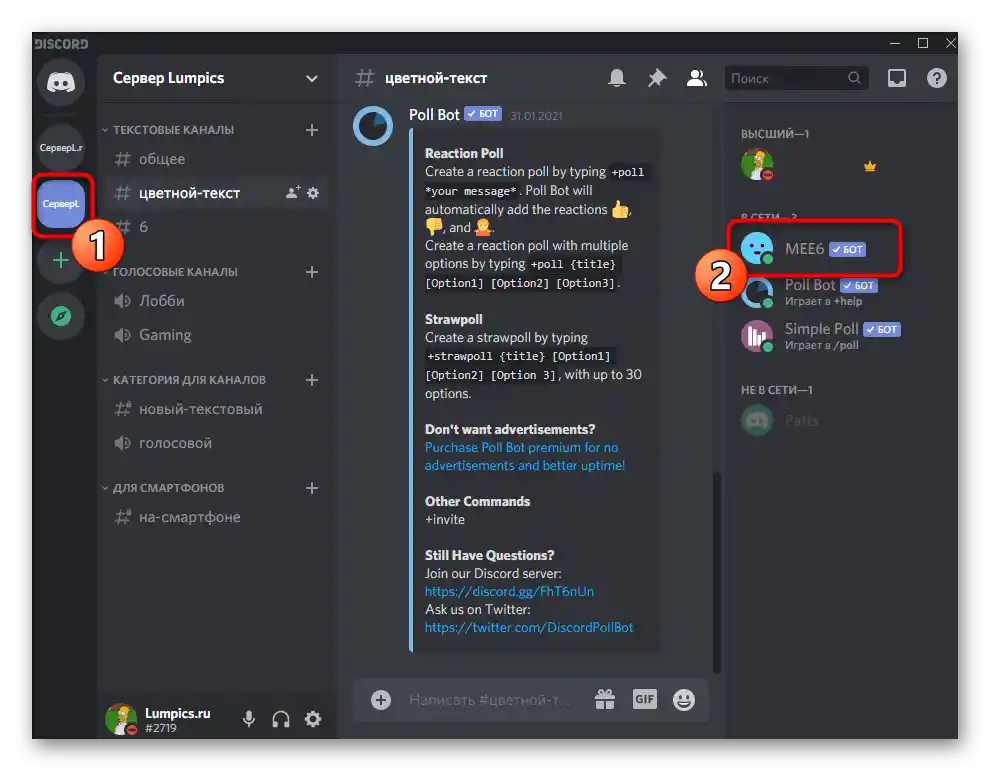
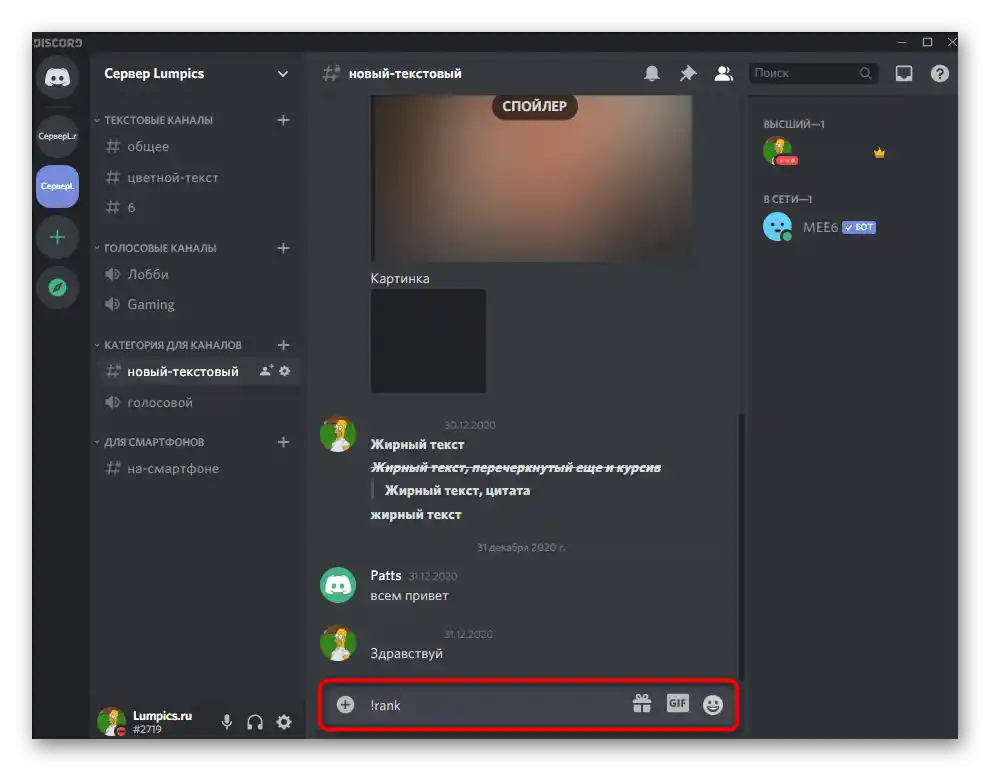
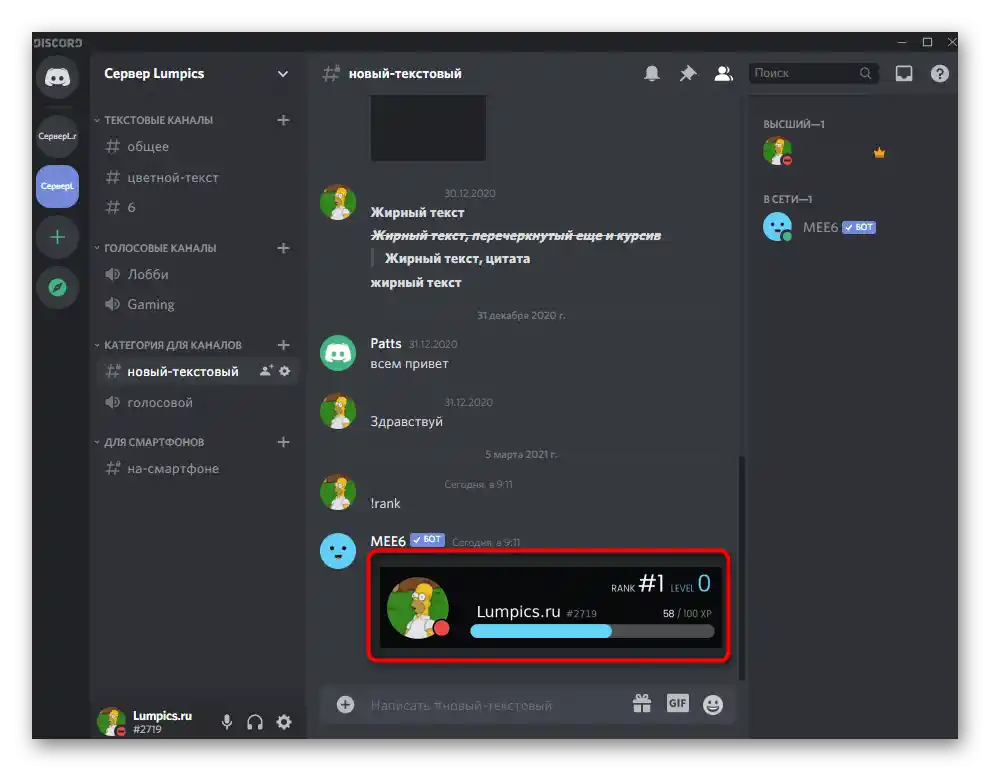
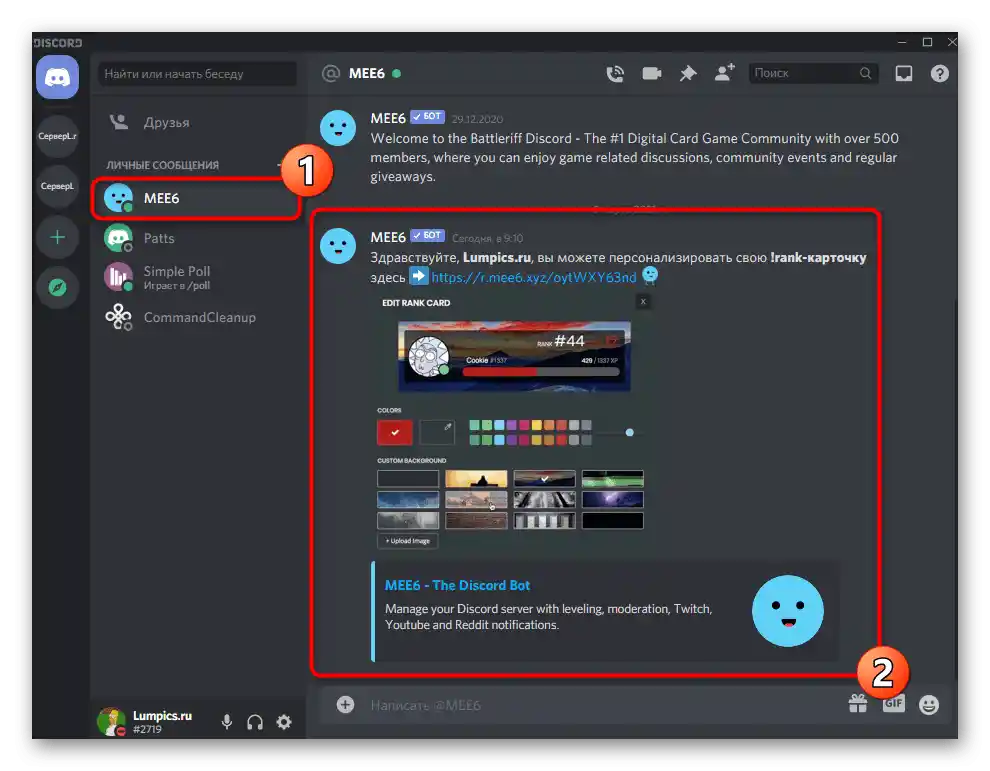
Način 2: Dank Memer
Bot z imenom Dank Memer je bolj znan kot zabavno orodje, ki na strežnik dodaja elemente grindanja, nove emojije in različne zabavne stvari za uporabnike, ki nimajo praktične koristi, a popestrijo čas preživet na strežniku. Ena od funkcij bota je organizacija algoritma ravni, ki deluje po principu pridobivanja točk za komunikacijo v klepetih. Vendar pa Dank Memer dodaja tudi valuto, s katero se lahko trguje in porablja za druge potrebe. Če nastavite ustrezne nastavitve, bodo člani lahko porabili valuto za pridobitev ravni. Poglejmo, kako namestiti in nastaviti bota po korakih.
Korak 1: Avtorizacija Dank Memer
Dank Memer ima uradno spletno stran, vendar je ta potrebna izključno za avtorizacijo bota, saj se vse druge nastavitve in ogled pomembnih informacij večinoma izvajajo na strežniku po namestitvi bota.Za uspešno avtorizacijo boste morali izvesti naslednje korake.
Dodajte Dank Memer na strežnik z uradne strani
- Po prehodu na glavno stran spletne strani kliknite gumb "Invite now".
- V novem oknu iz spustnega seznama izberite strežnik, na katerem se bot avtorizira, in kliknite na "Nadaljuj".
- Vse kljukice ob dovoljenjih morajo biti označene, nato pa je potrebno potrditi avtorizacijo.
- Rešite captcha za dokončanje tega koraka.
- Vrnete se na uradno spletno stran in odprite razdelek "Commands".
- Preberite seznam razpoložljivih ukazov in opis od razvijalcev za splošno razumevanje možnosti in značilnosti bota.
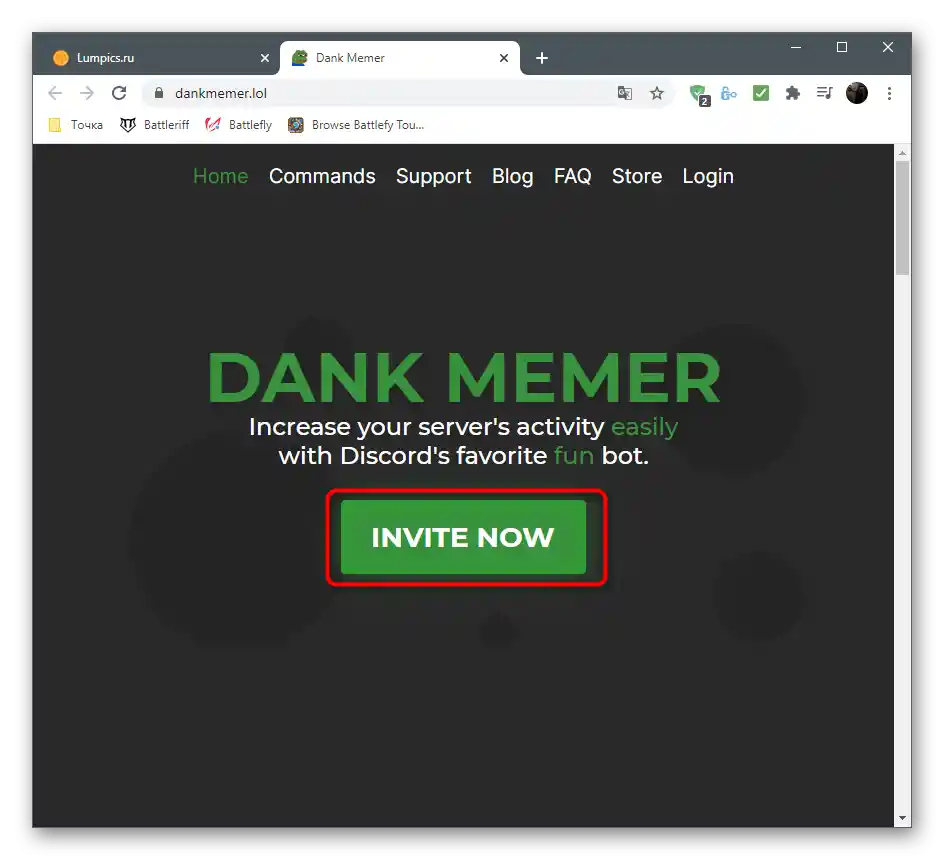
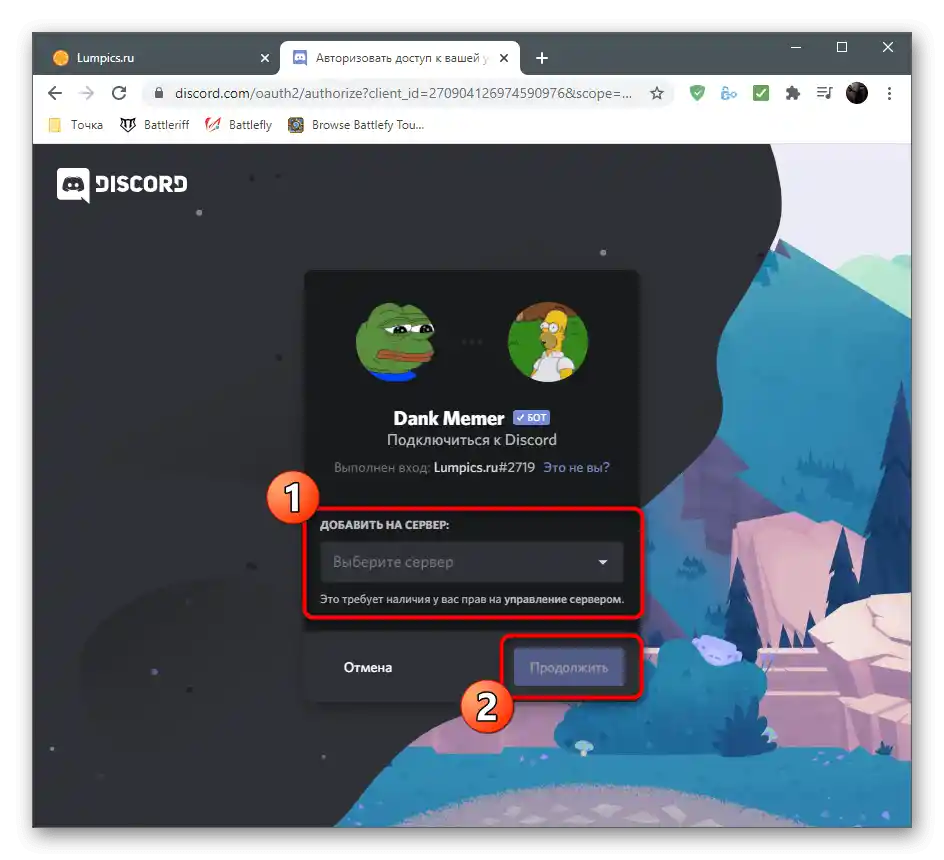
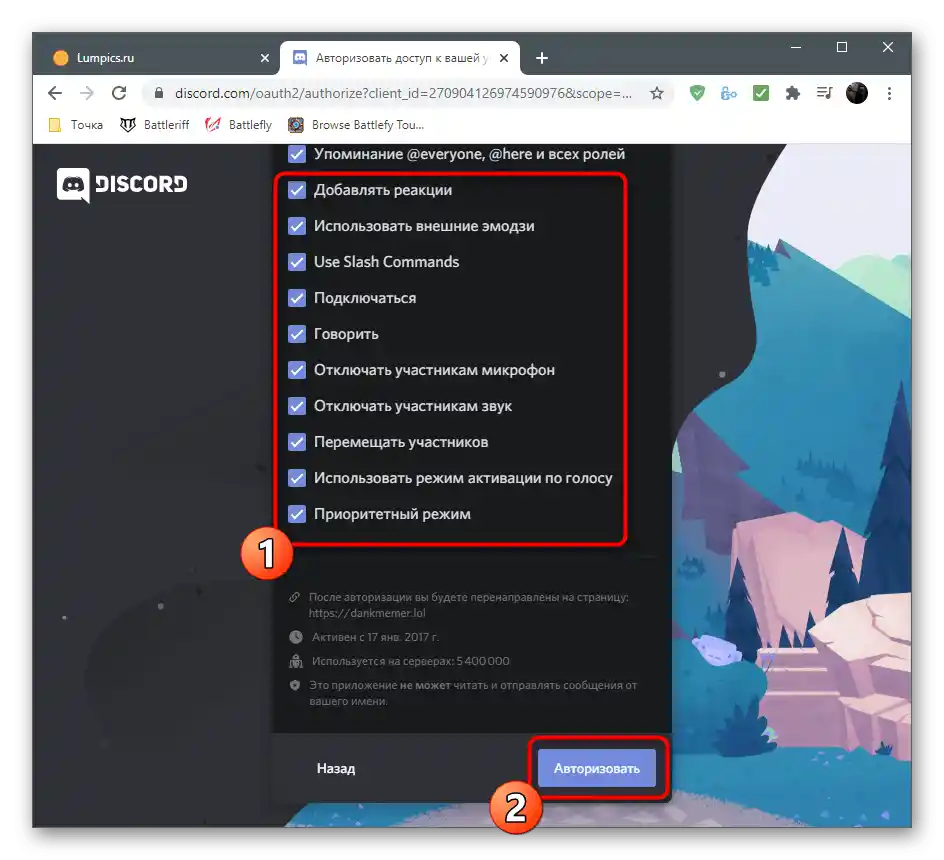
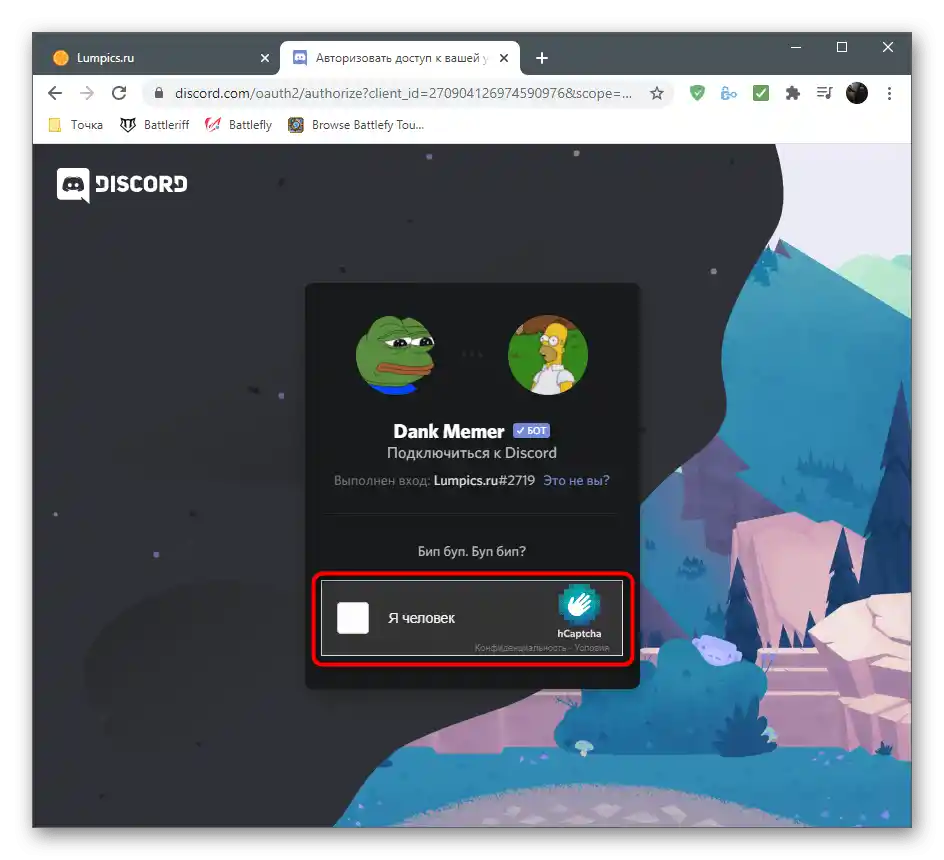
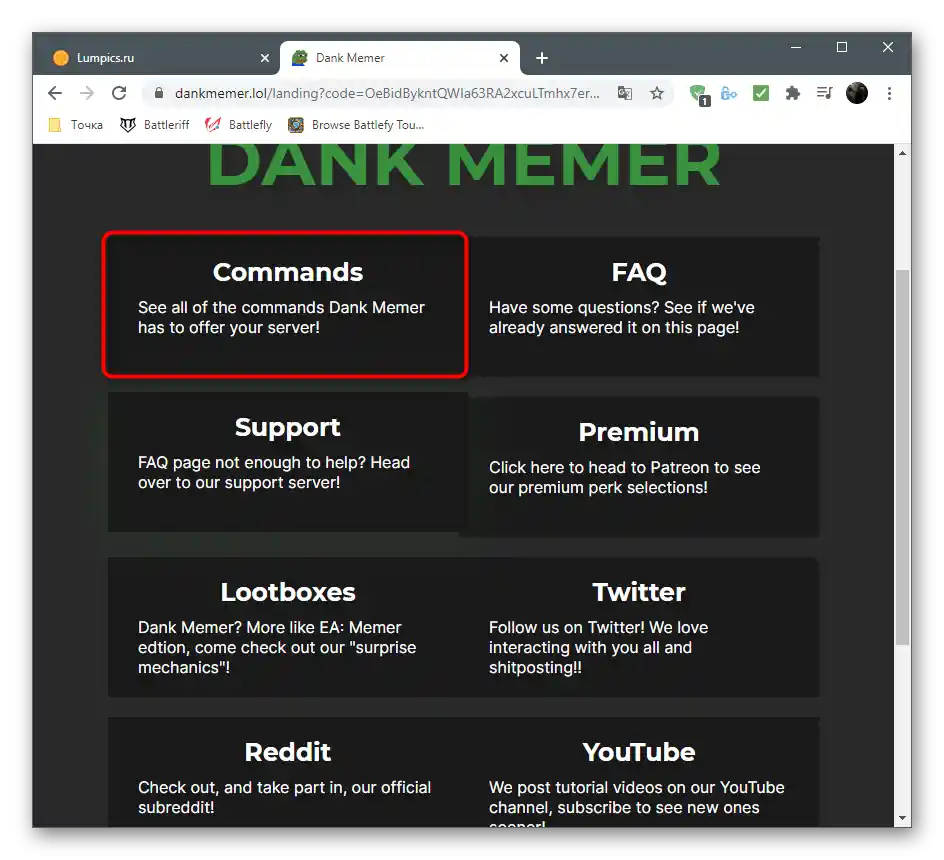
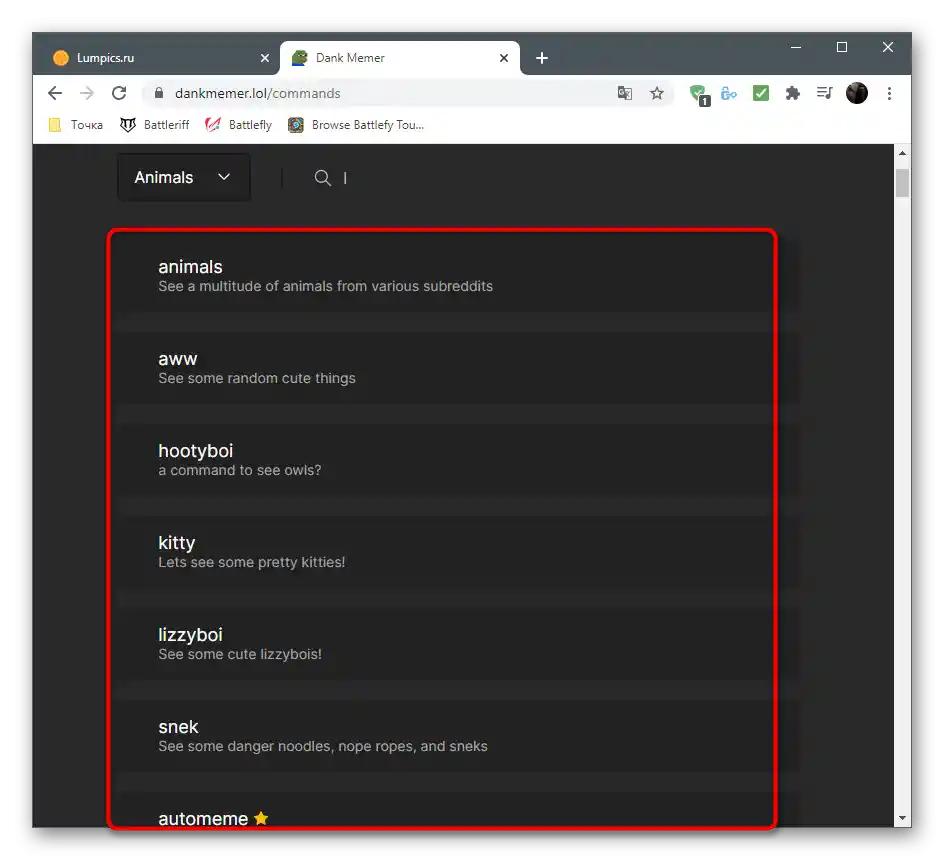
Korak 2: Preverjanje bota
Po uspešni avtorizaciji bo Dank Memer moral preiti na svoj strežnik in izvesti nekaj ukazov, ne le da se prepriča, da bot deluje, temveč tudi pridobi koristne informacije za nadaljnje interakcije.
- Po odprtju glavnega kanala strežnika bi morali videti sporočilo od Dank Memer, ki opisuje splošna načela dela z botom. Na desni strani v seznamu udeležencev se bo pojavila avatarja tega orodja, kar pomeni, da je bil uspešno dodan.
- Vnesite ukaz
pls helpza pridobitev seznama pomožnih ukazov v različnih smereh bota. - Na primer, lahko vnesete
pls help currency, da pridobite seznam vseh ukazov, povezanih z ekonomijo bota.
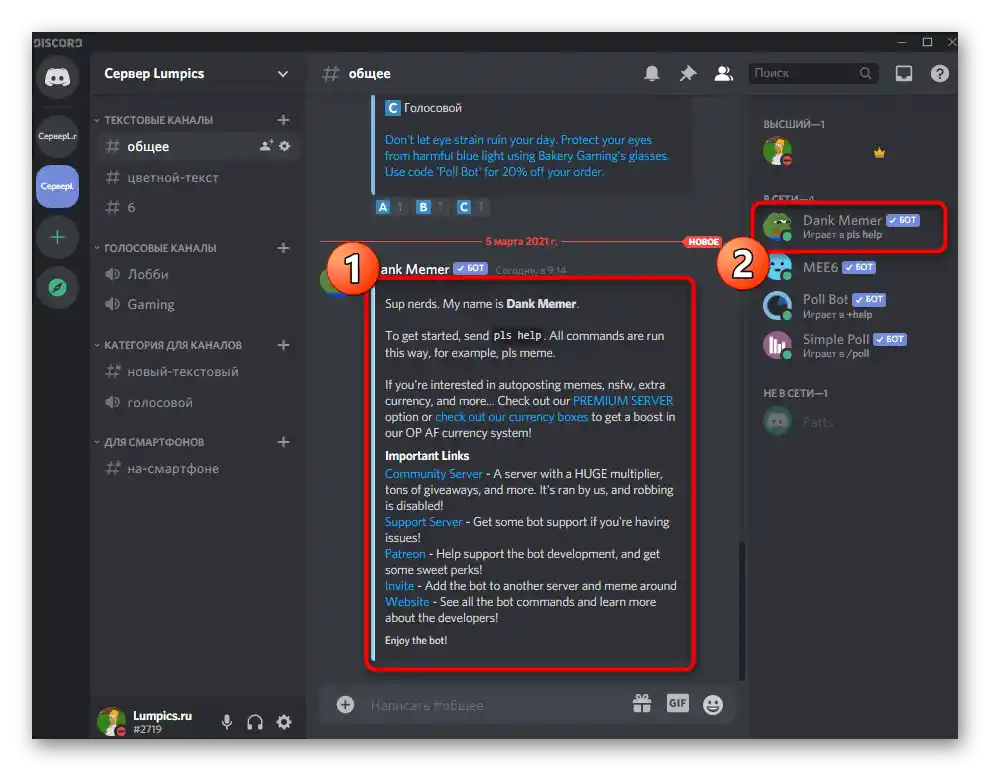
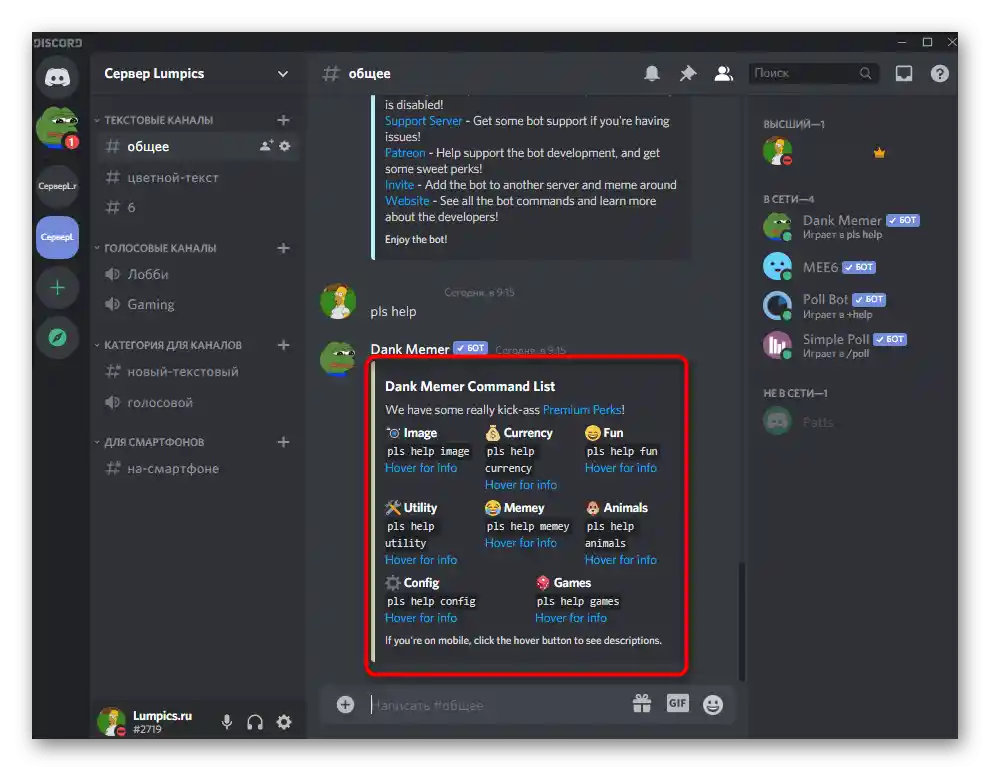
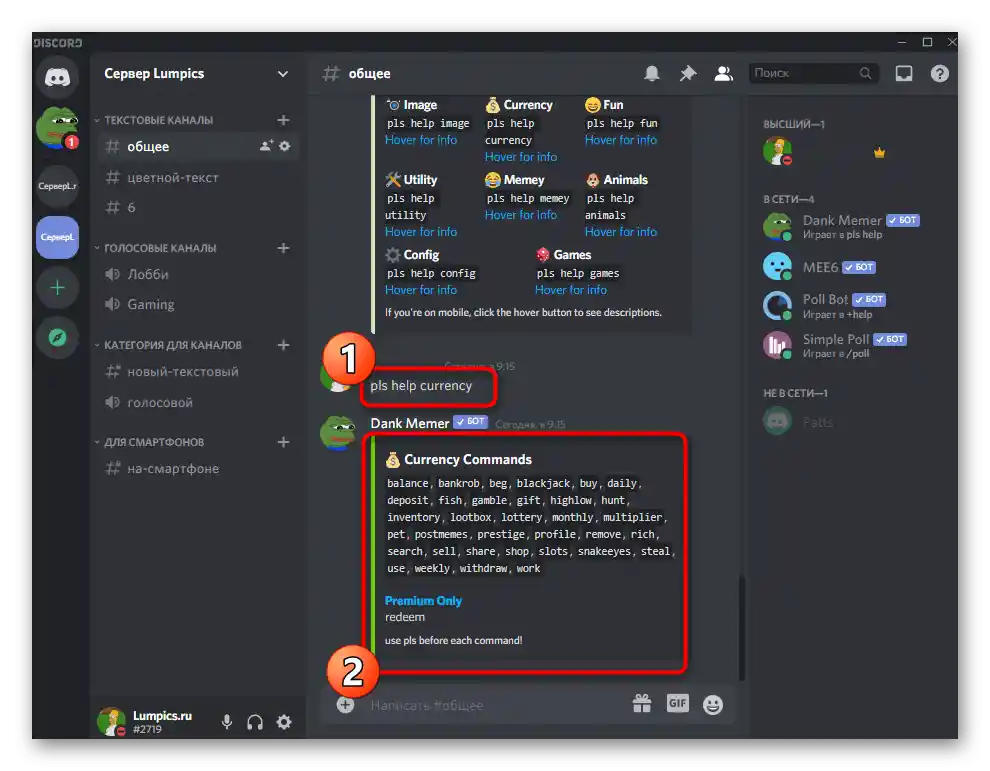
Korak 3: Prikaz vašega nivoja
Sistem nivojev začne delovati takoj, vendar, na žalost, nima takšnih nastavitev, ki so bile na voljo v prejšnjem botu. Imate možnost le preveriti svoj nivo in trenutno količino izkušenj. Za to vnesite na besedilnem kanalu ukaz pls profile in pritisnite Enter.
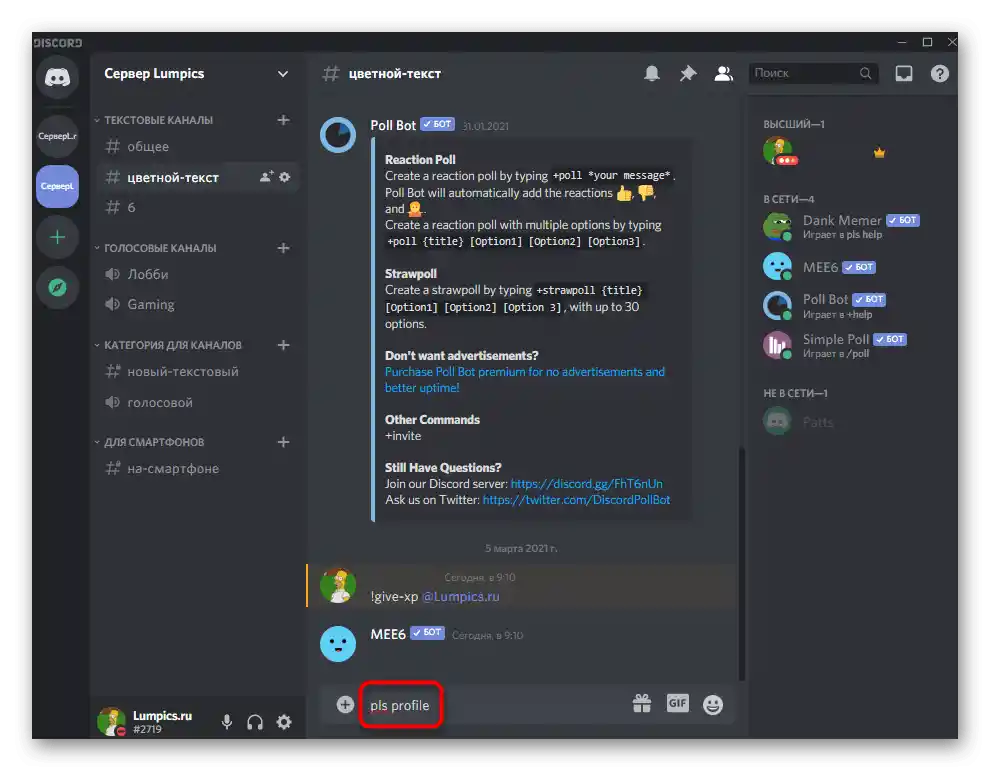
V novem sporočilu od bota se prikaže ne le trenutni nivo, temveč tudi količina zasluženih sredstev, inventar, izkušnje in kovanci v banki.Več o tem, kaj pomeni vsak od teh točk in kako uporabiti iste kovance, lahko preberete na spletni strani Dank Memer, kjer razvijalci opisujejo vse vidike delovanja bota.
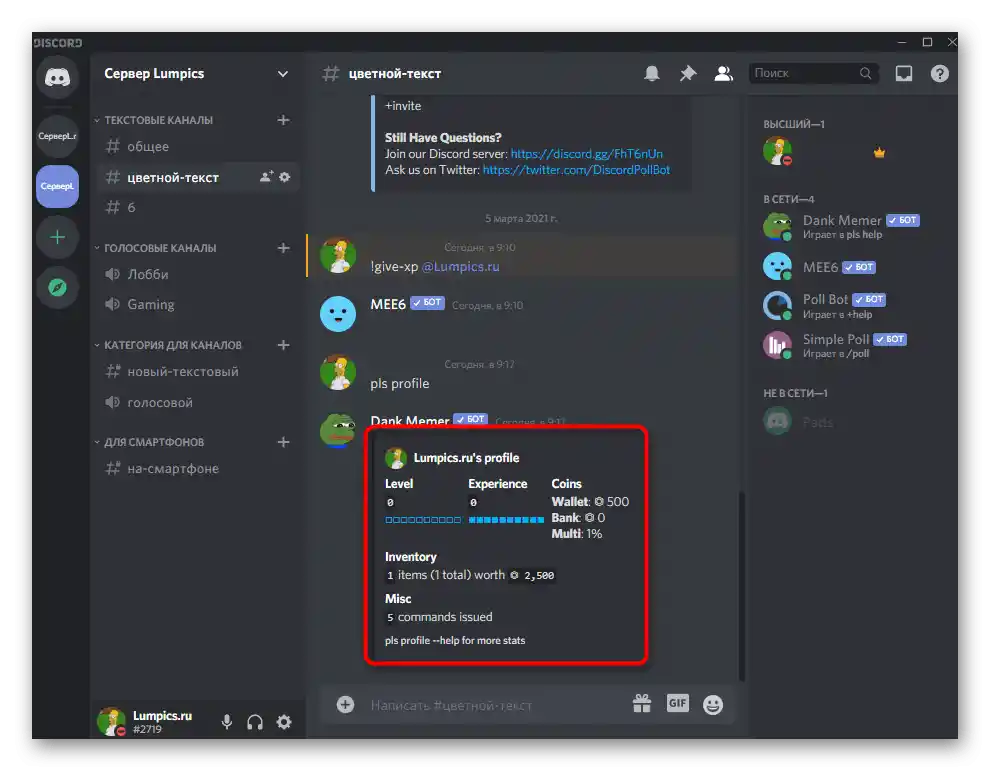
Način 3: ProBot
ProBot je še en večnamenski bot za upravljanje strežnika s podporo za dvigovanje ravni. Deluje po analogiji z Mee6, vendar ima svoje posebnosti, zaradi katerih nekateri uporabniki raje izberejo prav njega, da ne bi morali kupovati premium različice omenjenega orodja.
Korak 1: Dodajanje ProBot na strežnik
Avtorizacija ProBot se praktično ne razlikuje od dodajanja že obravnavanih botov, vendar si bomo vseeno na kratko ogledali ta postopek, da ne boste imeli težav. Imati uradno spletno stran bo pospešilo dodajanje in vam omogočilo, da ste prepričani, da boste dobili prav tistega bota, ki ga želite.
Dodaj ProBot na strežnik z uradne spletne strani
- Na strani bota poiščite gumb "Dodaj v Discord".
- Izberite strežnik za dodajanje in preidite na naslednji korak.
- Potrdite avtorizacijo z vnosom captcha.
- Vrnete se na spletno stran in se prepričajte, da se strežnik zdaj prikazuje levo (plošča s strežniki je izvedena enako kot v Discordu), prav tako pa je prisotno meni z vsemi potrebnimi nastavitvami.
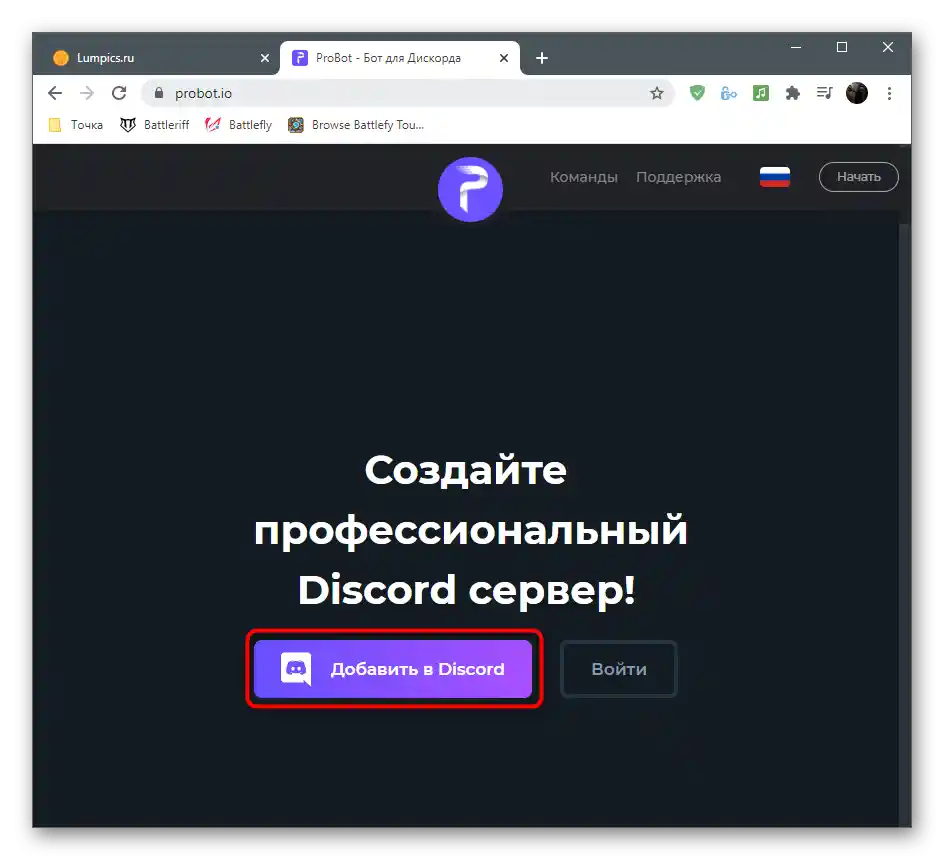
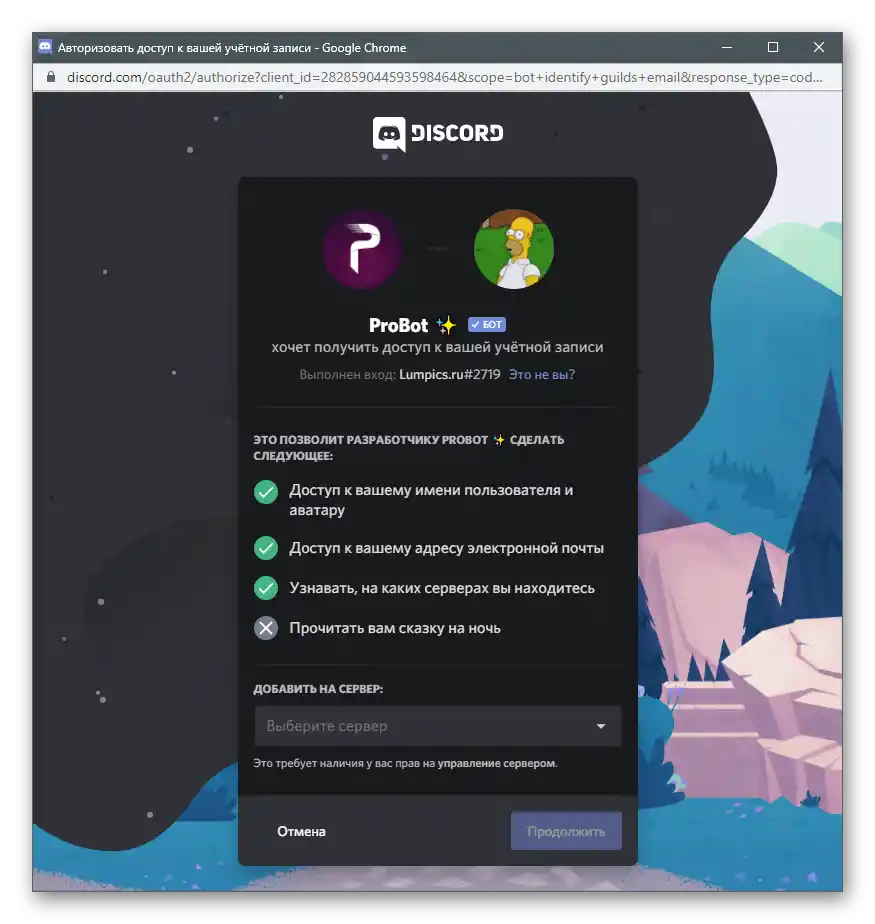
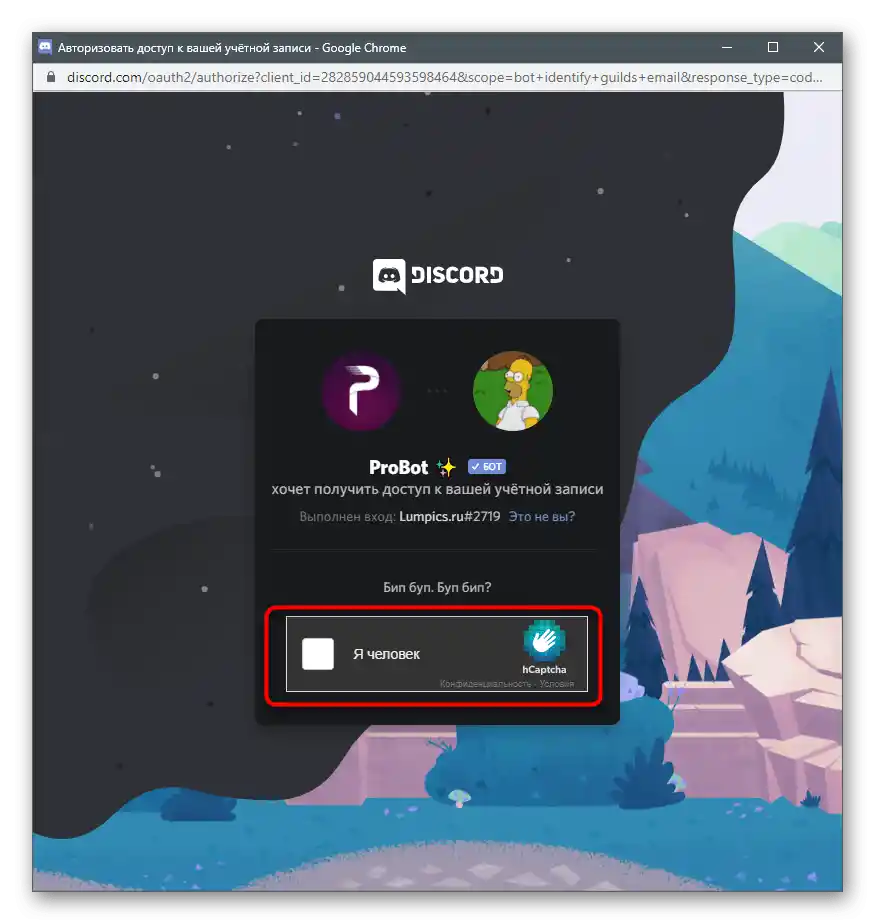
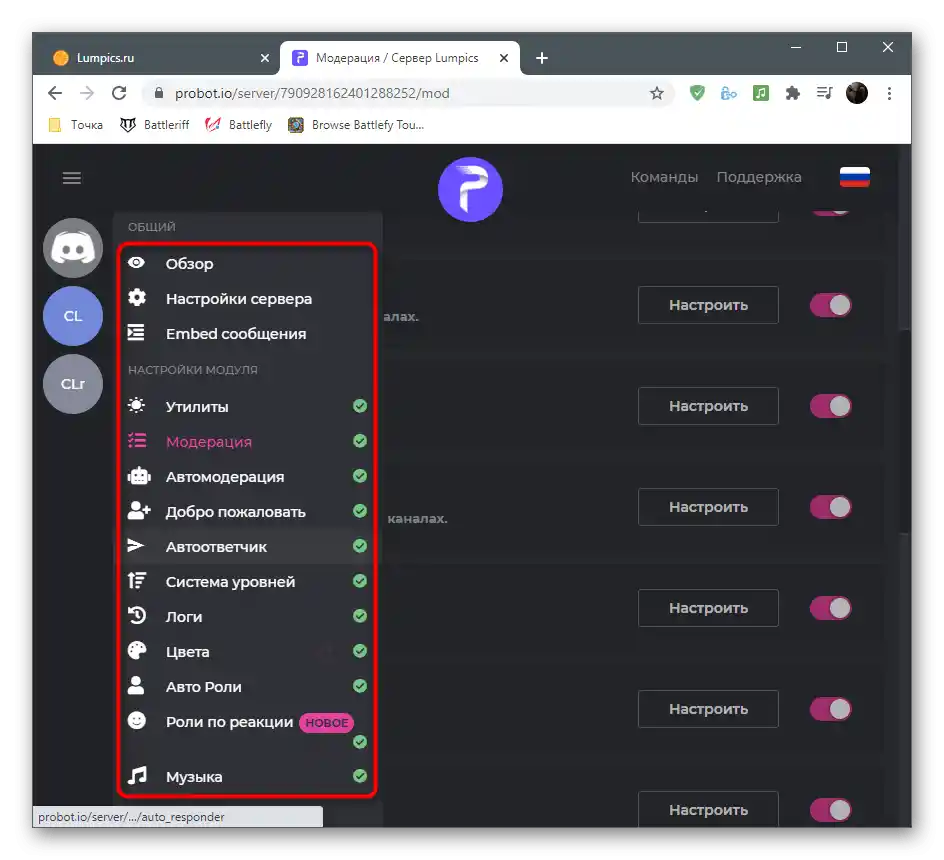
Korak 2: Nastavitev sistema ravni
Po uspešnem dodajanju ProBot na strežnik lahko začnete z urejanjem parametrov, kar se izvaja na spletni strani bota. To je veliko bolj priročno, kot preprosto vnašati ukaze, saj uporabniku omogoča širši spekter možnosti.
- Na spletni strani ProBot odprite meni za upravljanje strežnika in preko njega preidite v "Sistem ravni".
- V prvem bloku se izvede osnovna nastavitev: izbira vlog in kanalov, ki ne prejemajo ravni, kanal za prikaz obvestil in sporočilo, ki se prikaže na zaslonu.
- Če želite dodeliti uporabnikom vloge kot nagrado za dvig ravni, kliknite gumb "Dodaj vlogo za nagrado".
- Izpolnite se pojavivši vrstico in ne pozabite izbrati vloge za določeno raven.Če se po povišanju vlog morajo zamenjati, obvezno aktivirajte parameter "Odstrani po povišanju ravni".
- Na koncu se seznanite z dvema razpoložljivima ukazoma za prikaz vrha udeležencev glede na število točk in izpis osebne statistike uporabnika. Odločite se, ali želite, da ti ukazi uporabljajo vsi člani strežnika.
- Pred izhodom ne pozabite shraniti sprememb, sicer bodo vse te spremembe izgubljene.
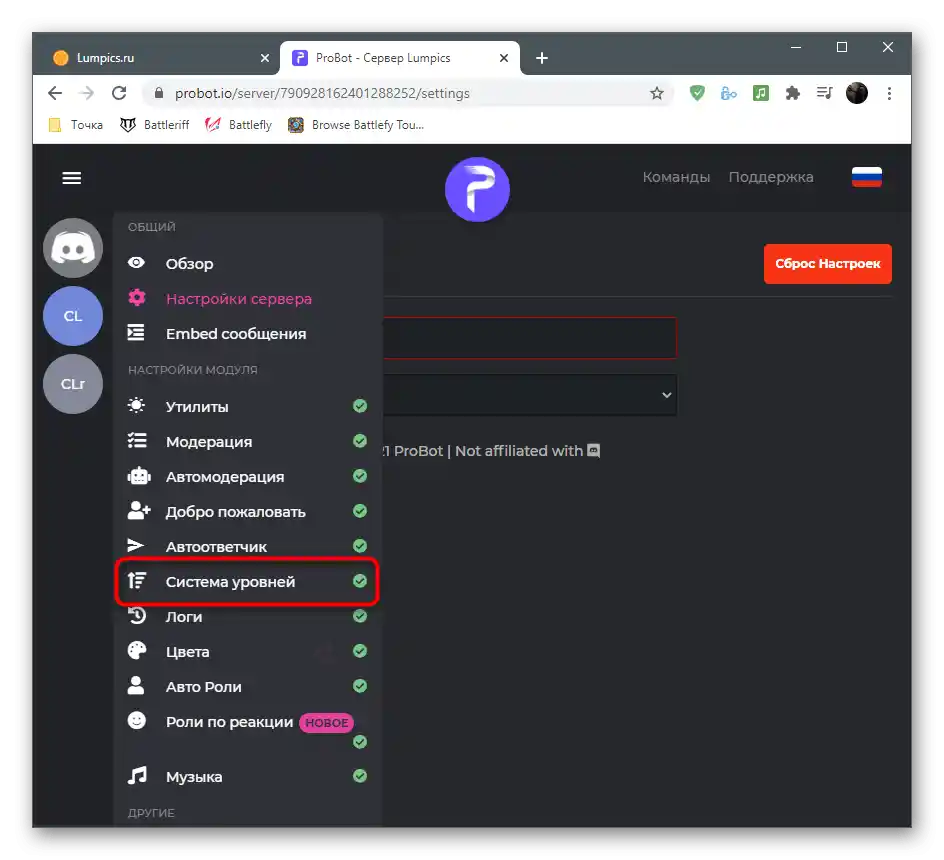
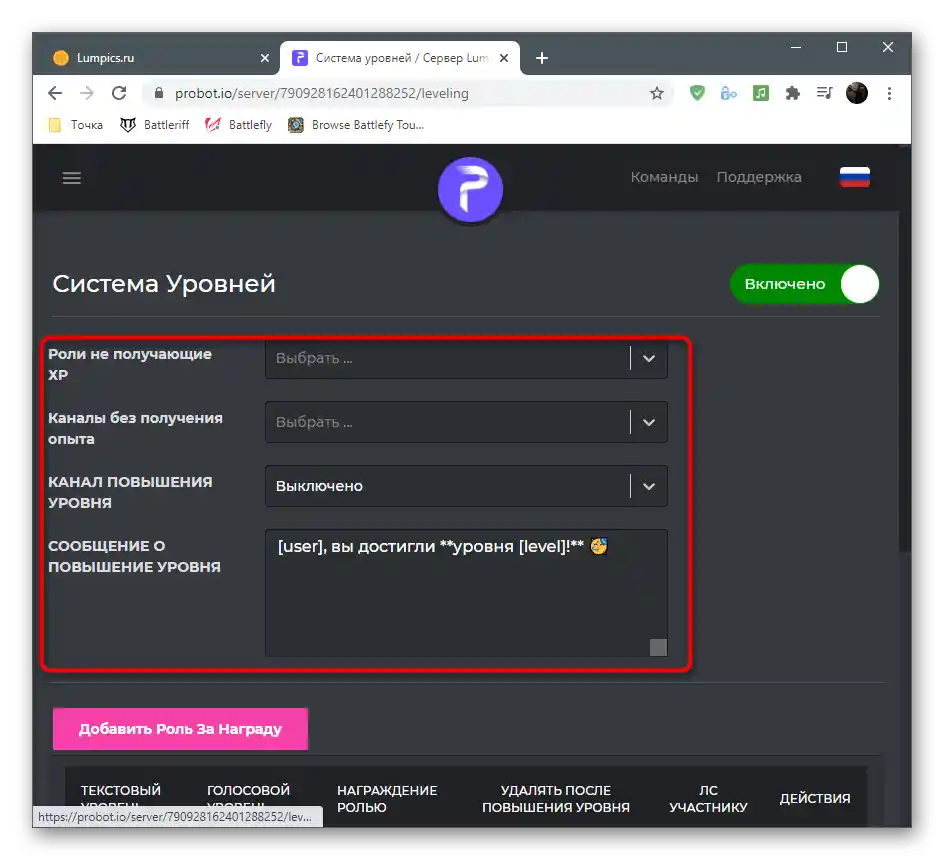
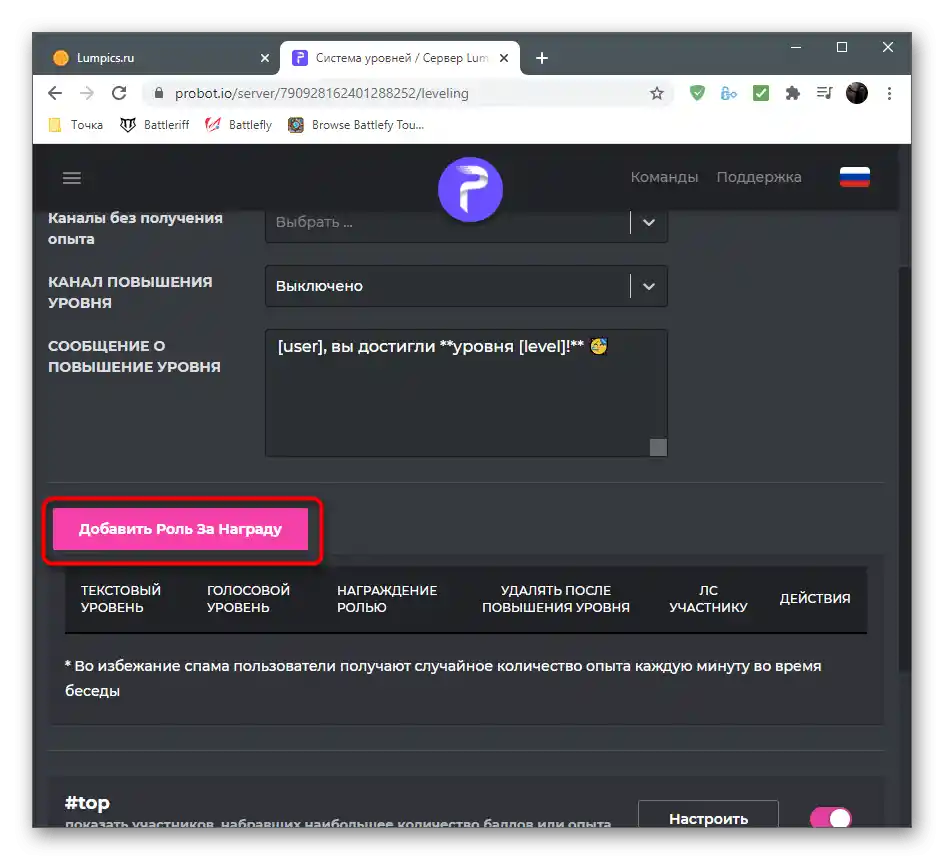
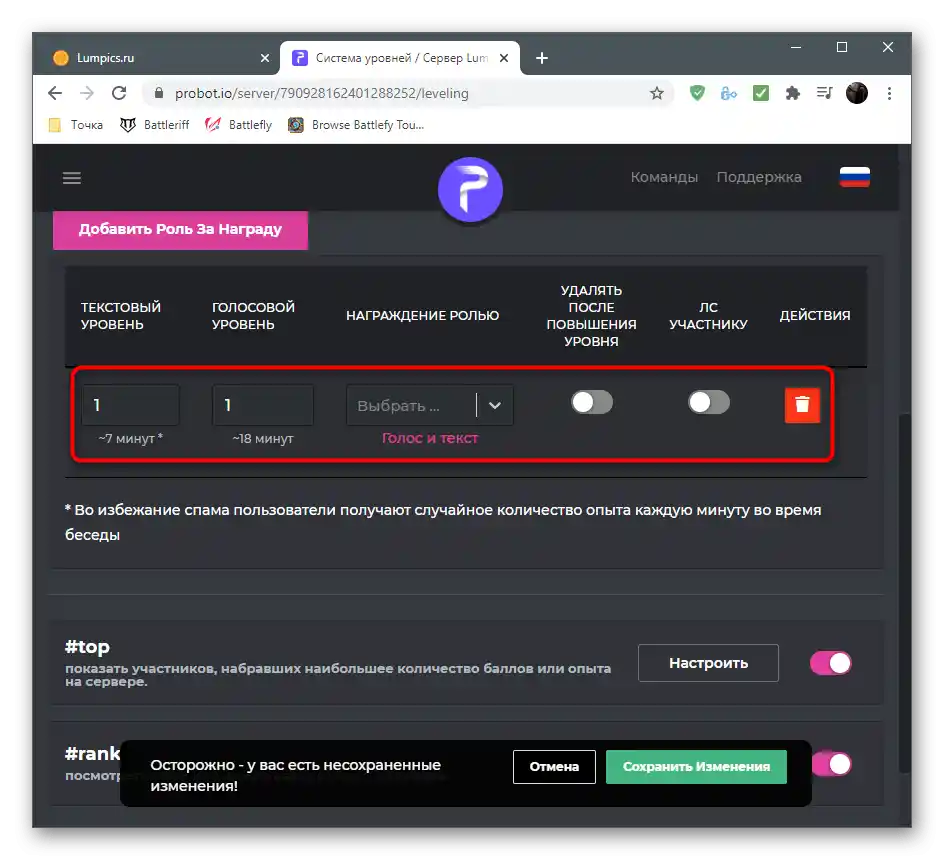
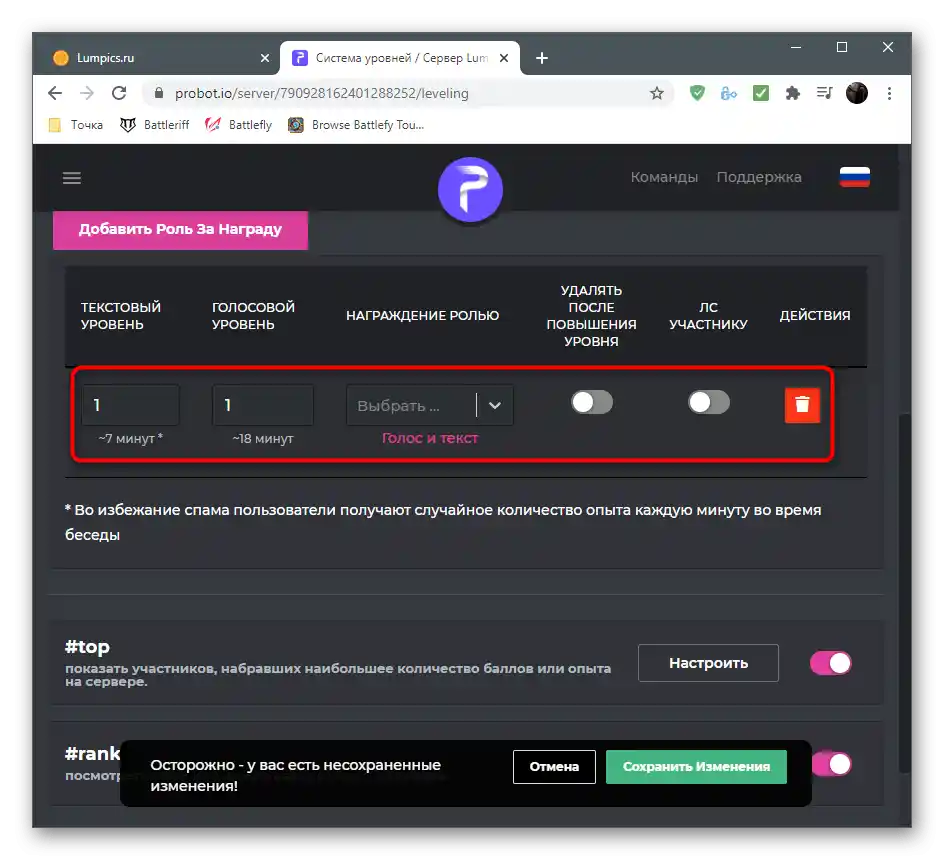
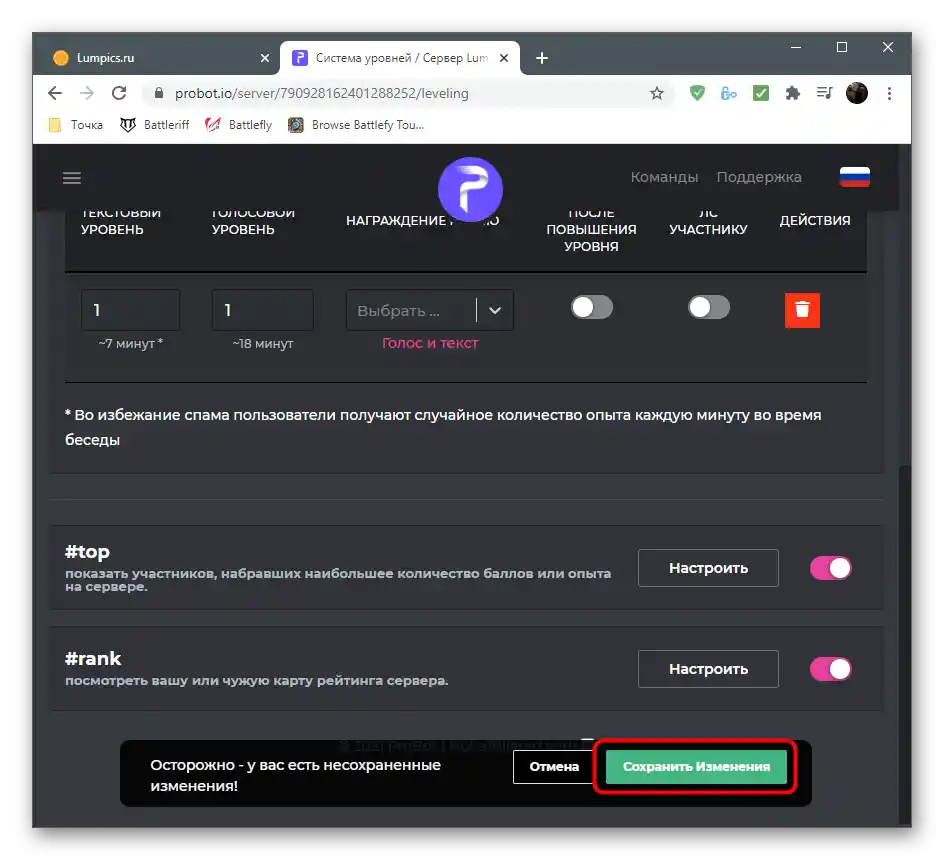
Korak 3: Preverjanje bota v Discordu
Zaključna faza — preverjanje delovanja ProBota po uporabi vseh nastavitev na uradni spletni strani. Pokažemo, kako se prepričati, da deluje, upravljanje in ukaze pa boste lahko obvladali sami.
- Najprej, po prehodu na svoj strežnik v seznamu udeležencev "V omrežju" bi morali videti tega bota. Spodaj je napis "Igra v #help", kar pomeni, da lahko uporabite ukaz
#helpza pridobitev pomoči. - Vnesite ukaz
#rank, ki bo prikazal trenutni status uporabnika v sistemu ravni. - Če se kartica prikaže, to pomeni, da so prej izvedene nastavitve pravilne in vsi udeleženci bodo prejemali ravni pri komunikaciji na glasovnih in besedilnih kanalih.
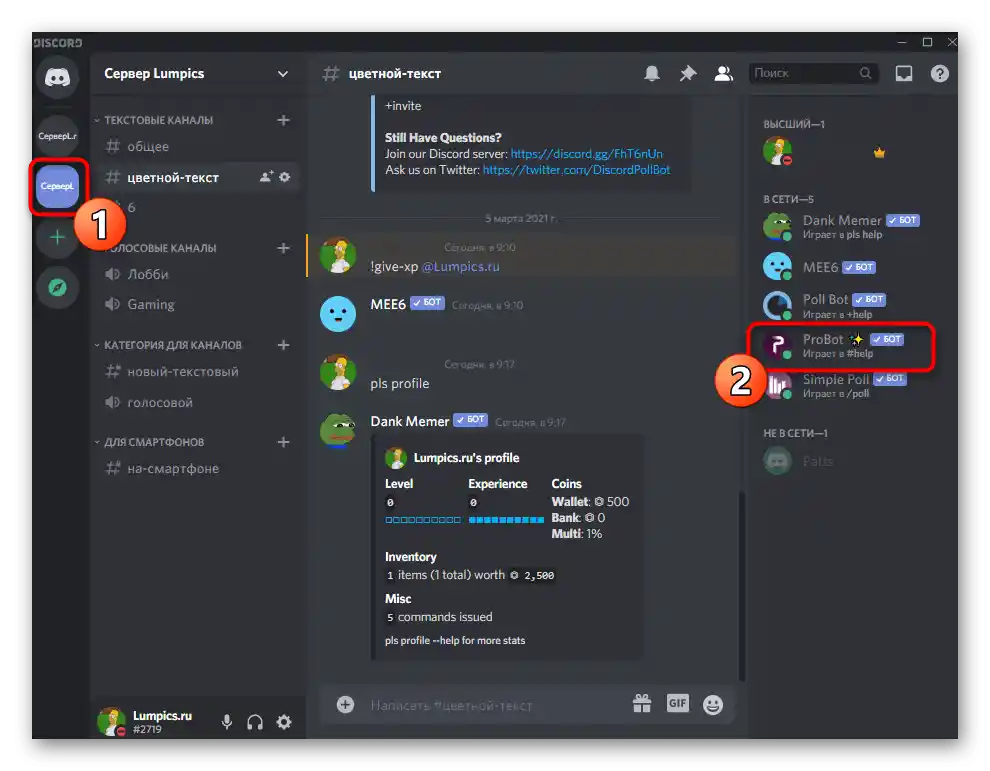
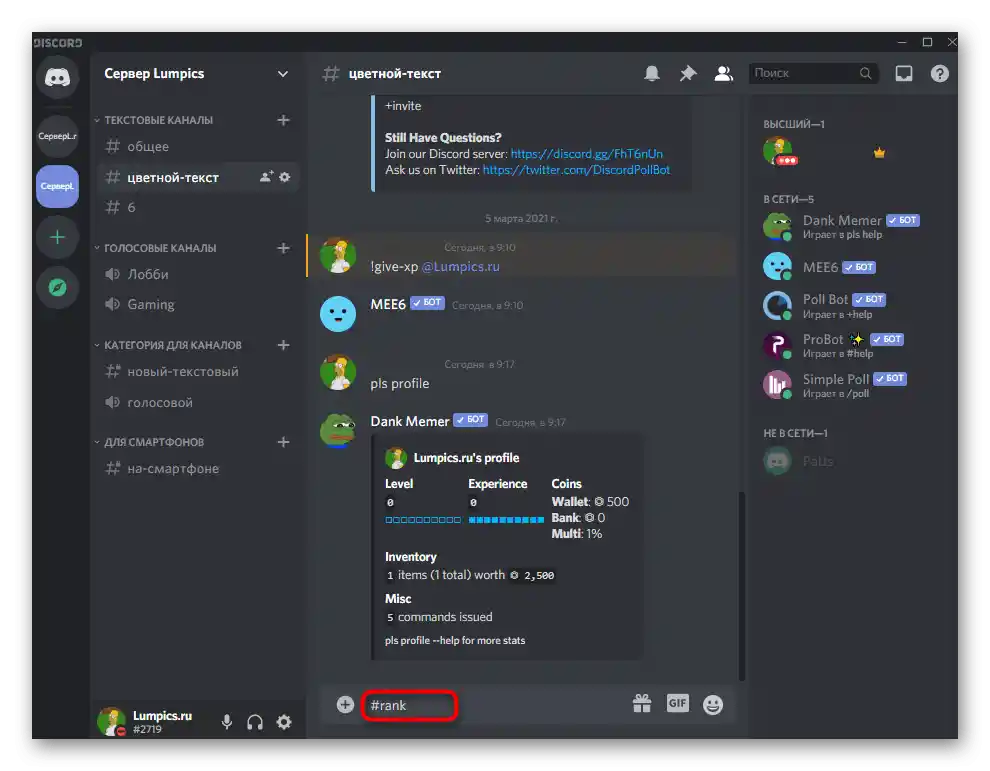
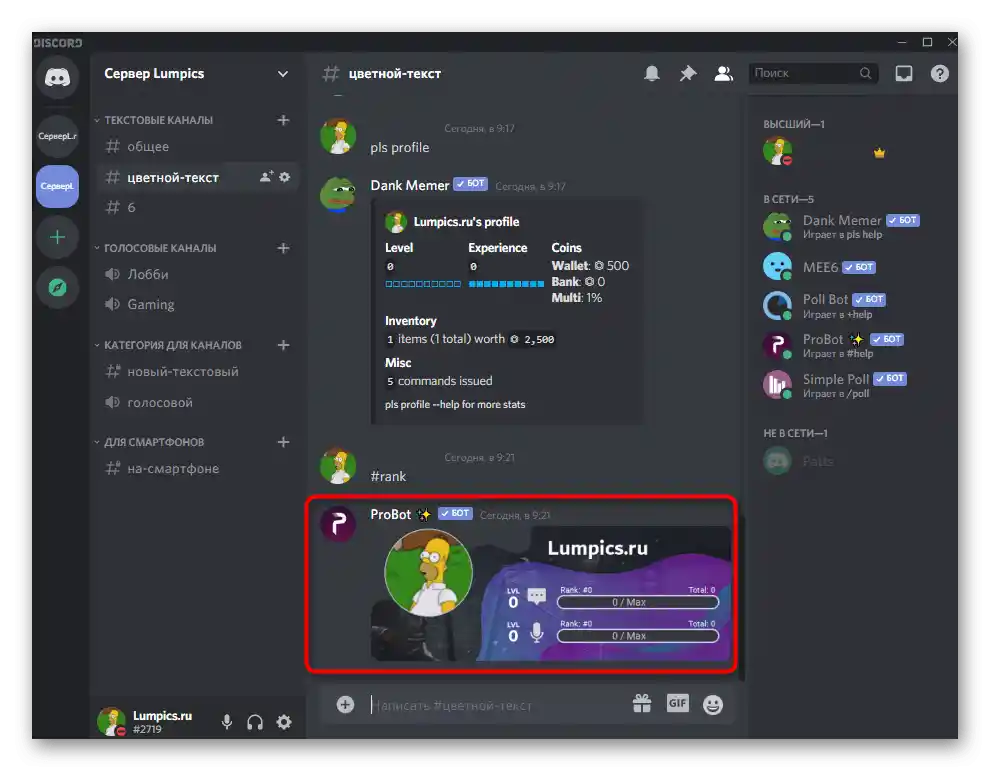
Omeniti je treba, da je pri ustvarjanju nagradnih vlog potrebno upoštevati enaka pravila kot pri dodajanju običajnih. Nastavite svoja pravila, dovoljenja in omejitve za vsako vlogo, da bodo uporabniki razumeli, v čem točno pridobivajo privilegije pri povišanju ravni.
Preberite tudi: Dodajanje in razporejanje vlog na strežniku v Discordu
To so bili boti za dodajanje sistema ravni na strežnik, če pa želite še bolj razširiti njegovo funkcionalnost, izvedite več o drugih možnostih opisanih orodij ali avtorizirajte še nekaj botov, ki jih izberete iz drugega članka na naši spletni strani.