Konfiguriranje programa CCleaner
Program CCleaner - najbolj priljubljeno orodje za čiščenje računalnika pred nepotrebnimi programi in nabranimi ostanki. Program ima v svojem arzenalu orodij, ki vam omogočajo temeljito čiščenje računalnika in doseganje največje zmogljivosti. V istem članku bodo upoštevane glavne točke konfiguracije programa.
Po namestitvi in zagonu praviloma CCleaner ne potrebuje dodatne konfiguracije, zato lahko takoj začnete uporabljati program. Vendar pa je uporaba tega orodja veliko bolj prijetno, ker je podala nekaj časa za prilagoditev parametrov programa.
Konfiguriranje CCleanerja
1. Nastavitev jezika vmesnika
Program CCleaner je opremljen s podporo ruskega jezika, vendar v nekaterih primerih uporabniki lahko naletijo na dejstvo, da je vmesnik programa povsem drugačen od jezika, ki je potreben. Glede na to, da postavitev elementov ostaja nespremenjena, z uporabo spodnjih sličic lahko določite zahtevani jezik programa.
V našem primeru bo proces spreminjanja jezika programa upoštevan na primeru vmesnika v angleškem jeziku. Zaženite programsko okno in pojdite na kartico Možnosti v levem podoknu okna programa (označeno je z ikono zobnika). Skoraj desno je treba prepričati, da se program odpre prvi del pod seznamom, ki se v našem primeru imenuje »Nastavitve« .
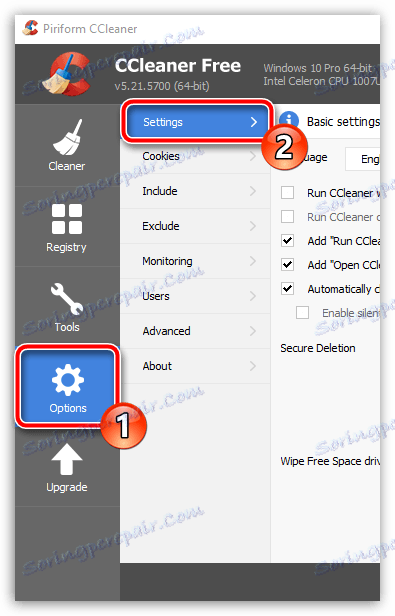
V prvem grafu je funkcija spreminjanja jezika ( "Jezik" ). Razširite ta seznam in nato poiščite in izberite »Ruski« .
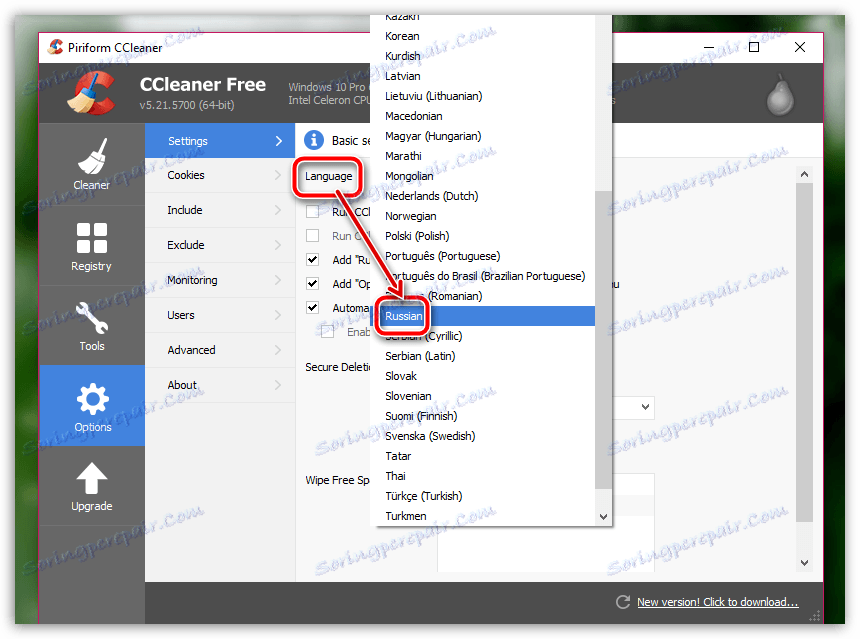
V naslednjem trenutku bodo spremembe izvedene v programu in želeni jezik bo uspešno nameščen.
2. Nastavitev programa za pravilno čiščenje
Pravzaprav je glavna funkcija programa čiščenje računalnika smeti. Pri konfiguraciji programa v tem primeru se je treba osredotočiti izključno na osebne zahteve in želje: katere elemente mora program očistiti in na katere ne bi smeli vplivati.
Elementi čiščenja so nastavljeni pod jezičkom "Čiščenje" . Nekoliko na desni strani sta dva pod-plasti: "Windows" in "Applications" . V prvem primeru je podstavek odgovoren za standardne programe in particije na računalniku, v drugem pa za programe tretjih oseb. Pod temi karticami so parametri čiščenja, ki so nastavljeni tako, da opravljajo kakovostno odstranjevanje smeti, vendar ne odstranjujte dodatkov na računalniku. In še nekaj elementov je mogoče odstraniti.
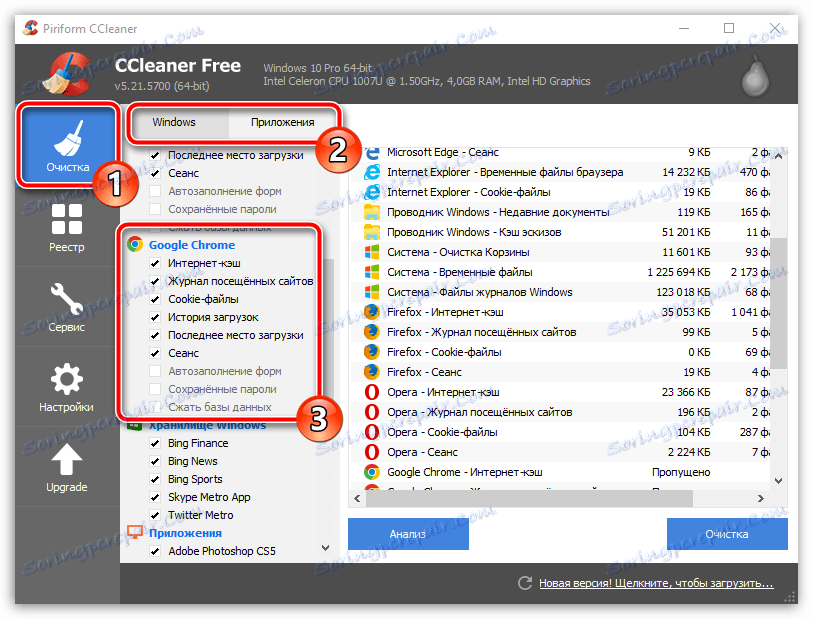
Na primer, vaš glavni brskalnik Google Chrome, ki ima impresivno zgodovino pogledov, ki jih še vedno ne želite izgubiti. V tem primeru pojdite na zavihek »Aplikacije« in počistite elemente, v katerih se program v nobenem primeru ne sme izbrisati. Nato izvajamo dejansko čiščenje programa (več informacij o uporabi programa smo že povedali na naši spletni strani).
3. Samodejno čiščenje, ko se računalnik zažene
Privzeto je CCleaner postavljen v zagon sistema Windows. Zakaj torej ne izkoristite te funkcije z avtomatizacijo programa, tako da samodejno izbriše vsa smeti vsakič, ko zaženete računalnik?
V levem podoknu okna CCleaner pojdite na jeziček Nastavitve in na desni strani okna izberite razdelek z enakim imenom. Označite polje zraven »Izvedite čiščenje ob zagonu« .
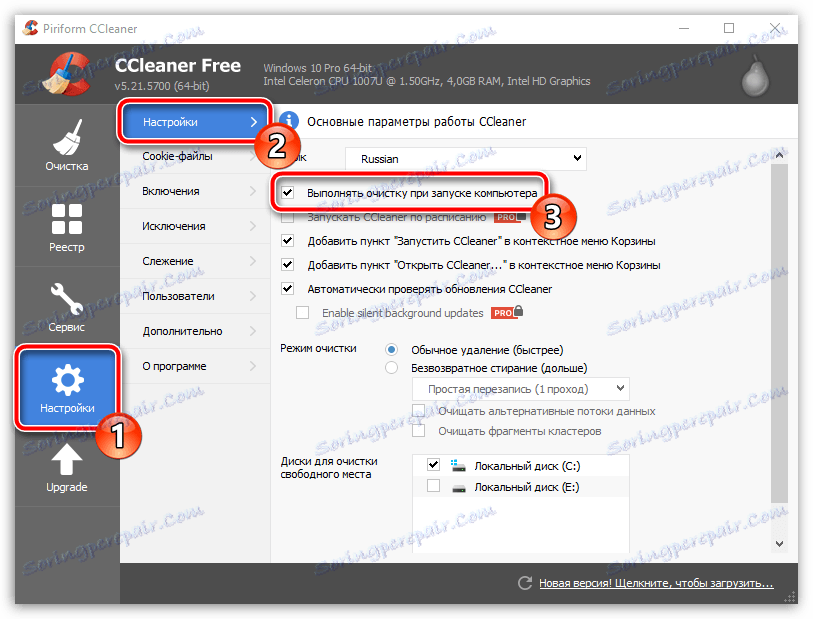
4. Odstranitev programa iz zagona sistema Windows
Kot že rečeno, program CCleaner po namestitvi v računalnik samodejno postavi v zagon sistema Windows, ki samodejno omogoča, da se program zažene vsakič, ko vklopite računalnik.
Pravzaprav je navzočnost tega programa pri samodejnem nalaganju najpogosteje vprašljiva, ker je njegova glavna naloga v zrušeni obliki samo občasno opomniti uporabnika, naj očisti računalnik, vendar to lahko vpliva na dolgotrajno obremenitev operacijskega sistema in zmanjšanje produktivnosti zaradi Delo močnega orodja v času, ko je popolnoma nepotrebno.
Če želite odstraniti program od zagona, odprite okno "Upravitelj opravil" s bližnjico Ctrl + Shift + Esc in pojdite na zavihek "Zagon" . Na zaslonu se prikaže seznam programov, ki so vključeni ali manjkajo pri zagonu, med katerimi boste morali najti CCleaner, z desno miškino tipko kliknite program in v prikazanem kontekstnem meniju izberite »Onemogoči« .
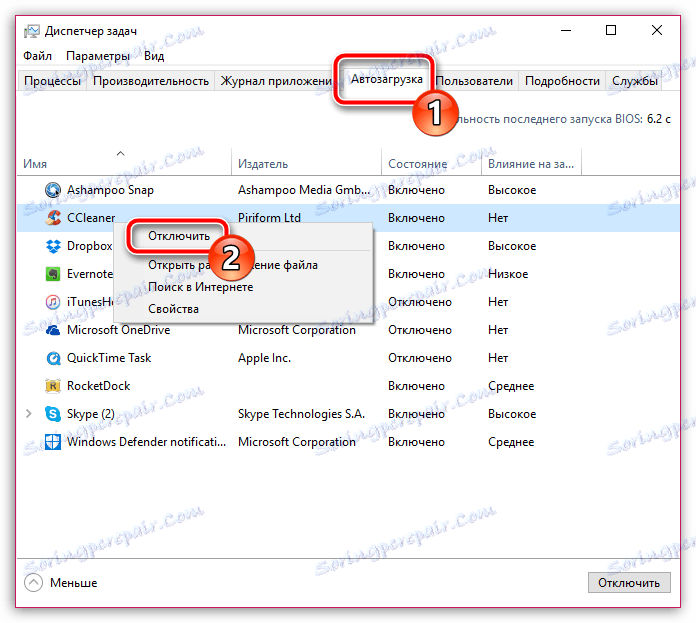
5. Posodabljanje CCleanerja
CCleaner je privzeto konfiguriran tako, da samodejno preveri, ali so posodobitve, vendar jih morate ročno namestiti. Če želite to storiti, v spodnjem desnem kotu programa, če so posodobitve zaznane, kliknite »Nova različica! Kliknite za prenos . "
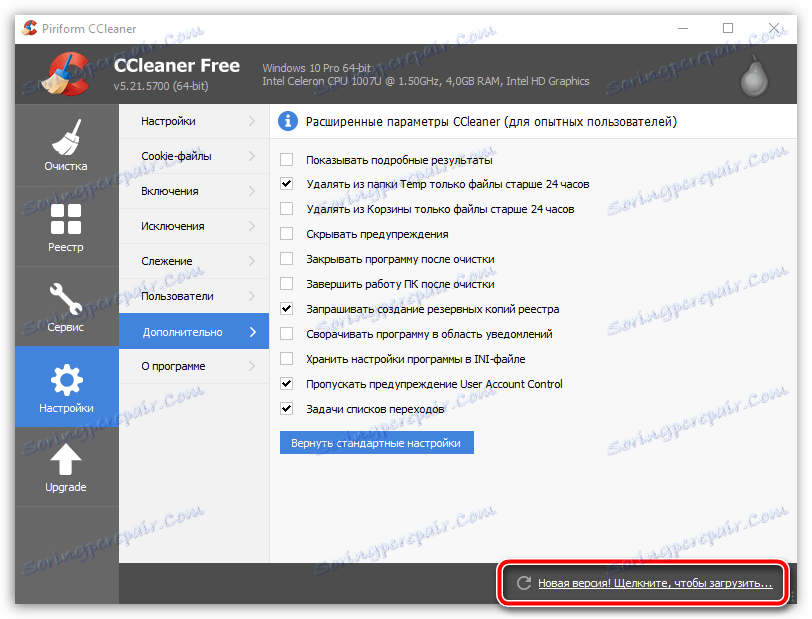
Zaslon bo samodejno zagnal brskalnik, ki bo začel preusmeriti na uradno spletno stran programa CCleaner, od koder lahko prenesete novo različico. Najprej boste morali nadgraditi program na plačano različico. Če želite še naprej uporabljati brezplačno, pojdite na dno strani in kliknite gumb "Ne hvala" .
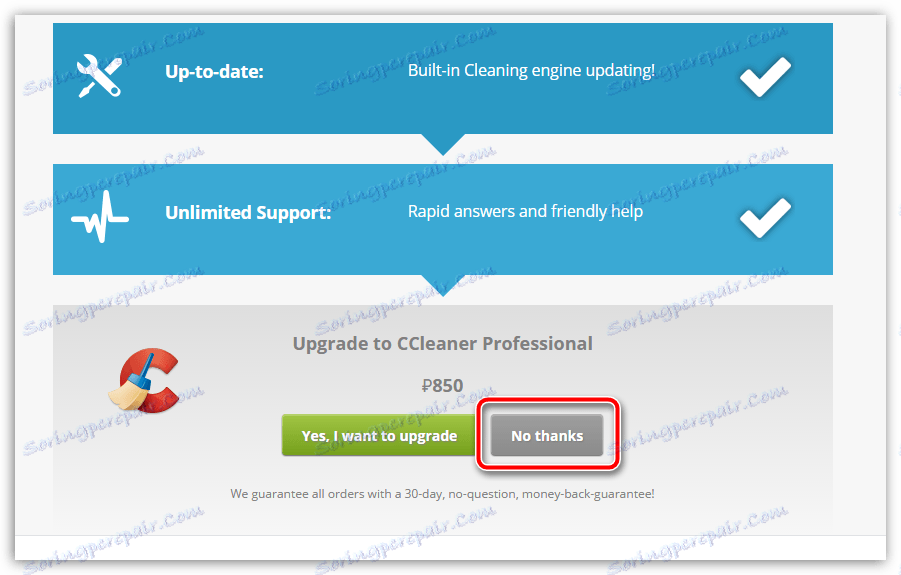
Ko na strani CCleaner download takoj po brezplačni različici boste morali izbrati vir, iz katerega bo prenesen program. Ko izberete želeno, prenesite najnovejšo različico programa v računalnik in nato zaženite preneseno distribucijo in namestite posodobitev v računalnik.
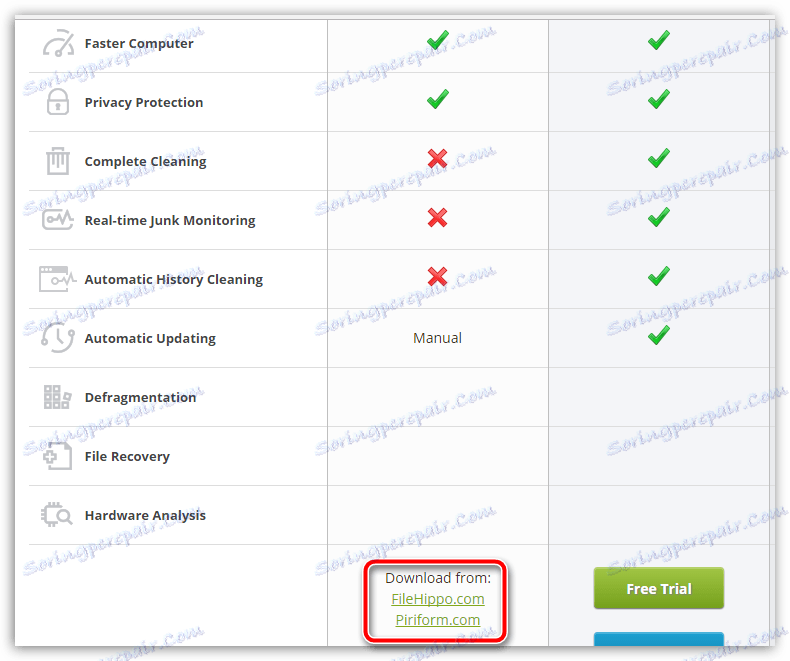
6. Priprava seznama izjem
Denimo, da z rednim čiščenjem računalnika ne želite, da CCleaner pozorno spremlja določene datoteke, mape in programe na računalniku. Če želite, da program preskoči med analizo smeti, morate ustvariti seznam izključitev.
Če želite to narediti, pojdite na zavihek »Nastavitve « v levem podoknu okna programa in na desni strani izberite razdelek »Izjeme« . Če kliknete gumb »Dodaj« , se bo na zaslonu pojavil Windows Explorer, v katerem boste morali določiti datoteke in mape, ki jih bo preskočil CCleaner (za računalniške programe, morate določiti mapo, v kateri je nameščen program).
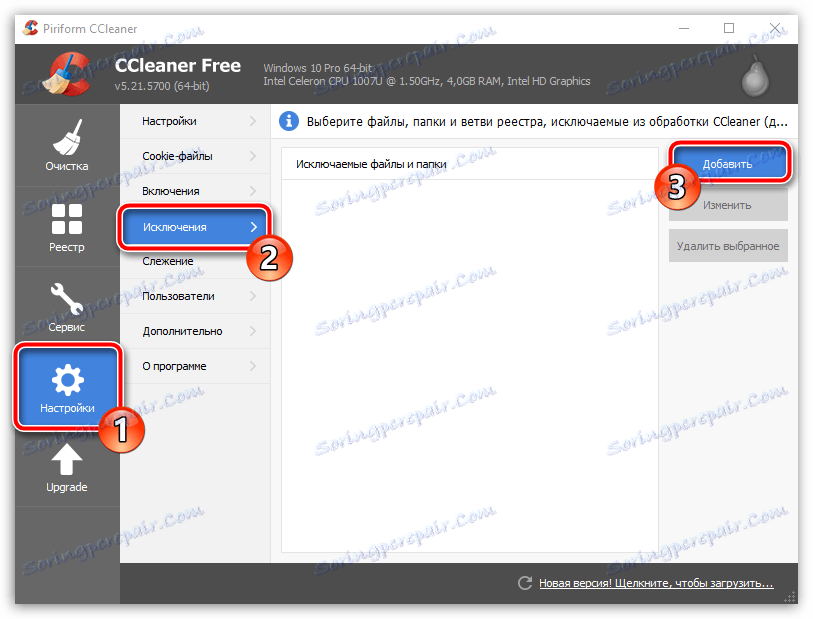
7. Ko je program zaustavljen, samodejno zaustavite računalnik
Nekatere funkcije programa, na primer funkcija "Čiščenje prostega prostora", lahko trajajo dovolj dolgo. V tem pogledu, da program ne odloži uporabnika, program zagotavlja funkcijo samodejnega izklopa po zagonu v programu.
Če želite to narediti, pojdite na kartico »Nastavitve« in izberite razdelek »Napredno« . V oknu, ki se odpre, potrdite polje zraven »Zaustavitev računalnika po čiščenju« .
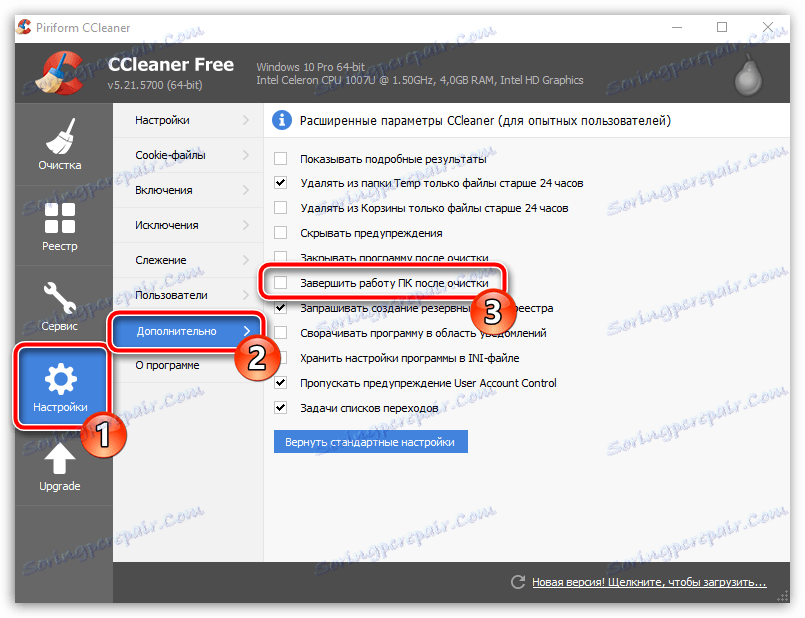
Pravzaprav to niso vse možnosti za konfiguriranje programa CCleaner. Če vas zanima več zobozdravstvene prilagoditve programa glede na vaše potrebe, vam priporočamo nekaj časa, da preučite vse razpoložljive funkcije in nastavitve programa.