Standardna varnostna pravila za distribucije Linuxa zahtevajo, da se pri ustvarjanju določi geslo za vsakega uporabnika. Poleg tega so za vse obstoječe skupine nameščeni isti ključi, glavno geslo pa odpre dostop do korenskih pravic. Vse to je včasih treba spremeniti z ustvarjanjem novih ključev. Za izvedbo naloge obstajajo različne možnosti, ki so neposredno odvisne od vrste profila ali skupine, za katero se spreminja. Nato želimo govoriti o vseh teh metodah in se dotakniti vseh podrobnosti.
Spreminjanje gesel v Linuxu
Kot veste, se vse distribucije med seboj razlikujejo ne le po grafičnih lupinah, temveč tudi po standardnih ukazih. Na srečo to ne velja za pripomočke, ki so odgovorni za spremembo gesla, zato lahko spodnja navodila štejemo za univerzalna. Opozoriti je treba le na razliko v lupinah. Kot primer smo vzeli standardni vmesnik Ubuntu in če želite spremeniti dostopni ključ prek grafičnega uporabniškega vmesnika, upoštevajte posebnosti vašega okolja.
Trenutni uporabnik
Vsi spodnji vodniki bodo razdeljeni na več odsekov, da boste lažje našli najboljšo metodo. Najpogosteje uporabnike zanima lastno geslo, zato predlagamo, da se najprej seznanite s tem postopkom.
1. metoda: GUI
GUI orodja so odlična zamenjava "Terminal" za uporabnike začetnike. Z njim bomo sodelovali v okviru te metode. Obrnimo se na razdelek "Opcije"da izpolnite svoj cilj.
- Odprite meni aplikacije in zaženite ustrezno orodje.
- Z levo ploščo pojdite na "Sistemska informacija".
- Tu vas zanima kategorija "Uporabniki".
- Prepričajte se, da je izbran zahtevani račun, in nato kliknite vrstico "Geslo".
- Prikaže se nov obrazec za spremembo ključa za dostop. Vanj najprej vnesite trenutno geslo, nato pa nastavite novo in ga potrdite.
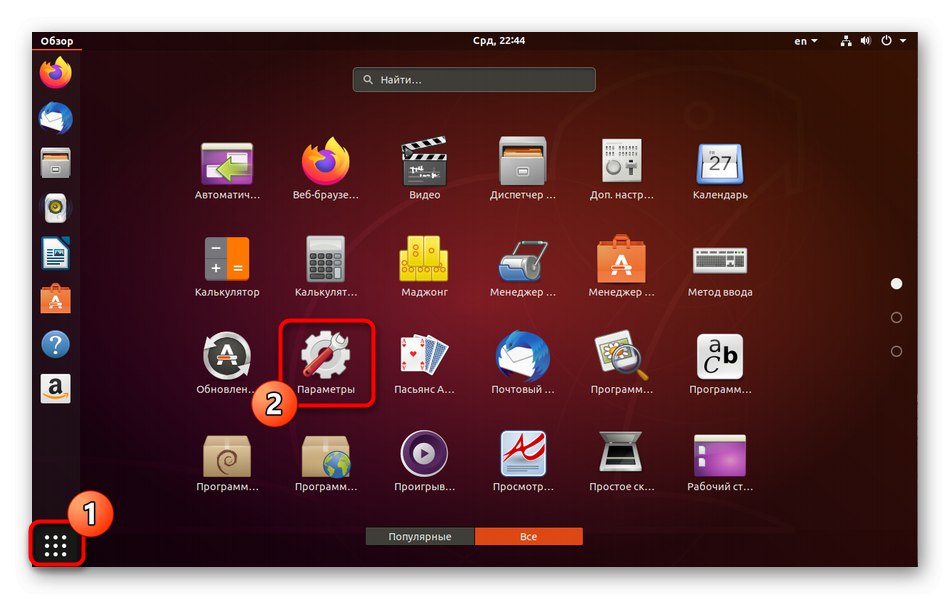
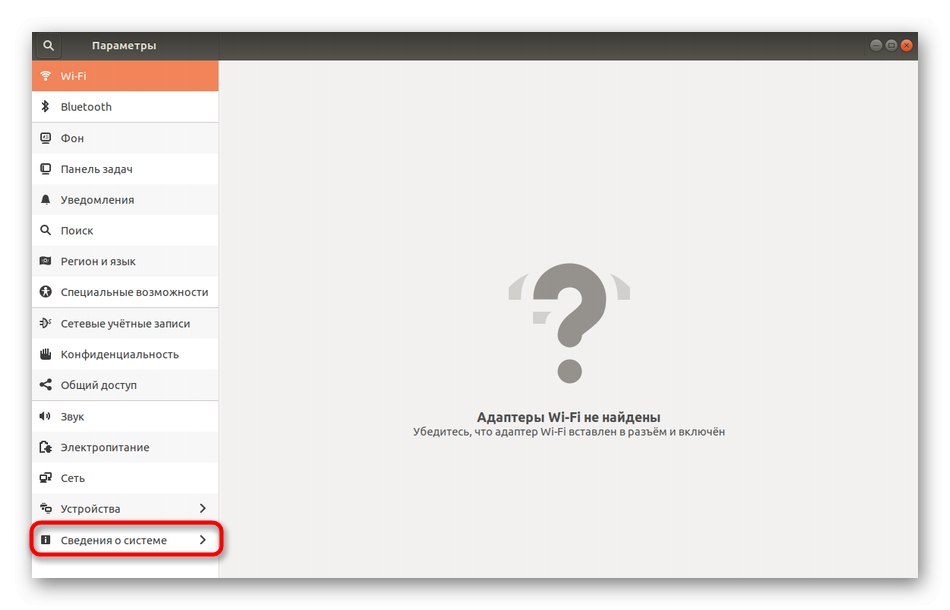
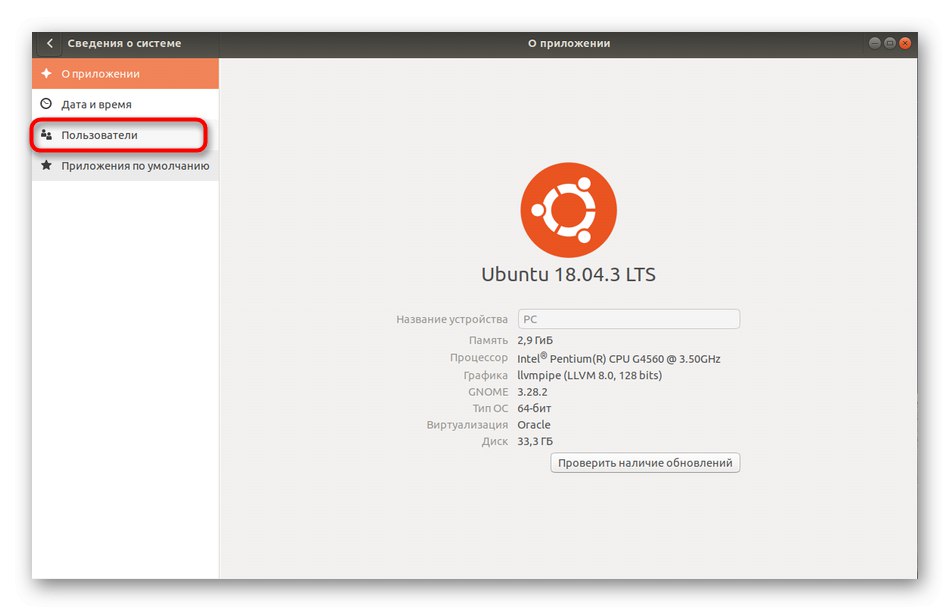
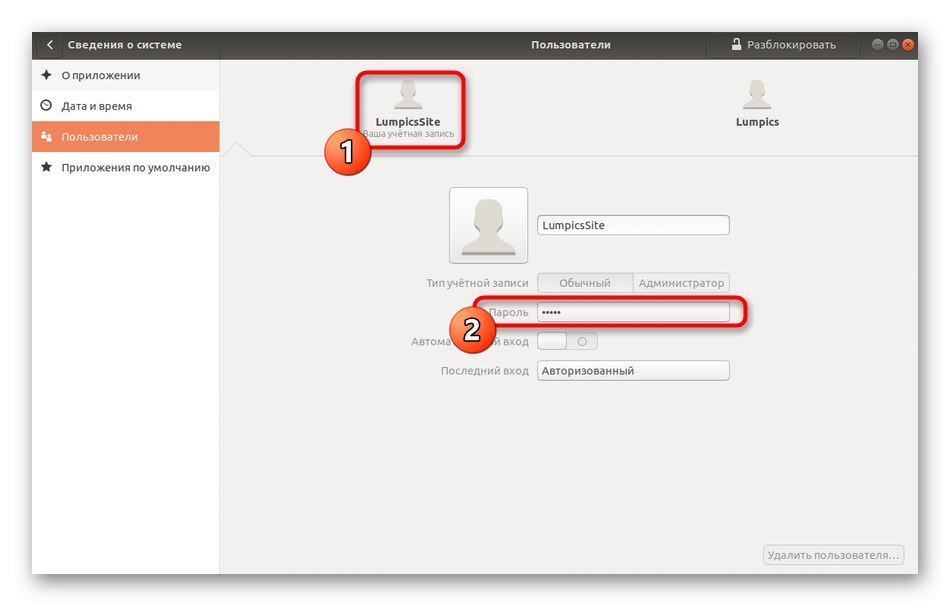
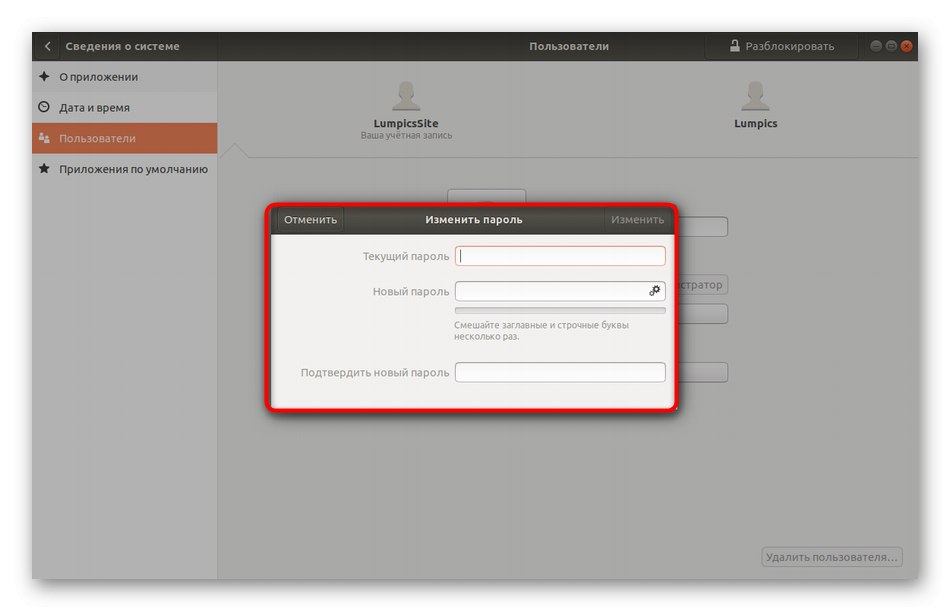
Po tem boste obveščeni, da so bile vse spremembe pravilne. Zdaj, ko znova zaženete računalnik, odslej ne pozabite uporabiti novega gesla.
2. metoda: "Terminal"
Zdaj pa se pogovorimo o tem, kako narediti enako, vendar po tem "Terminal"... To bo pomembno za tiste uporabnike, ki težko najdejo ustrezen element v grafičnem meniju, raje uporabljajo konzolo ali bodo naknadno spreminjali z vnosom ukazov.
- Odprite meni aplikacije in kliknite ikono pod imenom "Terminal".
- Vnesite ukaz
passwdin kliknite Enter. - Zdaj morate vnesti trenutni ključ, da potrdite pristnost računa. Upoštevajte, da se na ta način napisani znaki ne pojavijo v nizu, so pa pravilno vneseni.
- Nato vnesite novo geslo.
- Potrdite, da preverite, ali je pravilna.
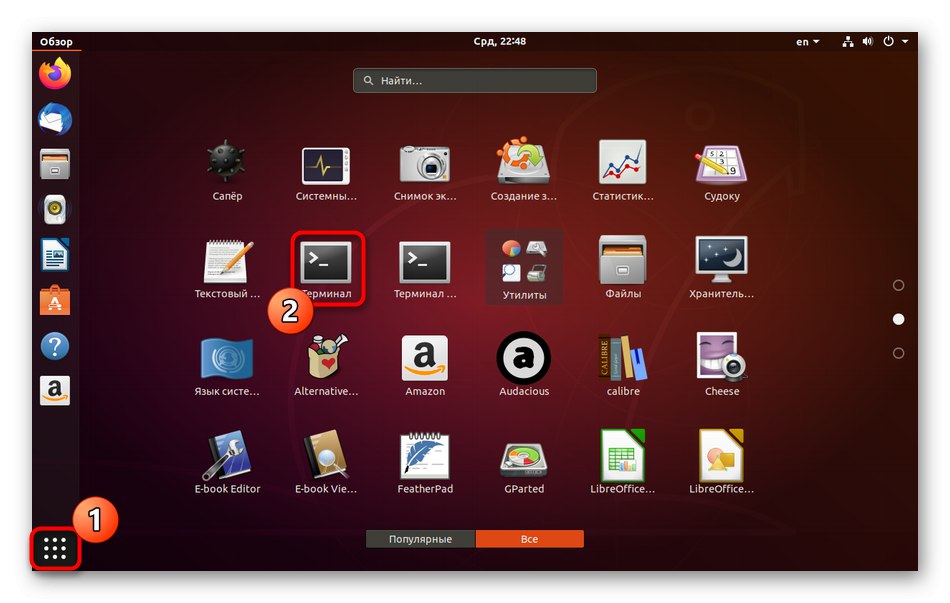
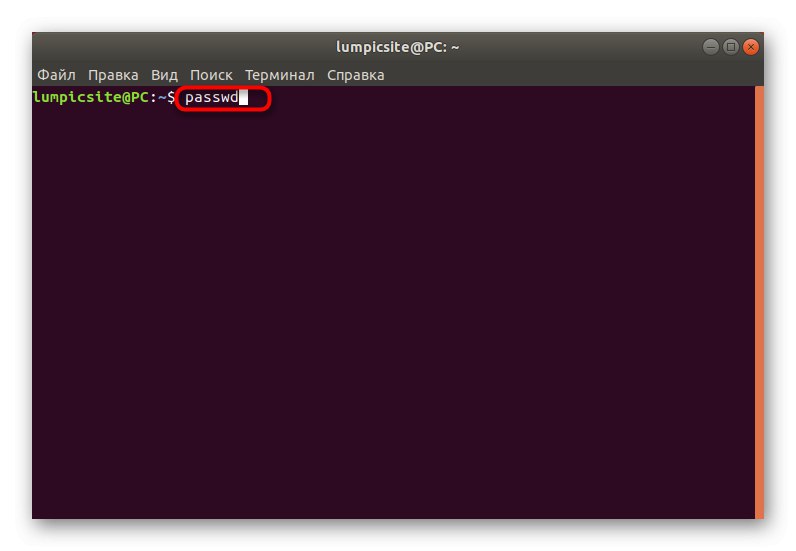
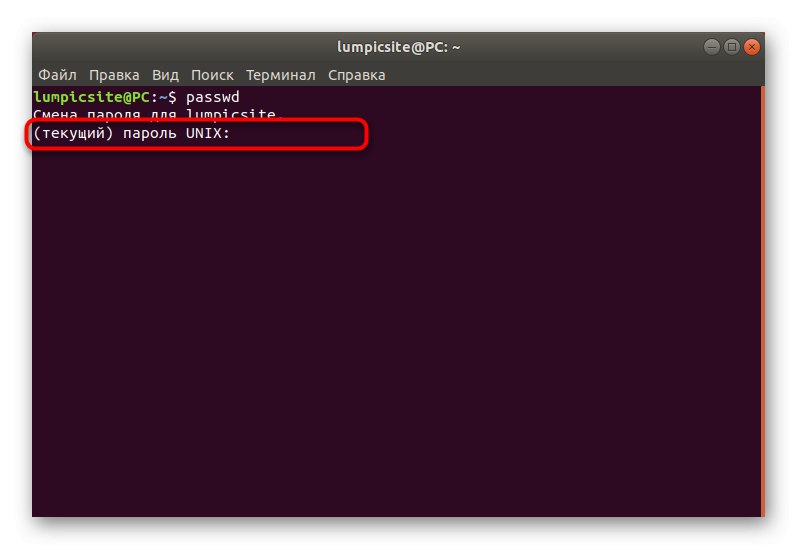
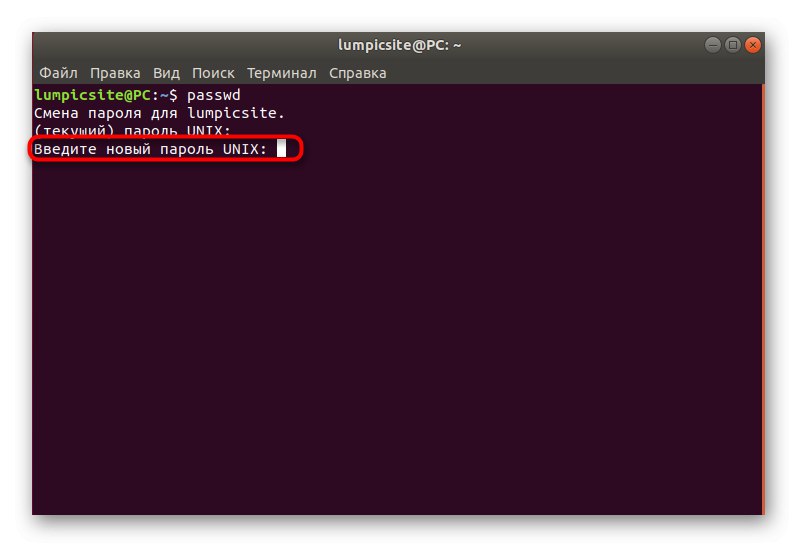
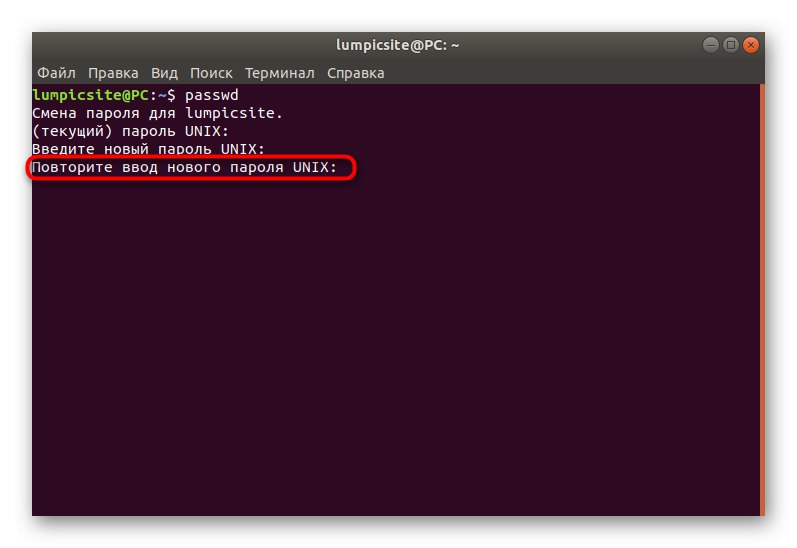
Nova vrstica bo prikazala informacije, da je bilo geslo spremenjeno in ga je treba uporabiti za nadaljnje avtorizacije v sistemu. Kot lahko vidite, pri delu s konzolo in standardnimi ukazi ni nič zapletenega, le ugotoviti morate, katera možnost je odgovorna za zahtevani parameter.
Račun nekoga drugega
Nekateri sistemski skrbniki ali profili s korenskim dostopom v Linuxu se soočajo s potrebo po spremembi gesla za drug račun. To se zgodi, ko uporabnik na primer pozabi geslo in ne more vstopiti v operacijski sistem. Tudi pri tej metodi, kot pri prejšnji, obstajata dve možnosti za dosego cilja.
1. metoda: GUI
Tu boste morali uporabiti tudi namizno okolje s spreminjanjem nastavitev v ustreznem meniju. Naslednja navodila vas bodo vodila skozi vsak korak.
- Za začetek se prijavite v Linux z računom, ki je vključen v skupino sudo ali ima neposreden korenski dostop.
- Odpri "Opcije", premakni se na "Sistemska informacija" in v uporabniškem oknu kliknite na gumb "Odblokiraj".
- Vnesite geslo za sudo, da potrdite svojo identiteto.
- Preklopite na odsek računa drugega uporabnika.
- Kliknite vrstico z geslom.
- Označite element z markerjem "Nastavi geslo zdaj" in izpolnite ustrezen obrazec.
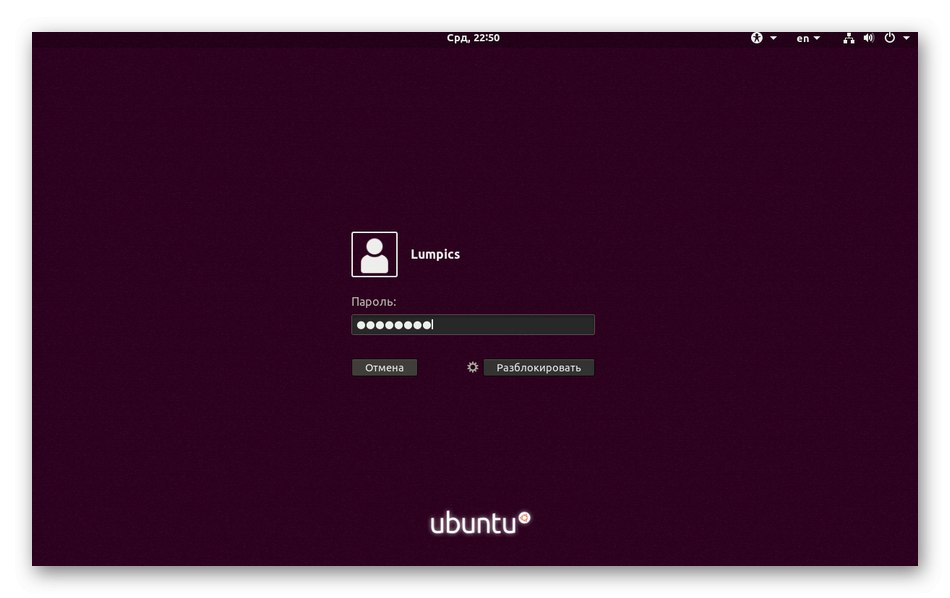
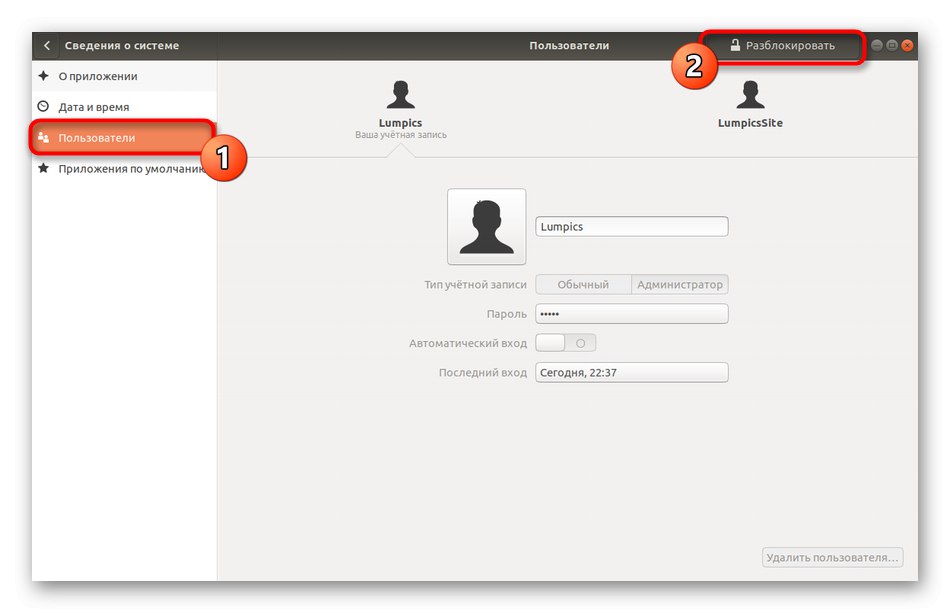
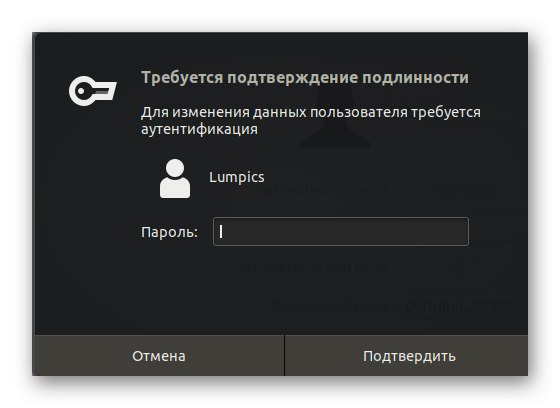
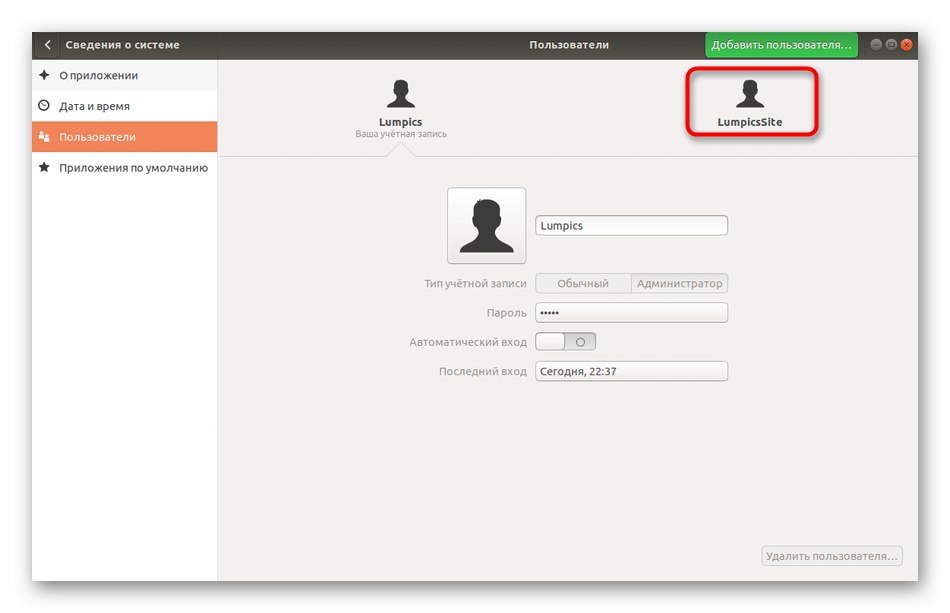
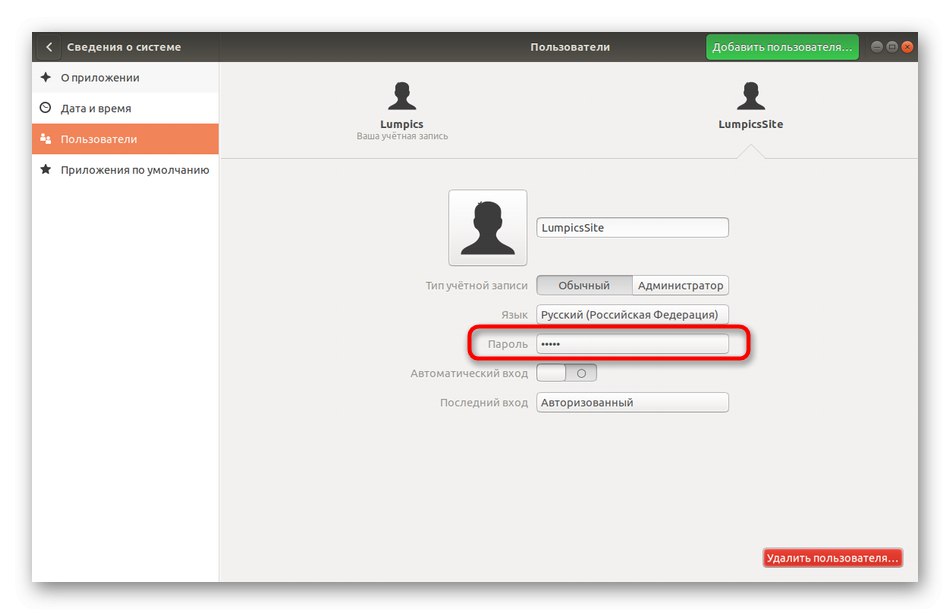
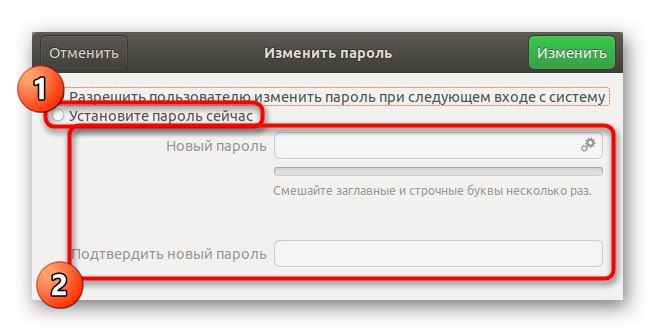
Po pritisku na gumb "Spremeni" novi parametri bodo začeli veljati takoj, uporabnik sam pa bo o spremembi gesla obveščen ob naslednji prijavi in ga bo moral vnesti za prijavo.
2. metoda: Terminal
V navodilih za spreminjanje gesla smo že prikazali ukaz konzole, odgovoren za izvedbo tega dejanja. Pri spreminjanju dostopnega ključa drugega uporabnika se zgodi približno enako, poleg tega pa boste morali navesti še nekaj spodaj opisanih možnosti.
- Odpri "Terminal"na primer prek ikone na plošči Priljubljene.
- Napišite ukaz
sudo passwd soringpcrepair.comitekje soringpcrepair.comite - ime računa, za katerega bo določeno novo geslo. - Potrdite korenske pravice z vnosom ustreznega ključa.
- Sledite navodilom v novih vrsticah, da dokončate postopek.
- Če želite popolnoma odstraniti geslo, pišite
sudo passwd -d soringpcrepair.comite... V tem primeru se uporabnik ne bo mogel več prijaviti v sistem, dokler ne spremenite te nastavitve.
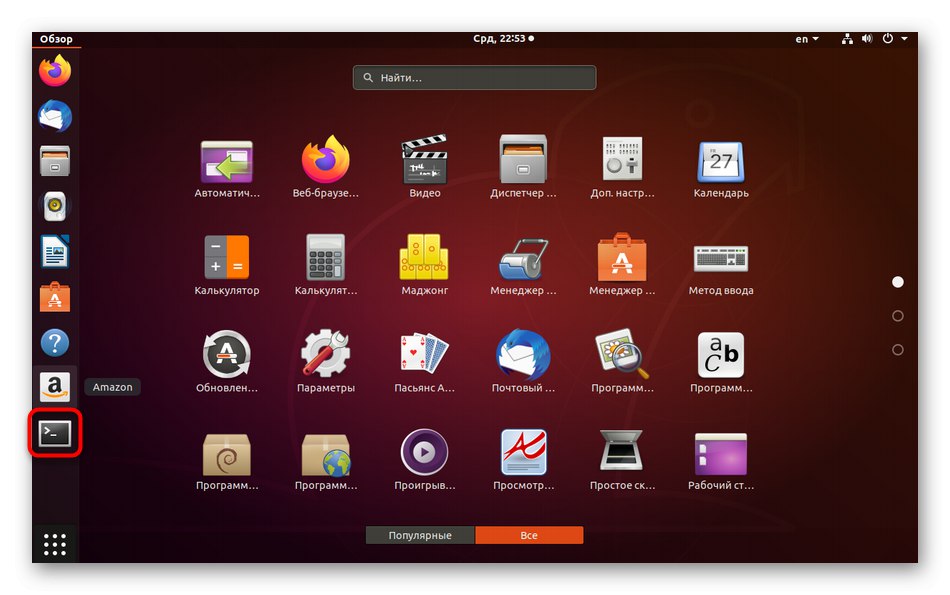
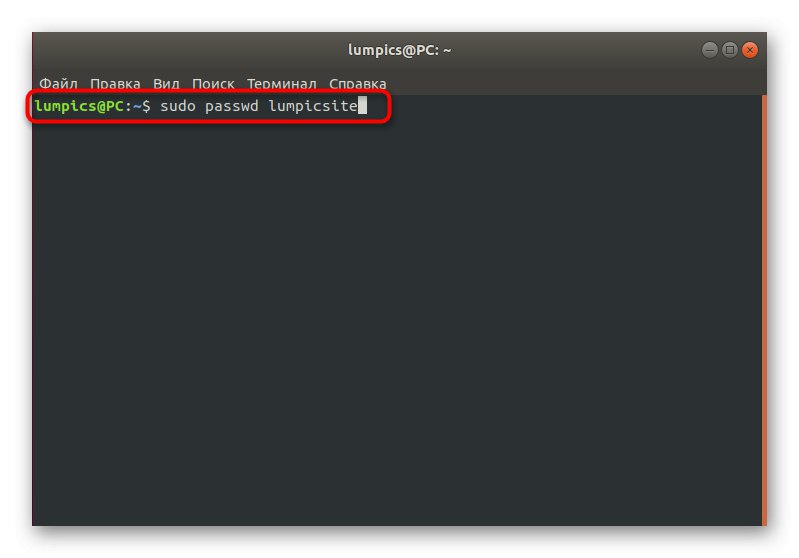
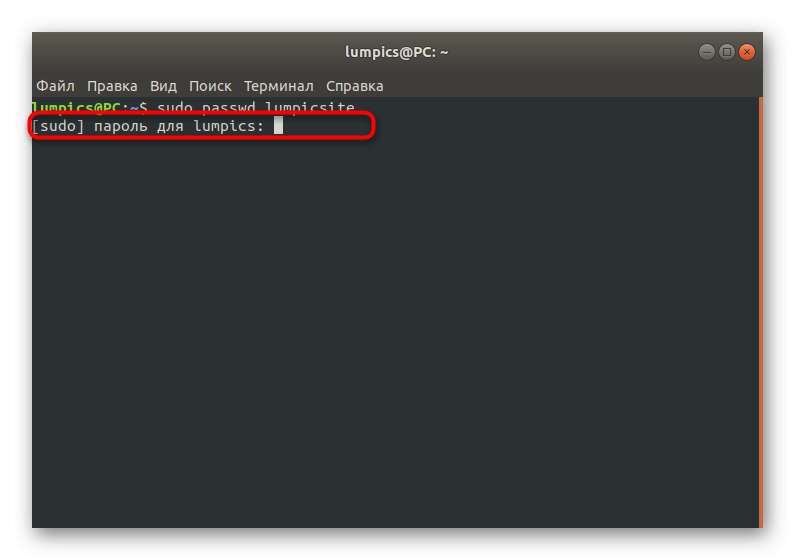
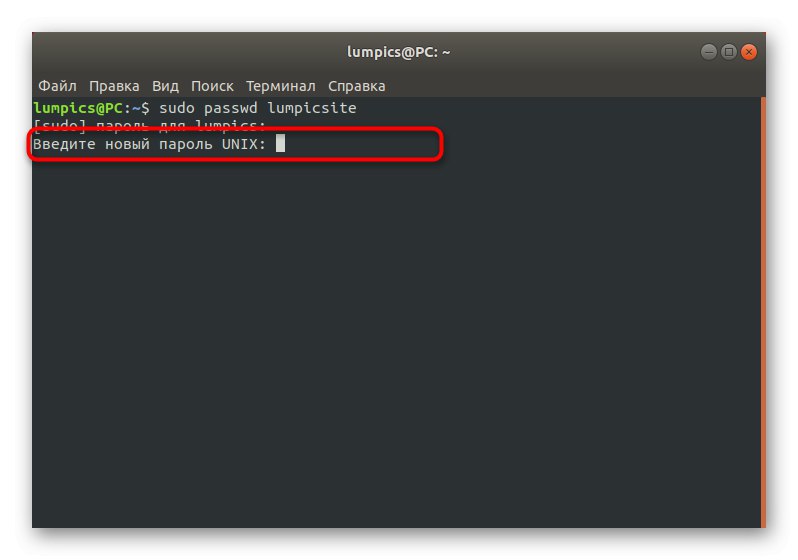
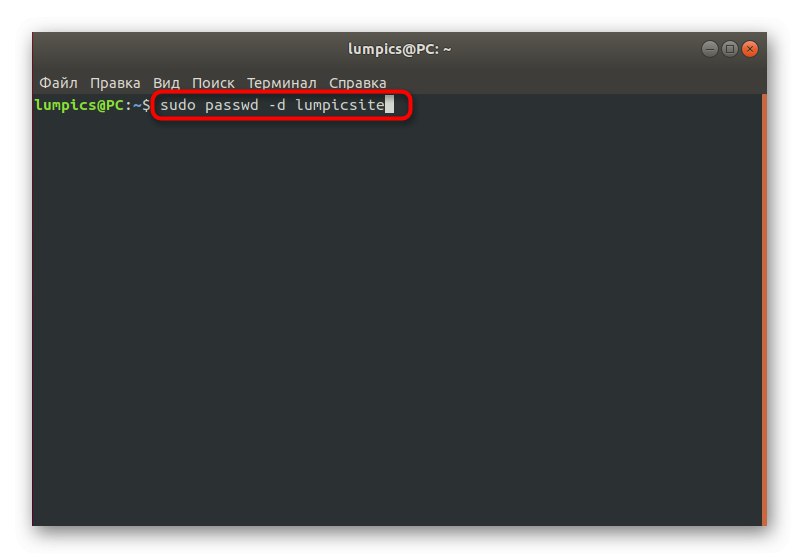
Naloga za prisilno spremembo gesla
Linux ima posebno možnost, da sysadmini prisilijo druge profile, da občasno spremenijo gesla. To lahko na primer storite iz varnostnih razlogov. Kot v prejšnjih dveh primerih se tudi ta nastavitev izvede skozi "Terminal" ali GUI.
1. način: Meni "Možnosti"
Kot ponavadi začnimo z GUI. Tu se boste morali sklicevati tudi na razdelek s sistemskimi nastavitvami. Vendar ne pozabite, da je prilagodljivost konfiguracije v tem primeru omejena na nepomembno zahtevo po spremembi ključa za dostop ob naslednji prijavi v Linux. Če želite nastaviti bolj zapletene parametre, pojdite naravnost na pregled terminalskih ukazov v naslednji metodi.
- Odpri "Opcije" na priročen način za vas.
- Znova pojdite na razdelek "Uporabniki" in odkleni nadzor.
- Kliknite vrstico z geslom za zahtevani račun.
- Označite element z markerjem "Dovoli uporabniku, da spremeni geslo ob naslednji prijavi".
- Ne bodite pozorni na besedo "Dovoli"ker je tukaj napačno prevedeno. Ko poskusite z naslednjo avtorizacijo, se na zaslonu prikaže obvestilo, da mora biti sprememba neizogibna.
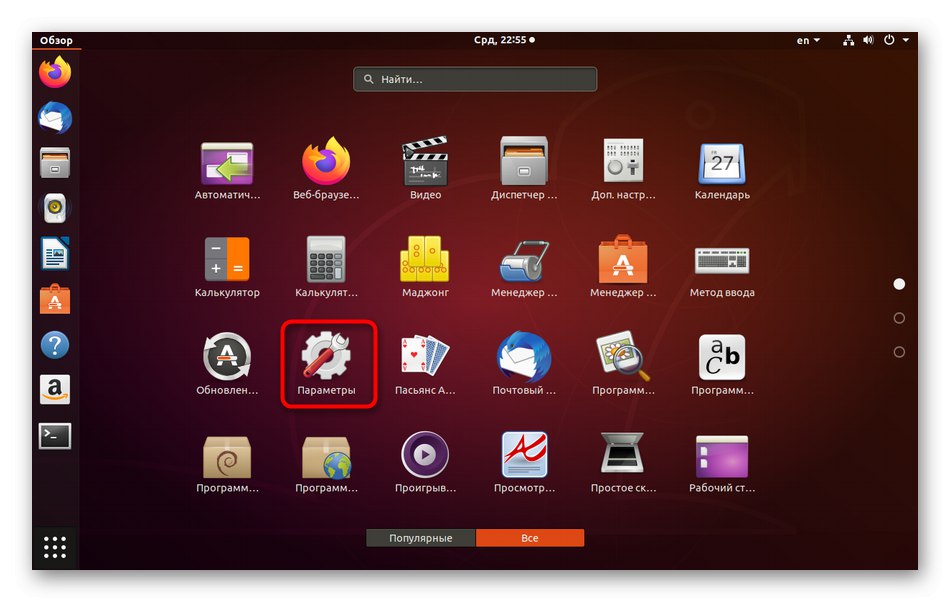
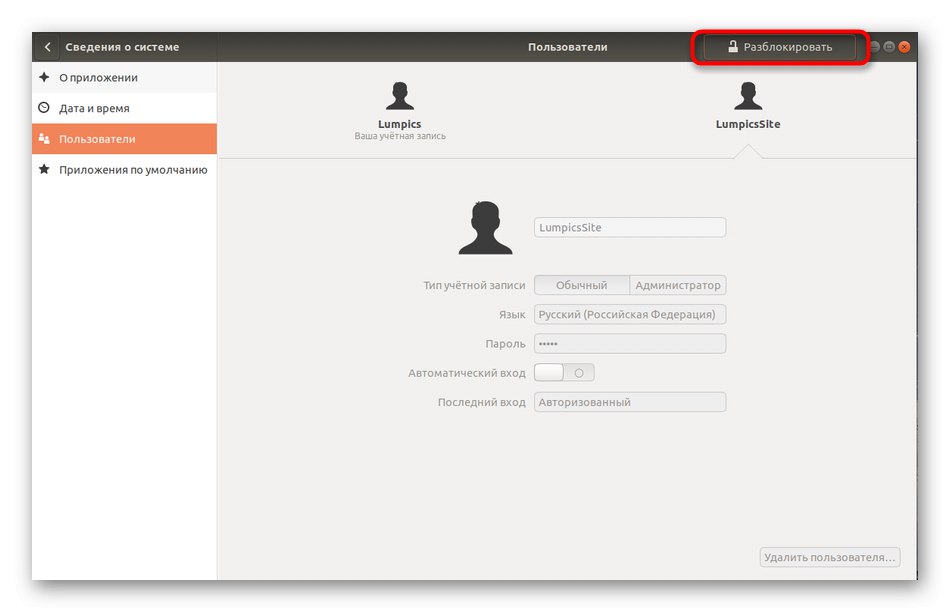
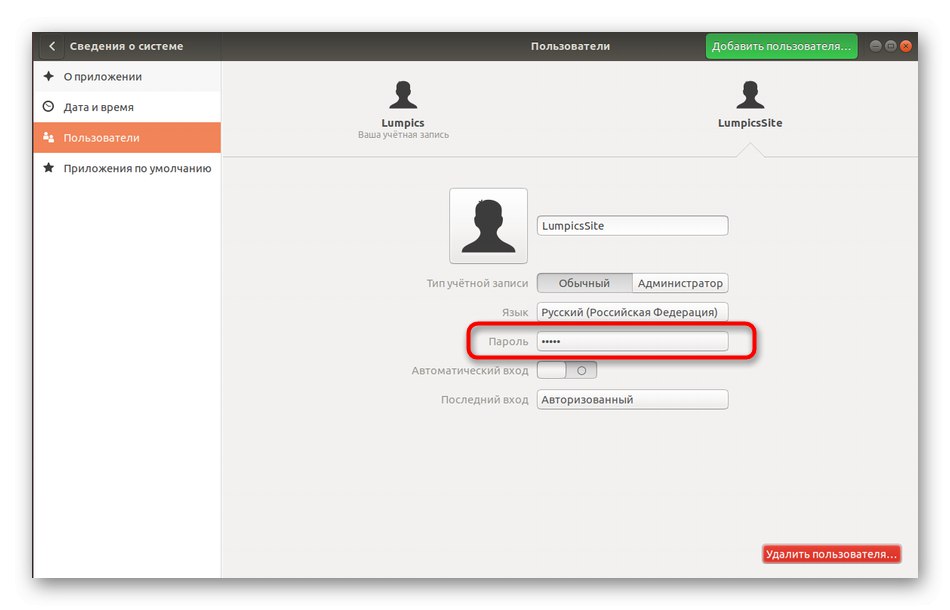
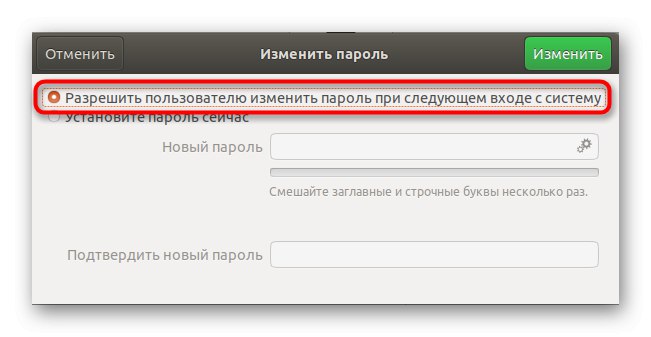
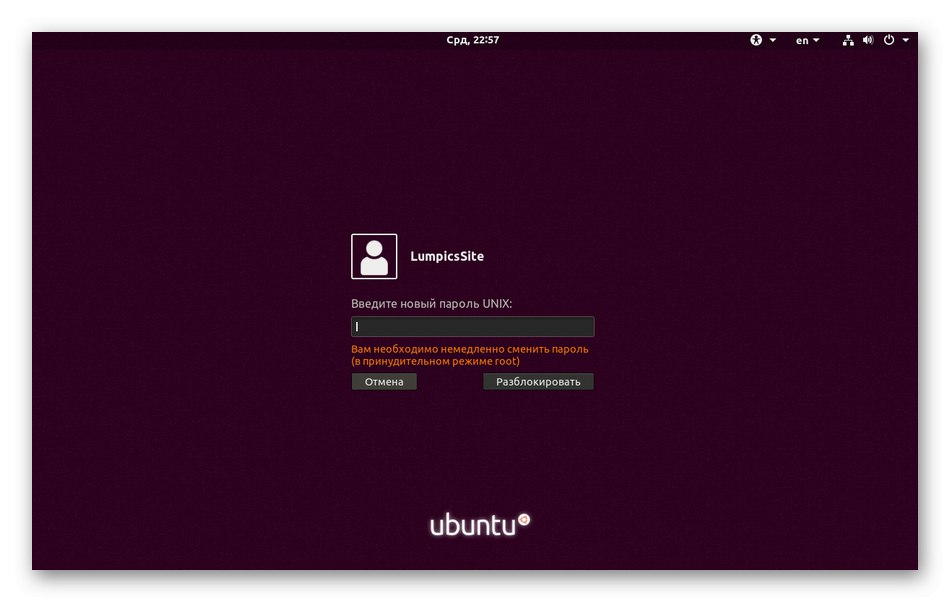
2. način: Nastavitev veljavnosti gesla
Zdaj predlagamo, da se obrnete na konzolo, da nastavite datum poteka ključa. Kot smo že omenili, je ta možnost bolj prilagodljiva kot upravljanje z grafičnim vmesnikom, saj lahko sami izberete obdobje, po katerem naj se spremeni, poleg tega pa lahko nastavite tudi obvestila za ciljnega uporabnika. Vse to se naredi na naslednji način:
- Najprej določite ime računa, s katerim bodo izvedene naslednje manipulacije.
- Zaženite konzolo in si tam vnesite trenutno stanje gesla za ta profil
sudo passwd -S soringpcrepair.comite... Zamenjati soringpcrepair.comite na prej določeno ime. - Oglejmo si vsebino nove vrstice. Prva vrednost je ime profila, nato pride vrednost P, ki je odgovoren za to, da je geslo zdaj nastavljeno. Pismo L pomeni, da je profil blokiran, če pa je bil NP - ključ za dostop še ni nastavljen. Naslednji datum pomeni čas zadnje spremembe, 0 - najkrajši čas do naslednje izmene, 99999 - dovoljeni čas veljavnosti ključa. Številka 7 pomeni, da bo uporabnik teden dni pred iztekom gesla obveščen o potrebi po spremembi in -1 - dan po izteku veljavnosti ključa bo deaktiviran in uporabnik ne bo mogel vstopiti v sistem.
- Prisilite uporabnika, da spremeni nastavitev, na primer po enem mesecu, tako da vtipkate
sudo passwd -x 30 soringpcrepair.comite. - Obvestila začnite prikazovati tri dni pred datumom izteka, tako da navedete
sudo passwd -w 3 soringpcrepair.comite. - Če se pet dni po začetku obvestila ključ za dostop še vedno ne spremeni, blokirajte račun. Za to je odgovorna ekipa.
sudo passwd -i 3 soringpcrepair.comite. - Določite omejitev pogostosti sprememb ključev
sudo passwd -n 10 soringpcrepair.comite. - Znova piši
sudo passwd -S soringpcrepair.comite, da si ogledate trenutne nastavitve.
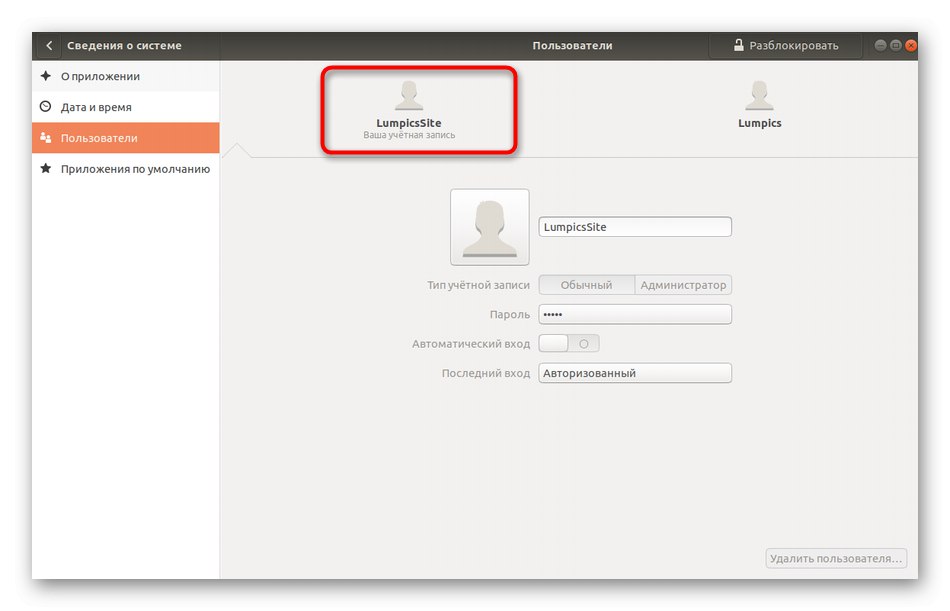
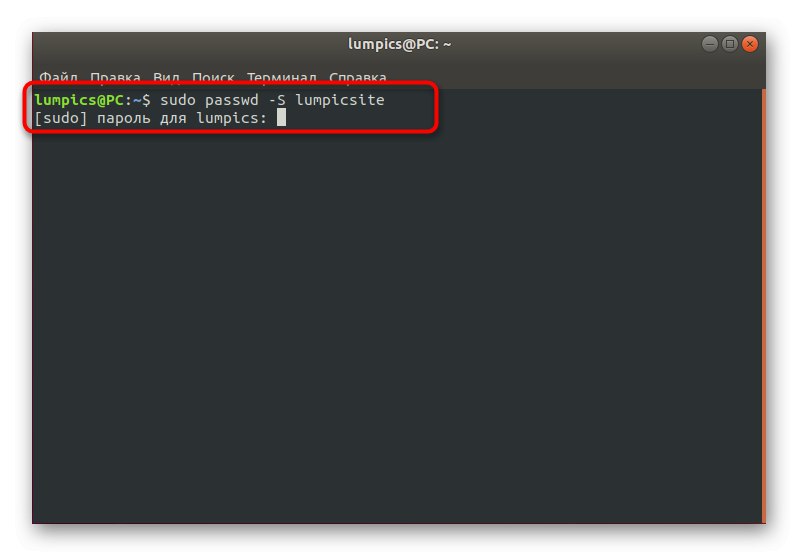
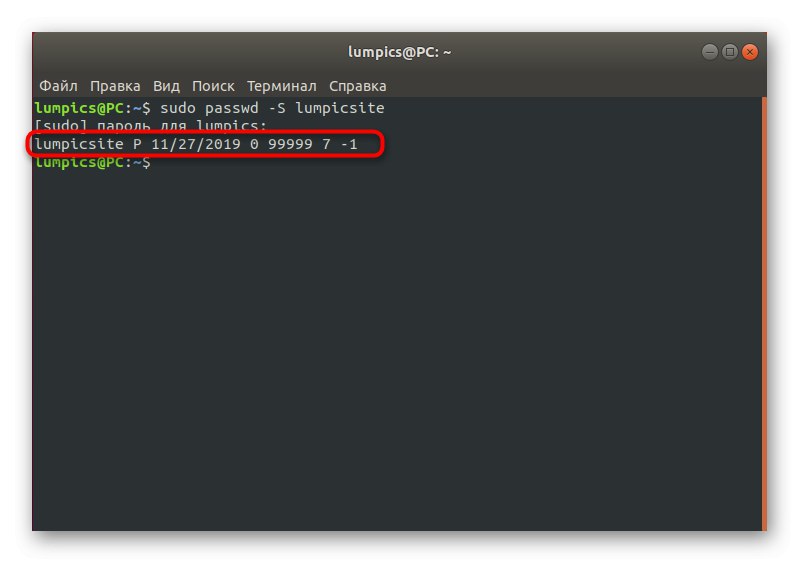
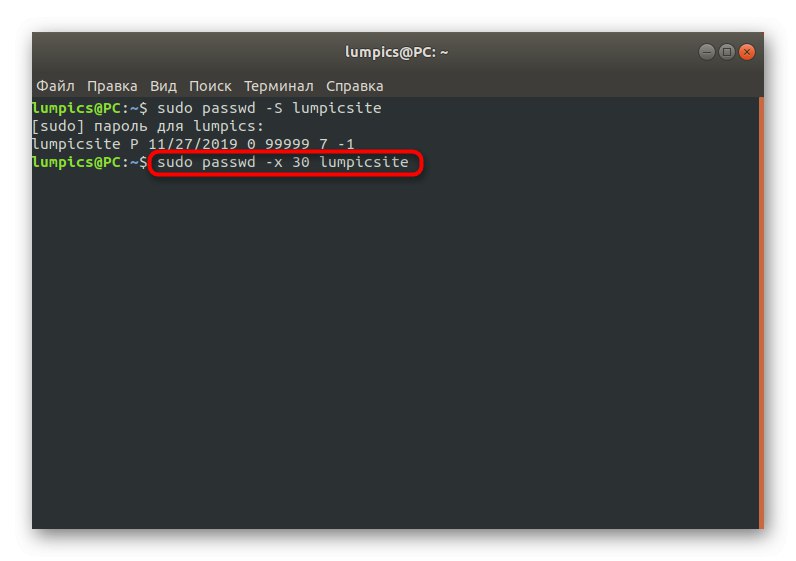
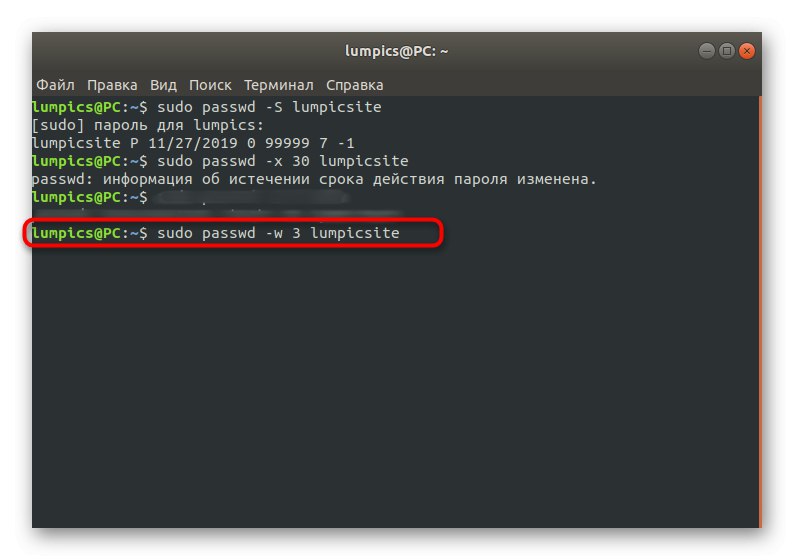
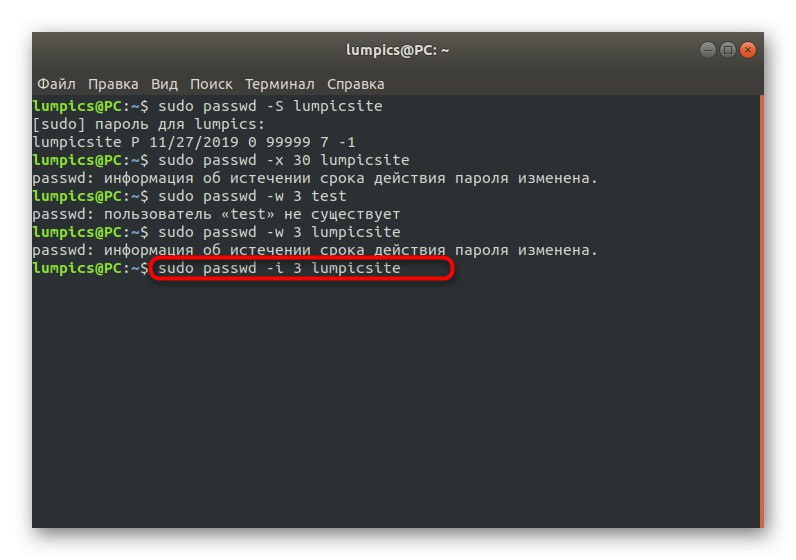
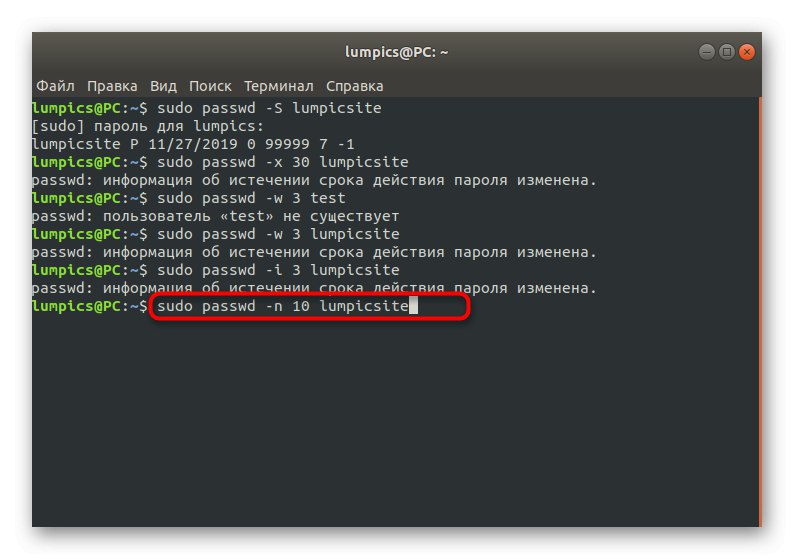
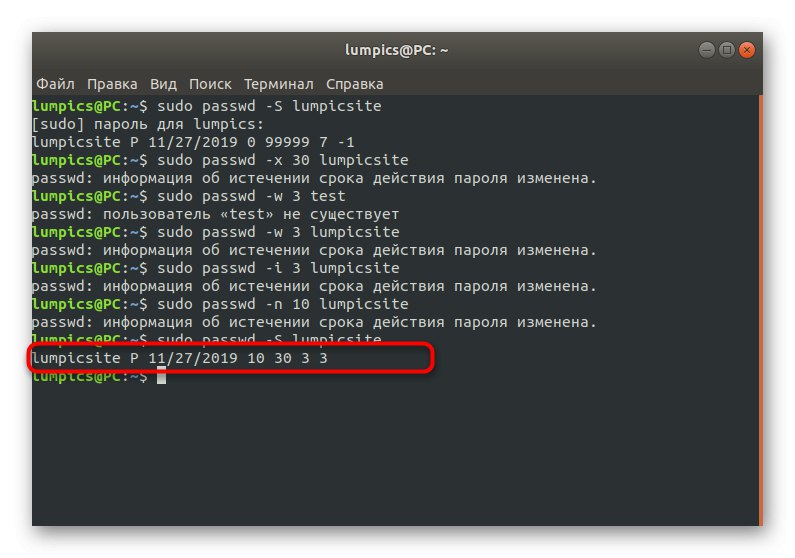
Kot lahko vidite, v "Terminal" obstaja ogromno možnosti, ki vam omogočajo, da ustvarite prilagodljivo konfiguracijo zadevne metode. Zgornja navodila uporabite le kot primer, pri čemer vse vrednosti zamenjate z vašimi.
Lokalne skupine
Kot veste, je v Linuxu privzeto nabor skupin, ki vključuje račune z določenimi pravicami. Vse te skupine lahko skrbnik konfigurira z nastavitvijo gesel ali ustvarjanjem novih particij z edinstvenimi konfiguracijami. Če je treba spremeniti ključ za dostop do skupine, bodo za to potrebne pravice sudo in zagon "Terminal".
- V konzolo vnesite
sudo gpasswd diskkje diska - ime skupine. - Zgoraj smo že določili, da boste morali preveriti pristnost root-a.
- Nova vrstica bo prikazala informacije o spremembi gesla za skupino. Vnesite ga.
- Če je bilo po ponovnem vnosu vse uspešno, se ne prikaže nobeno obvestilo in prikaže se nova vrstica za vnos. Konzolo lahko zaprete ali preverite spremembe.
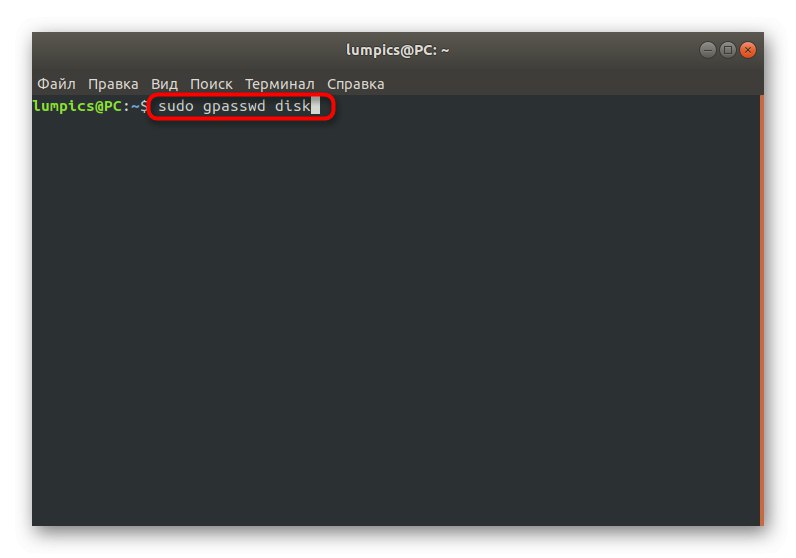
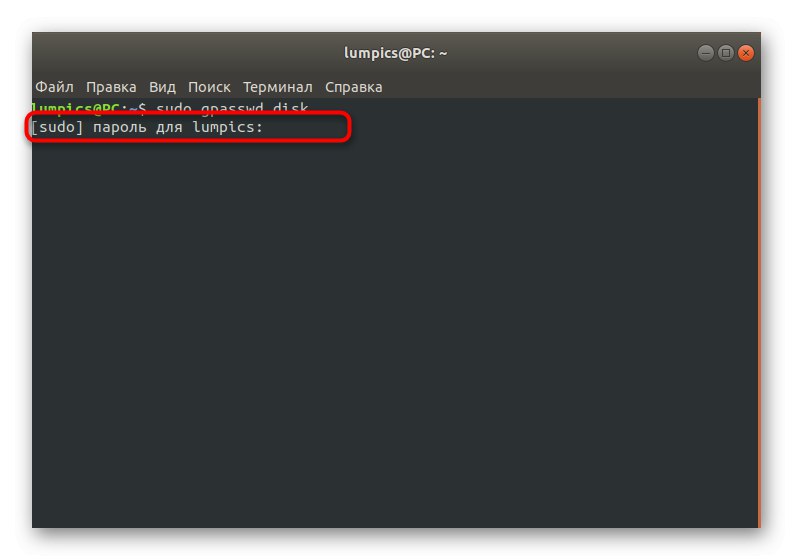
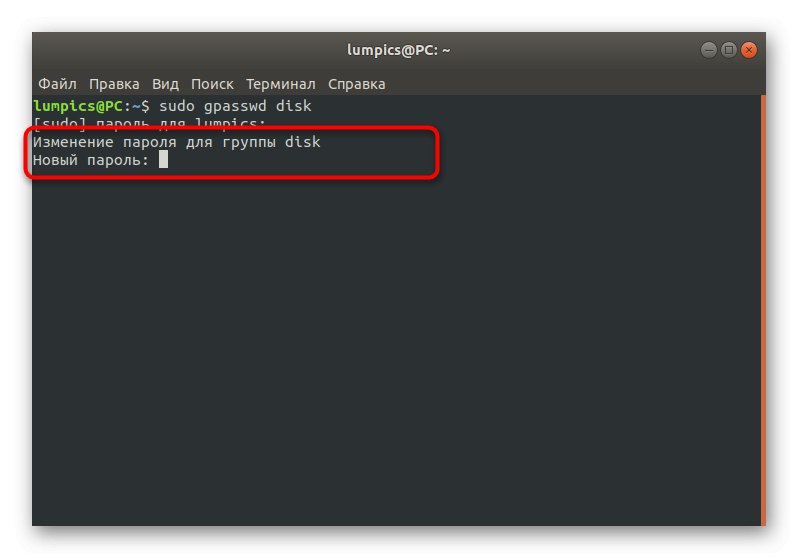
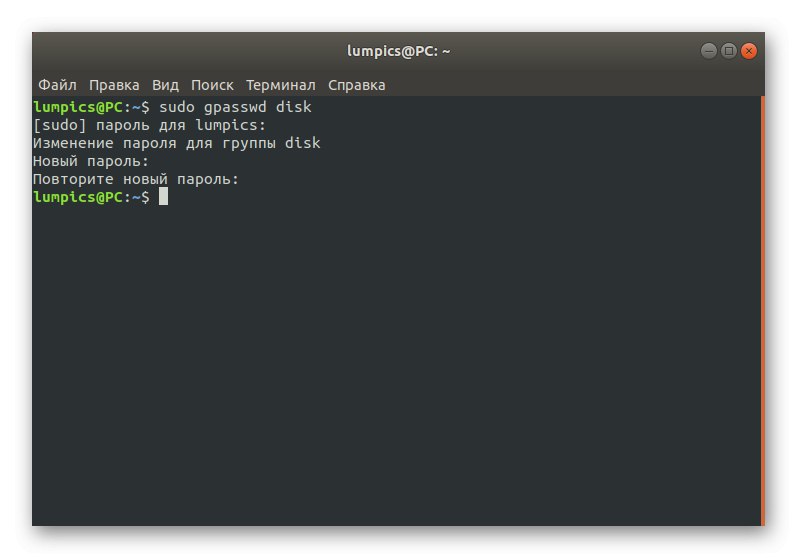
Popolnoma enako se spreminjajo tipke za popolnoma vse obstoječe skupine. Uporabite uradno dokumentacijo ali ukaz passwd --helpče želite izvedeti več o možnih dodatnih možnostih pri aktiviranju te pripomočke.
Korenina
Če ste prebrali vsa prejšnja navodila, ste videli, da skoraj povsod morate za potrditev dejanj vnesti sudo ali root geslo. V večini primerov sta ti dve tipki enaki, saj pri ustvarjanju skrbniškega računa uporabniki označijo posebne ujemajoče se elemente. Včasih je treba spremeniti korensko geslo ali pa se izgubi. Glede na situacijo boste morali izbrati najboljšo metodo.
1. metoda: sprememba prek sudo
Kdaj je mogoče uporabiti sudo geslo prek standardne seje "Terminal", kar pomeni, da bi morala biti sprememba korenskega ključa za dostop uspešna v samo nekaj preprostih korakih.
- Odprite konzolo in pišite tam
sudo passwd root... Ukaz aktivirajte s pritiskom na tipko Enter. - Potrdite sudo račun.
- Vnesite novo primerno geslo in ga potrdite.
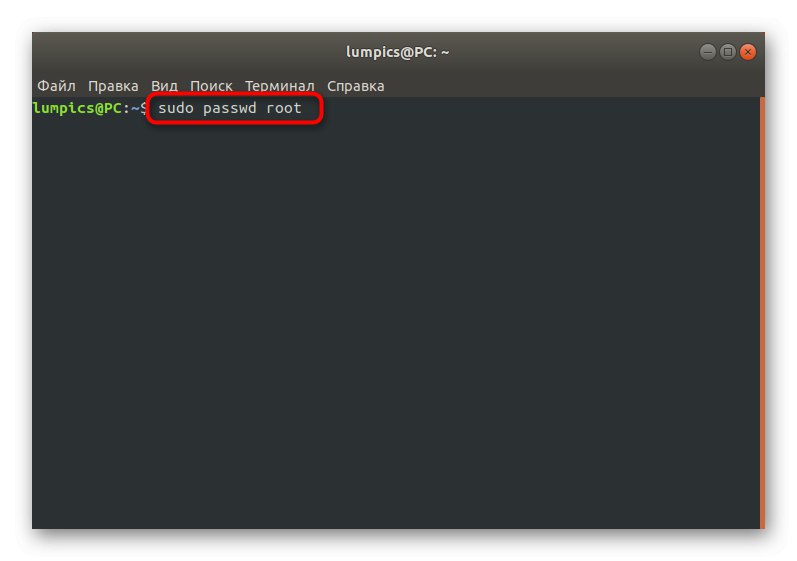
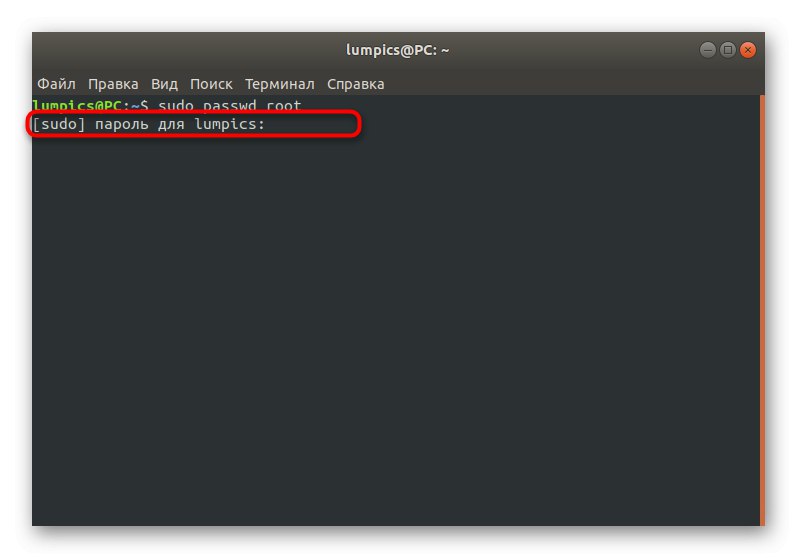
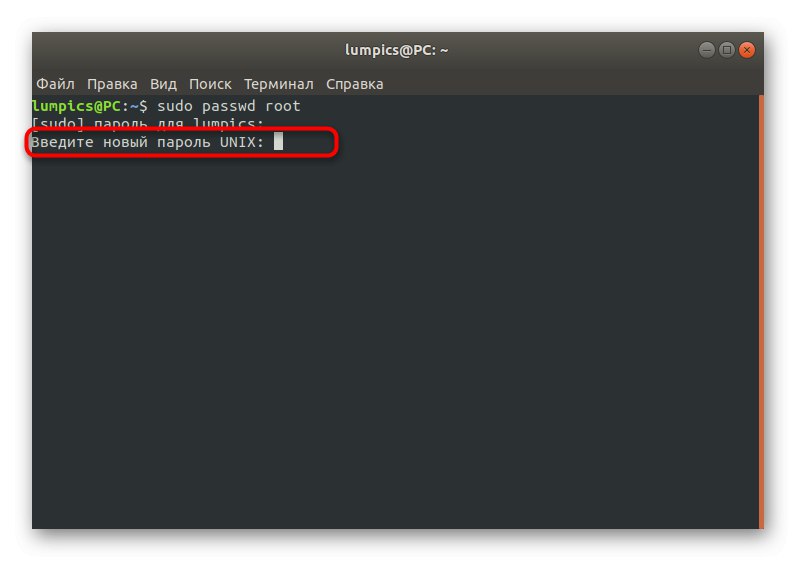
2. način: Spremenite v načinu za obnovitev
Včasih uporabnik ne pozna tako root kot sudo, kar izključuje možnost izvajanja kakršnih koli manipulacij prek terminalske seje. V takih primerih boste morali zagnati način za obnovitev in konzolo uporabljati s privilegiji.
- Znova zaženite računalnik in preden se prikaže zagonski logotip, kliknite Esc... V meniju, ki se odpre, se pomaknite s puščicami na tipkovnici, da izberete črto Dodatne možnosti za Ubuntu.
- Poiščite trenutno različico jedra in jo zaženite v Obnovitveni način.
- Tu vas zanima vrstica "Pojdi na lupino super uporabnika".
- Potrdite zagon konzole s klikom na Enter.
- Vnesite ukaz
root passwd. - Nastavite novo geslo.
- Napišite v konzolo
izhodda ga zaprete in nadaljujete z običajnim zagonom OS. Korenski dostopni ključ se zdaj šteje za spremenjenega.
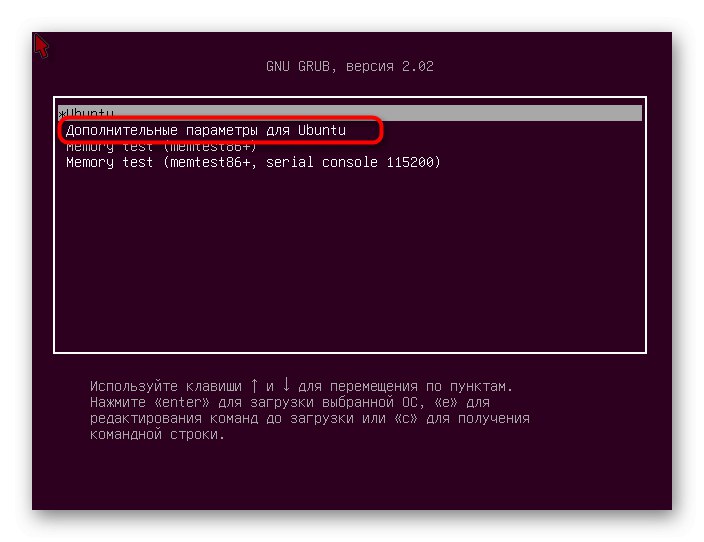
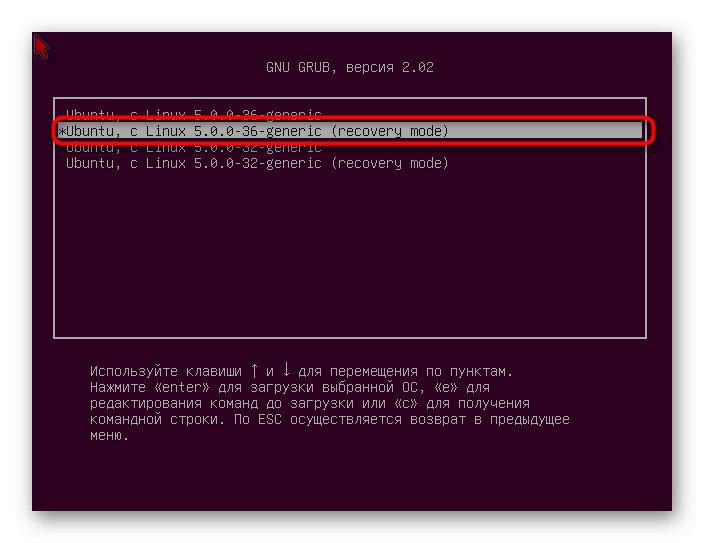
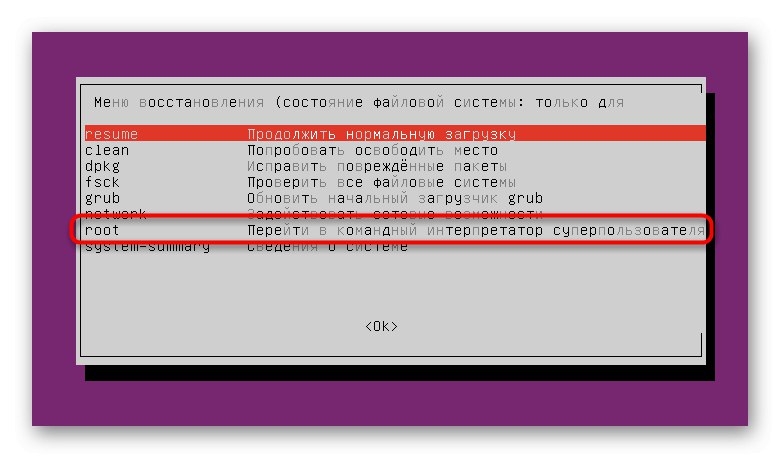
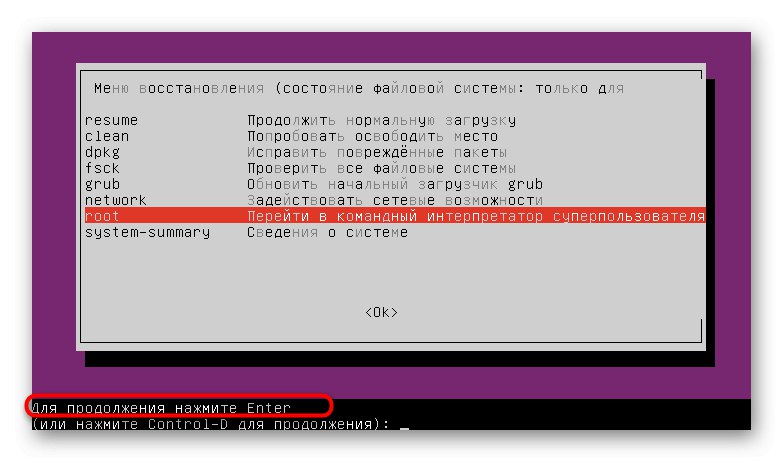
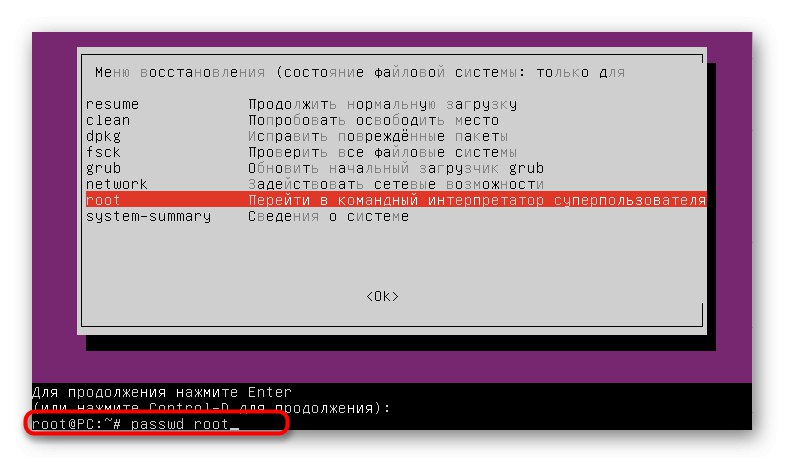
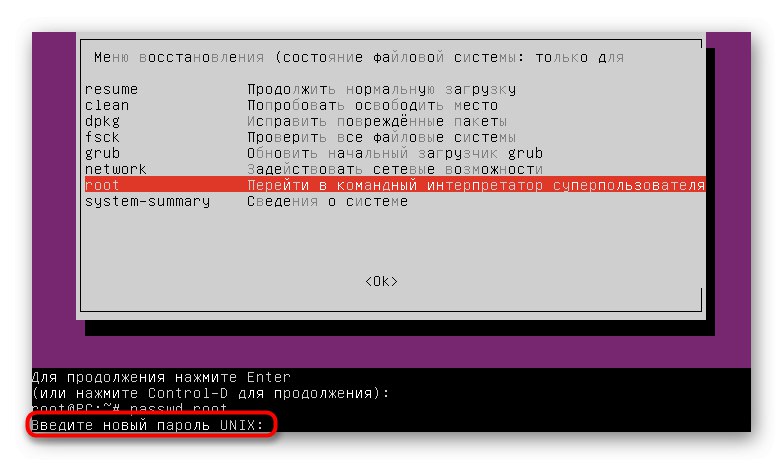
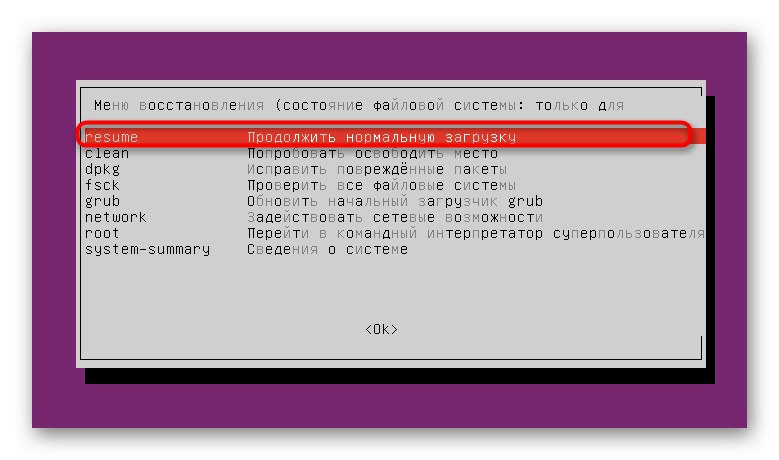
Danes ste spoznali vse parametre in ukaze, ki so odgovorni za spreminjanje vseh vrst gesel v operacijskih sistemih Linux. Ta navodila uporabite kot univerzalni vodnik v tej zadevi, po potrebi pa se sklicujte na ustrezen odsek.