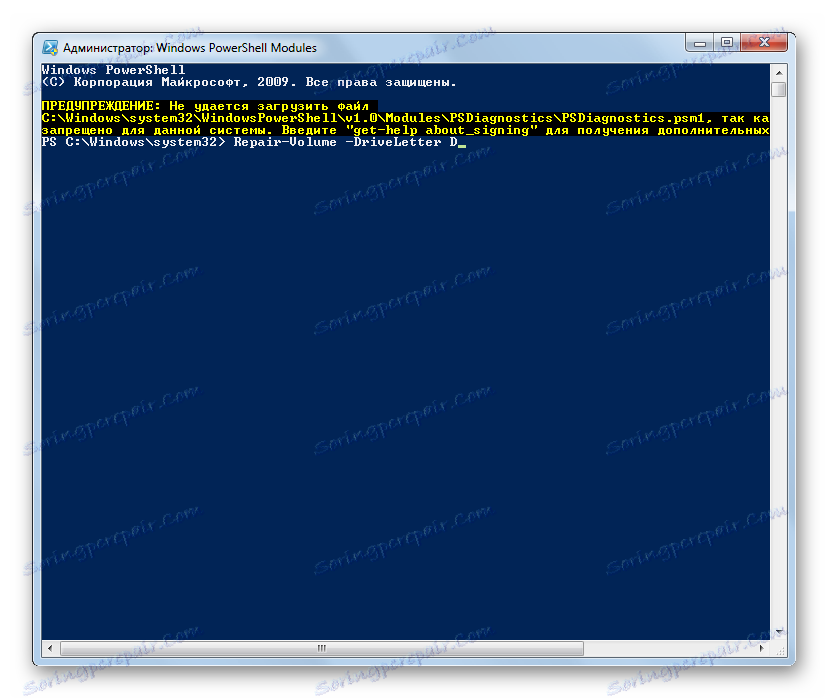Preverjanje diskov za napake v operacijskem sistemu Windows 7
Eden od pomembnih dejavnikov zdravja sistema je zdravje takšne osnovne komponente kot trdi diski. Še posebej pomembno je, da ni nobenega problema pri pogonu, na katerem je sistem nameščen. V nasprotnem primeru so možne težave, kot je nezmožnost dostopa do ločenih map ali datotek, rednega izhoda v sili iz sistema, modrega zaslona smrti (BSOD), do možnosti, da sploh ni mogoče zagnati računalnika. Izvedemo, kako lahko v operacijskem sistemu Windows 7 preverite trdi disk za napake.
Preberite tudi: Kako preveriti SSD disk za napake
Vsebina
Metode za preverjanje HDD
Če imate situacijo, v katero se ne morete prijaviti, potem morate za preverjanje, ali ni krivica vitrine za preiskavo, povezati pogon z drugim računalnikom ali zagnati sistem z uporabo Live CD-ja. To je tudi priporočljivo, če boste preverili pogon, v katerem je sistem nameščen.
Metode preverjanja so razdeljene v možnosti z uporabo samo notranjih orodij sistema Windows ( Check Disk Utility) in možnosti, ki uporabljajo programsko opremo drugih proizvajalcev. Poleg tega se lahko napake razdelijo tudi v dve skupini:
- logične napake (korupcija datotečnega sistema);
- fizične (strojne) težave.
V prvem primeru številni programi za preverjanje trdega diska ne morejo najti le napak, temveč tudi popraviti. V drugem primeru, s pomočjo aplikacije, problema ni mogoče popolnoma odpraviti, ampak samo označeni pokvarjeni sektor je neberljiv, tako da tam ni več snemanja. Popolnoma težave s strojno opremo s trdim diskom je mogoče odstraniti samo s popravilom ali zamenjavo.
Metoda 1: CrystalDiskInfo
Začnimo z razčlenjevanjem možnosti z uporabo programov tretjih oseb. Eden od najbolj priljubljenih načinov preizkušanja trdega diska za napake je uporaba znanega pripomočka CrystalDiskInfo , katerega glavni namen je ravno rešitev problema, ki se preučuje.
- Zaženite podatke o kristalnem disku. V nekaterih primerih se po zagonu programa prikaže sporočilo »Disk not detected« .
- V tem primeru kliknite na "Orodja" element menija. Na seznamu izberite »Napredno« . In, končno, pojdite na naslov "Advanced Disc Search".
- Po tem oknu informacije o kristalnem disku samodejno prikaže informacije o stanju pogona in prisotnosti težav v njem. V primeru, da disk deluje normalno, mora biti v "Tech state" vrednost "dobro" . Zeleni ali modri krog je treba nastaviti okoli vsakega posameznega parametra. Če je krog rumen, potem to pomeni, da obstajajo določene težave, rdeča barva pa nakazuje eno napako pri delu. Če je barva siva, to pomeni, da aplikacija zaradi nekega razloga ni mogla dobiti informacij o ustrezni komponenti.
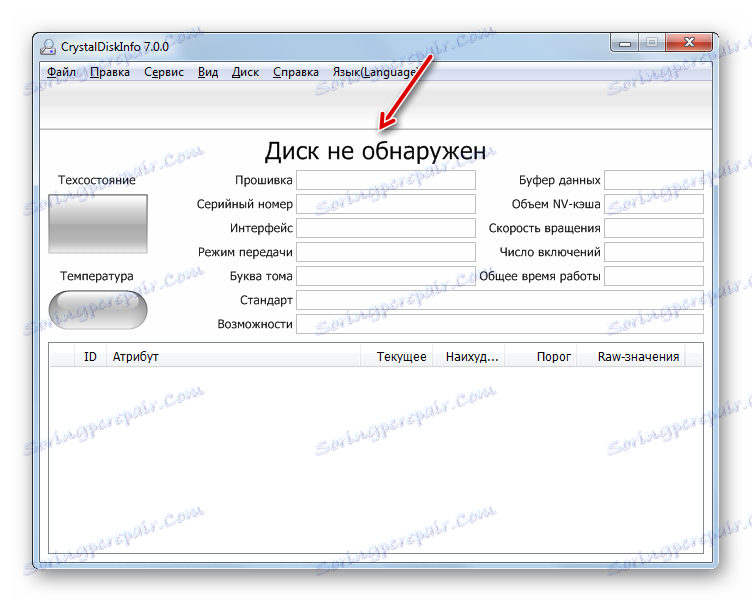
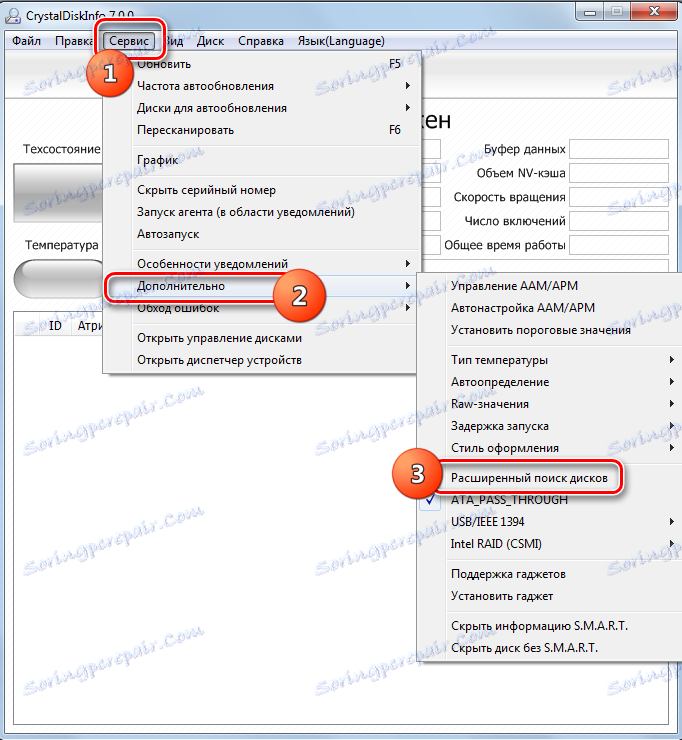
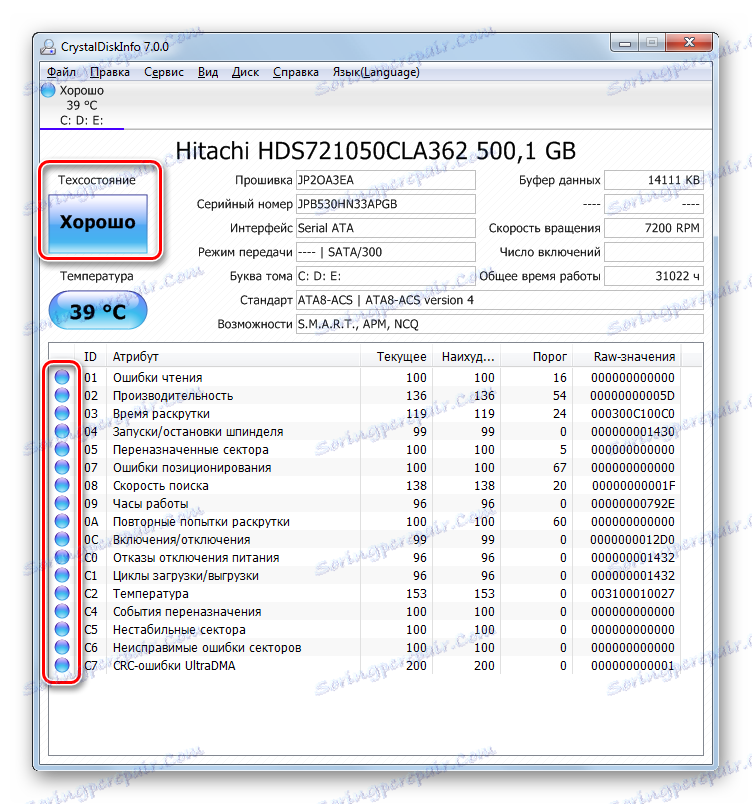
Če je hkrati več računalnikov priključenih več fizičnih diskov, nato pa med njimi preklapljate za informacije, kliknite na meni »Disk« in na seznamu izberite želeni medij.
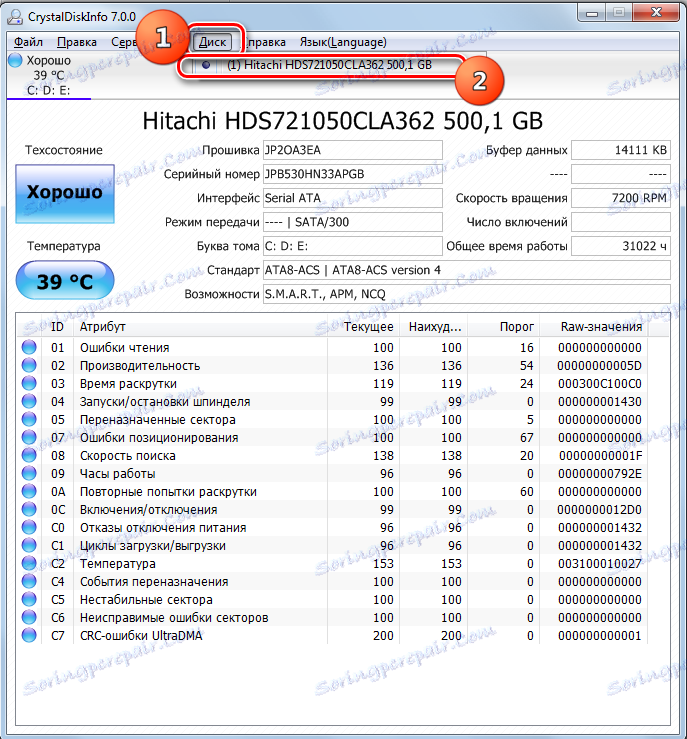
Prednosti te metode z uporabo CrystalDiskInfo so enostavnost in hitrost raziskave. Toda hkrati z njegovo pomočjo na žalost ne bo mogoče odpraviti težav v primeru njihovega odkritja. Poleg tega je treba priznati, da je iskanje takšnih težav precej površno.
Lekcija: Kako uporabljati CrystalDiskInfo
2. način: HDDlife Pro
Naslednji program, ki pomaga oceniti stanje pogona, uporabljenega za Windows 7, je HDDlife Pro .
- Zaženite HDDlife Pro. Po aktiviranju aplikacije bodo za vrednotenje takoj na voljo naslednji kazalniki:
- Temperatura;
- Zdravje;
- Produktivnost.
- Če želite odpreti seznam težav, če obstajajo, kliknite »Kliknite, če si želite ogledati atribute SMART« .
- Začelo se bo okno z indikatorji SMART analize. Ti indikatorji, katerih kazalnik je prikazan zeleno, ustrezajo normi, rdeči pa ne ustrezajo. Še posebej pomemben kazalnik, na katerega se morate osredotočiti, je "Pogostost napak pri branju" . Če je vrednost v njej 100%, potem pomeni, da ni napak.
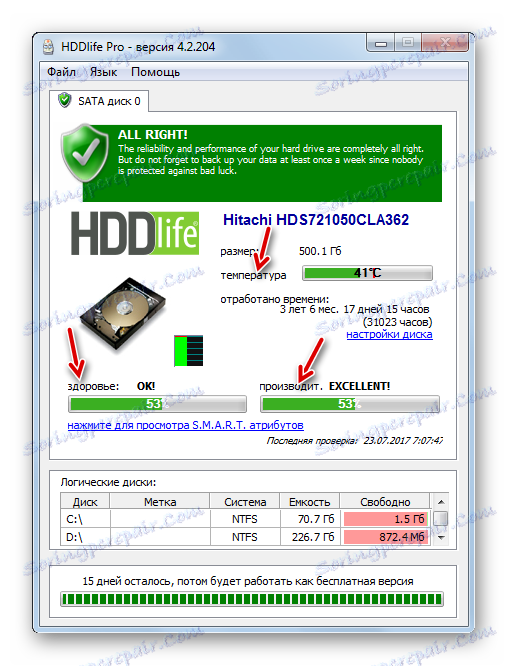
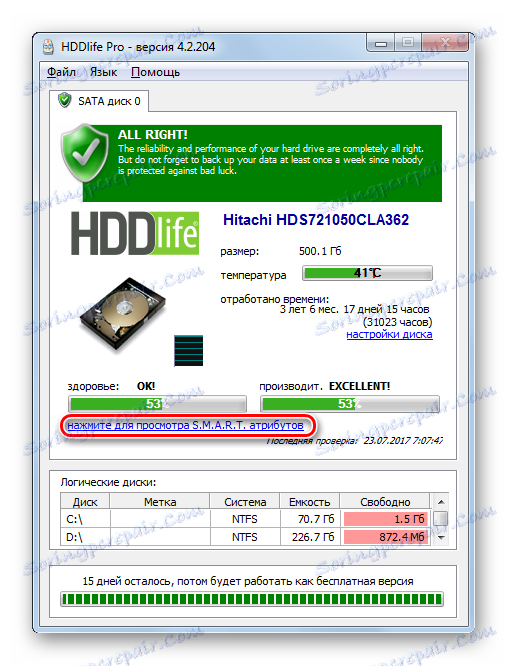
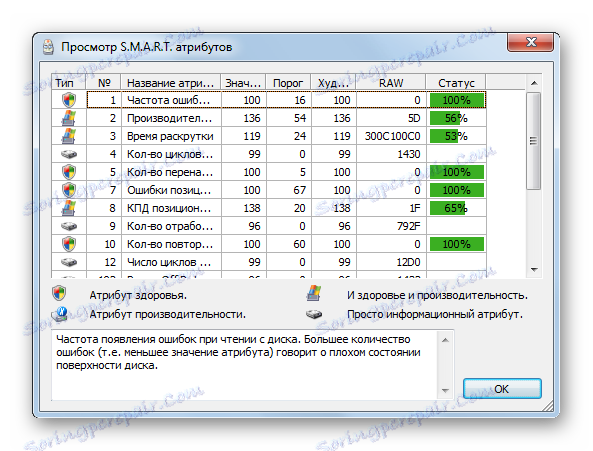
Če želite posodobiti podatke, morate v glavnem oknu programa HDDlife Pro klikniti "File" in nato izberite "Check disks now!" .
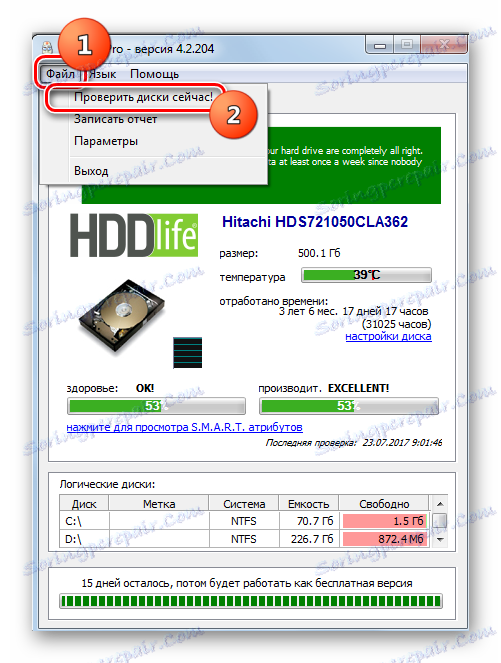
Glavna pomanjkljivost te metode je, da se plača celotna funkcionalnost HDDlife Pro.
3. način: HDDScan
Naslednji program, s katerim lahko preverite trdi disk, je brezplačen pripomoček HDDScan.
- Aktivirajte HDDScan. V polju »Izberi pogon« se prikaže ime trdega diska, ki ga želite upravljati. Če je na računalnik priključenih več trdih diskov, nato pa kliknite na to polje, lahko izberete med njimi.
- Če želite začeti skeniranje, kliknite gumb »Nova naloga« , ki je na desni strani območja za izbiro pogona. V spustnem seznamu izberite »Surface Test« .
- Po tem se odpre okno za izbiro vrste preskusa. Izberete lahko štiri možnosti. Preureditev radijskega gumba med njimi:
- Branje (privzeto);
- Preveri ;
- Butterfly Read ;
- Zbriši .
Slednja možnost vključuje tudi popolno čiščenje vseh sektorjev skeniranega diska iz informacij. Zato ga je treba uporabljati le, če zavestno želite očistiti pogon, drugače bo preprosto izgubil potrebne podatke. Torej s to funkcijo morate ravnati zelo previdno. Prve tri točke seznama se testirajo z različnimi načini branja. Vendar med njimi ni nobene temeljne razlike. Zato lahko uporabite katero koli možnost, čeprav je priporočljivo, da uporabite tistega, ki je privzeto nameščen, to je "Read" .
V poljih »Start LBA« in »End LBA« lahko določite začetni in končni sektor skeniranja. Polje »Velikost blokov« določa velikost gruče. V večini primerov te nastavitve ni treba spreminjati. Na ta način skenirate celoten pogon in ne del njenega dela.
Ko nastavite nastavitve, kliknite »Dodaj test« .
- V spodnjem polju programa "Test Manager" se glede na predhodno vnesene parametre oblikujejo testna opravila. Za začetek testa preprosto dvakrat kliknite na njegovo ime.
- Postopek testiranja se začne, katerega napredovanje je mogoče opazovati z uporabo grafikona.
- Ko je test končan , si lahko rezultate ogledate na kartici »Zemljevid «. Na delovnem trdem disku ne sme biti nobenih zlomljenih grozdov, označenih z modrim in grozdom, z odzivom več kot 50 ms, označenim z rdečo. Poleg tega je zaželeno, da je število grozdov, označenih z rumeno (odzivno območje od 150 do 500 ms) relativno majhno. Tako je več grozdov z najmanjšim odzivnim časom, bolje se upošteva stanje HDD.
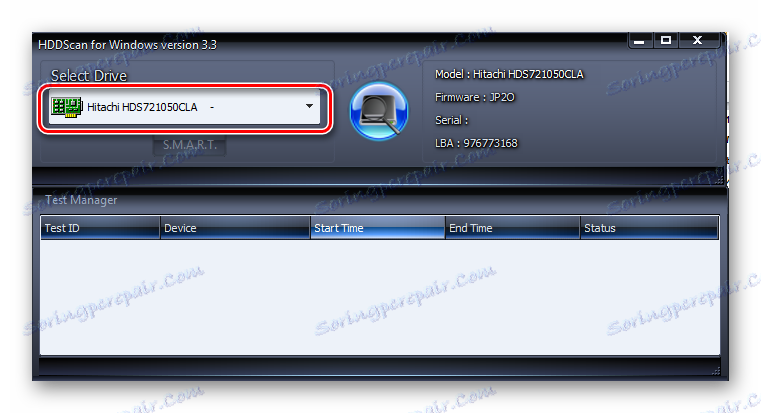
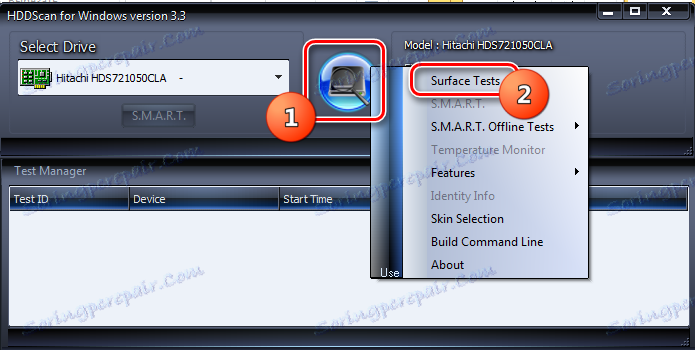
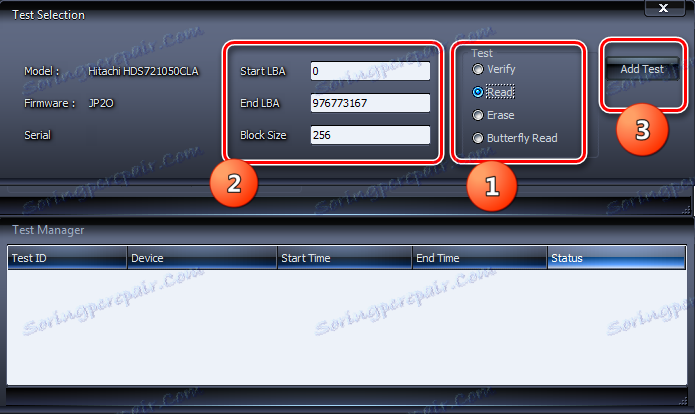
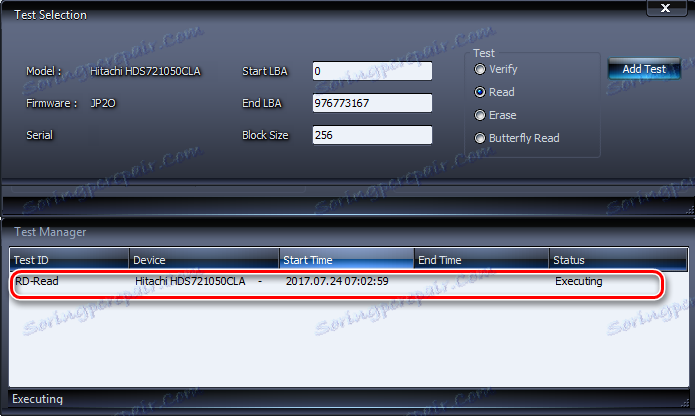
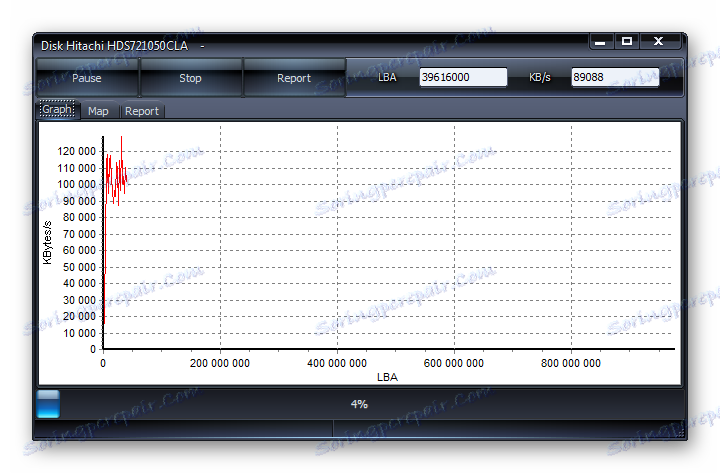
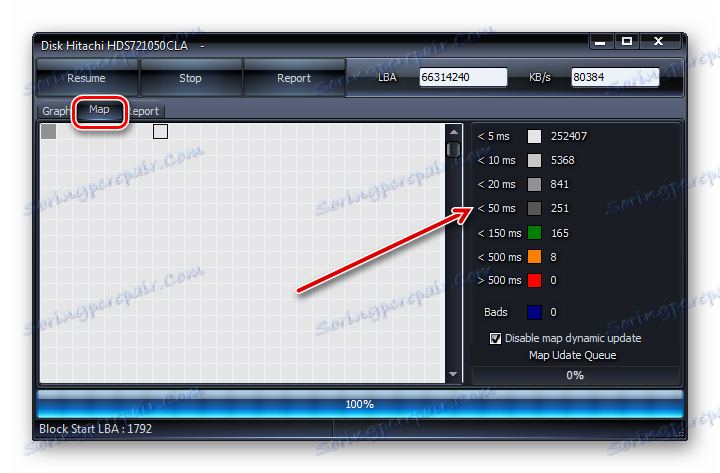
4. način: Preverite z orodjem za preverjanje diska s pomočjo lastnosti pogona
Toda če želite preveriti napake HDD in tudi popraviti nekatere od njih, je možno in s pomočjo vgrajene pripomočke Windows 7, ki se imenuje Check Disk . Lahko se začne na različne načine. Ena od teh metod je zagnati okno lastnosti pogona.
- Kliknite »Začni« . Nato izberite v meniju »Računalnik« .
- Odpre se okno s seznamom povezanih diskov. Z desno tipko miške kliknite ( PCM ) z imenom pogona, ki ga želite raziskati za napake. V kontekstnem meniju izberite »Properties« .
- V oknu Lastnosti, ki se prikaže, se pomaknite na zavihek »Orodja «.
- V razdelku »Check Disk« kliknite »Run Validation « .
- Potrdite polje HDD. Poleg tega lahko v študiji z namestitvijo in počistitvijo ustreznih elementov omogočite ali onemogočite dve dodatni funkciji:
- Skeniranje in popravilo poškodovanih sektorjev (privzeto je onemogočeno);
- Samodejno popravi sistemske napake (privzeto je omogočeno).
Če želite aktivirati optično branje, po nastavitvi zgornjih parametrov kliknite »Start« .
- Če ste izbrali konfiguracijsko možnost z obnovitvijo slabih sektorjev, se bo v novem oknu pojavilo sporočilo, ki kaže, da Windows ne more začeti preverjati trdega diska, ki se uporablja. Če želite začeti, boste pozvani, da izklopite glasnost. Če želite to narediti, kliknite gumb "Prekini" .
- Po tem se mora skeniranje začeti. Če želite preveriti sistemski pogon, na katerem je nameščen sistem Windows, se v tem primeru ne bo izklopil. Pojavi se okno, kamor bi morali klikniti "Scan schedule" ( "Scan schedule") . V tem primeru bo skeniranje naslednjič, ko znova zaženete računalnik.
- Če počistite potrditveno polje »Skeniraj in popravi poškodovane sektorje« , se bo skeniranje začelo takoj po 5. koraku tega priročnika. V teku je postopek za preverjanje izbranega pogona.
- Po koncu postopka se prikaže sporočilo, ki kaže, da je bil trdi disk uspešno preizkušen. Če najdete in odpravite težave, bo to tudi navedeno v tem oknu. Za izhod iz nje kliknite Zapri .
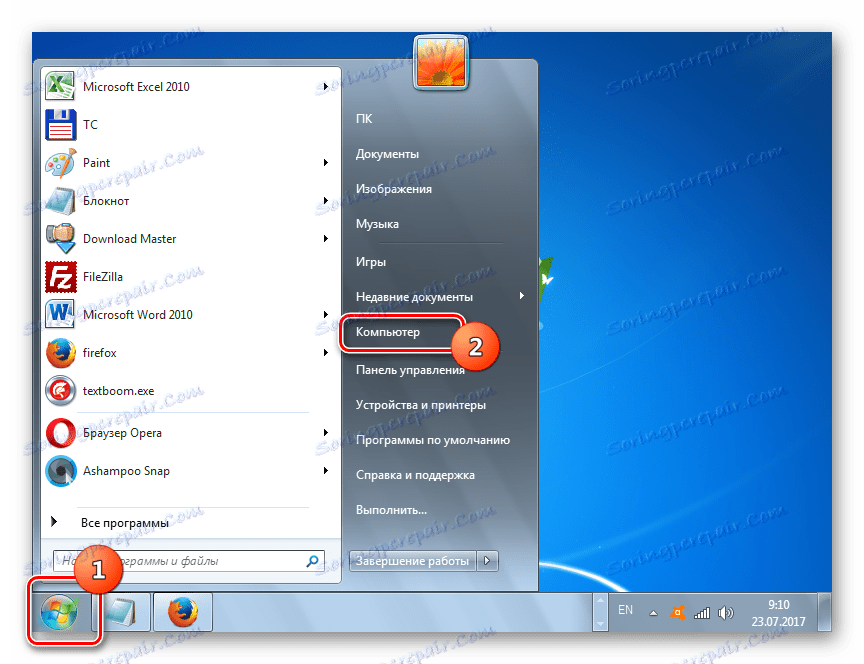
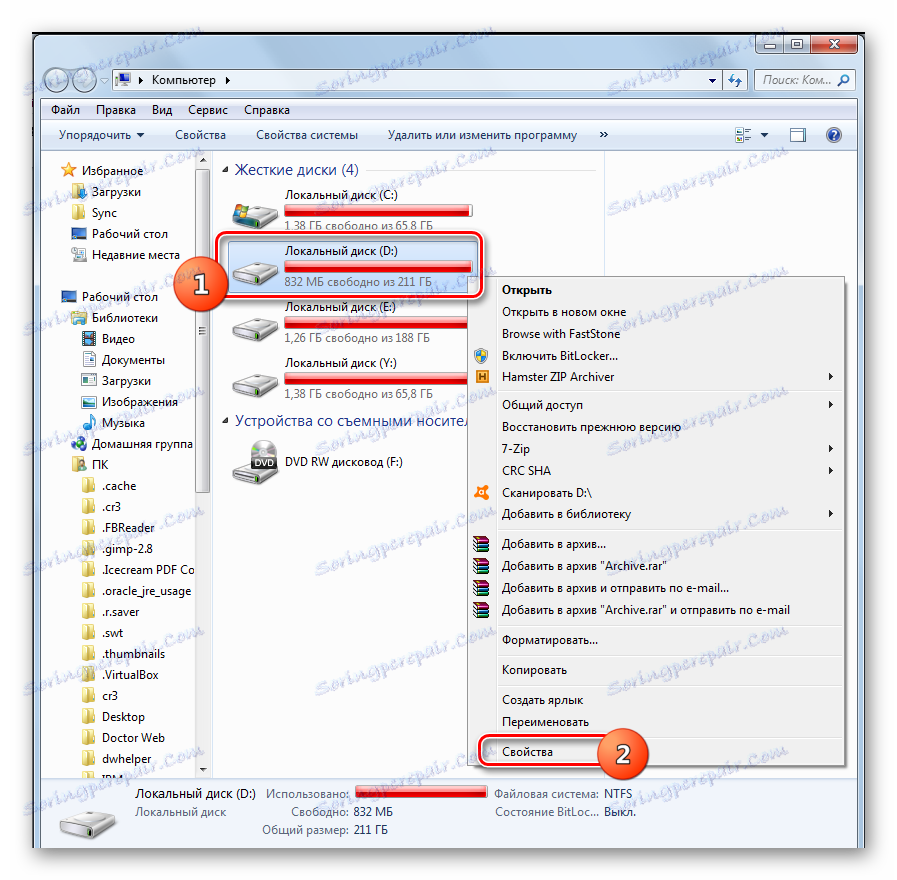
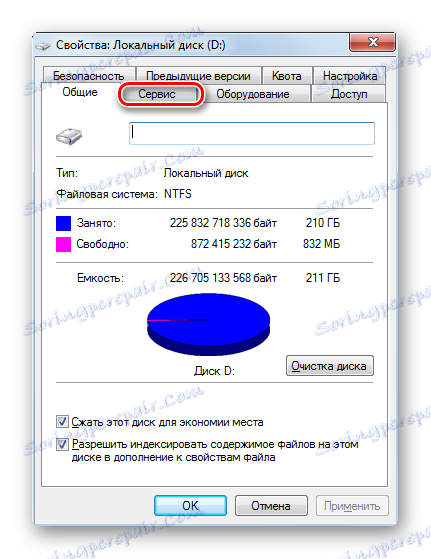



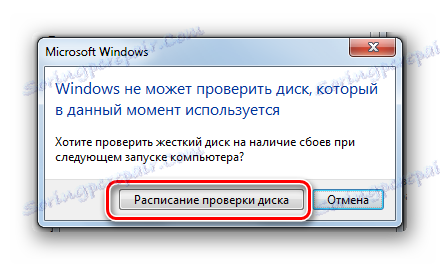


Metoda 5: Ukazna vrstica
Ukaz » Check Disk« lahko tudi zaženete iz »ukazne vrstice« .
- Kliknite »Start« in izberite »Vsi programi« .
- Nato pojdite v mapo »Standard« .
- Sedaj kliknite v ta imenik PCM za ime "Command Line" . Na seznamu izberite »Zaženi kot skrbnik« .
- Pojavi se vmesnik "Command Line" . Če želite začeti postopek preverjanja, vnesite ukaz:
chkdskNekateri uporabniki zmedejo ta izraz z ukazom "scannow / sfc" , vendar ni odgovoren za prepoznavanje težav s trdim diskom, temveč za skeniranje sistemskih datotek za njihovo celovitost. Za začetek postopka kliknite Enter .
- Postopek skeniranja se bo začel. Celoten fizični pogon bo skeniran, kljub dejstvu, koliko je logičnih diskov prekinjeno. Toda samo raziskave logičnih napak se bodo izvajale brez njihovega popravka ali obnove poškodovanih sektorjev. Skeniranje bo razdeljeno na tri faze:
- Preverjanje diskov;
- Raziskave indeksov;
- Preverjanje varnostnih deskriptorjev.
- Ko je skeniranje končano, se bo v oknu "Command Line" , če obstaja, prikazalo poročilo o odkritih težavah.
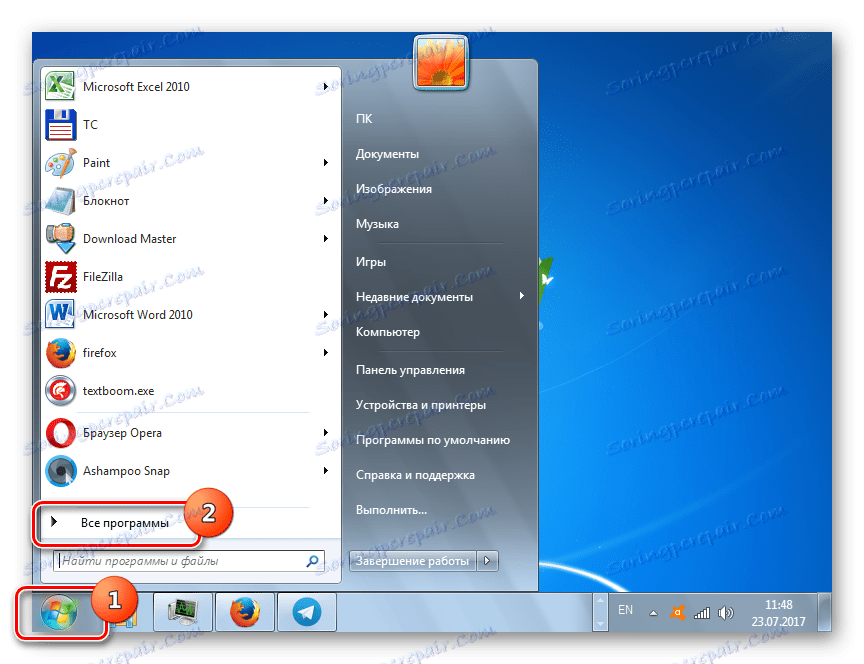
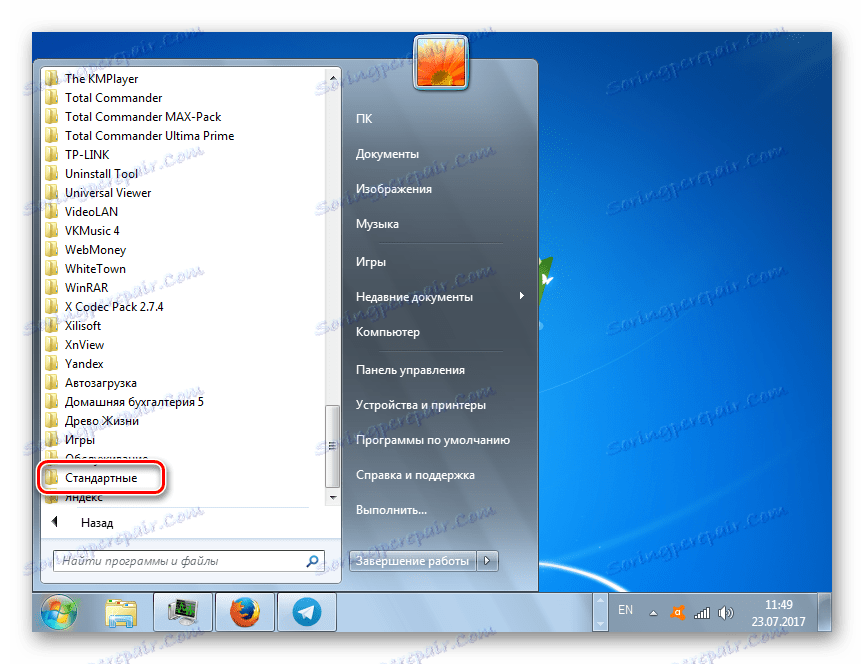
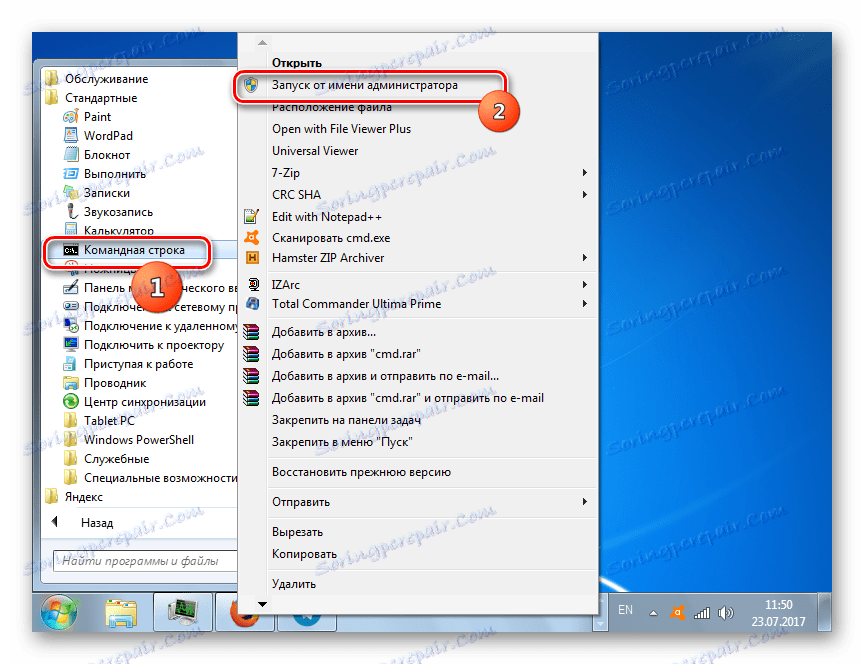
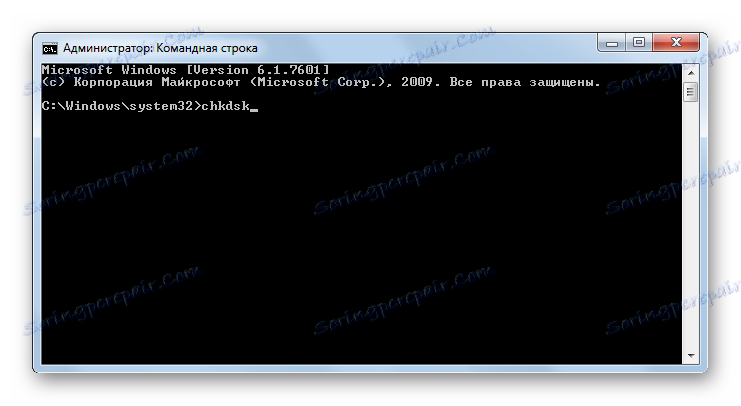
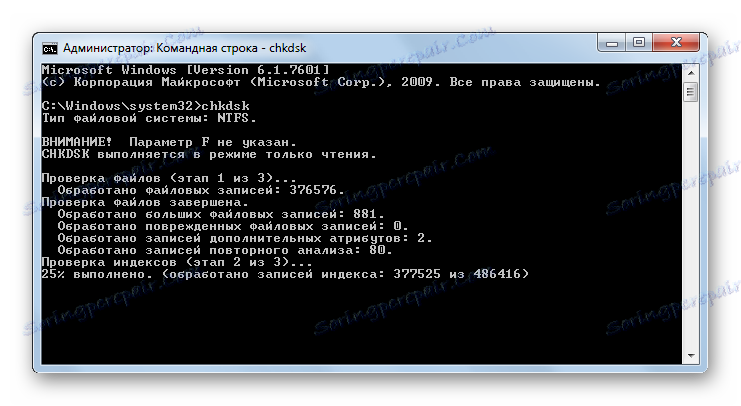
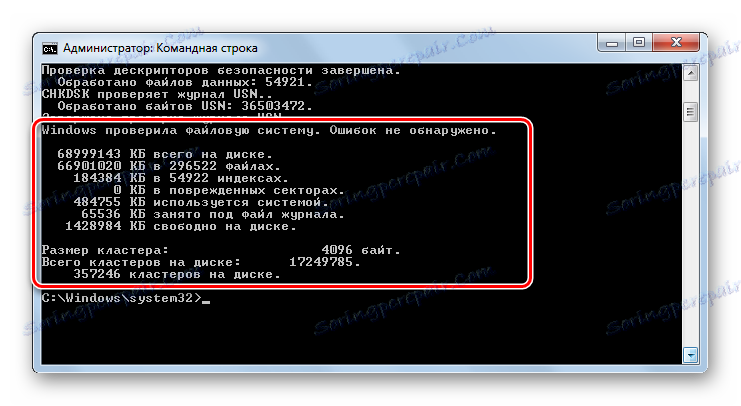
Če uporabnik ne želi samo opraviti študije, temveč tudi opraviti in avtomatično popraviti napake, ugotovljene med postopkom, potem v tem primeru vnesite naslednji ukaz:
chkdsk /f
Pritisnite Enter za aktiviranje.
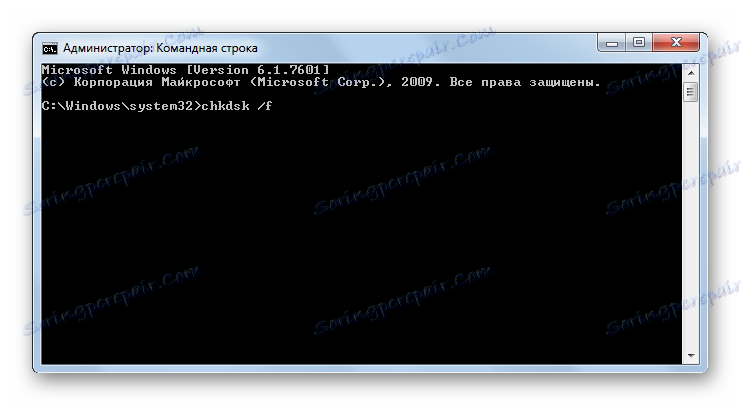
Če želite preizkusiti pogon ne le za logične, ampak tudi za fizične napake (poškodbe) in poskusite popraviti slabe sektorje, se uporabi naslednji ukaz:
chkdsk /r
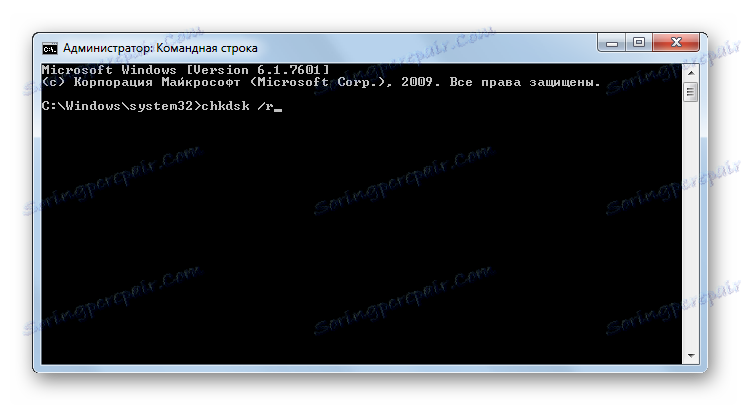
Pri testiranju ne celotnega trdega diska, temveč posebnega logičnega pogona, morate vnesti svoje ime. Na primer, če želite pregledati samo razdelek D , morate v "ukazni vrstici" vnesti tak izraz:
chkdsk D:
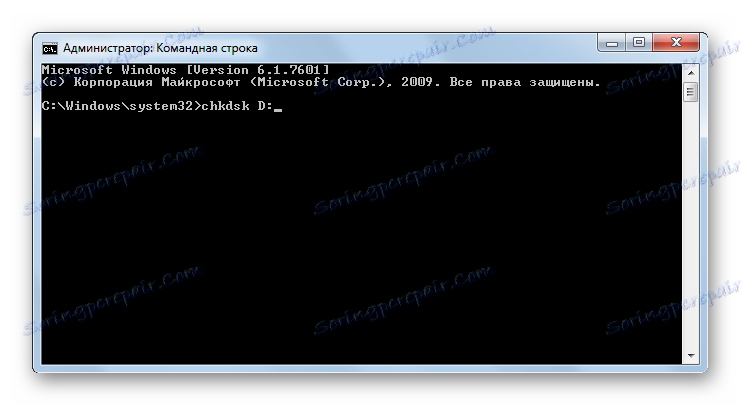
V skladu s tem, če želite skenirati drugo disketo, morate natančno vnesti ime.
Atributi "/ f" in "/ r" so glavni, ko zaženete ukaz chkdsk prek ukazne vrstice , vendar obstaja več dodatnih atributov:
- / x - onemogoči navedeni pogon za podrobnejše preverjanje (najpogosteje se uporablja hkrati z atributom "/ f" );
- / v - označuje vzrok težave (možnost, da se uporablja samo v datotečnem sistemu NTFS);
- / c - skeniranje v strukturiranih mapah (to zmanjša kakovost skeniranja, vendar povečuje njegovo hitrost);
- / i - hiter pregled brez podrobnosti;
- / b - prevrednotenje poškodovanih predmetov po poskusu popravljanja (uporablja se izključno skupaj z atributom "/ r" );
- / spotfix - popravljanje napak točke (deluje samo z NTFS);
- / freeorphanedchains - namesto da bi obnovil vsebino, čisti grozde (deluje samo z datotečnimi sistemi FAT / FAT32 / exFAT);
- / l: velikost - označuje velikost datoteke dnevnika v primeru izhoda v sili (brez navedbe velikosti, trenutna vrednost ostane);
- / offlinescanandfix - skeniranje brez povezave z onemogočanjem določenega trdega diska;
- / scan - proaktivno skeniranje;
- / perf - poveča prednost skeniranja nad drugimi procesi, ki se izvajajo v sistemu (velja samo skupaj z atributom "/ scan" );
- /? - pokličite funkcije seznama in atributov, prikazane v oknu "Command Line" .
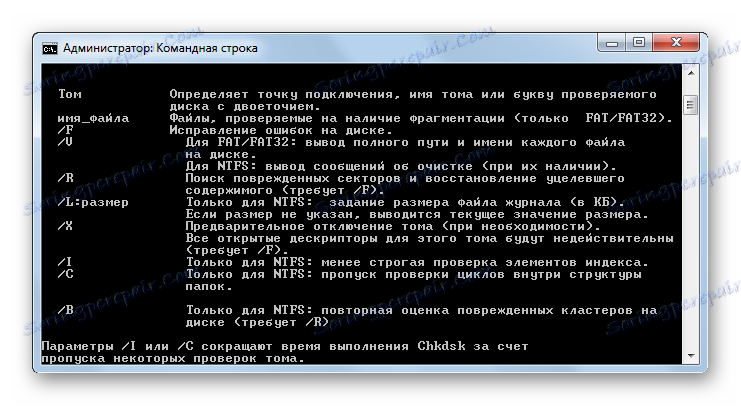
Večina zgoraj navedenih atributov se lahko uporablja ne le posamično, ampak tudi skupaj. Na primer uvedba naslednjega ukaza:
chkdsk C: /f /r /i
bo omogočil hiter pregled razdelka C brez podrobnosti s popravkom logičnih napak in razčlenjenih sektorjev.
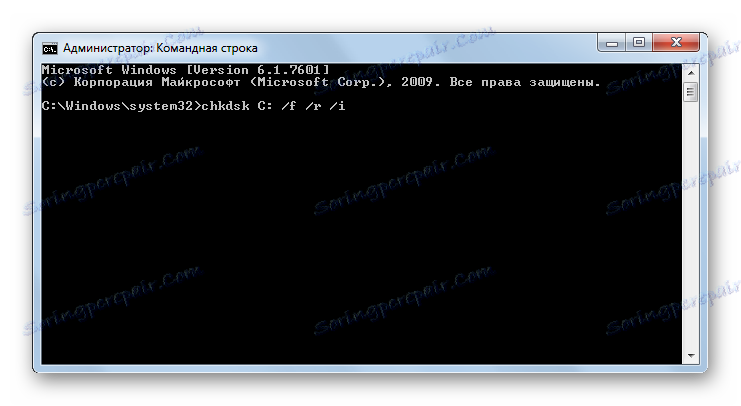
Če poskušate opraviti optično branje s pravilnim diskom, na katerem se nahaja sistem Windows, tega postopka ne boste mogli nemudoma izvesti. To je posledica dejstva, da ta proces zahteva monopolno pravico, delovanje operacijskega sistema pa bo preprečilo izpolnjevanje tega pogoja. V tem primeru se v "ukazni vrstici" prikaže sporočilo o nemožnosti takojšnje izvedbe operacije, vendar se predlaga, da se to zgodi, ko se operacijski sistem pozneje ponovno zagnati. Če se strinjate s tem predlogom, morate pritisniti tipko "Y" , ki simbolizira "Da". Če se pomislite na postopek, pritisnite "N" , kar pomeni "Ne". Po vnosu ukaza pritisnite Enter .
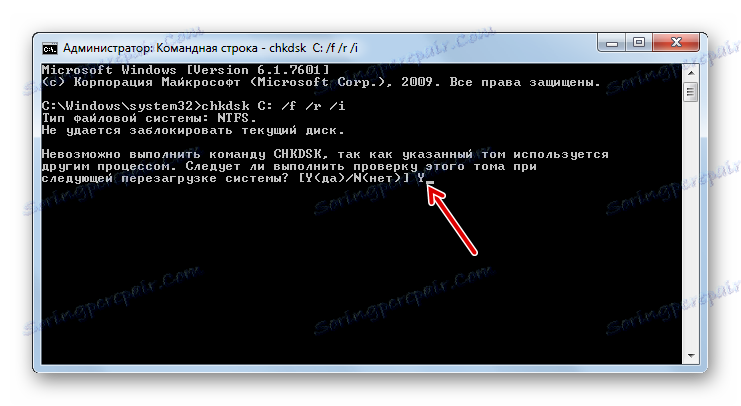
Lekcija: Kako aktivirati "Command Line" v operacijskem sistemu Windows 7
Metoda 6: Windows PowerShell
Druga možnost za zagon medijskega skeniranja za napake je uporaba vgrajenega orodja Windows PowerShell.
- Če želite iti v to orodje, kliknite »Start« . Nato "Nadzorna plošča" .
- Vnesite »Sistem in varnost« .
- Nato izberite »Upravljanje« .
- Pojavi se seznam različnih sistemskih orodij. Poiščite "Windows PowerShell moduli" in kliknite na to PCM . Na seznamu ustavite izbiro »Zaženi kot skrbnik« .
- Pojavi se okno PowerShell. Če želite začeti skeniranje razdelka D , vnesite izraz:
Repair-Volume -DriveLetter DNa koncu tega izraza "D" je ime oddelka, ki ga je treba preveriti, če želite opraviti še en ček preverjanja pogona, v tem primeru vnesite njegovo ime. Za razliko od "ukazne vrstice" se ime medija vnese brez dvopičja.
Po vnosu ukaza pritisnite Enter .
![Zaženite postopek D-testa za logične napake v oknu Windows PowerShell Modules v operacijskem sistemu Windows 7]()
Če rezultati kažejo "NoErrorsFound" , to pomeni, da ni bilo nobenih napak.
Če želite opraviti brez povezave skeniranje medija D z izklopljenim pogonom, bo ukaz:
Repair-Volume -DriveLetter D –OfflineScanAndFixPonovno, če je potrebno, lahko črko razdelka v tem izrazu nadomestite z drugimi. Po vnosu pritisnite Enter .
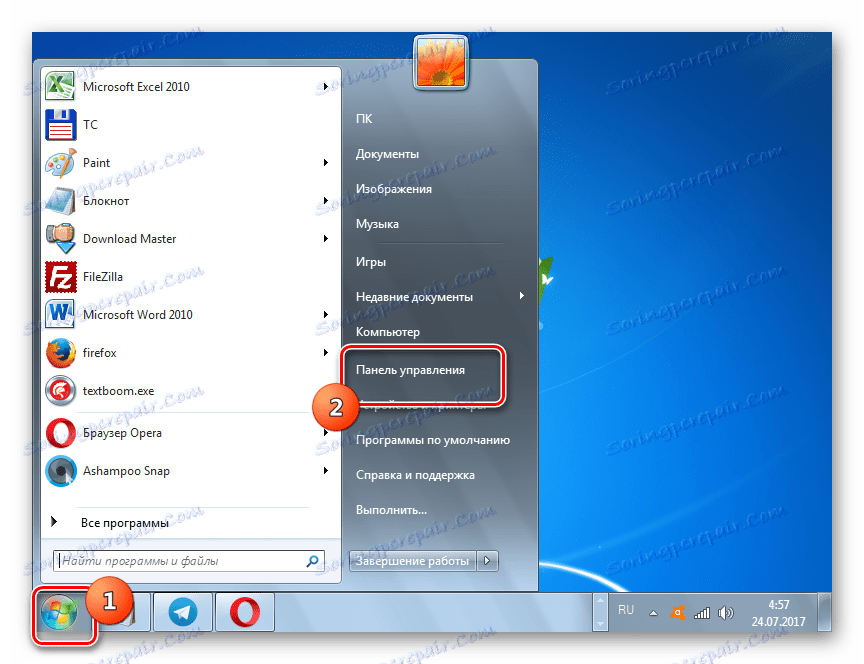
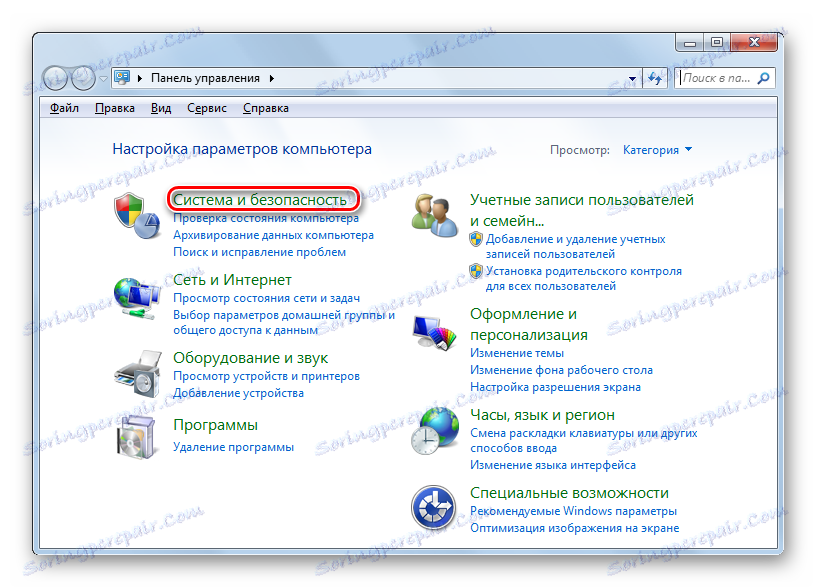
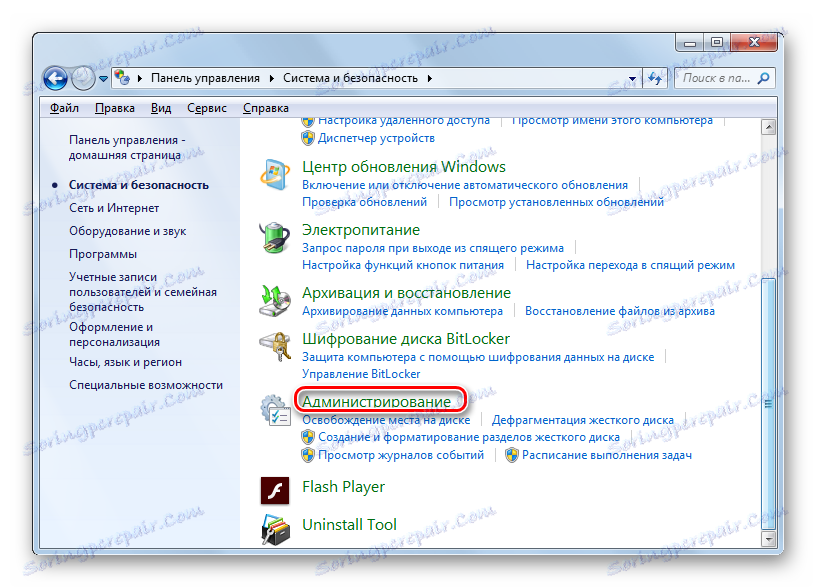
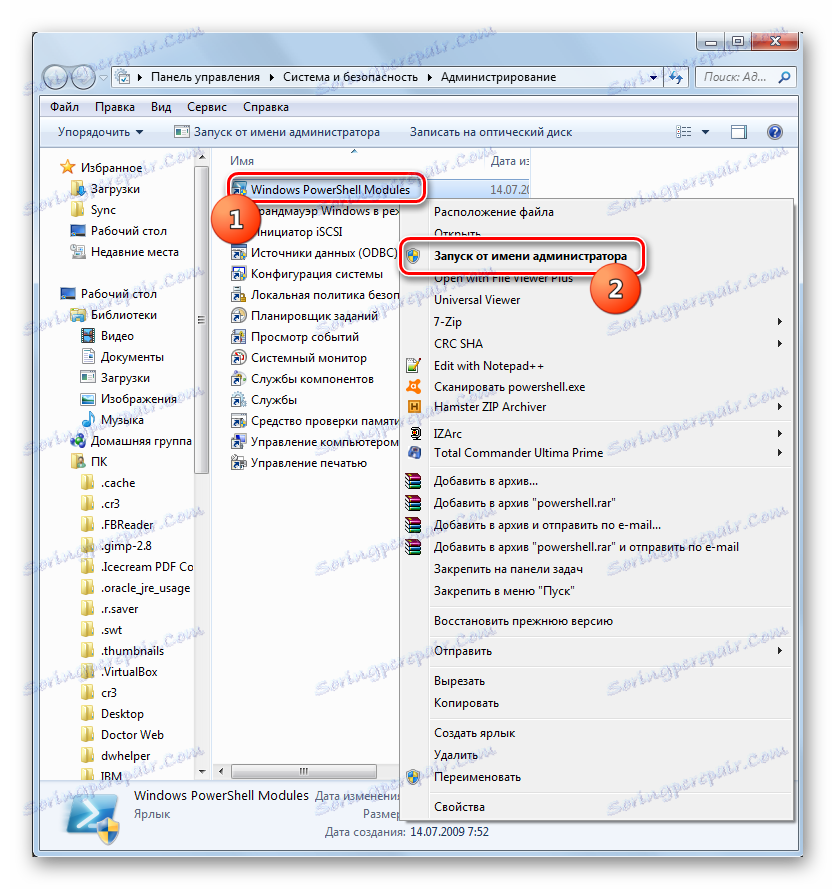
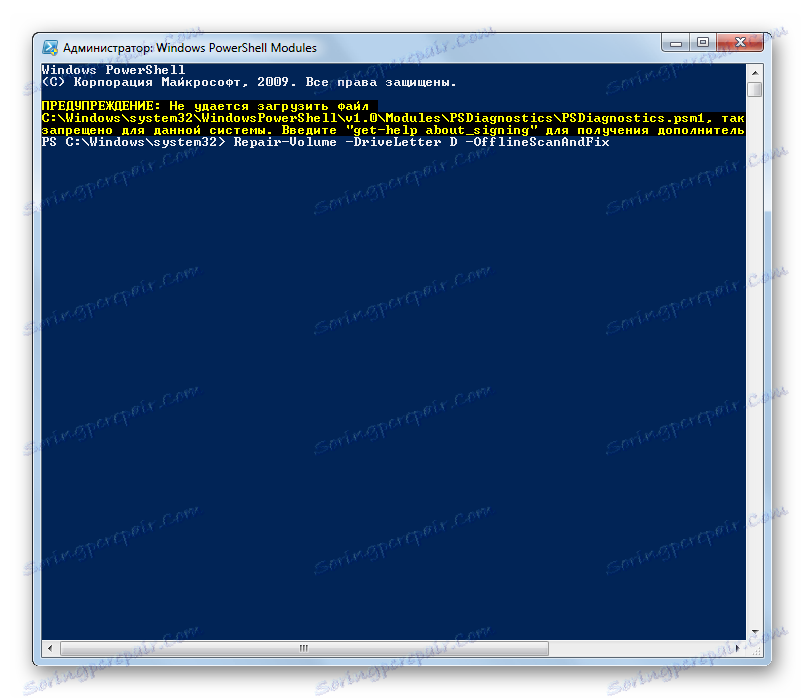
Kot lahko vidite, lahko na trdem disku preverite napake v operacijskem sistemu Windows 7, kot pri številnih programih tretjih oseb in uporabo vgrajenega programa Check Disk , ki ga izvaja na različne načine. Проверка на ошибки предполагает не только сканирование носителей, но и возможность последующего исправления проблем. Правда, следует учесть, что подобные утилиты лучше не использовать слишком часто. Их можно применять при появлении одной из проблем, которые были описаны в начале статьи. В целях же профилактики программы для проверки накопителя рекомендуется запускать не чаще, чем 1 раз в полугодие.