Daljinsko upravljanje računalnika z Google Chromom
Google še naprej aktivno razvija brskalnik, tako da vse nove funkcije. Ni skrivnost, da je večina zanimivih funkcij za brskalnik mogoče pridobiti iz razširitev. Na primer, sam Google je uvedel razširitev brskalnika za oddaljeno upravljanje računalnika.
Oddaljeno namizje Chrome je razširitev za spletni brskalnik Google Chrome, ki vam omogoča daljinsko upravljanje računalnika iz druge naprave. S to razširitvijo je podjetje še enkrat želelo pokazati, kako funkcionalen je njihov brskalnik.
Vsebina
Kako namestim oddaljeno namizje za Chrome?
Oddaljeno namizje za Chrome je razširitev brskalnika, ki jo lahko prenesete iz trgovinske trgovine Google Chrome.
Če želite to narediti, kliknite gumb menija v spletnem brskalniku v zgornjem desnem kotu in na seznamu, ki se pojavi, pojdite na »Dodatna orodja« - »Razširitve« .
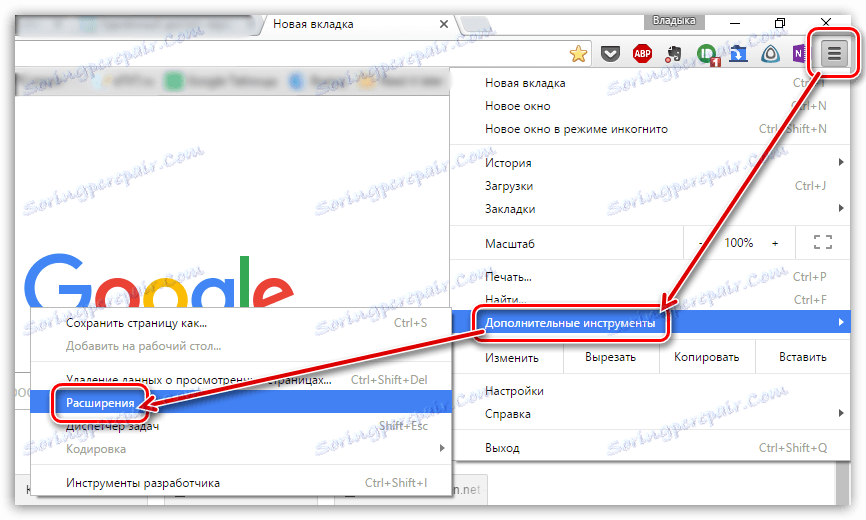
Seznam nameščenih razširitev brskalnika se bo odprl na zaslonu, vendar jih v tem primeru ne potrebujemo. Zato pojdite na sam konec strani in kliknite povezavo »Več razširitev« .
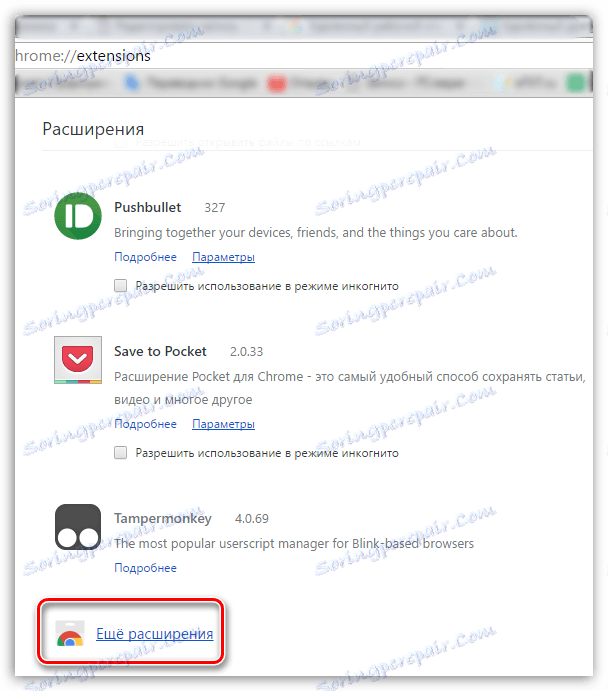
Ko je na dotiku prikazana trgovina razširitev, v levem podoknu okna vnesite ime želene razširitve, Chrome Remote Desktop .
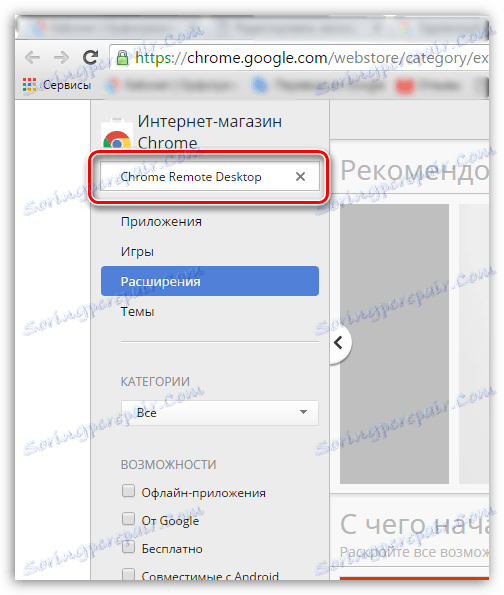
V bloku "Aplikacije" se prikaže rezultat "Chrome Remote Desktop" . Na desni strani kliknite gumb »Namesti« .
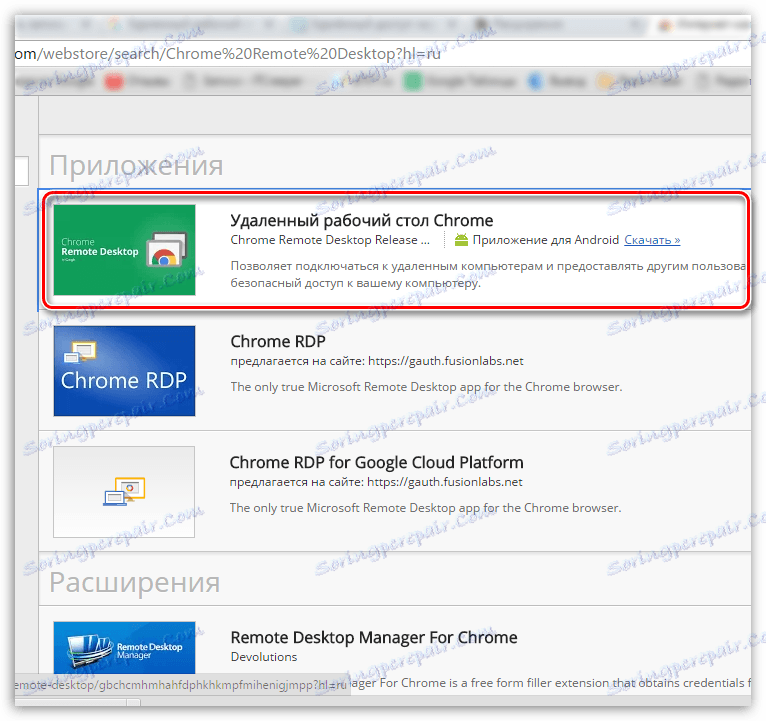
Če se strinjate z namestitvijo razširitve, boste v nekaj trenutkih namestili v svoj spletni brskalnik.
Kako lahko uporabljam oddaljeno namizje za Chrome?
1. Kliknite gumb »Storitve« v zgornjem levem kotu ali pojdite na naslednjo povezavo:
chrome: // apps /
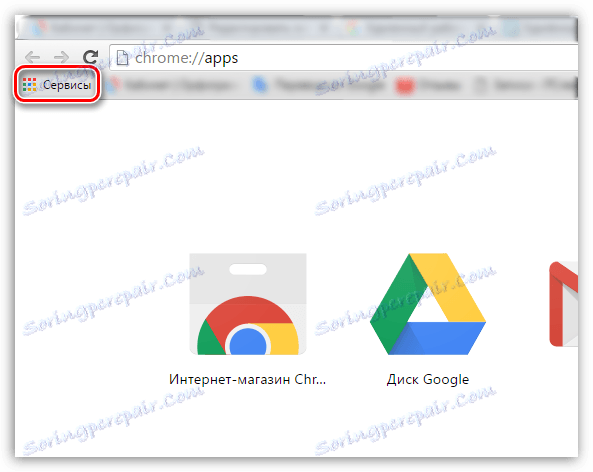
2. Odprite oddaljeno namizje za Chrome .
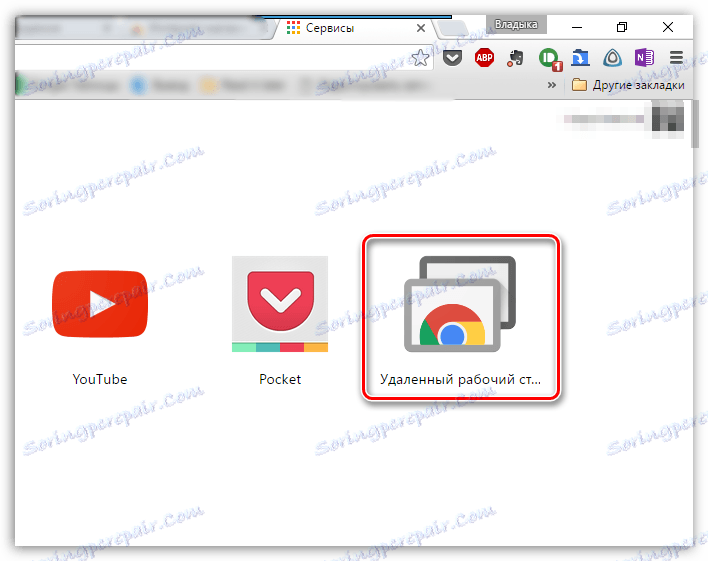
3. Na zaslonu se prikaže okno, kjer morate takoj omogočiti dostop do svojega Google računa. Če se Google Chrome ne prijavi v svoj račun, se morate za nadaljnje delo prijaviti.
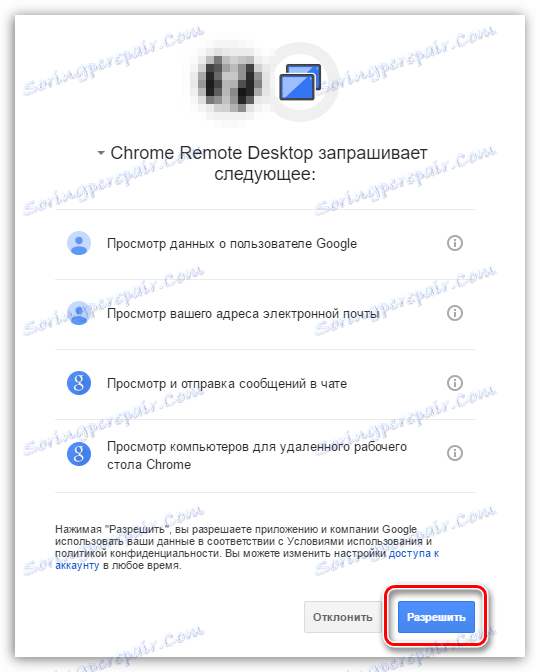
4. Za pridobitev oddaljenega dostopa do drugega računalnika (ali, nasprotno, iz njega za izvedbo daljinskega upravljanja), bo moral na njem potekati celoten postopek, ki se začne z namestitvijo in avtorizacijo.
5. V računalniku, na katerega želite daljinski dostop, morate klikniti gumb »Dovoli daljinske povezave« , v nasprotnem primeru bo oddaljena povezava zavrnjena.
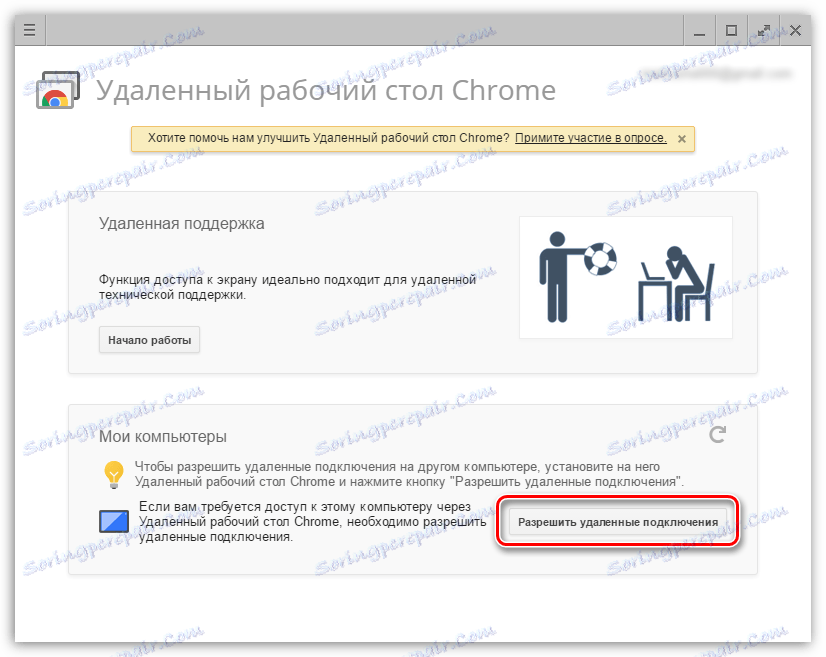
6. Na koncu konfiguracije boste morali ustvariti PIN, ki bo vaše naprave zaščitil pred oddaljenim upravljanjem neželenih oseb.
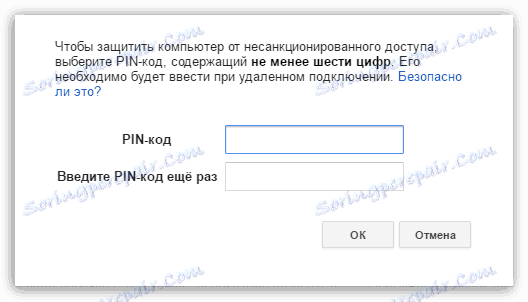
Zdaj pa preverimo uspeh izvedenih dejanj. Denimo, da želimo na pameten dostop do računalnika iz pametnega telefona v operacijskem sistemu Android.
Če želite to narediti, predal prenesemo oddaljeno namizje za Chrome iz trgovine Play Store, nato pa se v samem računu prijavimo v Google Račun. Po tem bo na zaslonu našega pametnega telefona prikazano ime računalnika, na katerega se lahko daljinsko povežete. Izberemo ga.
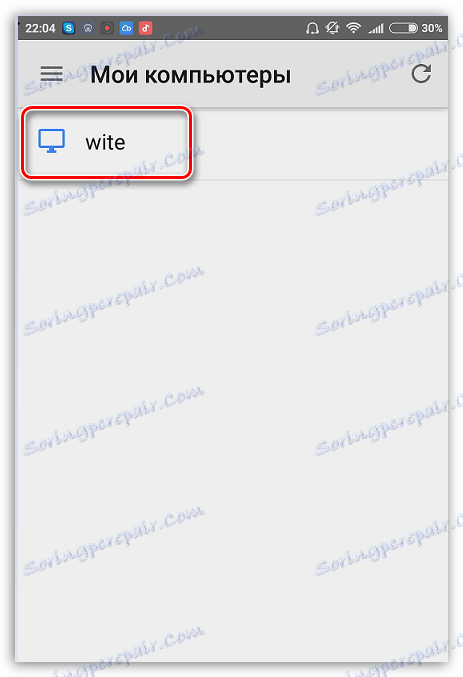
Če se želite povezati z računalnikom, bomo morali vnesti PIN, ki smo ga nastavili prej.
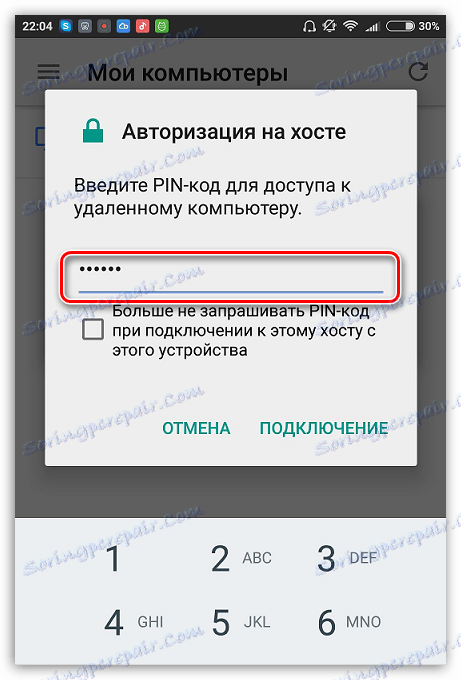
In na koncu se na zaslonu naprave prikaže računalniški zaslon. Na napravi lahko varno izvedete vsa dejanja, ki se bodo v realnem času podvojili na samem računalniku.

Če želite končati sejo z oddaljenim dostopom, morate zapreti aplikacijo, po kateri se bo prekinila povezava.
Chrome Remote Desktop je odličen, popolnoma brezplačen način za dostop do vašega računalnika. Ta rešitev se je izkazala v delu, saj za ves čas uporabe ni bilo nobenih težav.