Popravite napako »Razred ni registriran« v operacijskem sistemu Windows 10
Windows 10 - zelo muhast operacijski sistem. Pogosto, ko delajo z njim, uporabniki doživljajo različne napake in napake. Na srečo jih je večina mogoče popraviti. V današnjem članku vam bomo povedali, kako se znebiti sporočila »Razred ni registriran« , ki se lahko pojavlja v različnih okoliščinah.
Vsebina
Vrste napak "Razred ni registriran"
Upoštevajte, da "razred ni registriran" se lahko pojavijo iz več razlogov. Ima približno naslednjo obliko:
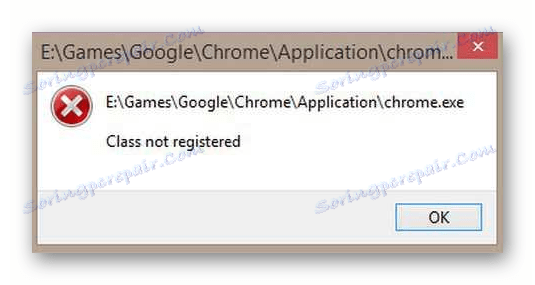
Najpogostejša napaka, navedena zgoraj, se pojavlja v naslednjih primerih:
- Zagon brskalnika ( Chrome , Mozilla firefox in Internet Explorer )
- Ogled slik
- Če pritisnete gumb "Start" ali odprete "Parametri"
- Uporaba aplikacij iz trgovine Windows 10
Spodaj bomo podrobneje obravnavali vsak primer posebej in opisali ukrepe, ki bodo pomagali odpraviti težavo.
Težava pri zagonu spletnega brskalnika
Če med poskusom zagona brskalnika vidite sporočilo z besedilom »Razred ni registriran« , morate opraviti naslednje korake:
- Odprite Windows "Nastavitve" 10. Za to kliknite gumb "Start" in izberite ustrezen element ali uporabite kombinacijo tipk "Win + I" .
- V oknu, ki se odpre, odprite razdelek »Aplikacije« .
- Naslednje, kar morate najti na seznamu, ki se nahaja na levi strani, je zavihek "Aplikacije privzeto . " Kliknite na to.
- Če je gradnja vašega operacijskega sistema 1703 in nižja, potem v razdelku »Sistem« najdete zahtevani zavihek.
- Odprite zavihek "Aplikacije po privzetku" , poiščite delovni prostor desno navzdol. Najdete razdelek »Spletni brskalnik« . Spodaj bo ime brskalnika, ki ga trenutno uporabljate privzeto. Kliknite ime LMB in izberite brskalnik s seznama.
- Sedaj morate poiskati vrstico "Nastavite privzete vrednosti za aplikacijo" in jo kliknite. V istem oknu je še nižje.
- Nato izberite brskalnik s seznama, ki se odpre, ko pride do napake "Class not registered" . Posledično se bo gumb »Upravljanje« prikazal ravno spodaj. Kliknite na to.
- Videli boste seznam vrst datotek in njihovo povezavo s posebnim brskalnikom. Povezavo je treba zamenjati v vrsticah, v katerih se privzeto uporablja drug brskalnik. Če želite to narediti, kliknite na ime barve brskalnika in izberite s seznama druge programske opreme.
- Po tem lahko zaprete okno z nastavitvami in poskusite znova zagnati program.
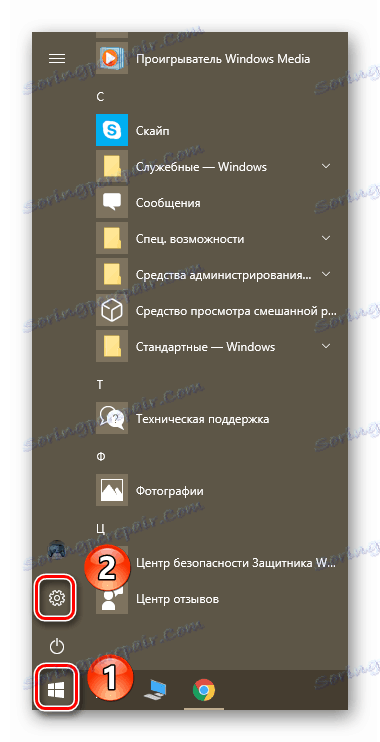
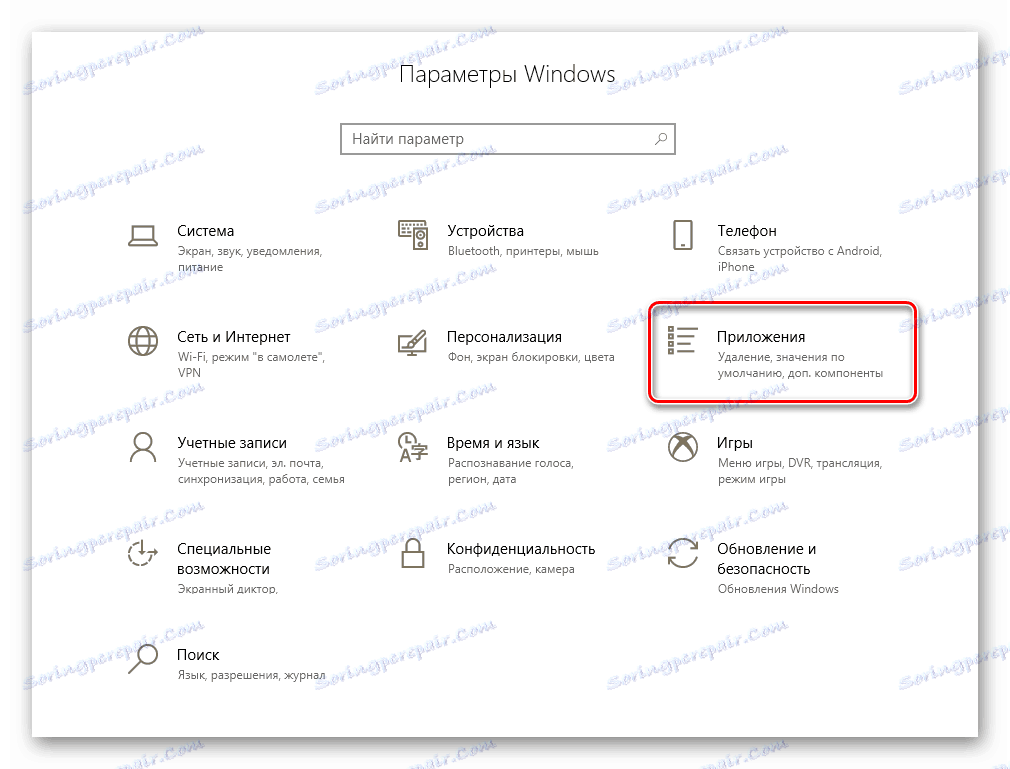
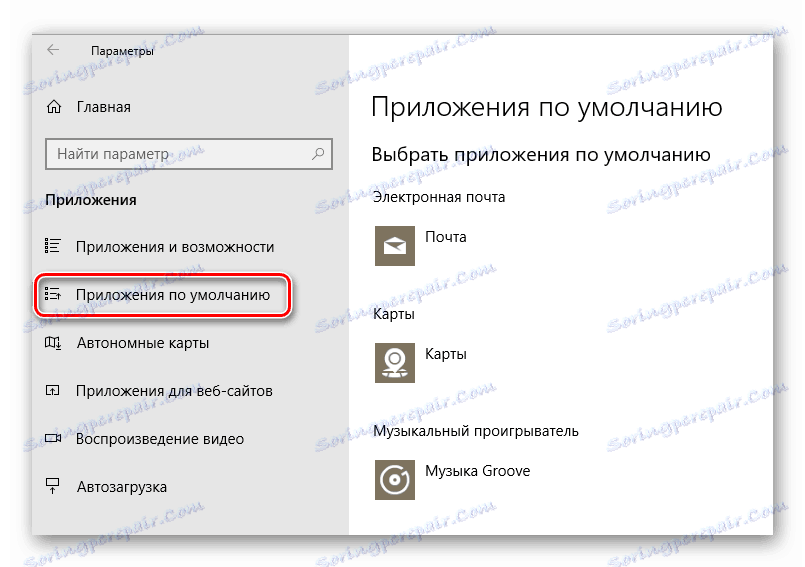
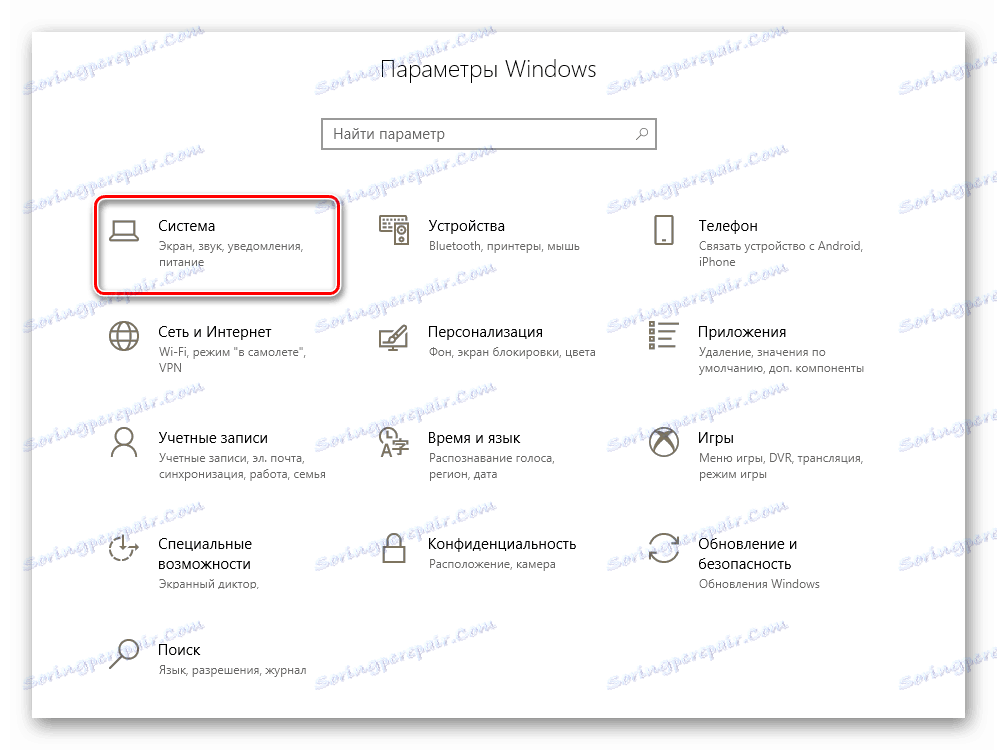
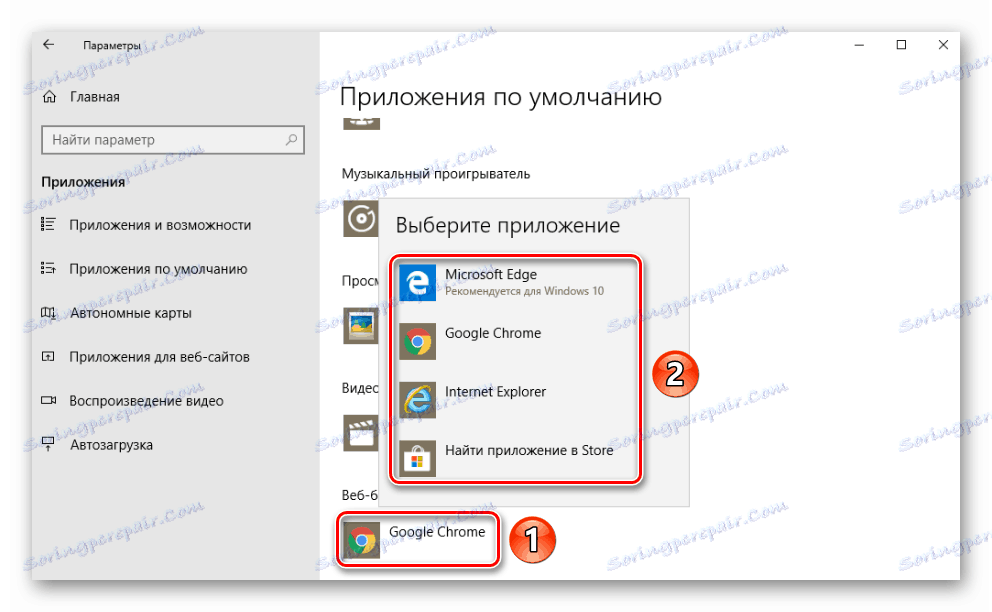
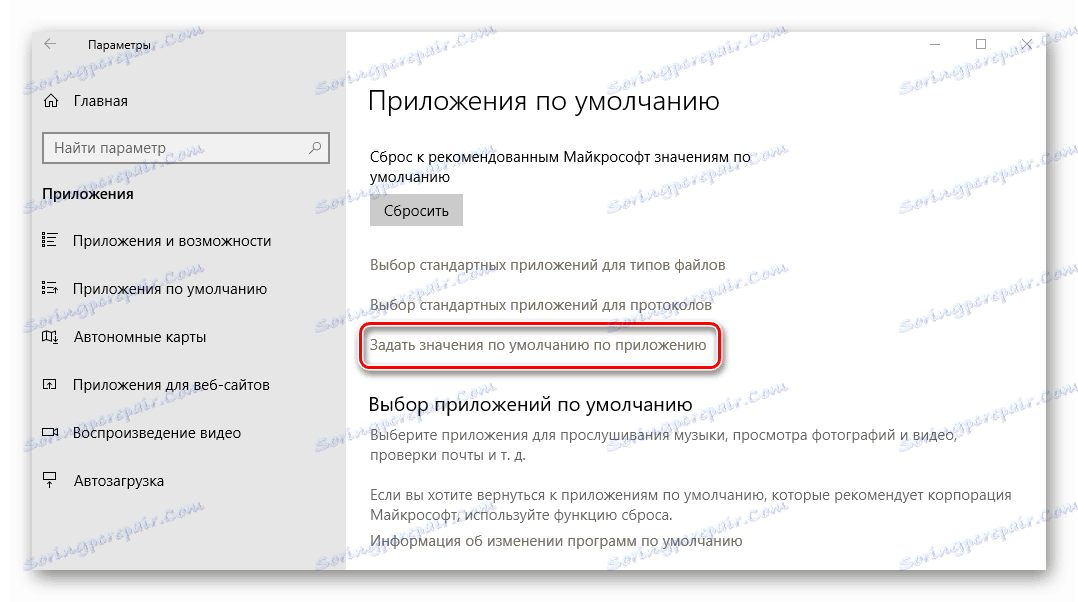
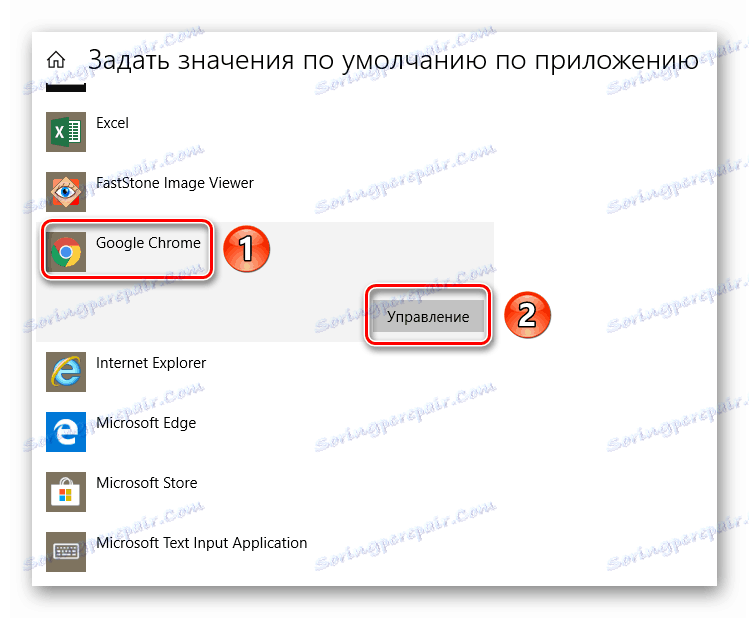
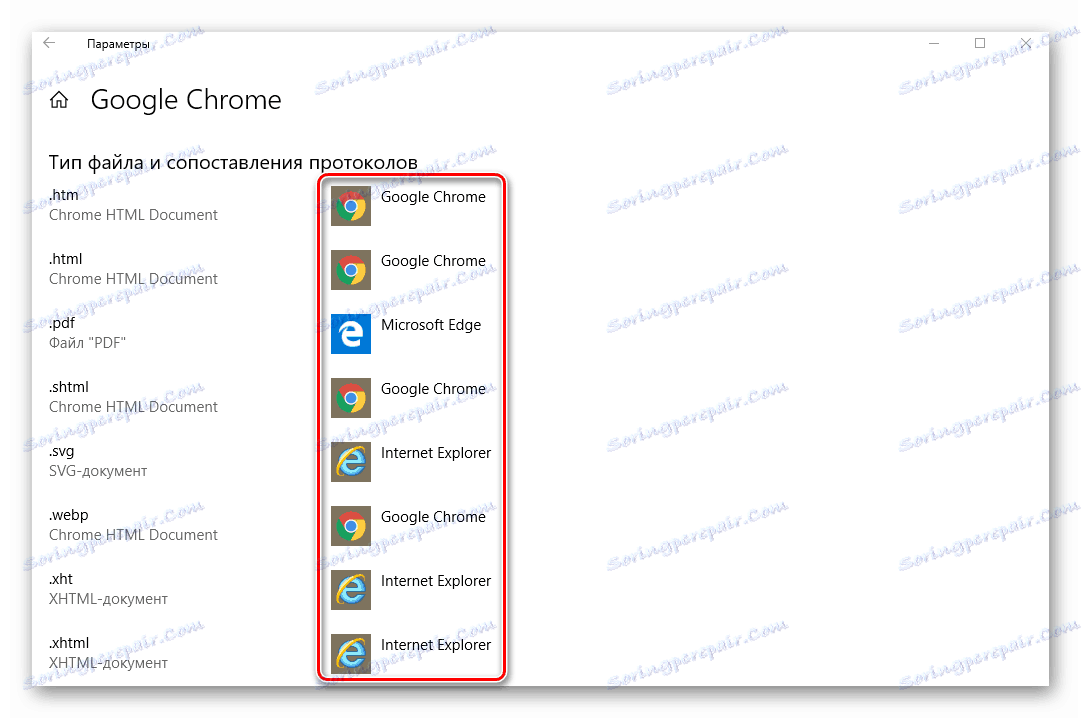
Če je pri zagonu programa Internet Explorer prišlo do napake, ki ni bila registrirana , lahko odpravite težavo s temi manipulacijami:
- Istočasno pritisnite tipke "Windows + R" .
- Vnesite ukaz "cmd" in pritisnite "Enter" .
- Pojavi se okno "Command Line" . Vanj vnesti naslednjo vrednost in znova pritisnite "Enter" .
regsvr32 ExplorerFrame.dll - Kot rezultat bo modul "ExplorerFrame.dll" registriran in bo mogoče poskusiti znova zagnati Internet Explorer.
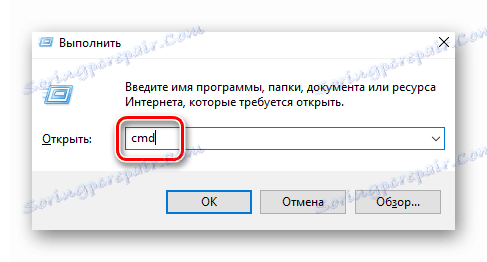
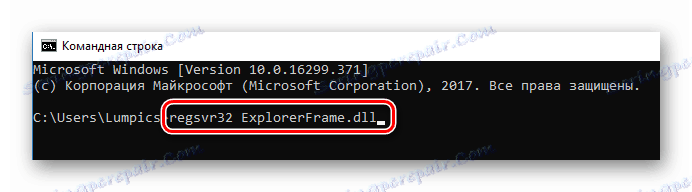
Lahko pa tudi ponovno namestite program. Kako to storiti, smo povedali na primeru najbolj priljubljenih brskalnikov:
Več podrobnosti:
Kako znova namestiti brskalnik Google Chrome
Ponovna namestitev Yandex brskalnika
Ponovna namestitev operacijskega brskalnika
Napaka pri odpiranju slik
Če poskušate odpreti katero koli sliko, se prikaže sporočilo »Razred ni registriran« , zato morate storiti naslednje:
- Odprite »Parametri« sistema in odprite razdelek »Aplikacije« . O tem, kako se to izvaja, smo opisali zgoraj.
- Nato odprite zavihek "Aplikacije, privzeto" in poiščite vrstico "Oglejte si fotografije" na levi strani. Kliknite ime programa, ki se nahaja pod določeno vrstico.
- Na seznamu, ki se prikaže, izberite programsko opremo, s katero si želite ogledati slike.
- Če se pojavijo težave z vgrajenim pregledovalnikom fotografij v programu Windows, kliknite gumb »Ponastavi« . Nahaja se v istem oknu, a nekoliko nižje. Po tem znova zaženite sistem, da popravite rezultat.
- Kliknite gumb "Start" .
- V levem delu okna, ki se prikaže, boste videli seznam nameščene programske opreme. Poiščite tistega, s katerim imate težave.
- Kliknite ime RMB in izberite »Izbriši« .
- Nato zaženite vgrajeno "Store" ali "Store Windows" . V njej poiščite predhodno odstranjeno programsko opremo in jo znova namestite. Če želite to narediti, preprosto kliknite na gumb "Get" ali "Install" na glavni strani.
- Istočasno pritisnite tipke "Ctrl" , "Shift" in "Esc" . Zato se odpre upravitelj opravil .
- Na samem vrhu okna kliknite zavihek »Datoteka« in v kontekstnem meniju izberite postavko »Začni novo nalogo« .
- Naprej napišite "Powershell" (brez narekovajev) in brez odziva postavite kvadratek v potrditveno polje poleg postavke "Ustvari nalogo s skrbniškimi pravicami" . Po tem kliknite »V redu« .
- Zato se prikaže novo okno. Vanj morate vnesti naslednji ukaz in pritisniti tipko "Enter" na tipkovnici:
Get-AppXPackage -AllUsers | Foreach {Add-AppxPackage -DisableDevelopmentMode -Register “$($_.InstallLocation)AppXManifest.xml”} - Na koncu operacije je potrebno ponovno zagnati sistem in nato preveriti delovanje gumba Start in opravilne vrstice .
- Odprite »Upravitelj opravil« na zgoraj naveden način.
- Novo nalogo začnemo tako, da odpremo meni »Datoteka« in izberemo črto z ustreznim imenom.
- V oknu, ki se odpre, postavimo ukaz cmd , postavimo kljukico poleg vrstice »Ustvari nalogo s skrbniškimi pravicami« in kliknite »Vnesi« .
- Nato v ukazno vrstico vstavite naslednje parametre (vse naenkrat) in znova pritisnite "Enter" :
regsvr32 quartz.dll
regsvr32 qdv.dll
regsvr32 wmpasf.dll
regsvr32 acelpdec.ax
regsvr32 qcap.dll
regsvr32 psisrndr.ax
regsvr32 qdvd.dll
regsvr32 g711codc.ax
regsvr32 iac25_32.ax
regsvr32 ir50_32.dll
regsvr32 ivfsrc.ax
regsvr32 msscds32.ax
regsvr32 l3codecx.ax
regsvr32 mpg2splt.ax
regsvr32 mpeg2data.ax
regsvr32 sbe.dll
regsvr32 qedit.dll
regsvr32 wmmfilt.dll
regsvr32 vbisurf.ax
regsvr32 wiasf.ax
regsvr32 msadds.ax
regsvr32 wmv8ds32.ax
regsvr32 wmvds32.ax
regsvr32 qasf.dll
regsvr32 wstdecod.dll - Upoštevajte, da bo sistem takoj začel ponovno registrirati tiste knjižnice, ki so bile navedene na vpisanem seznamu. Hkrati na zaslonu boste videli številna okna z napakami in sporočili o uspešnem izvajanju operacij. Ne skrbi. To bi moralo biti tako.
- Ko se okna prenehajo pojavljati, jih morate zapreti in znova zagnati sistem. Po tem morate znova preveriti delovanje gumba » Start« .
- Na tipkovnici pritisnite tipke "Windows" in "R" .
- V oknu, ki se prikaže, vnesite ukaz "dcomcnfg" , nato kliknite "V redu" .
- V korenu konzole pojdite na naslednjo pot:
«Службы компонентов» - «Компьютеры» - «Мой компьютер» - V osrednjem delu okna poiščite mapo "Nastavitev DCOM" in jo dvakrat kliknite z LMB.
- Pojavi se polje z obvestili, v katerem boste pozvani k registraciji manjkajočih komponent. Strinjamo se in pritisnite gumb »Da« . Upoštevajte, da se lahko to sporočilo ponavlja večkrat. V vsakem oknu, ki se prikaže, kliknite »Da« .
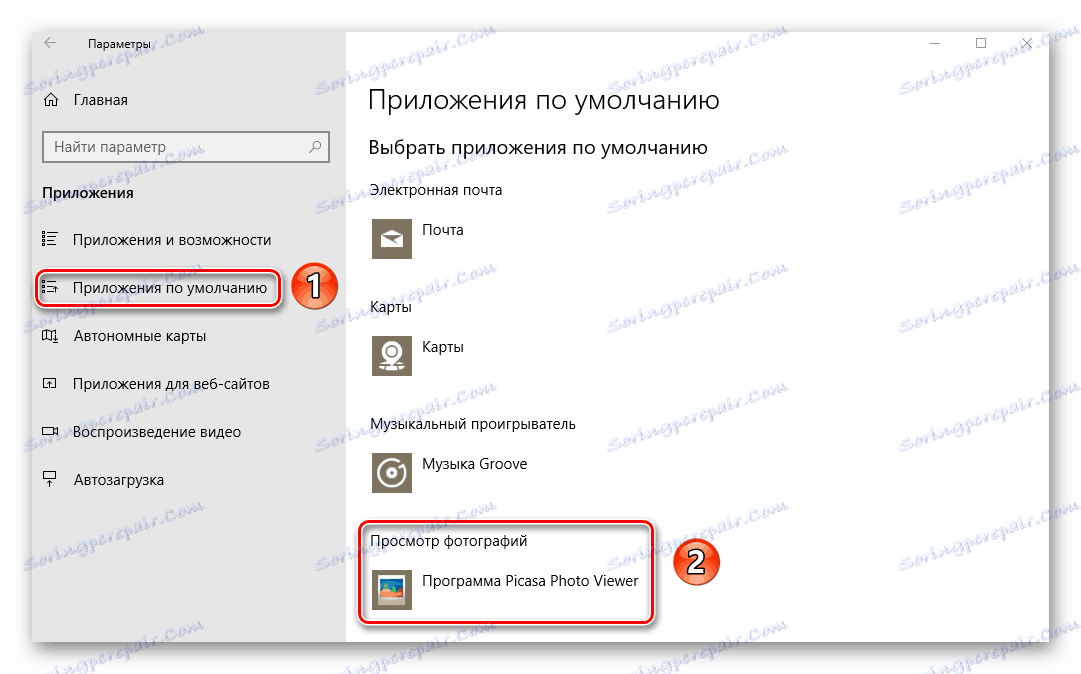
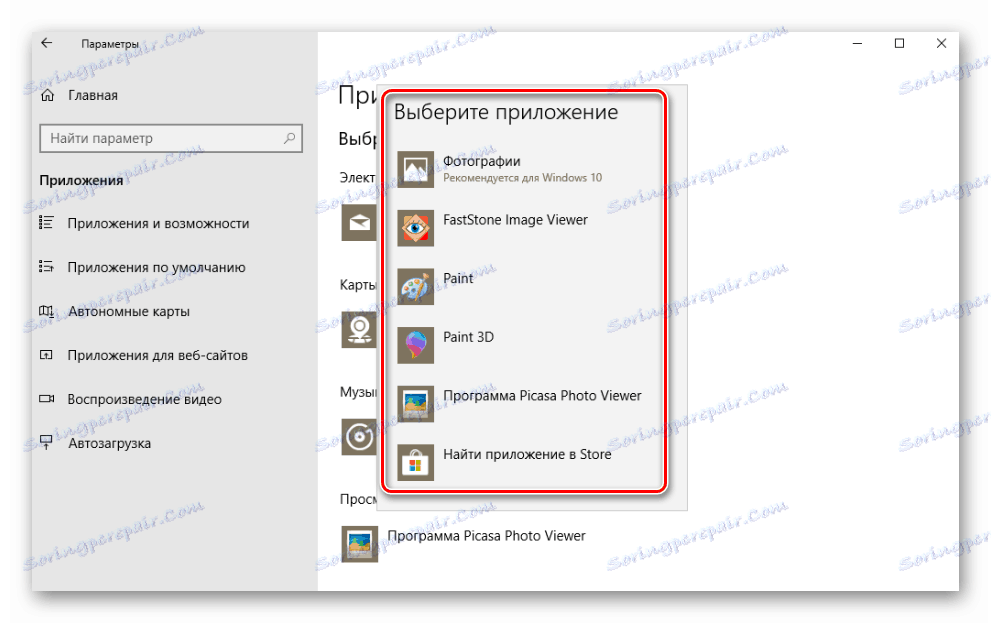
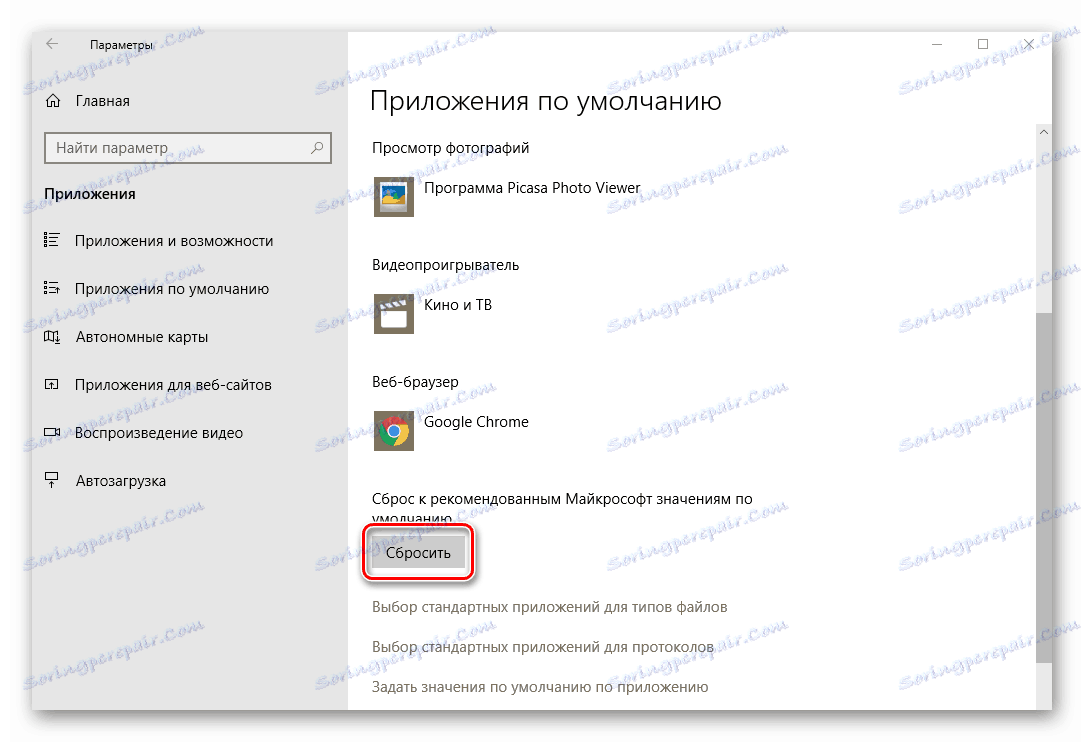
Upoštevajte, da bodo v tem primeru vse »privzete aplikacije« uporabile privzete nastavitve. To pomeni, da boste morali znova izbrati programe, ki so odgovorni za prikaz spletne strani, odpiranje pošte, predvajanje glasbe, filmov itd.
Po opravljenih takšnih preprostih manipulacijah se boste znebili napake, ki je nastala pri odpiranju slik.
Težava pri zagonu standardnih aplikacij
Včasih, ko poskusite odpreti standardno aplikacijo Windows 10, lahko prejmete napako »0x80040154« ali »Razred ni registriran«. V tem primeru morate program odstraniti in ga znova namestiti. To se naredi precej preprosto:
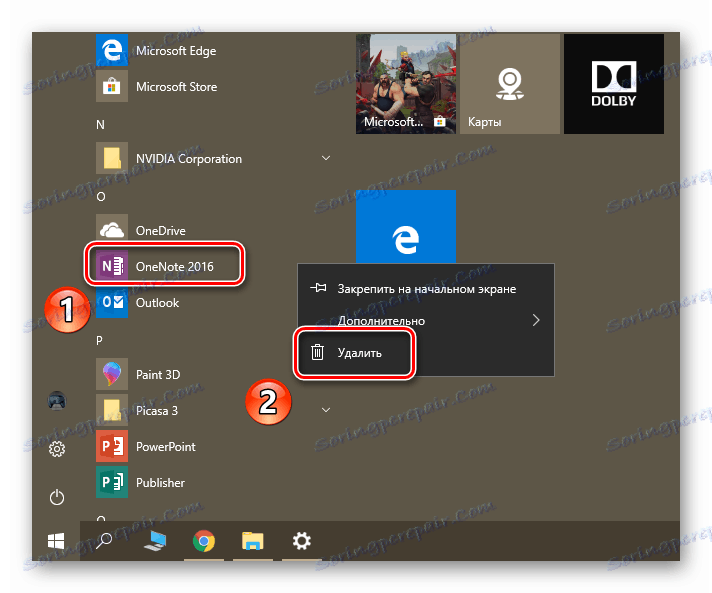
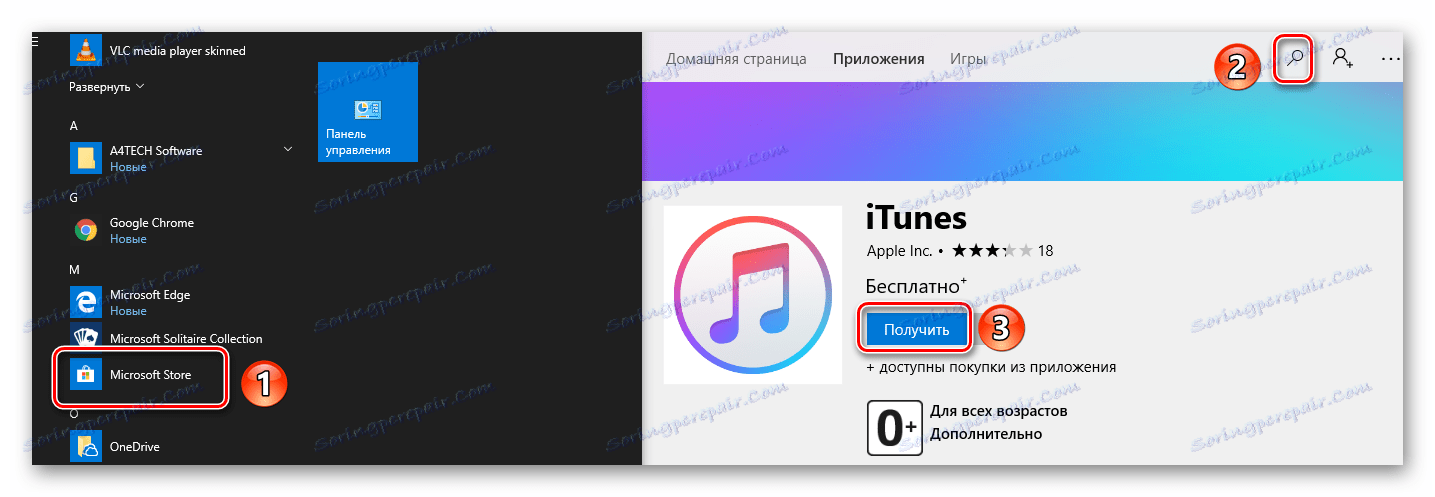
Na žalost ni mogoče enostavno odstraniti vseh trdih izdelkov. Nekateri so zaščiteni pred takšnimi dejanji. V tem primeru jih morate odstraniti z uporabo posebnih ukazov. Ta postopek smo podrobneje opisali v ločenem članku.
Več podrobnosti: Odstranjevanje vgrajenih aplikacij v operacijskem sistemu Windows 10
Gumb »Start« ali »opravilna vrstica« ne deluje
Če ko kliknete na "Start" ali "Options" , nimate ničesar, ne hitite, da se razburite. Obstaja več metod, ki vam omogočajo, da se znebite težave.
Posebna ekipa
Najprej poskusite izvesti poseben ukaz, ki vam bo pomagal obnoviti funkcijo na gumb »Start« in druge komponente. To je ena izmed najučinkovitejših rešitev problema. Tukaj je tisto, kar morate storiti:
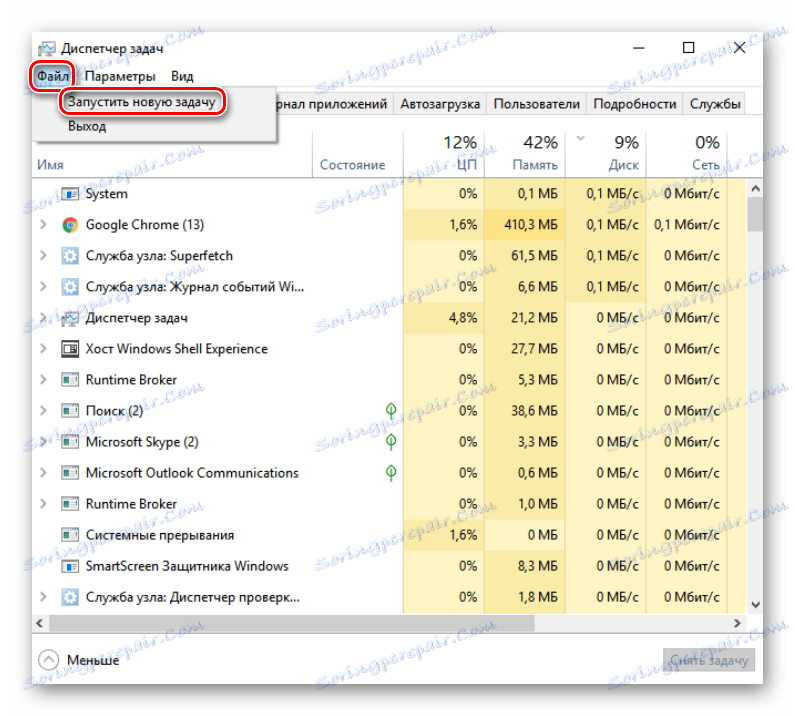
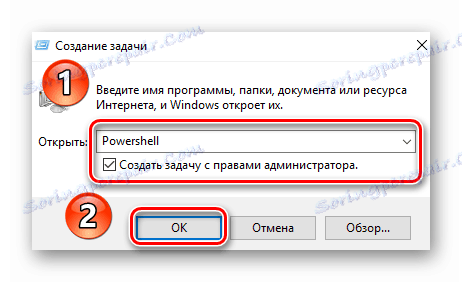
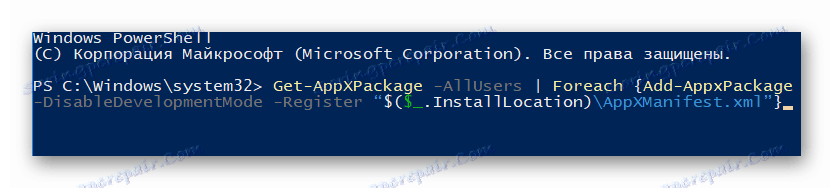
Preverjanje datoteke
Če prejšnja metoda vam ni v pomoč, morate poskusiti naslednjo rešitev:
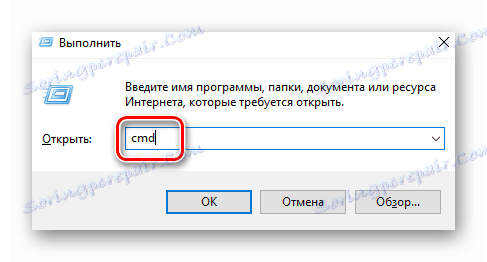
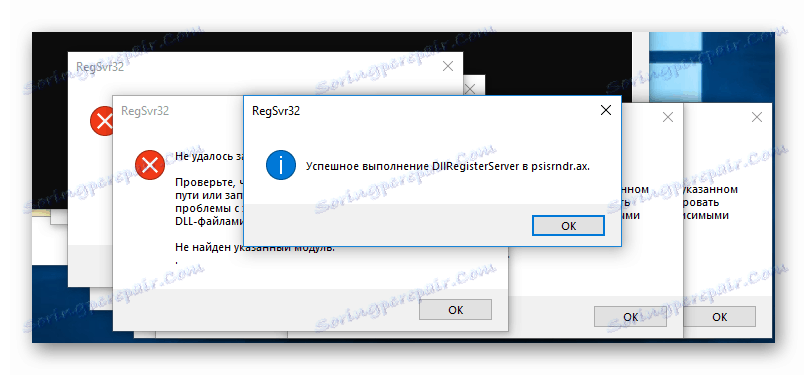
Preverjanje sistemskih datotek za napake
Na koncu lahko izvedete popolno pregledovanje vseh "vitalnih" datotek na vašem računalniku. To bo odpravilo ne le težavo, ampak hkrati tudi veliko drugih. Tako skeniranje lahko opravite s standardnimi orodji Windows 10 in z uporabo posebne programske opreme. Vse nianse takega postopka smo opisali v ločenem članku.
Več podrobnosti: Preverite Windows 10 za napake
Poleg zgoraj opisanih metod obstajajo tudi dodatne rešitve problema. Vsak jih lahko pomaga v eni ali drugi stopnji. Podrobne informacije najdete v ločenem članku.
Več podrobnosti: Delovni gumb "Start" v operacijskem sistemu Windows 10
Univerzalna rešitev
Ne glede na okoliščine, v katerih se pojavi napaka "razred ni registrirana" , obstaja ena univerzalna rešitev za to vprašanje. Njeno bistvo je registrirati manjkajoče komponente sistema. Tukaj je tisto, kar morate storiti:
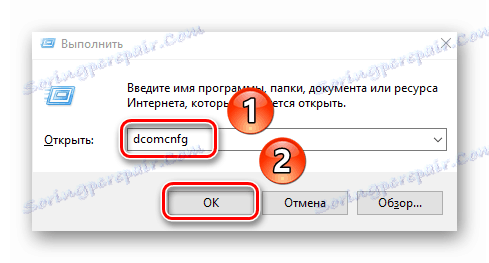
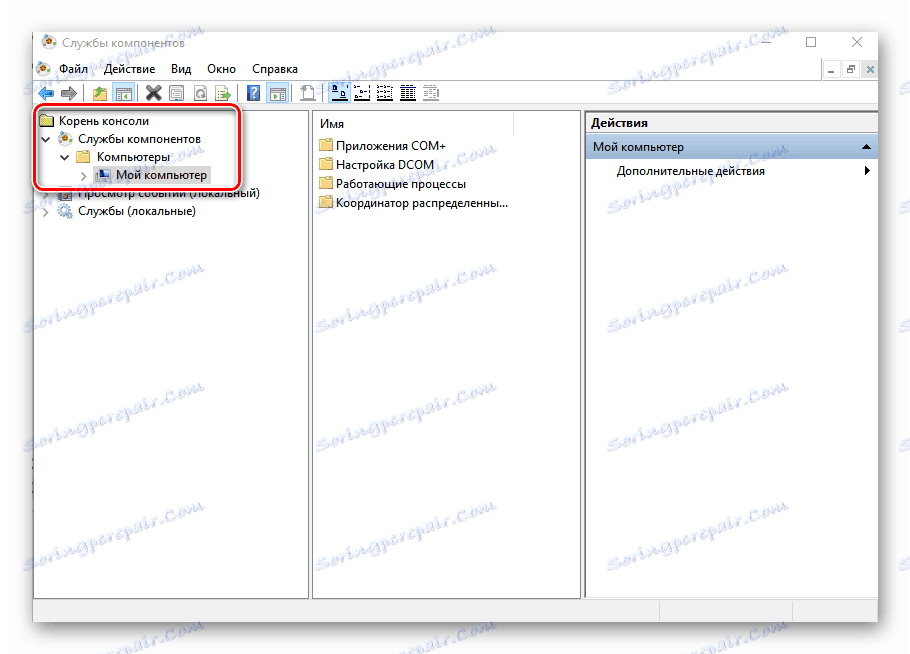
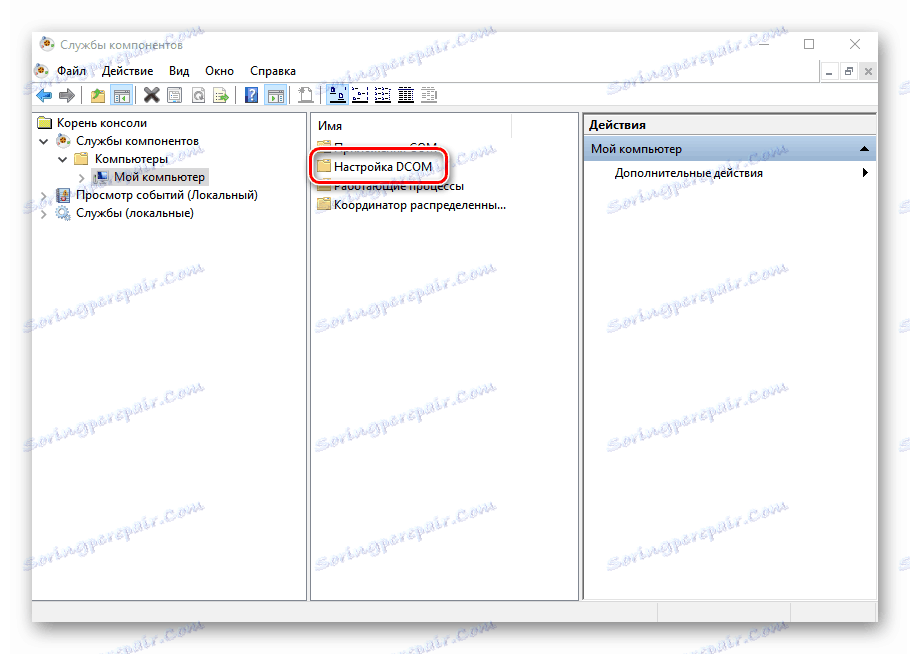
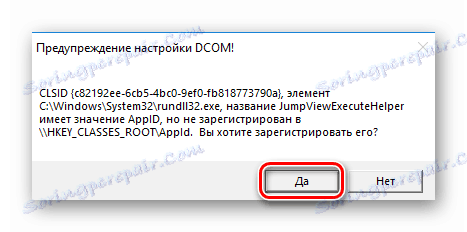
Ob koncu registracije morate zapreti okno nastavitev in znova zagnati sistem. Po tem poskusite znova izvajati operacijo, v kateri je prišlo do napake. Če niste videli ponudb za registracijo komponent, to pomeni, da vaš sistem ne zahteva. V tem primeru je vredno preizkusiti zgoraj opisane metode.
Zaključek
Na tem se je naš članek končal. Upamo, da boste lahko rešili težavo. Ne pozabite, da lahko večino napak povzročijo virusi, zato ne pozabite redno pregledovati računalnika ali prenosnika.
Več podrobnosti: Skeniranje računalnika za viruse brez protivirusnega programa