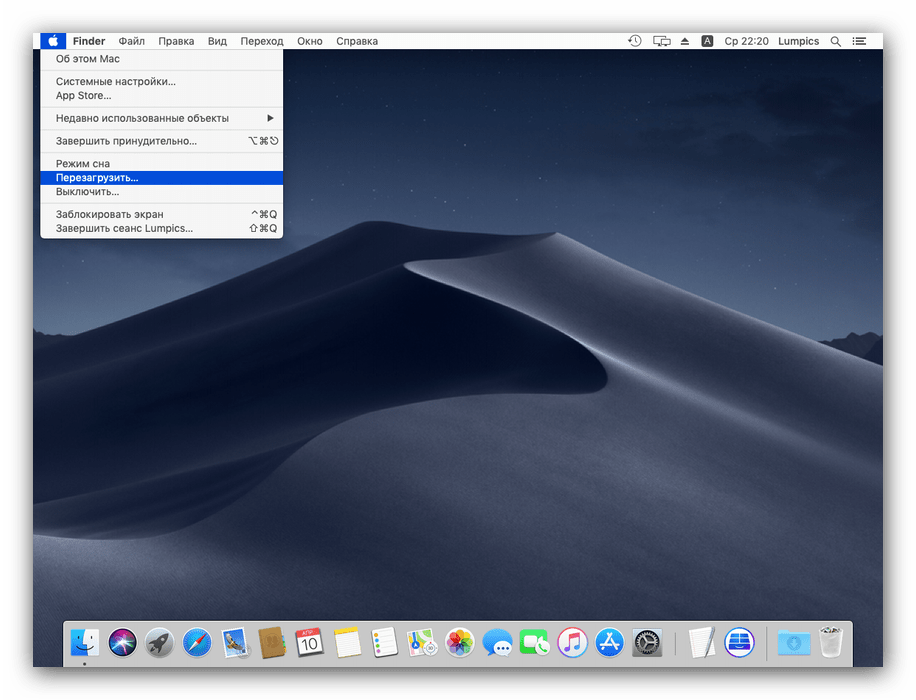MacOS čisti postopek namestitve
V nekaterih primerih je za obnovitev zmogljivosti računalnika Apple potrebna čista namestitev sistema. V spodnjem članku vam bomo povedali o značilnostih tega postopka.
Vsebina
Kako čisto namestiti macOS
Delovanje namestitve OS v celoti vključuje korake ustvarjanja varnostne kopije datotek, snemanja namestitvenega bliskovnega pogona, čiščenja trdega diska in neposredne namestitve nove različice sistema. Začnimo po vrstnem redu.
1. korak: varnostno kopiranje datotek
Čista namestitev sistema pomeni popolno odstranitev uporabniških informacij iz notranjega pogona, zato je najbolje, da kopirate vse pomembne datoteke (dokumente, fotografije, videoposnetke, namestitvene programe) na zunanjo napravo ali v shrambo v oblaku.
Pozor! Rezervna kopija Time Machine ne bo pomagala, saj prihrani tudi nastavitve, ki jih je treba med namestitvijo popolnoma ponastaviti!
Koristno bo preveriti, ali računalnik ni vezan na Apple ID. Če želite to narediti, pojdite na "Nastavitve sistema" na Dock-u ali v meniju Apple. 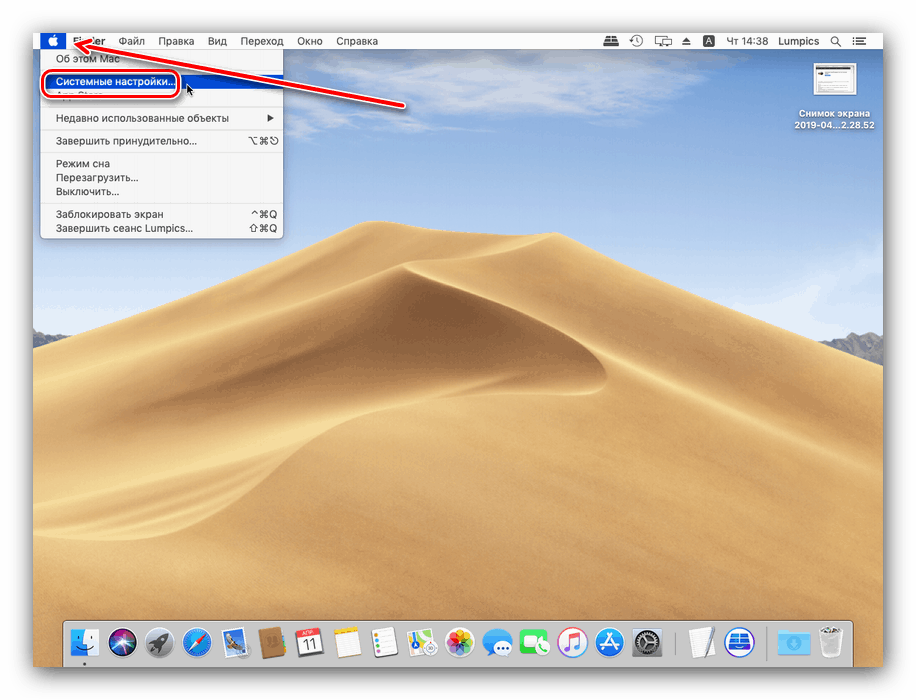
Nato kliknite na “iCloud” . 
Preverite stanje možnosti Find Mac . Če je ta funkcija omogočena, boste morali po čisti namestitvi sistema vnesti podatke Apple ID za avtorizacijo in nadaljevati delo z računalnikom. 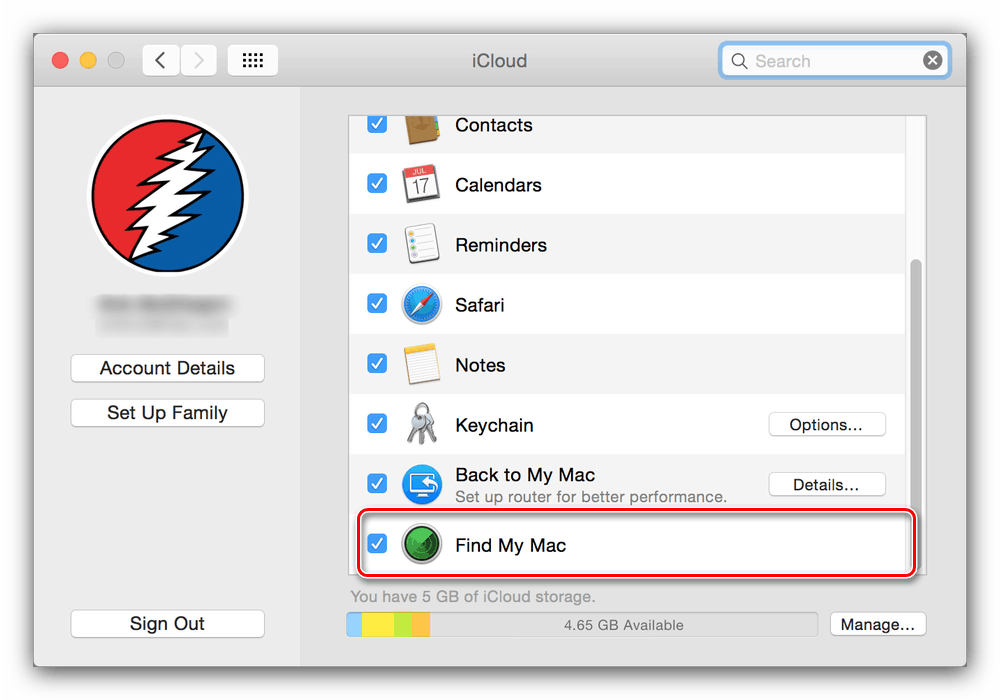
Ne pozabite, da si zapomnite te poverilnice.
2. korak: ustvarjanje zagonskega bliskovnega pogona
Ponovna namestitev OS iz nič je najlažja s pomočjo zagonskega bliskovnega pogona. Če ga želite ustvariti, morate prenesti sliko potrebnega operacijskega sistema (na primer najnovejši macOS Mojave) iz Mac App Store in ga zapisati na ustrezen bliskovni pogon. Ta postopek smo že podrobno preučili, zato glejte ustrezen del gradiva na spodnji povezavi. 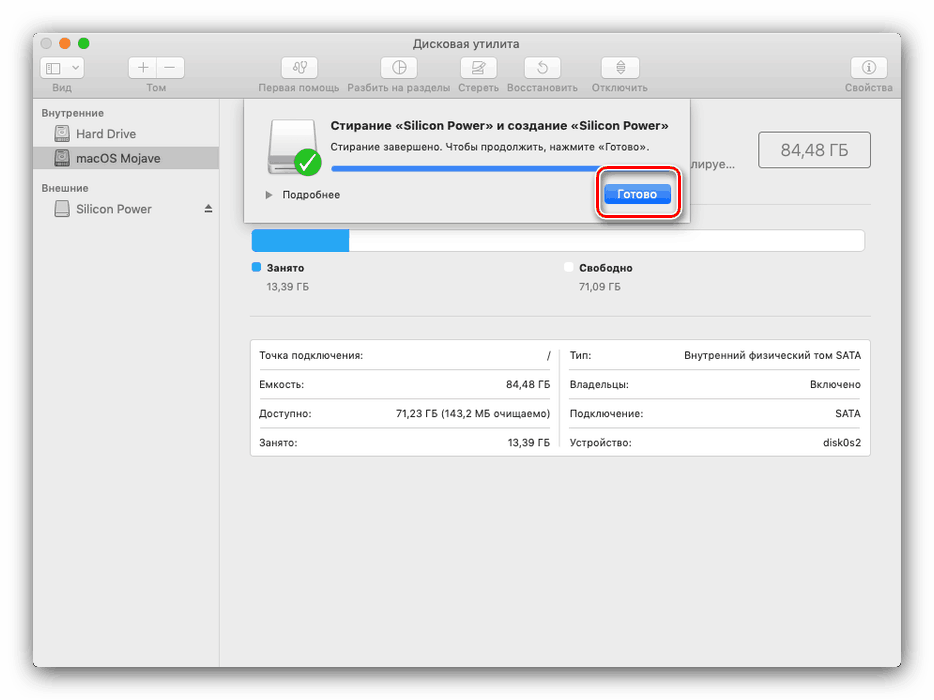
Lekcija: Ustvarite zagonski macOS bliskovni pogon
3. korak: čiščenje glavnega diska
Zadevna operacija zahteva popolno oblikovanje notranjega Maca (HDD ali SSD), kar je mogoče storiti v obnovitvenem načinu.
- Znova zaženite napravo prek menija Apple.
![Če imate težave pri posodabljanju macOS-a na najnovejšo različico, znova zaženite računalnik]()
Ko se zaslon izprazni, pridržite kombinacijo tipk Command + R.
- Pojaviti se mora okno "Utility" . V njem izberite element "Disk Utility" .
![Izberite pripomoček za disk, da očistite svoj trdi disk pred čisto namestitvijo macOS-a]()
Preberite tudi: Disk Utility na macOS-u
- V oknu aplikacij izberite glavni pogon računalnika (v večini primerov se imenuje macintosh HD) in kliknite gumb "Erase" .
- Pustite privzete možnosti oblikovanja in nato znova kliknite Zbriši .
- Počakajte, da se postopek zaključi, nato pa zaprite Disk Utility in izklopite računalnik.
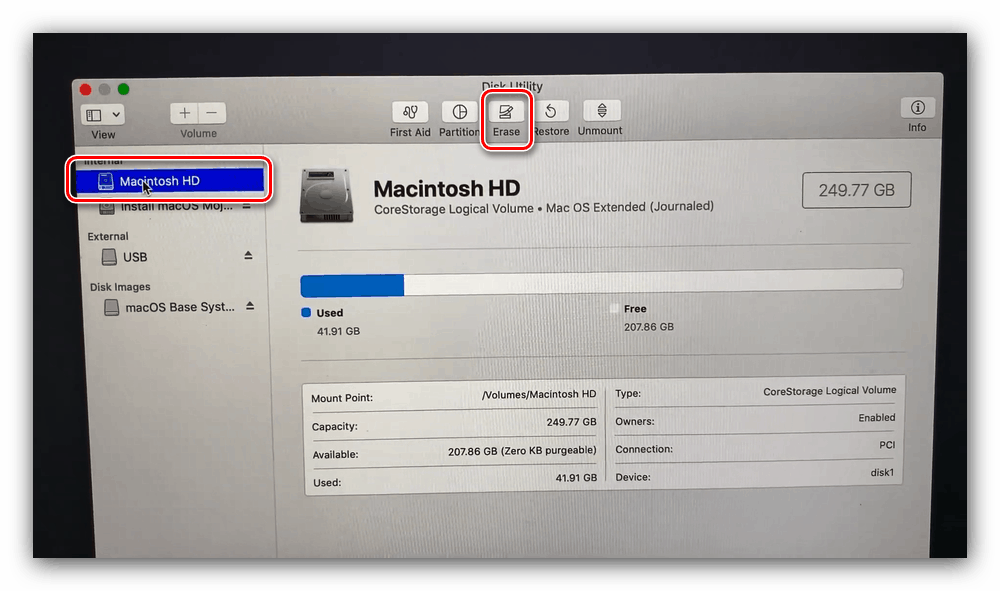
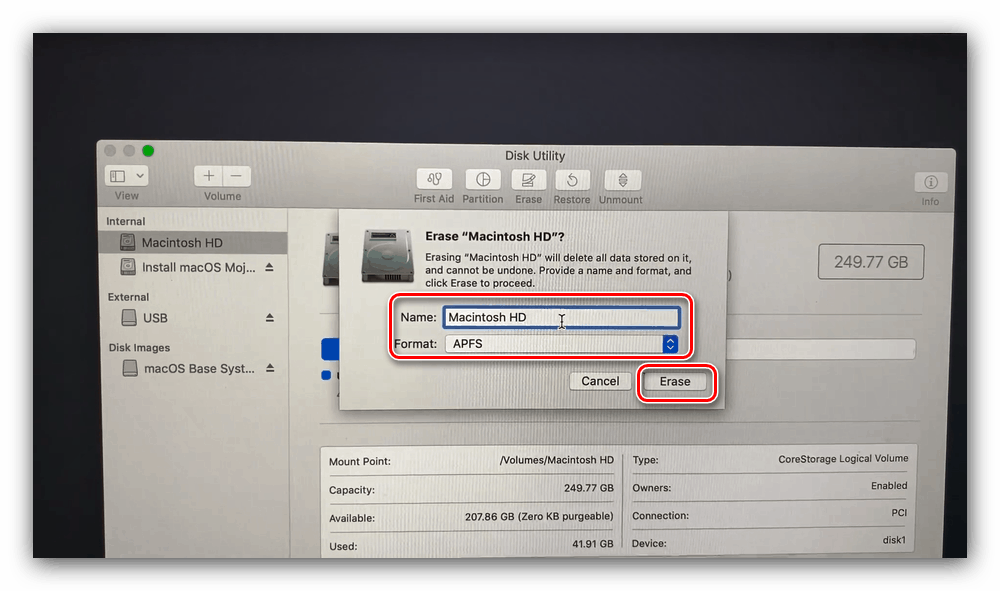
4. korak: Namestitev OS-a
Pravzaprav postopek namestitve MacOS ne predstavlja nobenih težav in je značilen - spodnja povezava vsebuje podroben opis te operacije. 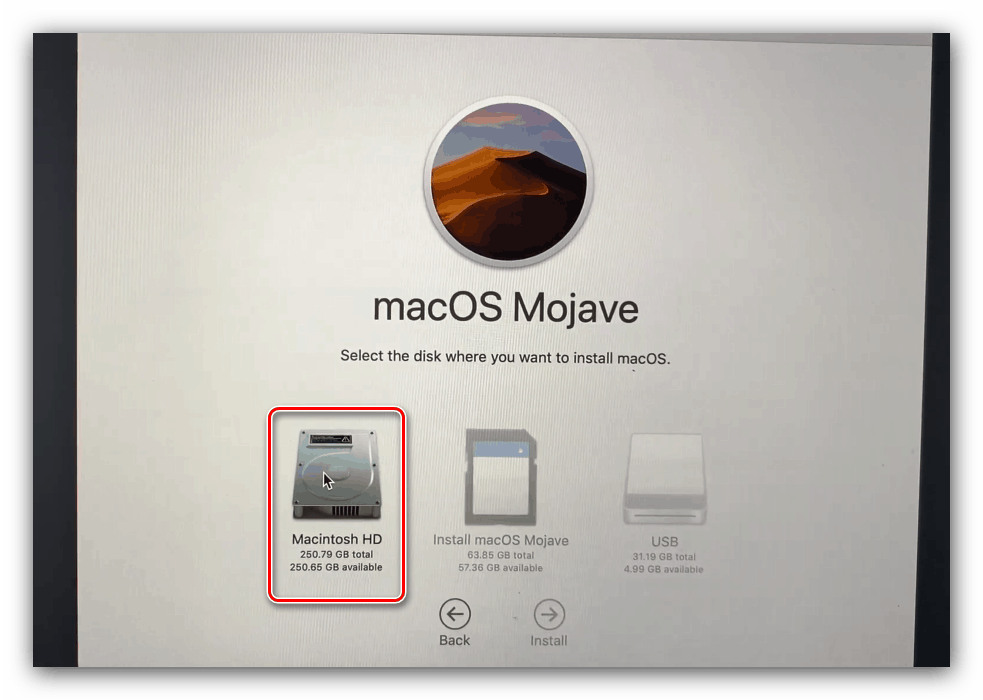
Več podrobnosti: Postopek namestitve macOS-a iz bliskovnega pogona
Edina opomba je, da z vklopljeno možnostjo »Find Mac« koraka vnosa Apple ID-a ni mogoče preskočiti.
Kaj storiti, če namestitev ni uspela in računalnik ne deluje
Če je med postopkom namestitve nekaj šlo narobe (na primer ste napravo slučajno izklopili ali znova zagnali ali je prišlo do izpada električne energije), lahko napravo obnovite prek istega načina obnovitve: namestite predhodno nameščen operacijski sistem s pomočjo varnostne kopije Time Machine ali znova namestite sistem z tovarniške nastavitve.
Več podrobnosti:
Obnovitev operacijskega sistema MacOS
Znova namestite macOS
Zaključek
Kot vidite, je postopek za čisto namestitev macOS-a dokaj standarden, zaporedje dejanj pa se ne razlikuje od tistih za druge operacijske sisteme.