Lepljenje celic glede na vrednost v programu Microsoft Excel
Pri delu s tabelami so vrednosti, ki so prikazane v njej, primarnega pomena. Pomembna pa je tudi njegova zasnova. Nekateri uporabniki menijo, da je to sekundarni dejavnik in mu ne posveča veliko pozornosti. Ampak zaman, ker je lepo oblikovana miza pomemben pogoj za njegovo boljšo zaznavo in razumevanje s strani uporabnikov. Posebno pomembno vlogo pri tem je vizualizacija podatkov. Na primer, s pomočjo orodij za vizualizacijo lahko barvite celice celic glede na njihovo vsebino. Ugotovimo, kako je to mogoče storiti v Excelu.
Vsebina
Postopek spreminjanja barve celic glede na vsebino
Seveda je vedno lepo imeti dobro zasnovano mizo, v kateri so celice, odvisno od vsebine, naslikane v različnih barvah. Toda to še posebej velja za velike tabele z velikim nizom podatkov. V tem primeru bodo barvne celice zelo olajšale usmerjanje uporabnikov v to veliko količino informacij, saj se lahko rečemo, da je že strukturirano.
Elemente pločevine lahko poskusite ročno, vendar spet, če je tabela velika, bo trajalo precej časa. Poleg tega lahko v takem nizu podatkov igra človeški dejavnik in napake. Da ne omenjam dejstva, da je tabela lahko dinamična in da se podatki v njem občasno spreminjajo in množično. V tem primeru ročno spreminjanje barve postane nerealno.
Ampak obstaja pot. Za celice, ki vsebujejo dinamične (spreminjajoče) vrednosti, se uporablja pogojno oblikovanje in za statistične podatke lahko uporabite orodje Najdi in zamenjaj .
Metoda 1: pogojno oblikovanje
S pomočjo pogojnega oblikovanja lahko določite določene meje vrednosti, pri katerih bodo celice barvane v določeni barvi. Obarvanje se opravi samodejno. V primeru, da se vrednost celice spremeni zaradi spremembe, ki presega omejitve meje, se bo ta listni element samodejno prebarval.
Poglejmo, kako to deluje na konkretnem primeru. Imamo tabelo prihodkov podjetij, v kateri se podatki zlomijo mesečno. V različnih barvah moramo poudariti tiste elemente, v katerih je znesek dohodka manjši od 400.000 rubljev, od 400.000 do 500.000 rubljev in presega 500.000 rubljev.
- Izberemo stolpec, v katerem so informacije o prihodkih podjetja. Nato se pomaknite na zavihek Domov . Kliknemo na gumb "Pogojno oblikovanje" , ki se nahaja na traku v polju "Styles" . Na odprtem seznamu izberite element »Upravljanje pravil ...« .
- Odpre se okno za upravljanje pogojnih pravil oblikovanja. Polje "Prikaži pravila oblikovanja za" mora biti nastavljeno na "Trenutni fragment" . Privzeto mora biti tam, vendar za vsak primer, preveriti in v primeru neusklajenosti spremeniti nastavitve v skladu z zgornjimi priporočili. Po tem kliknite na gumb »Ustvari pravilo ...« .
- Odpre se okno za ustvarjanje pravila za oblikovanje. Na seznamu tipov pravil izberite možnost »Oblikuj samo celice, ki vsebujejo« . V polju za opis pravil v prvem polju mora biti stikalo v položaju "Vrednosti" . V drugem polju nastavite stikalo na položaj »Manj« . V tretjem polju določimo vrednost, elementi lista, ki vsebujejo vrednost, manjšo od tiste, bo barvana z določeno barvo. V našem primeru bo ta vrednost 400.000 . Po tem kliknite gumb »Format ...« .
- Odpre se okno celičnega formata. Premaknemo se na kartico »Polni «. Izberemo barvo polnila, za katero želimo imeti celice, ki vsebujejo manj kot 400.000 . Nato kliknite na gumb "OK" na dnu okna.
- Vrnemo se v okno, da ustvarimo pravilo za oblikovanje, in tam tudi kliknite na gumb »V redu« .
- Po tem dejanju bomo ponovno preusmerjeni na upravitelja pravilnika za pogojno oblikovanje . Kot lahko vidite, je bilo že dodano eno pravilo, vendar moramo dodati še dva. Torej kliknite gumb »Ustvari pravilo ...« .
- In spet pridemo do okna za ustvarjanje pravila. Premaknemo se na razdelek »Oblikuj samo celice, ki vsebujejo« . V prvem polju tega oddelka zapuščamo parameter »Vrednost celice« , v drugem pa postavimo stikalo na položaj »Med« . V tretjem polju morate določiti začetno vrednost območja, v katerem bodo elementi stanja formatirani. V našem primeru je ta številka 400.000 . V četrtem, smo prikazali končno vrednost tega območja. To bo 500.000 . Nato kliknite gumb »Format ...« .
- V oknu za oblikovanje se znova premaknemo na kartico »Polnjenje« , vendar tokrat že izberemo drugo barvo in nato kliknite gumb »V redu« .
- Ko se vrnete v okno za ustvarjanje pravila, kliknemo tudi gumb »V redu« .
- Kot vidite, v upravitelju pravilnikov smo že ustvarili dve pravili. Tako je še vedno ustvariti tretjino. Kliknemo na gumb "Ustvari pravilo" .
- V oknu za ustvarjanje pravila se ponovno premaknemo v razdelek »Oblikuj samo celice, ki vsebujejo« . V prvem polju pustimo možnost »Vrednost celice« . V drugem polju stikalo nastavite na policijo »Več« . V tretjem polju vozimo številko 500000 . Nato, kot v prejšnjih primerih, kliknite gumb »Format ...« .
- V oknu »Oblikovane celice« se ponovno premaknemo na kartico »Polnjenje «. Tokrat izberite barvo, ki se razlikuje od prejšnjih dveh primerov. Kliknite gumb »V redu« .
- V oknu za ustvarjanje pravila ponovite klik na gumb »V redu« .
- Odpre se upravitelj pravil . Kot vidite, so ustvarjena vsa tri pravila, zato kliknite gumb »V redu« .
- Elementi tabele so obarvani glede na podane pogoje in meje v pogojnih nastavitvah oblikovanja.
- Če spreminjamo vsebino v eni od celic in tako zapuščamo tako zunaj enega od danih pravil, bo ta element lista samodejno spremenil barvo.
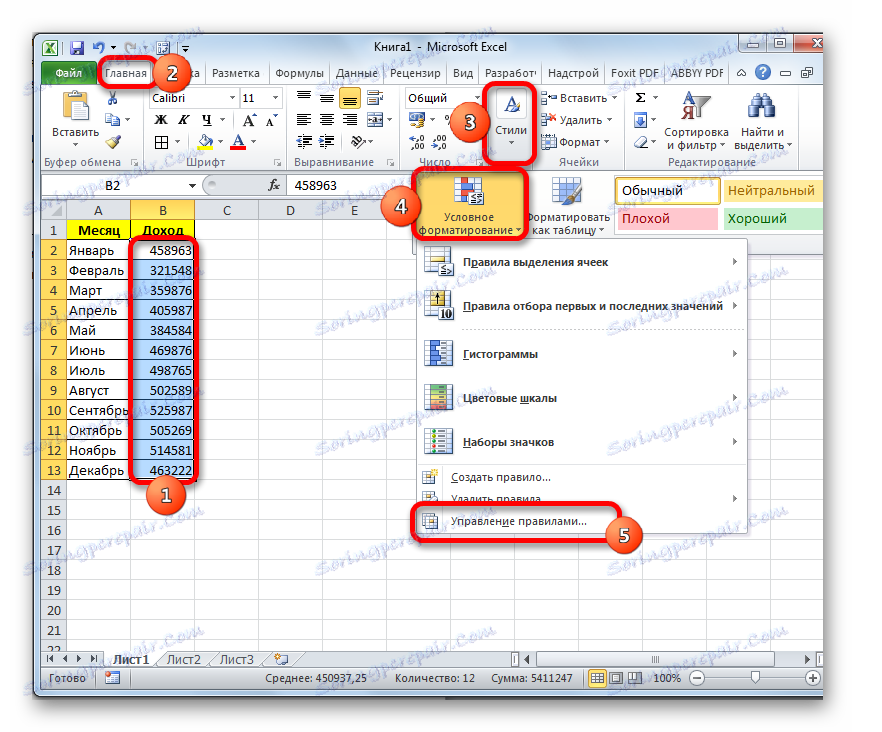
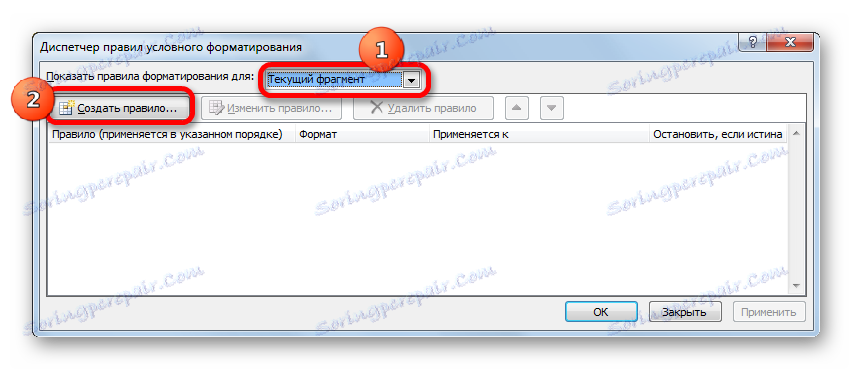

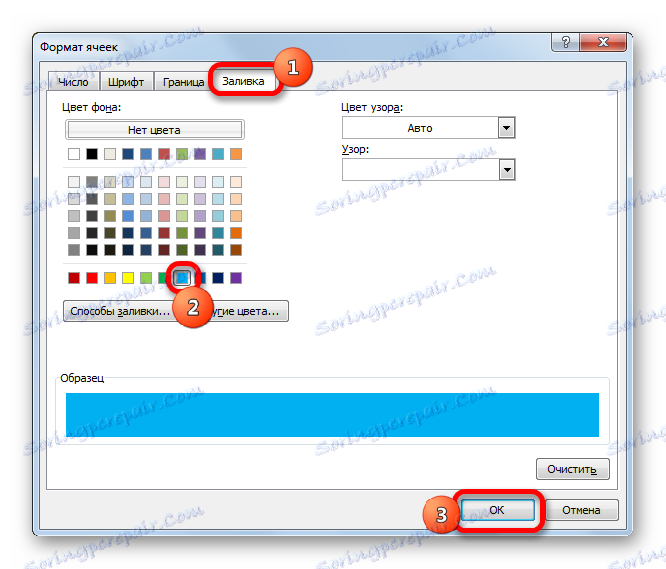
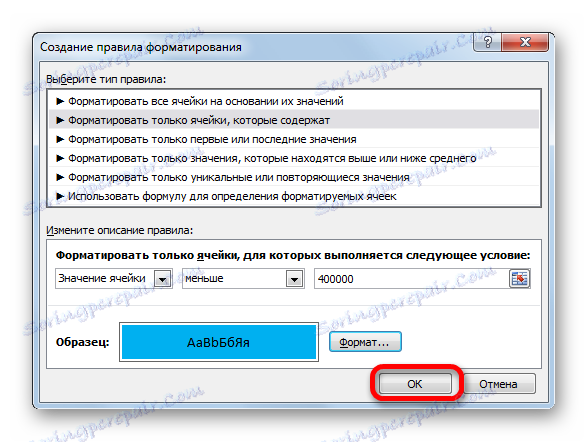

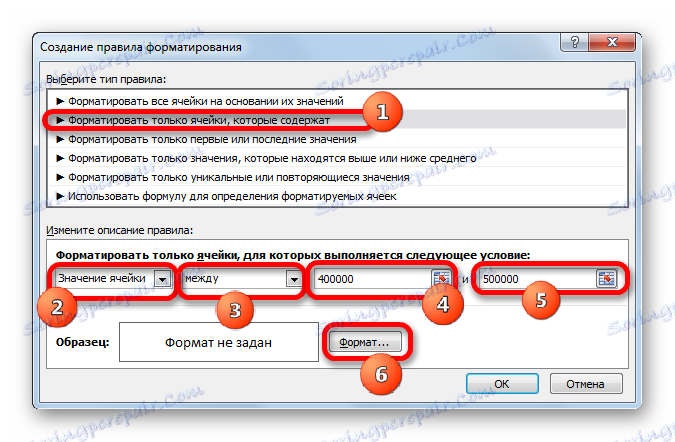
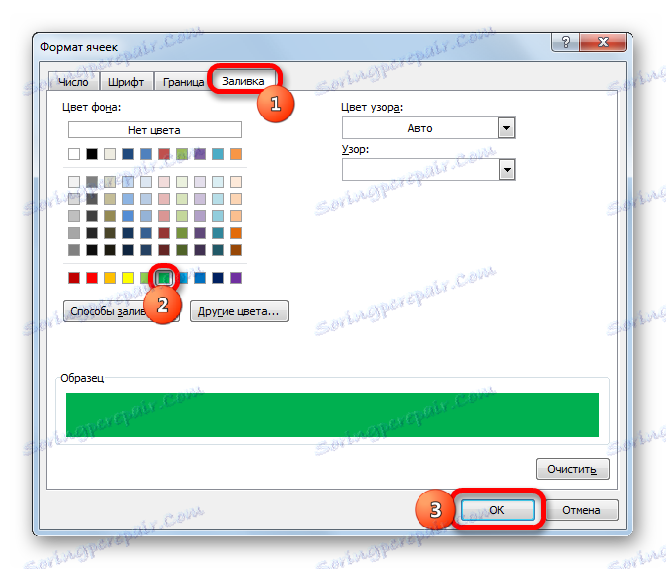
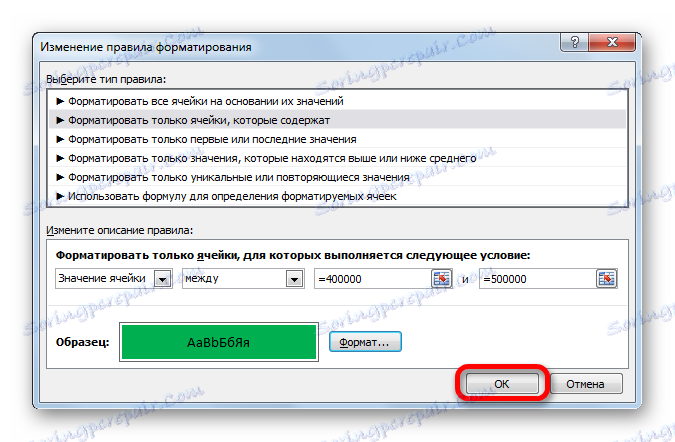

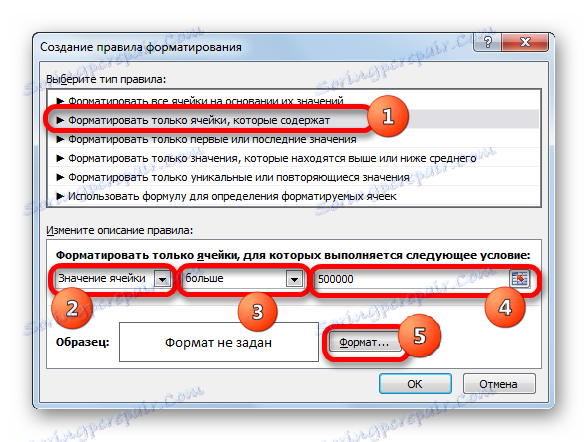
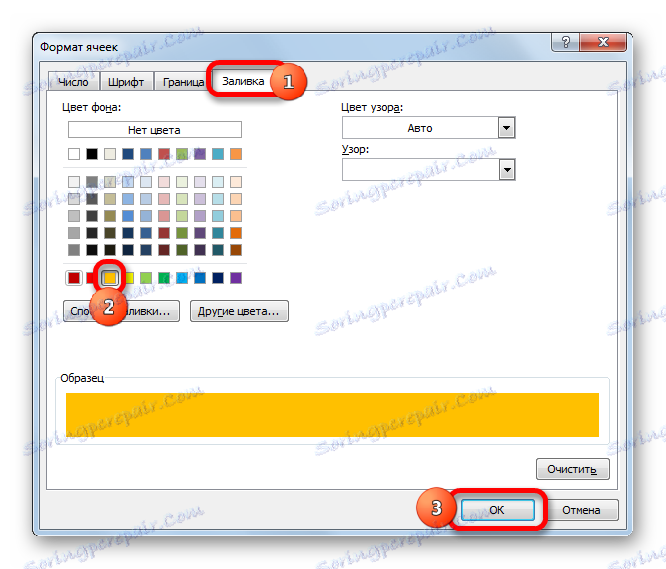
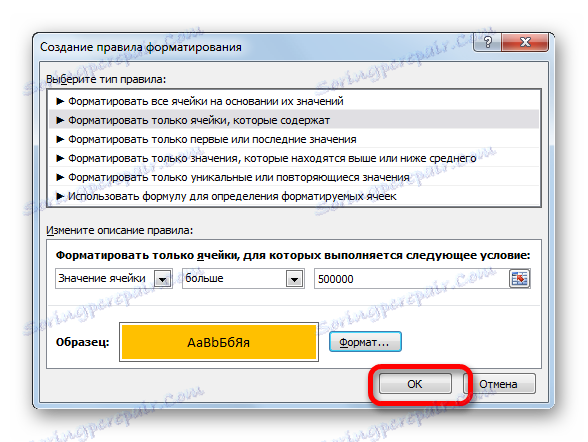
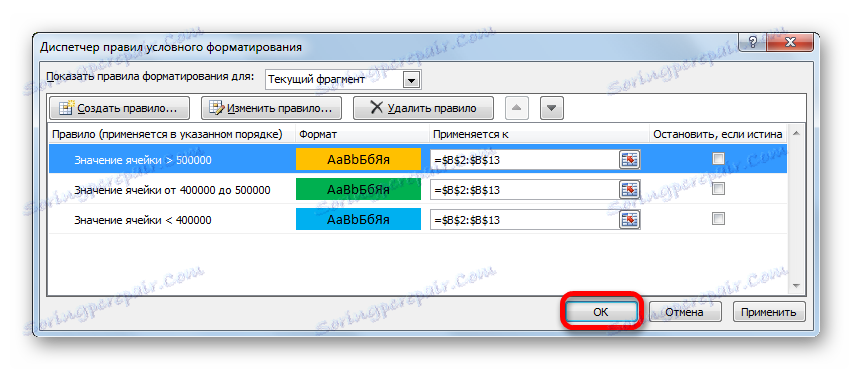
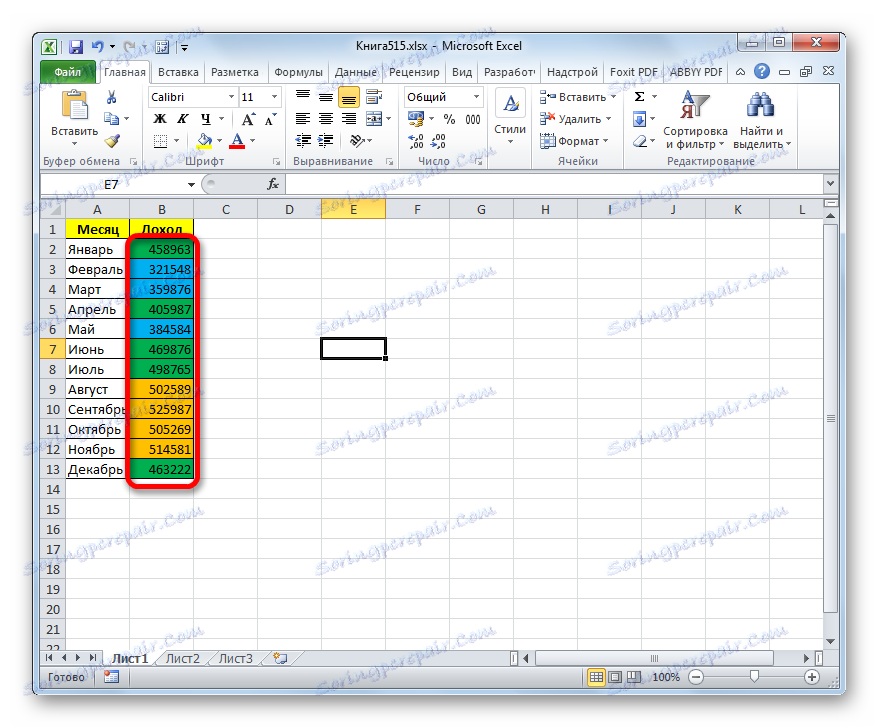
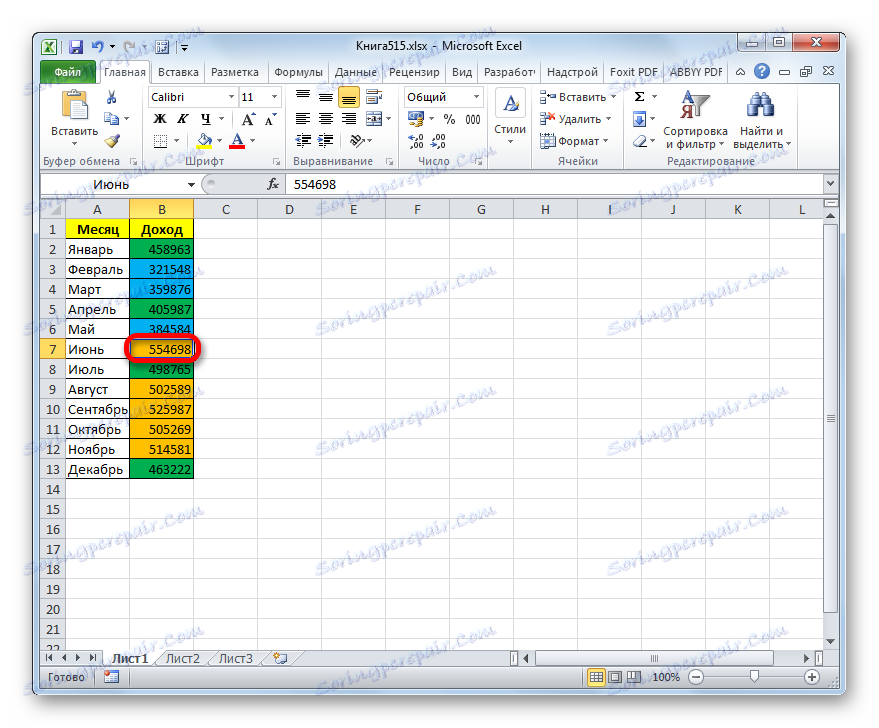
Poleg tega lahko pogojno oblikovanje nekoliko drugače za barvne liste elementov z barvo.
- Če želite to narediti, potem, ko odpremo okno za oblikovanje iz upravitelja pravil, ostanejo v razdelku »Oblikujte vse celice, ki temeljijo na njihovih vrednostih« . V polju "Barva" lahko izberete barvo, s katero bodo elementi listov zasenčeni. Nato kliknite gumb "OK" .
- V meniju Upravitelj pravil kliknite tudi gumb »V redu« .
- Kot lahko vidite, so celice v stolpcu obarvane z različnimi barvami iste barve. Potem, ko je vrednost, ki vsebuje listni element, večja, je senca lažja, manjša - temnejša.
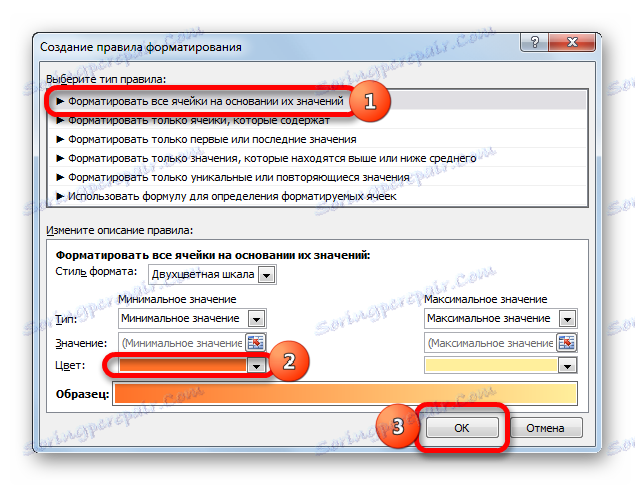
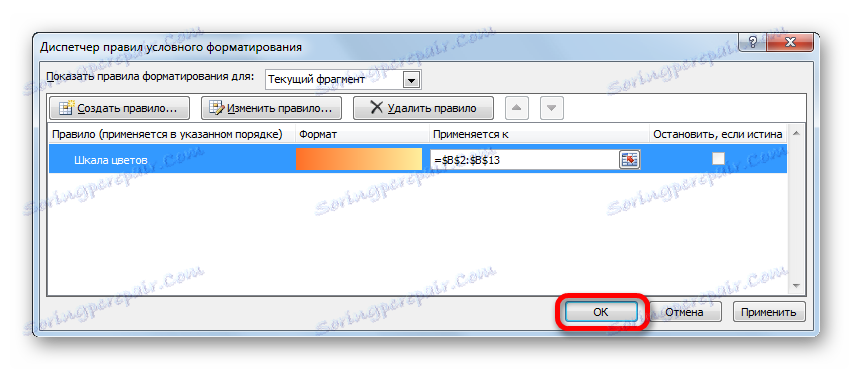
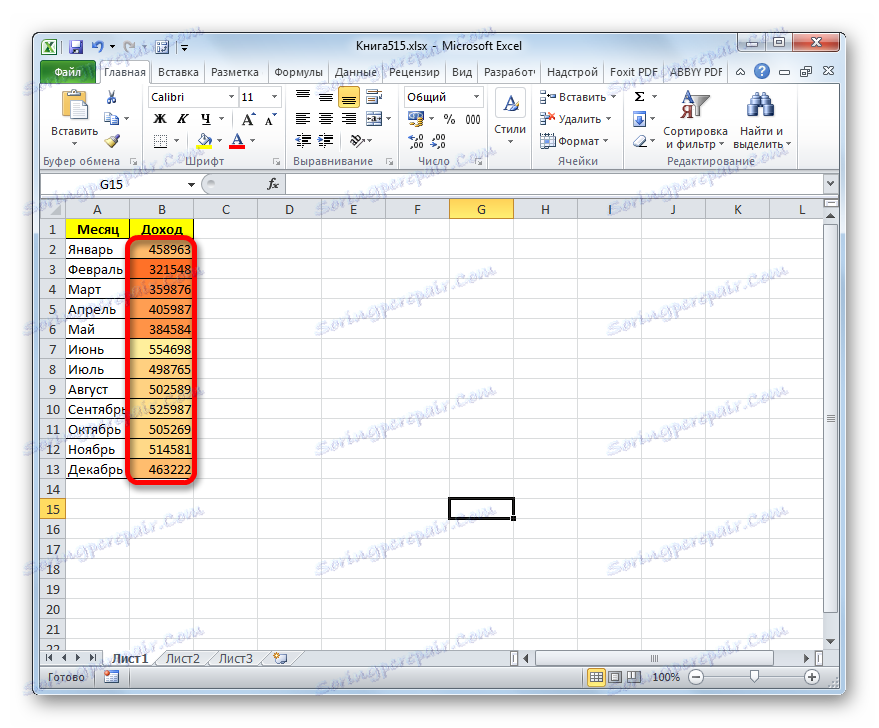
Lekcija: Pogojno oblikovanje v Excelu
2. način: Uporabite orodje Najdi in izberite
Če tabela vsebuje statične podatke, ki se s časom ne nameravajo spreminjati, lahko z orodjem spremenite barvo celic po njihovi vsebini, ki se imenuje »Najdi in označite« . Navedeno orodje vam omogoča, da najdete podane vrednosti in spremenite barvo v teh celicah želenega uporabnika. Ne pozabite pa, da ko spremenite vsebino v elementih lista, se barva ne spremeni samodejno, ampak bo ostala enaka. Če želite spremeniti barvo na trenutno, boste morali ponoviti postopek na novo. Zato ta metoda ni optimalna za tabel z dinamično vsebino.
Poglejmo, kako to deluje na konkretnem primeru, za kar vzamemo vso tabelo dohodka podjetja.
- Izberite stolpec s podatki, ki jih je treba oblikovati z barvo. Nato pojdite na kartico »Domov « in kliknite gumb »Najdi in vsi« , ki se nahaja na traku v orodni vrstici »Uredi« . Na odprtem seznamu kliknite »Najdi« .
- V zavihku »Najdi« se odpre okno »Najdi in zamenjaj «. Prvič, najdemo vrednosti do 400.000 rubljev. Ker nimamo ene celice z vrednostjo manj kot 300.000 rubljev, moramo v bistvu izbrati vse elemente, ki vsebujejo številke v razponu od 300.000 do 400.000 . Na žalost lahko neposredno določite to območje, tako kot v primeru pogojnega oblikovanja, te metode ni mogoče uporabiti.
Vendar obstaja možnost, da naredimo malo drugače, kar nam bo dalo enak rezultat. V iskalno vrstico lahko nastavite naslednji vzorec »3« . V vprašalniku je znak. Tako bo program poiskal vse šestmestne številke, ki se začnejo s številko "3" . To pomeni, da bodo rezultati iskanja vključevali vrednosti v razponu od 300.000 - 400.000 , kar je tisto, kar potrebujemo. Če je tabela imela številke manj kot 300.000 ali manj kot 200.000 , potem je treba za vsako območje sto tisoč iskati ločeno.
V polje "Najdi" vnesite izraz "3 ?????" in kliknite gumb "Najdi vse ".
- Po tem dnu okna odprejo rezultate iskanja. Kliknite na levi gumb miške na katerem koli od njih. Nato vnesite Ctrl + A. Po tem so označeni vsi rezultati iskalnega izhoda in istočasno označeni elementi v stolpcu, na katerega se nanašajo ti rezultati.
- Ko so označeni elementi v stolpcu, ne pohitite, da zaprete okno "Najdi in zamenjaj" . Medtem ko ste na kartici »Domov «, v kateri smo se preselili prej, pojdite na trak na orodno vrstico »Pisava« . Kliknite na trikotnik na desni strani gumba "Popolni barvo" . Odpre se izbira različnih barv za polnjenje. Izberite barvo, ki jo želimo uporabiti za elemente lista, ki vsebuje vrednosti manj kot 400.000 rubljev.
- Kot vidite, so označene vse celice v stolpcu, v katerih so vrednosti manjše od 400.000 rubljev, z izbrano barvo.
- Zdaj moramo slikati elemente, v katerih se vrednosti gibljejo od 400.000 do 500.000 rubljev. Ta obseg vključuje številke, ki ustrezajo vzorcu "4 ??????" . Vozimo ga v iskalno polje in kliknemo na gumb »Najdi vse« , ki je predhodno izbral stolpec, ki ga potrebujemo.
- Podobno s prejšnjim časom v iskalnem izhodu izberemo ves rezultat, ki ga dobimo s pritiskom kombinacije kombinacije tipk CTRL + A. Po tem prestavite na ikono za izbiro barve za polnjenje. Kliknite nanjo in kliknite na ikono želenega odtenka, ki bo barvalo elemente lista, kjer se vrednosti gibljejo od 400.000 do 500.000 .
- Kot lahko vidite, po tem dejanju so vsi elementi tabele s podatki v intervalu od 400000 do 500000 označeni z izbrano barvo.
- Zdaj moramo dodeliti zadnji interval vrednosti - več kot 500.000 . Tukaj smo tudi srečo, saj je vsa števila več kot 500.000 v razponu od 500.000 do 600.000 . Zato v iskalno polje vnesite izraz "5 ?????" in kliknite gumb "Najdi vse" . Če bi bile vrednosti večje od 600.000 , bi morali dodatno iskati izraz "6 ?????" itd.
- Spet izberite rezultate iskanja s kombinacijo Ctrl + A. Nato s pomočjo gumba na traku izberemo novo barvo za polnjenje intervala, ki presega 500.000, po enaki analogiji kot prej.
- Kot lahko vidite, bodo po tem dejanju vsi elementi stolpca zasenčeni glede na številčno vrednost, ki se nahaja v njih. Zdaj lahko zaprete okno za iskanje, tako da kliknete gumb za standardno zapiranje v zgornjem desnem kotu okna, saj je naša naloga mogoče rešiti.
- Ampak, če spremenimo številko v drugo, ki presega meje, določene za določeno barvo, se barva ne spremeni, kot je bilo v prejšnji metodi. To pomeni, da bo ta možnost delovala zanesljivo le v tistih tabelah, v katerih se podatki ne spremenijo.
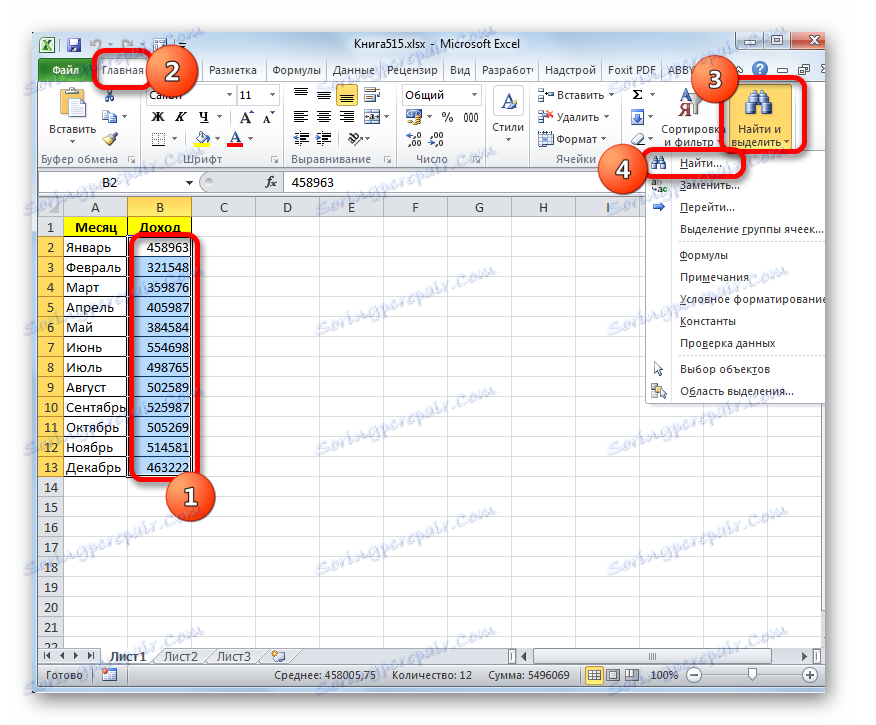
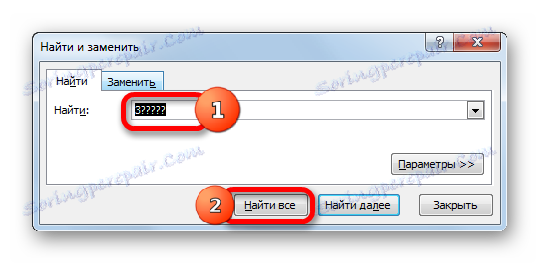
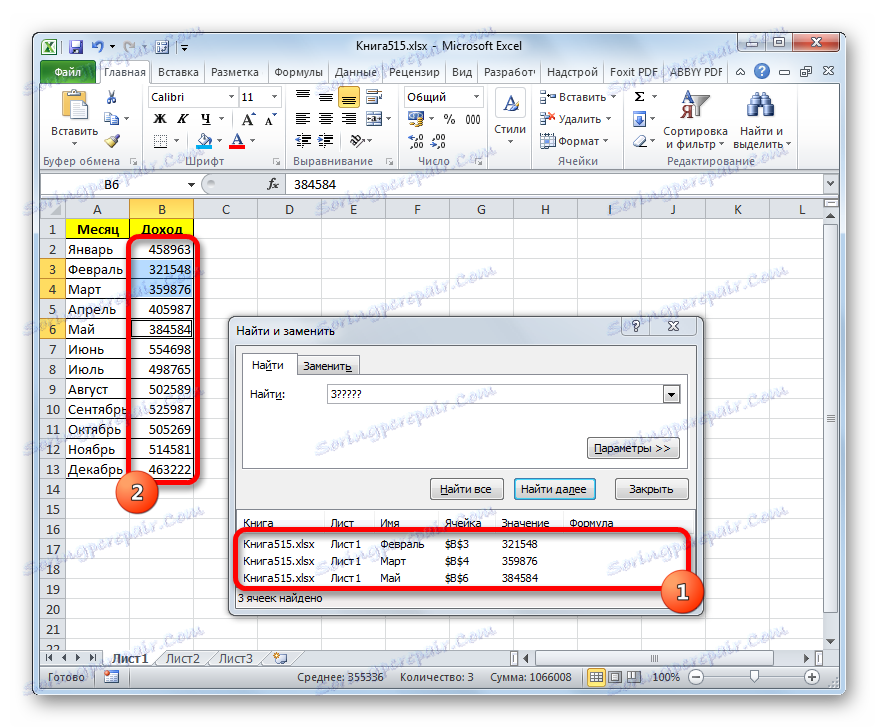

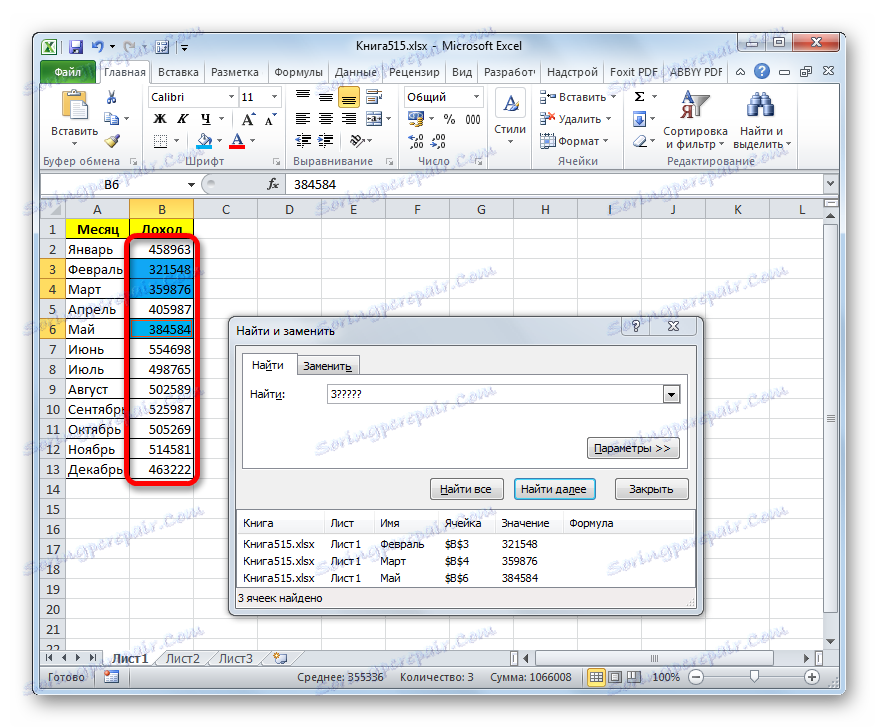
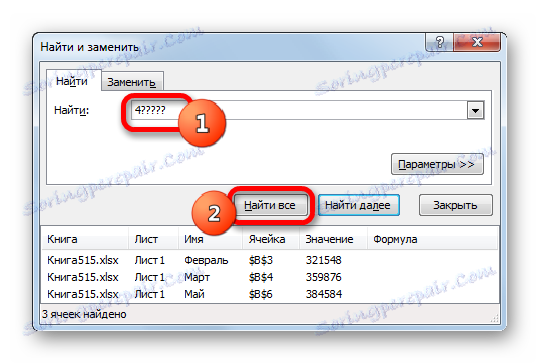
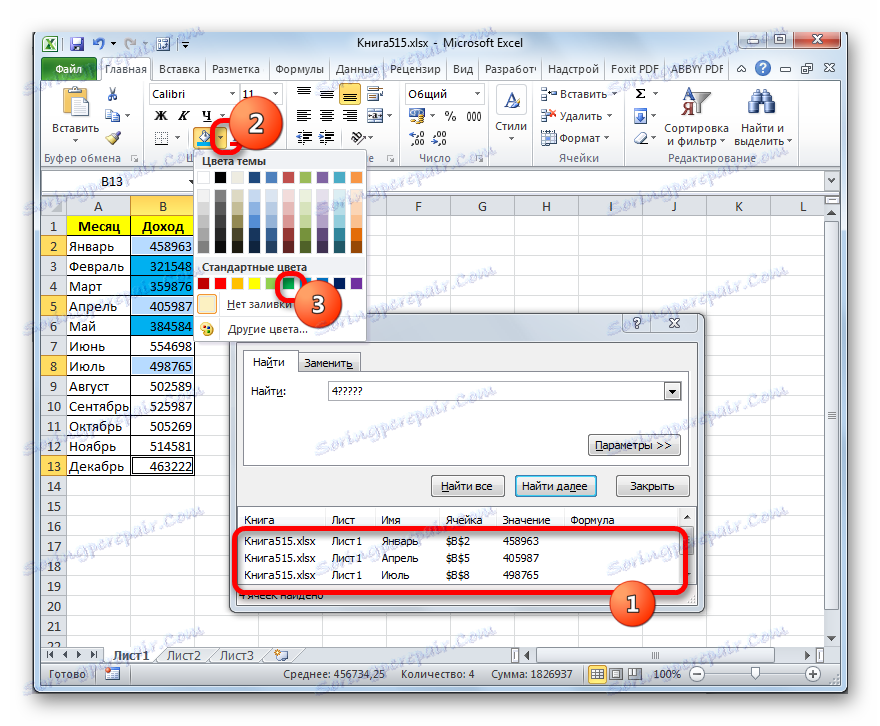
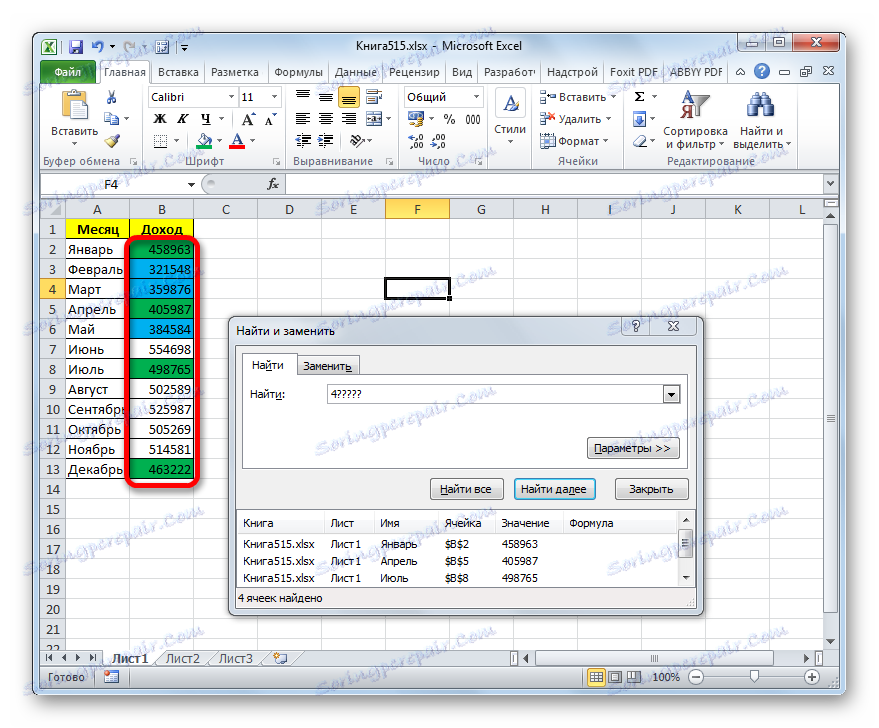
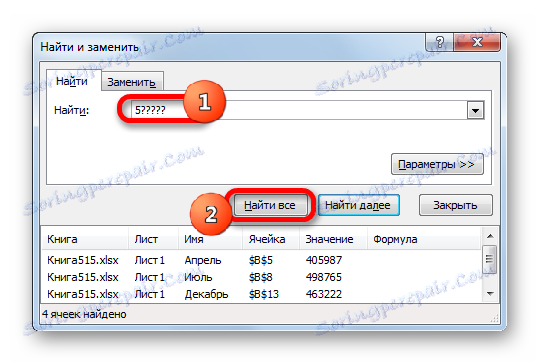
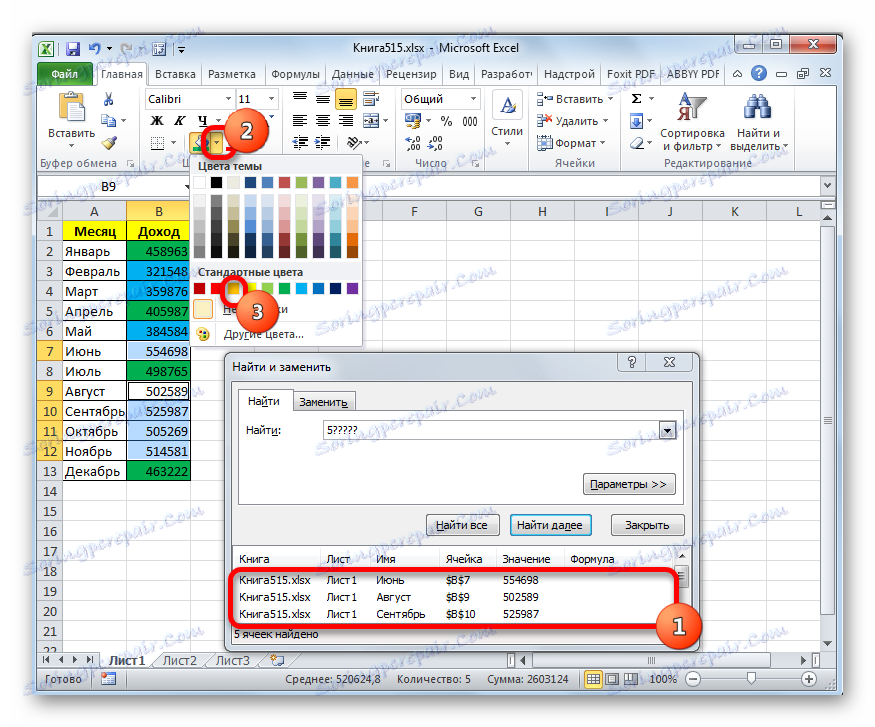
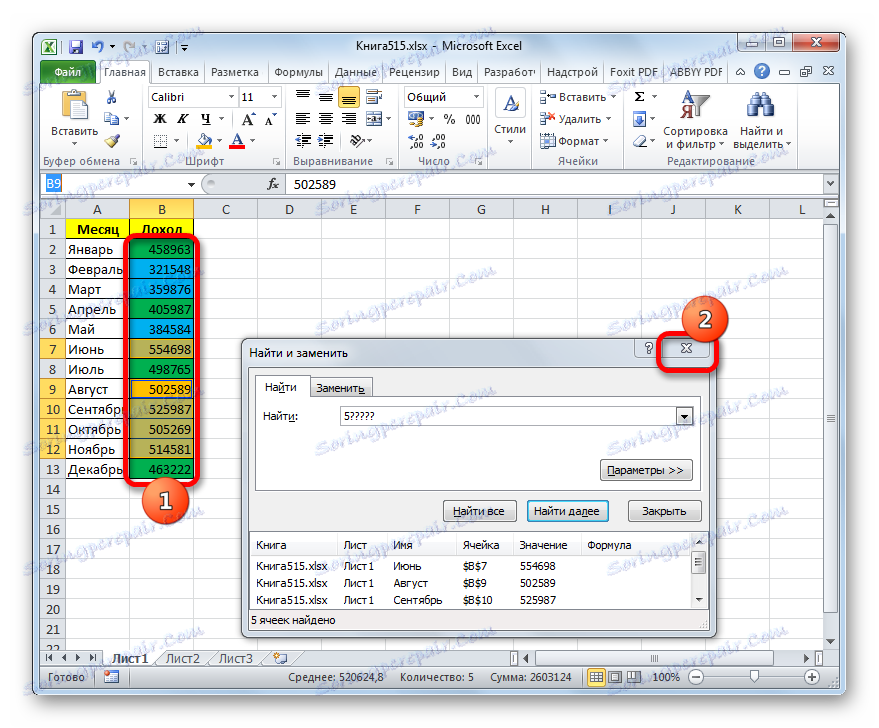
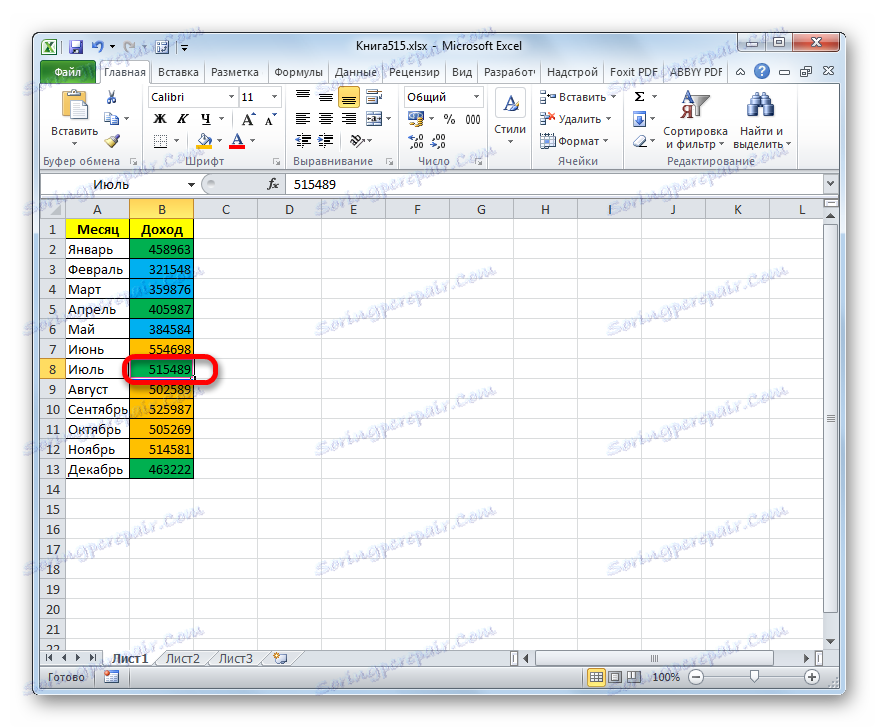
Lekcija: Kako narediti iskanje v Excelu
Kot lahko vidite, obstajata dve možnosti za barvanje celic, odvisno od številčnih vrednosti, ki jih vsebujejo: z uporabo pogojnega oblikovanja in z uporabo orodja Najdi in zamenjaj . Prva metoda je bolj napredna, saj vam omogoča jasnejše določanje pogojev, s katerimi bodo označeni elementi stanja. Poleg tega se s pogojnim oblikovanjem barva elementa samodejno spremeni, če se vsebina spremeni v njej, kar drugi način ne more storiti. Vendar pa lahko tudi polnjenje celic, odvisno od vrednosti, z uporabo orodja Najdi in zamenjaj , vendar le v statičnih tabelah.