Barvna korekcija v Photoshopu
Color Correction - spremenite barve in odtenke, nasičenost, svetlost in druge parametre slike, povezane z barvno komponento.
Barvna korekcija je morda potrebna v več primerih.
Glavni razlog je, da človeško oko ne vidi popolnoma enake stvari kot fotoaparat. Oprema zajema le tiste barve in odtenke, ki dejansko obstajajo. Tehnična sredstva se ne morejo prilagoditi intenzivnosti osvetlitve, za razliko od naših oči.
Zato pogosto slike izgledajo popolnoma drugače, kot bi želeli.
Naslednji vzrok za korekcijo barve so izrazite okvare fotografij, kot so prekomerna izpostavljenost, meglica, nezadostna (ali visoka) kontrastna raven, nezadostna barvna nasičenost.
V Photoshopu so orodja za barvno korekcijo slik široko zastopana. Nahajajo se v meniju "Image - Correction" .
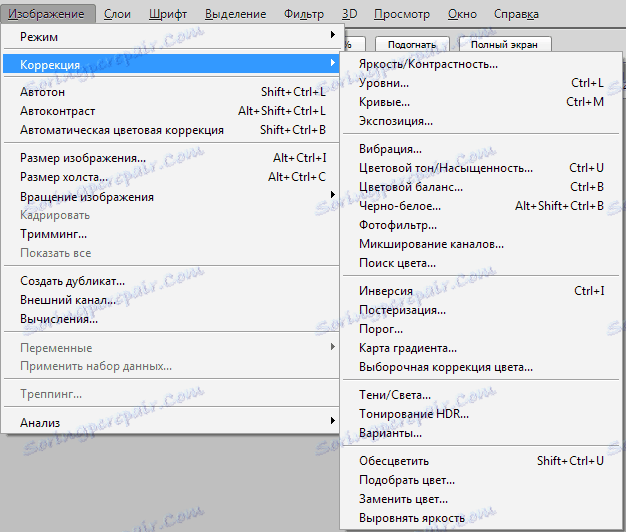
Najpogosteje uporabljane so Levels (imenovane CTRL + L ), Curves ( CTRL + M ), Izbirna korekcija barve , Hue / Saturation ( CTRL + U ) in Sence / Lights .
Barvni popravek je najbolje raziskan v praksi, zato ...
Praksa
Pred tem smo govorili o razlogih za uporabo barvne korekcije. Upoštevajte te primere na resničnih primerih.
Prva problemska fotografija.

Lev izgleda precej strpno, barve na fotografiji sočne, toda preveč rdečih odtenkov. Izgleda nekoliko nenaravno.
Ta problem bomo odpravili s pomočjo Curves. Pritisnite CTRL + M , nato pojdite na rdeči kanal in približajte krivuljo približno, kot je prikazano na sliki spodaj.
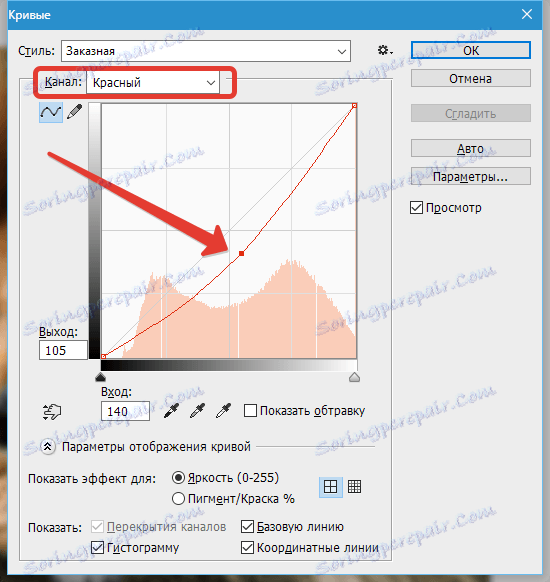
Kot vidite, so na sliki prikazane površine, ki so padle v sence.
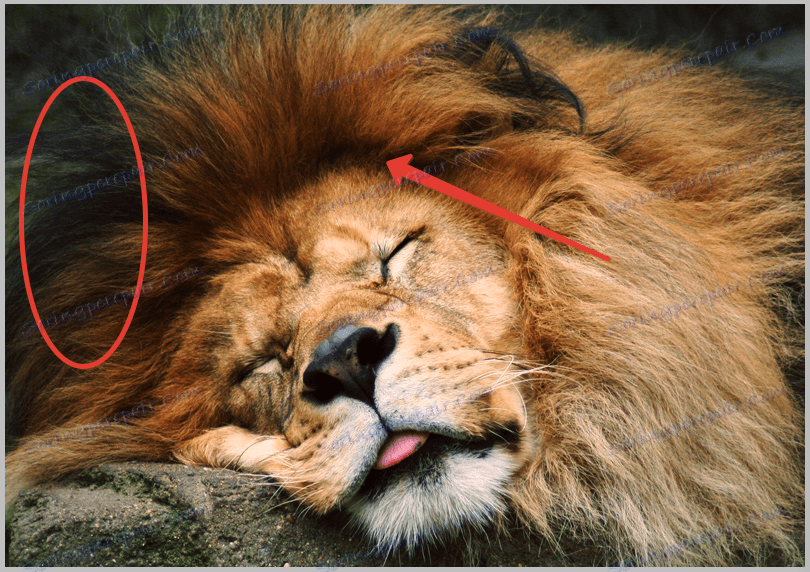
Če ne zaprete krivine , pojdite na kanal RGB in nekoliko malo olajšajte fotografijo.
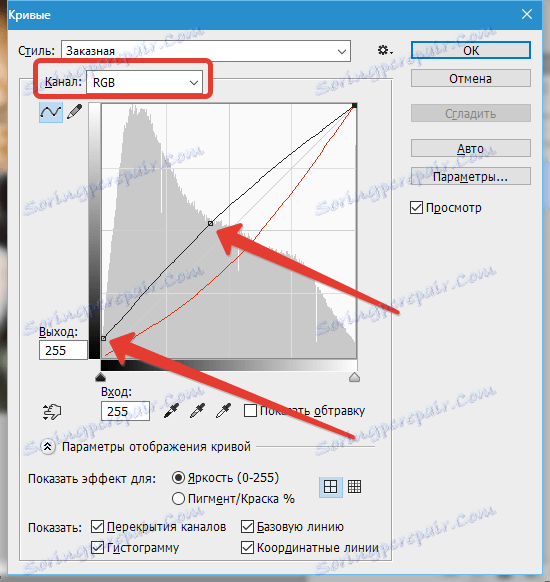
Rezultat:

Ta primer nam pove, da če je barva na sliki v takšni količini, da je videti nenavadno, potem je treba uporabiti Curves, da popravi fotografijo.
Naslednji primer:
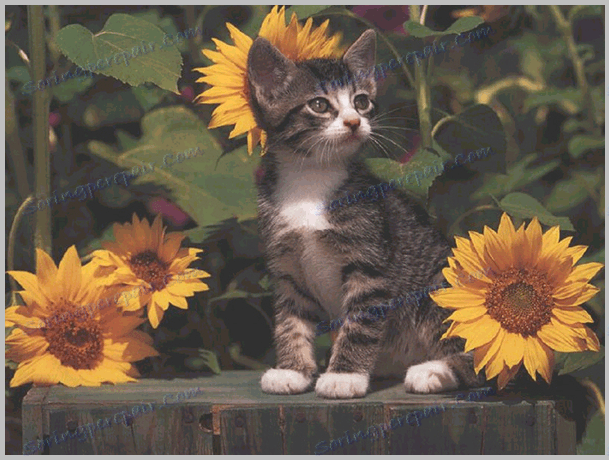
Na tej sliki vidimo dolgočasne odtenke, meglico, nizek kontrast in s tem nizke podrobnosti.
Poskusimo to popraviti z nivoji ( CTRL + L ) in drugimi orodji za korekcijo barv.
Raven ...
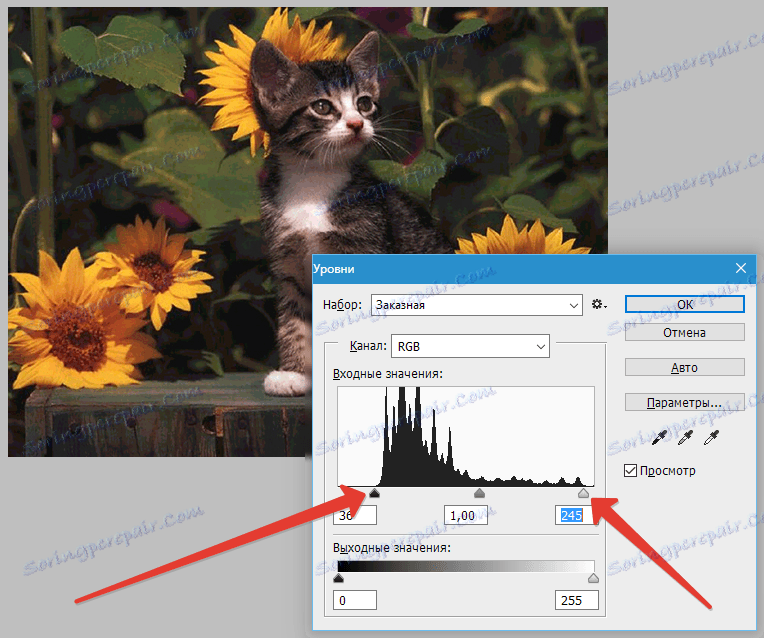
Na desni in levi strani lestvice vidimo prazna področja, ki jih je treba odpraviti, da odstranimo meglico. Premaknite drsnike, kot v sliki.
Odstranili smo dim, vendar je slika postala preveč temna in se mučica skoraj združila z ozadjem. Pojasnili ga bomo.
Izberite orodje "Sence / Light" .
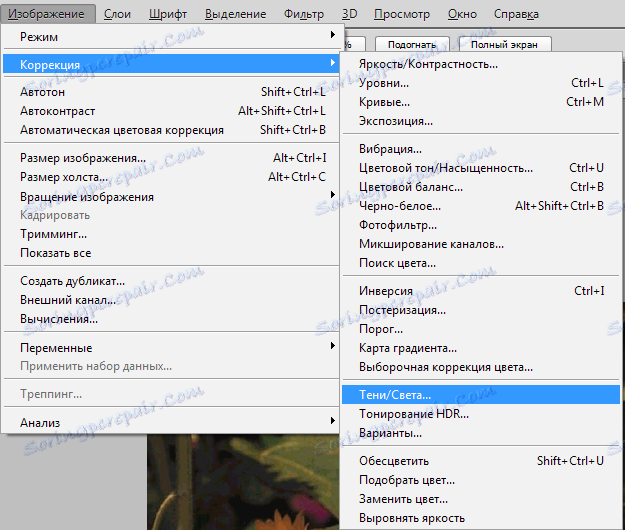
Nastavite vrednost za sence.
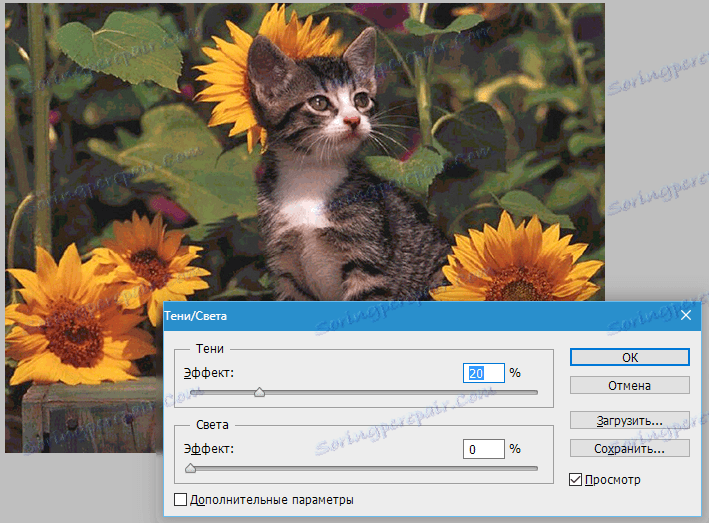
Spet veliko rdečih ...
Že vemo, kako zmanjšati nasičenost ene barve.
Odstranimo malo rdeče barve.

Na splošno je delo z odpravljanjem barve končano, vendar ne vržite iste slike v to stanje ...
Dodajte jasnost. Ustvarite kopijo sloja z izvirno sliko ( CTRL + J ) in uporabite filter "Barvni kontrast" (kopije).
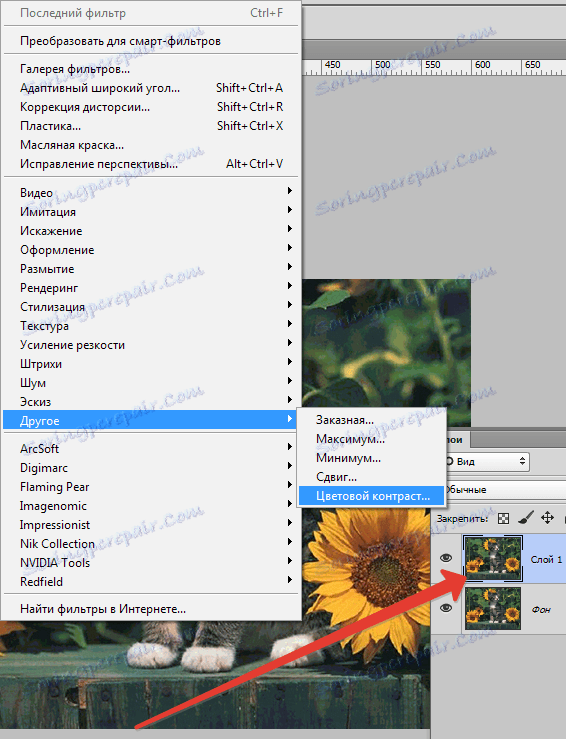
Filter je nastavljen tako, da so vidni samo majhni podatki. Vendar je to odvisno od velikosti slike.
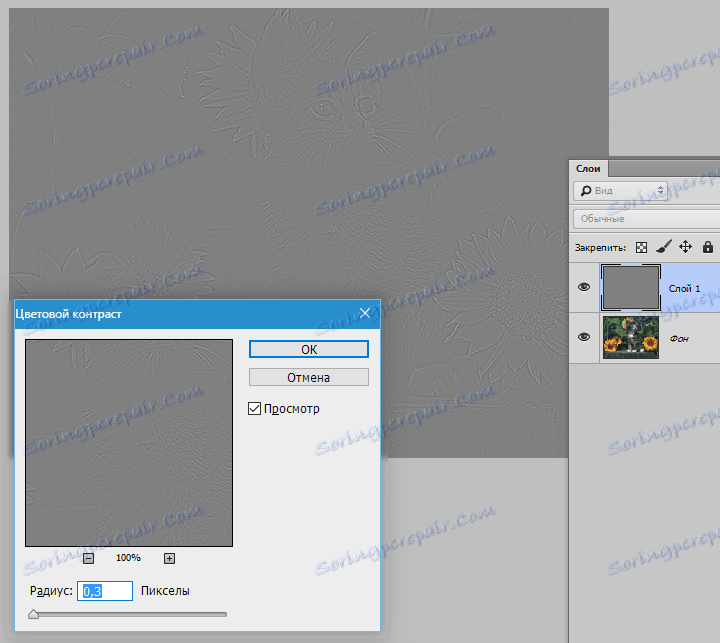
Nato spremenite način mešanja sloja s filtrom na "Overlap" .
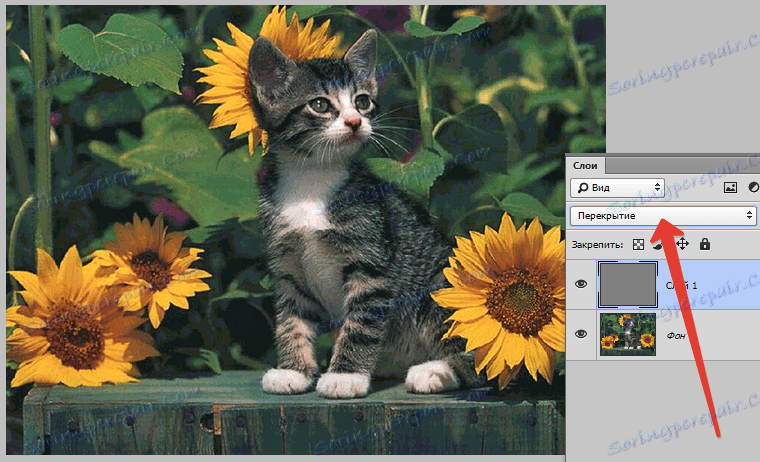
Lahko se ustavite tukaj. Upam, da vam v tej lekciji sem vam lahko predstavil pomen in načine barvne korekcije slik v Photoshopu.