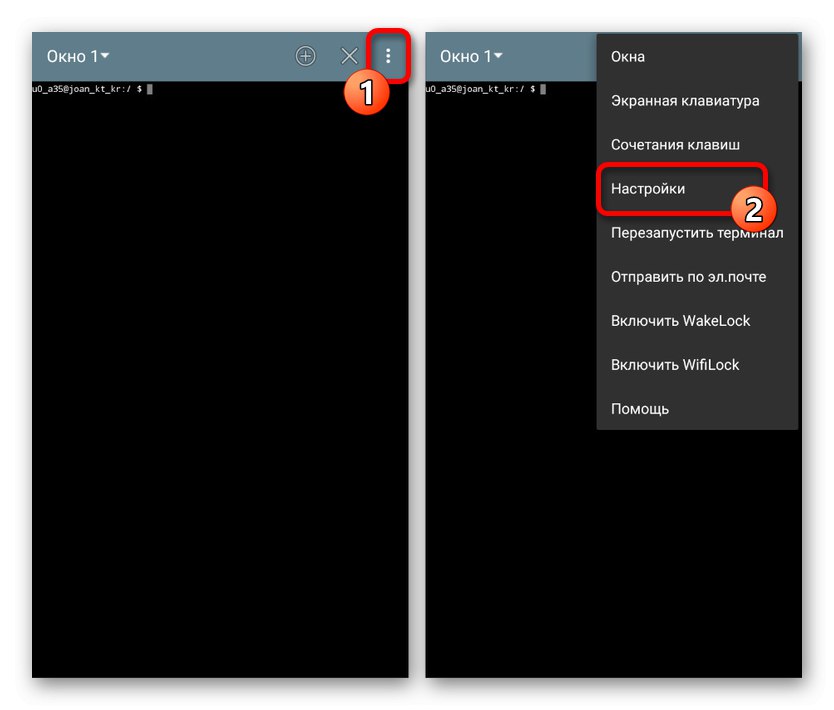Operacijski sistem Android, čeprav je bil prvotno ustvarjen na osnovi Linuxa, privzeto nima veliko klasičnih elementov te platforme, kot je Terminal. Hkrati lahko po potrebi še vedno uporabljate na telefonu podobno programsko opremo, vključno s povezanimi ukazi, s pripravo in namestitvijo posebnega emulatorja. Kot del našega današnjega članka bomo poskušali dovolj podrobno preučiti vse povezane vidike in seveda glavne ukaze terminala v Androidu.
Uporaba terminala v Androidu
Kot smo že omenili, v pametnem telefonu privzeto ni terminala, zato boste morali za uporabo ustreznih ukazov namestiti Android Terminal Emulator s spodnjo povezavo. Lahko pa uporabite tudi pripomoček ADBvendar bo ta pristop zahteval obvezno povezavo z osebnim računalnikom in morda ni primeren za trajno uporabo.
Prenesite Android Terminal Emulator iz trgovine Google Play
- Postopek namestitve aplikacije se ne razlikuje od nobene druge programske opreme Android iz uradne trgovine aplikacij, pa tudi zagon, izveden z ikono terminala na glavnem zaslonu. Tako ali drugače se po zagonu prikaže okno s temnim ozadjem in utripajočim kazalcem.
- Ker ima terminal privzeto majhno velikost pisave, kar je neprijetno za branje, je najbolje, da takoj uporabite interno "Nastavitve"z izbiro ustreznega elementa v meniju. Pomanjkljivosti so še posebej opazne na zaslonu z visoko ločljivostjo DPI.
![Pojdite v Nastavitve v Android Terminal Emulatorju]()
Tu se lahko spremenite "Barvna shema", "Velikost pisave", možnosti tipkovnice in še več. Posledično mora biti pisava lahko berljiva.
- Med delom s terminalom se bodo zaradi posebnosti operacijskega sistema številni ukazi izvajali z zamudo, zato bodite potrpežljivi. Če med zahtevo pride do napake, bo izvršitev takoj zavrnjena z obvestilom "Ni najdeno".
- Uporaba ikone «+» na zgornji plošči lahko ustvarite dodatna okna in med njimi preklapljate po spustnem seznamu. Za izhod uporabite sosednjo ikono s križcem.
- Ko vnašate ukaze, ki zahtevajo odhod v določeno mapo ali odpiranje datotek, morate določiti celotno pot, kot je
/ sistem / itd /... Poleg tega morate uporabljati poti brez presledkov in samo v angleščini - Terminal ne podpira drugih postavitev.
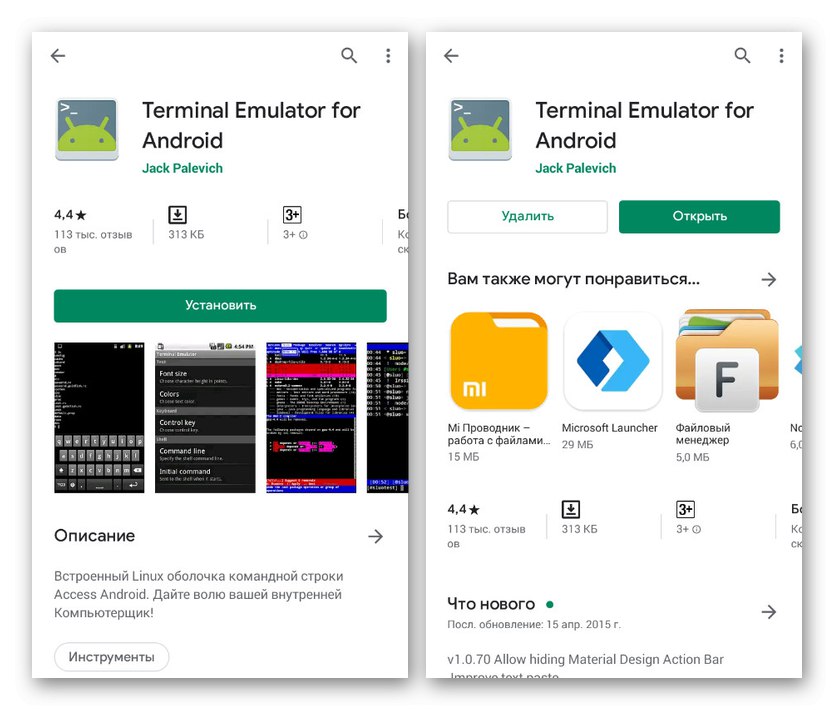
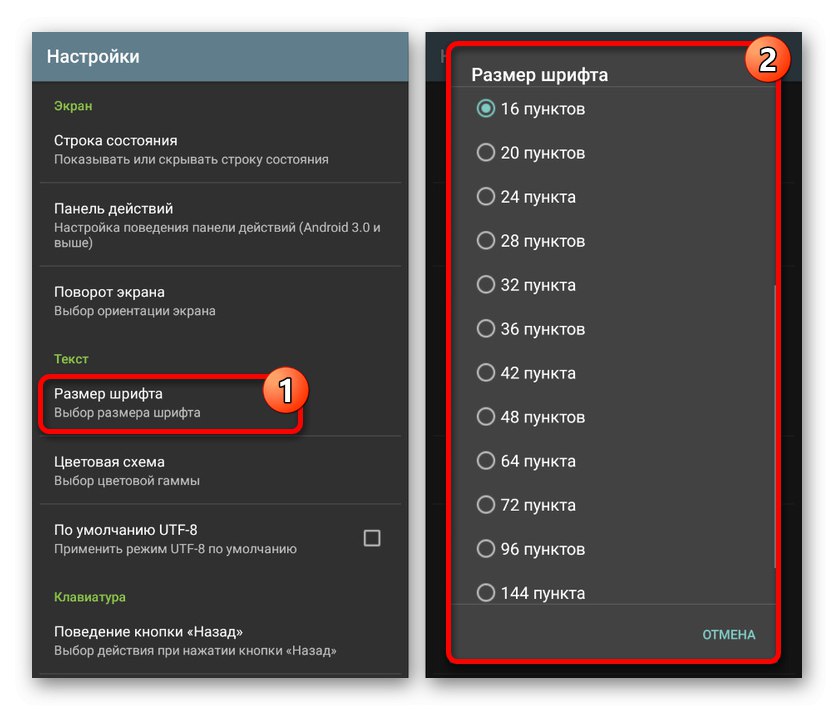
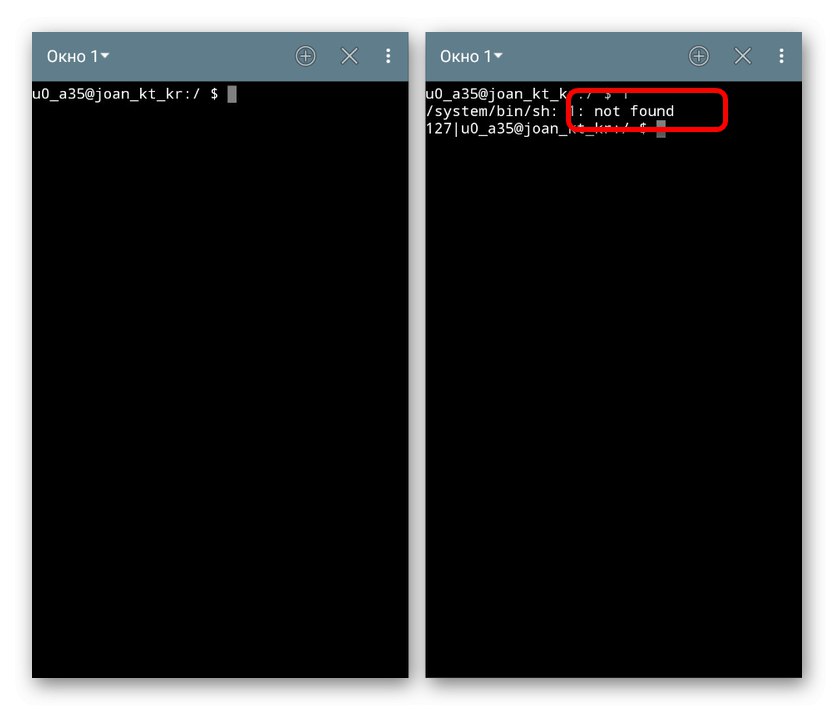
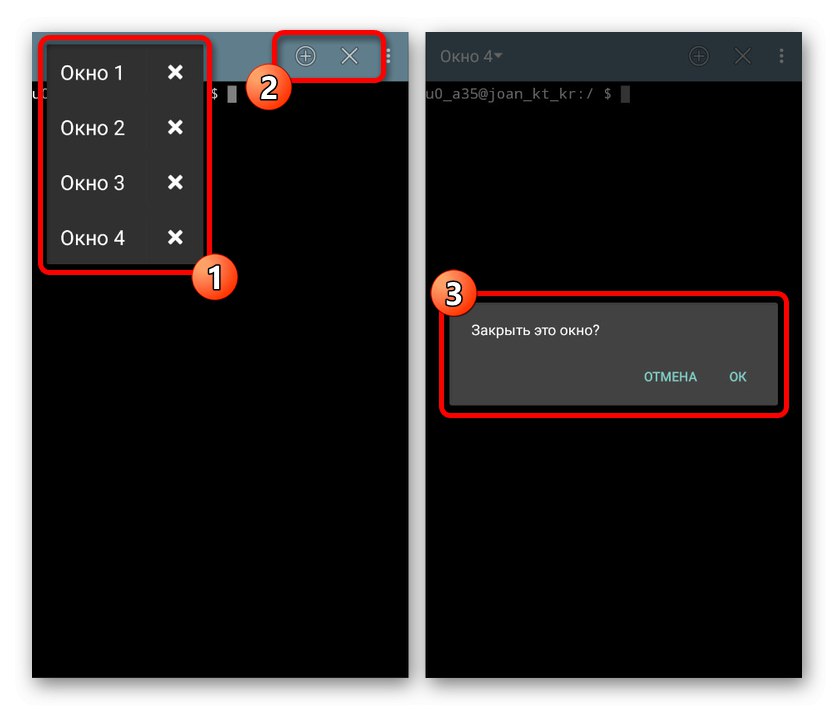
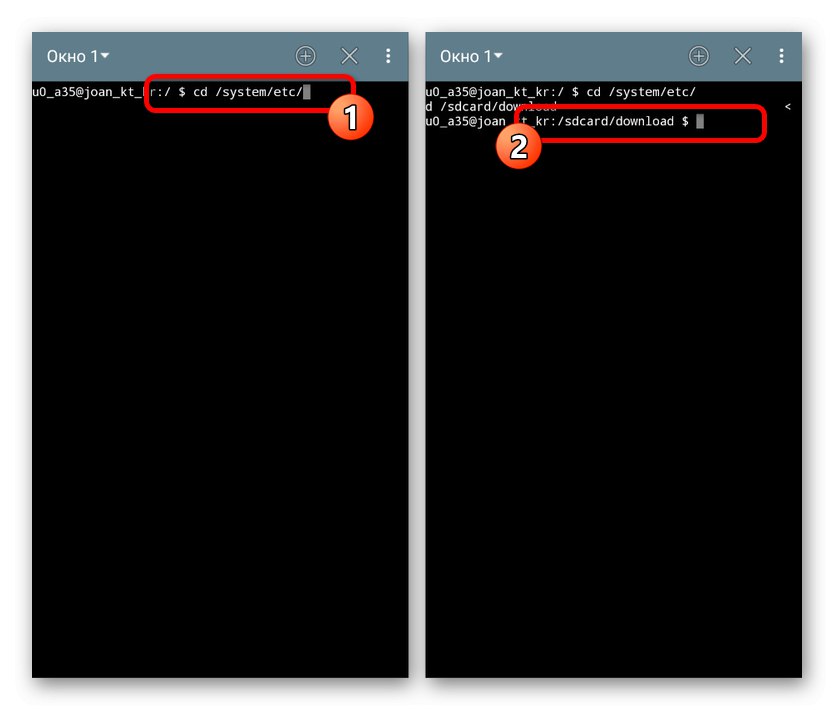
Upamo, da smo podrobno opisali glavne značilnosti terminala, saj ima aplikacija na splošno veliko vidikov, ki si zaslužijo pozornost. Če imate kakršna koli vprašanja, se obrnite na nas v komentarjih in poskusili bomo pomagati.
Terminalski ukazi
Po opravljeni pripravi lahko začnete preučevati glavne ukaze terminala. Hkrati je treba upoštevati, da je velika večina možnosti popolnoma skladna z Linuxom in smo jih upoštevali v ustreznem članku na spletnem mestu. Poleg tega obstaja ločen ukaz za ogled vseh razpoložljivih poizvedb.
Preberite tudi: Terminalski ukazi za Linux
Sistemski ukazi
-
datum- prikaže trenutni datum, nastavljen v nastavitvah naprave; -
-pomočJe eden temeljnih ukazov, ki prikazuje lastnosti določene zahteve. Po določitvi zahtevanega ukaza deluje strogo skozi presledek; -
su- privzeto nedosegljiv ukaz, ki vam omogoča dostop do root. Lahko se uporablja za preverjanje razpoložljivosti in funkcionalnosti korenskih pravic na telefonu; -
znova zaženite- sproži ponovni zagon naprave, vendar le v imenu skrbnika (su); -
izhod- brez potrditve zapusti terminal ali onemogoči skrbniške pravice;
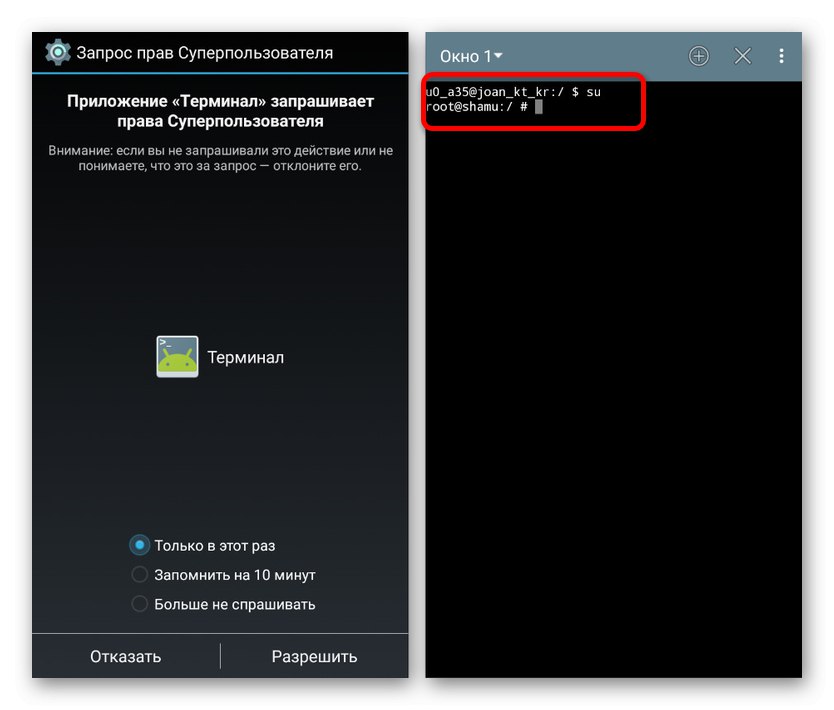
Aktivni procesi
-
ps- prikaže vse aktivne procese v sistemu; -
ubiti- prisilno zapre procese s številko PID s seznama ps. Najbolje uporabljati skupaj s skrbniškimi (su) privilegiji za učinkovitost.
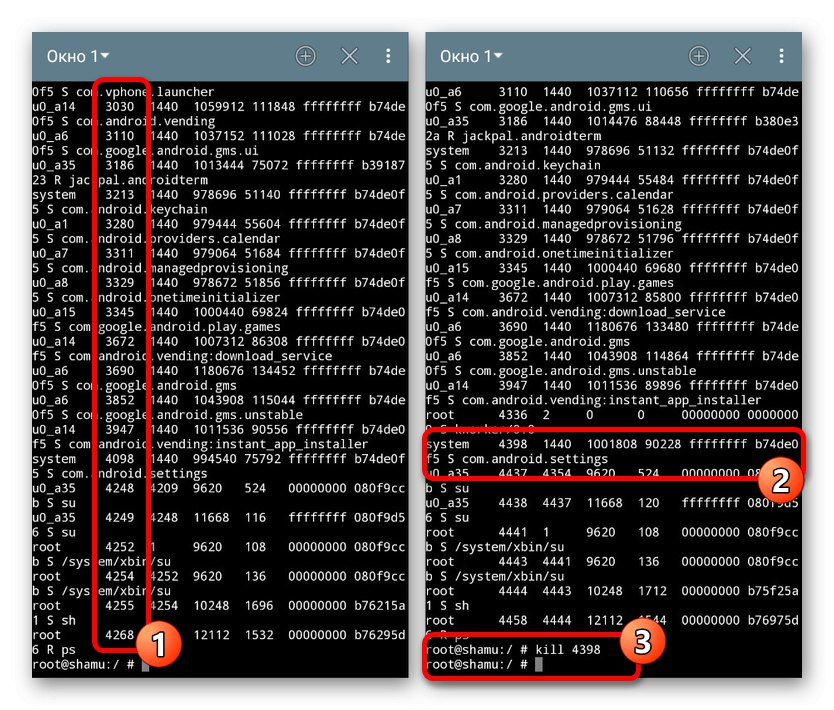
Datotečni sistem
-
cd- ukaz za odhod v določeno mapo s terminala. S to zahtevo lahko komunicirate z datotekami v imeniku, ne da bi navedli celotno pot; -
mačka- se uporablja za branje datoteke, na primer za odpiranje dokumenta s privzetim orodjem.Na splošno si vsi načini uporabe ukaza zaslužijo ločen članek; -
cp- ukaz za izdelavo dvojnika katere koli izbrane datoteke; -
mv- omogoča premikanje izbrane datoteke ali imenika na novo pot; -
rm- eden najnevarnejših ukazov, ki sproži brisanje izbrane datoteke brez potrditve; -
rmdir- različica prejšnje zahteve, ki odstranjuje celotne mape, vključno z vsebino; -
mkdir- ustvari nov imenik na poti, ki je navedena po ukazu; -
dotik- uporablja se za ustvarjanje datotek v navedeni mapi; -
ls- prikaže vsebino določene mape na enem seznamu; -
df- ukaz prikaže velikost vsake datoteke v imeniku; -
du- prikaže velikost na enak način, vendar le za eno določeno datoteko; -
pwd- namenjena za ogled v terminalu celotne poti do uporabljenega imenika.
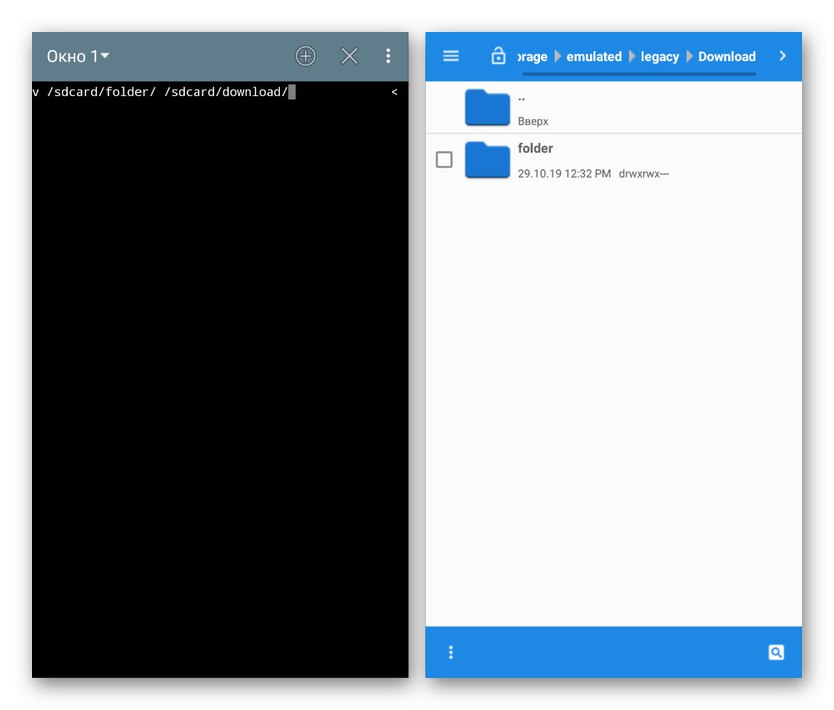
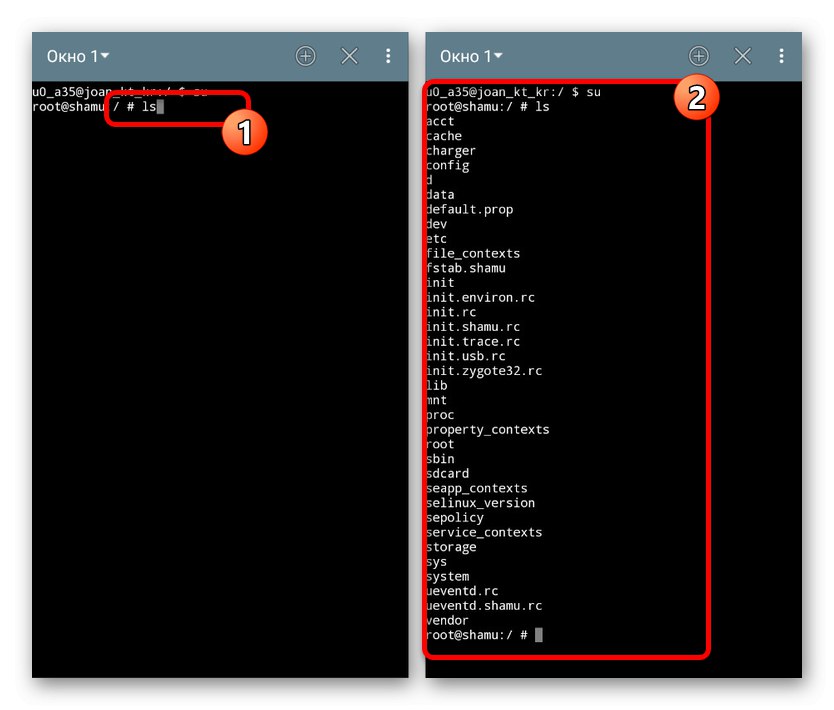
Delo z aplikacijami
-
pm seznam paketov- prikazuje seznam nameščenih aplikacijskih paketov; -
pm namestite- namesti določeno aplikacijo iz datoteke APK; -
pm odstraniti- odstrani aplikacijo po določeni poti. Pot lahko najdete s pomočjo paketov pm list; -
sem- uporablja se za odpiranje aplikacij; -
am start –n com.android.settings / .Settings- odpre klasično aplikacijo "Nastavitve"... Lahko se uporablja kot primer za druge ukaze am.
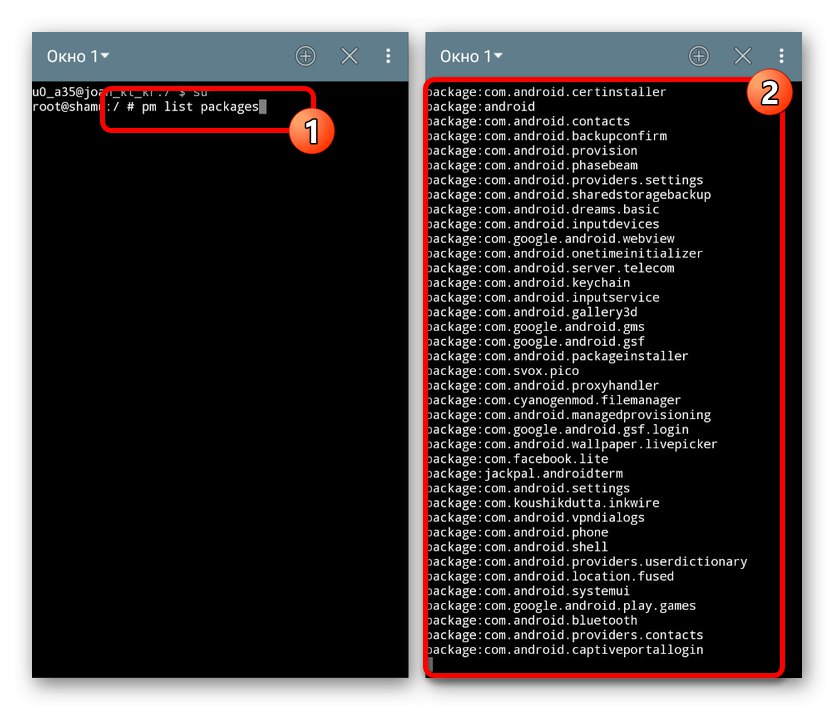
Tu zaključimo pregled glavnih ukazov Terminala za Android, saj bi naštevanje vseh možnih zahtev trajalo veliko več časa, tudi med preučevanjem seznama. V omrežju lahko vedno najdete opis zahtevanih ukazov ali uporabite prej omenjeni članek na terminalu Linux.