Računalniška glasovna kontrola v operacijskem sistemu Windows 7
Razvoj tehnologij ne stoji vedno, kar daje uporabnikom več priložnosti. Ena od takšnih funkcij, ki se je iz kategorije novosti že začela premikati v naše vsakodnevno življenje, je glasovni nadzor naprav. Posebno priljubljen med invalidi. Ugotovimo, s kakšnimi sredstvi lahko vnesete glasovne ukaze na računalnike z operacijskim sistemom Windows 7.
Preberite tudi: Kako omogočiti Cortana v operacijskem sistemu Windows 10
Vsebina
Organizacija glasovnega nadzora
Če v operacijskem sistemu Windows 10 že obstaja vgrajena programska oprema, imenovana Cortana, ki vam omogoča nadzor nad glasom svojega računalnika, v starejših operacijskih sistemih, vključno z operacijskim sistemom Windows 7, ni notranjega orodja. Zato je v našem primeru edina možnost organiziranja glasovnega nadzora je namestitev programov tretjih oseb. V tem članku bomo govorili o različnih predstavnikih takšne programske opreme.
Metoda 1: Typle
Eden od najbolj priljubljenih programov, ki omogoča nadzor nad glasom računalnika v operacijskem sistemu Windows 7, je Typle.
- Po nalaganju aktivirajte izvedljivo datoteko te aplikacije, da začnete postopek namestitve v računalniku. V pozdravni lupini namestitvenega programa kliknite Naprej .
- Nato je licenčna pogodba prikazana v angleščini. Če želite sprejeti njegove pogoje, kliknite »Strinjam se« .
- Nato se pojavi lupina, kjer lahko uporabnik določi namestitveni imenik za aplikacijo. Ampak brez pomembnih razlogov ne smete spremeniti trenutnih nastavitev. Če želite aktivirati postopek namestitve, kliknite »Namesti« .
- Po tem se postopek namestitve izvede v nekaj sekundah.
- Odprlo se bo okno, ki vas bo obvestilo, da je bila namestitev uspešna. Za zagon programa takoj po namestitvi in postavitev ikone v začetni meni ustrezno označite na položajih "Run Typle" in "Launch Typle on Startup" . Če tega ne želite, potem, nasprotno, počistite ustrezno okence. Če želite zapreti namestitveno okno, kliknite »Dokončaj« .
- Če ste pustili oznako v bližini ustreznega položaja na koncu dela v namestitvenem programu, se bo okno vmesnika Typle odprlo takoj po zaprtju. Za začetek bo program moral dodati novega uporabnika. Če želite to narediti, kliknite ikono »Dodaj uporabnika« v orodni vrstici. Ta piktogram vsebuje sliko človeškega obraza in znak "+" .
- Potem morate v polje »Vnesite ime« vnesti ime profila. Tukaj lahko vnesete podatke poljubno samovoljno. V polju »Vnesite ključno besedo« morate določiti določeno besedo za dejanje, na primer »Odpri« . Nato kliknite rdeči gumb in po zvočnem signalu reči besedo v mikrofonu. Ko izgovorite frazo, znova kliknite isti gumb in kliknite »Dodaj«.
- Nato se odpre pogovorno okno z vprašanjem »Ali želite dodati tega uporabnika?« . Kliknite »Da« .
- Kot lahko vidite, bo uporabljeno uporabniško ime in ključna beseda prikazana v glavnem oknu Typle. Zdaj kliknite ikono »Dodaj ukaz« , ki je ročna slika z zeleno ikono »+« .
- Odpre se okno, v katerem boste morali izbrati, kaj natančno boste začeli z glasovnim ukazom:
- Programi;
- Internetni zaznamki;
- Windows datoteke.
S potrditvijo polja poleg ustreznega elementa se prikažejo elementi izbrane kategorije. Če si želite ogledati celoten niz, potrdite polje poleg možnosti »Izberi vse« . Nato izberite predmet na seznamu, ki ga želite začeti z glasom. Polje »Ukaz« prikaže ime. Nato kliknite gumb "Snemaj" z rdečim krogom na desni strani tega polja in po pisku, recite to frazo, ki je prikazana v njem. Po tem kliknite gumb »Dodaj« .
- Odpre se pogovorno okno, kjer vas bo vprašal "Ali želite dodati ta ukaz?" . Kliknite »Da« .
- Po tem zapustite okno, če želite dodati ukazno frazo tako, da kliknete gumb »Zapri« .
- To dopolnjuje dodajanje glasovnega ukaza. Če želite želeni program začeti z glasom, pritisnite »Začni govoriti« .
- Pojavi se pogovorno okno, kjer bo navedeno: "Trenutna datoteka je bila spremenjena. Ali želite zapisati spremembe? " . Kliknite »Da« .
- Prikaže se okno za shranjevanje datoteke. Pojdite v imenik, kjer nameravate shraniti predmet z razširitvijo tc. V polju »Ime datoteke« vnesite svoje poljubno ime. Kliknite »Shrani« .
- Zdaj, če izgovorite v mikrofon izraz, ki je prikazan v polju "Ukaz" , se bo začela aplikacija ali drug predmet, ki je naveden na področju "Dejanja" .
- Na popolnoma podoben način lahko napišete druge ukazne fraze, s katerimi boste zagnali aplikacije ali izvedli določena dejanja.
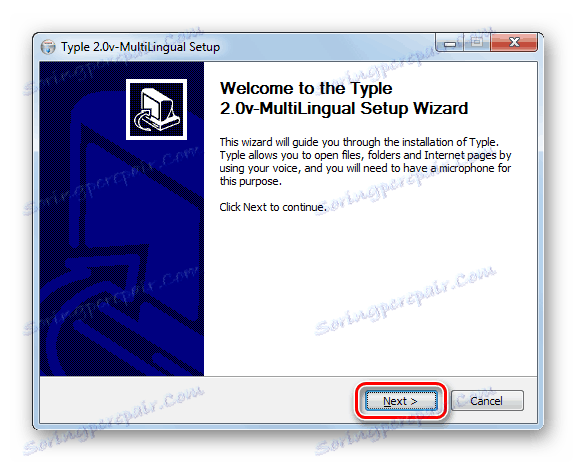
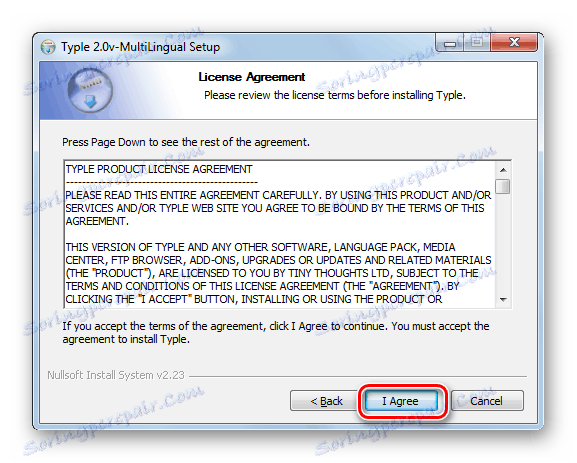
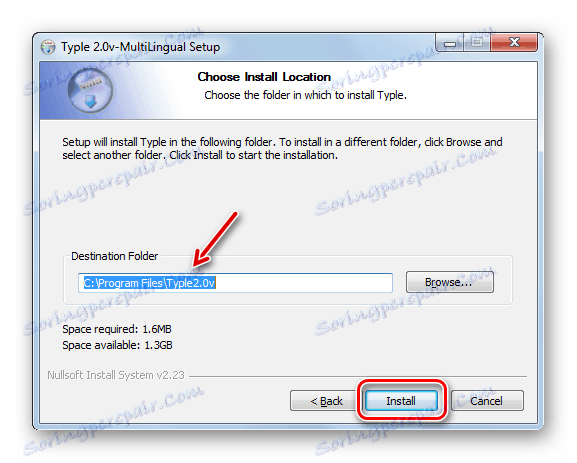
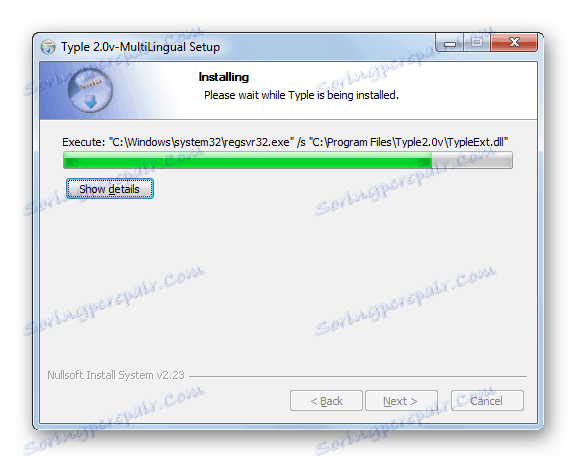
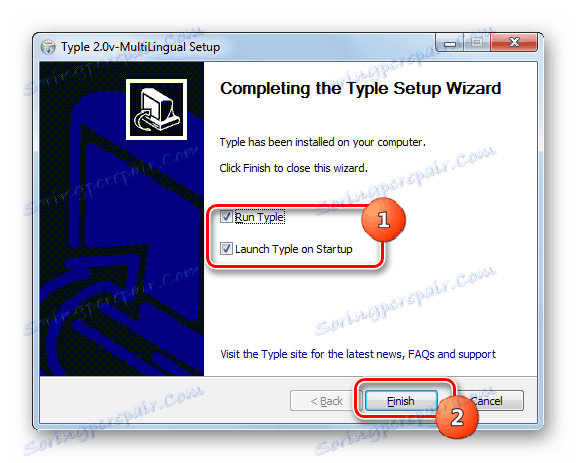
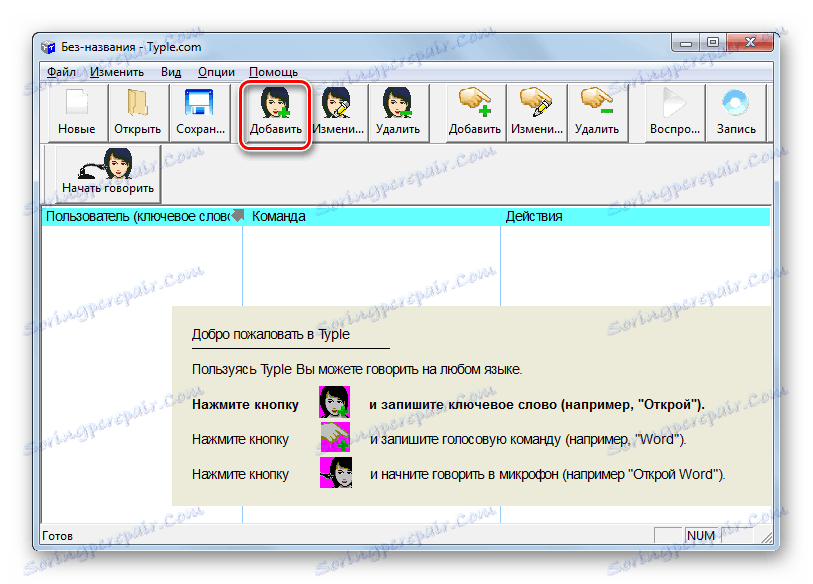

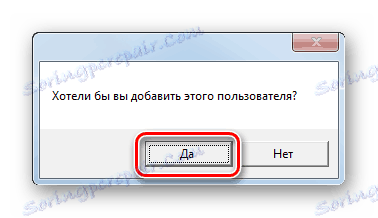
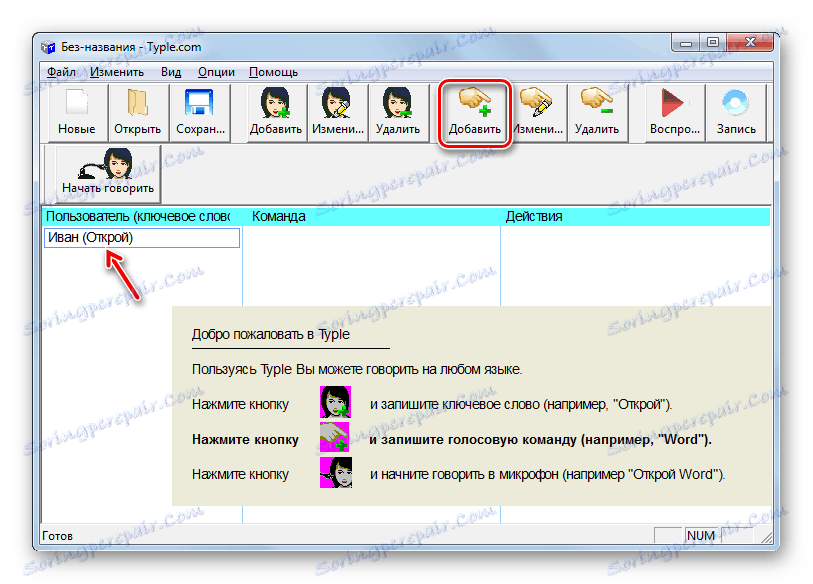
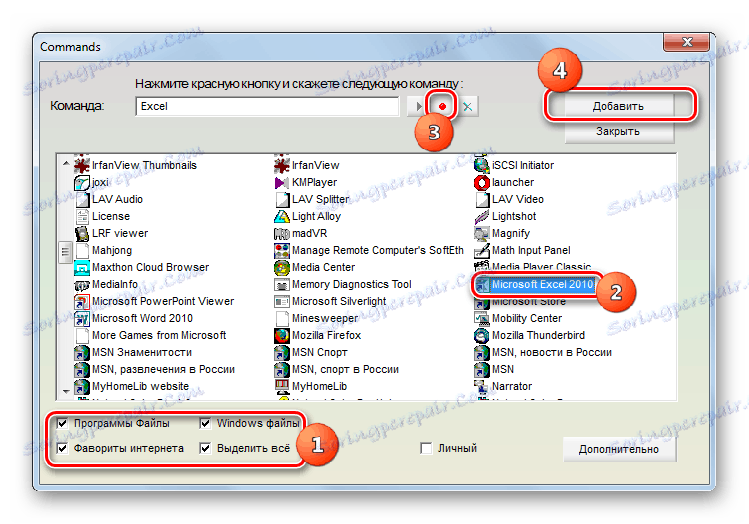

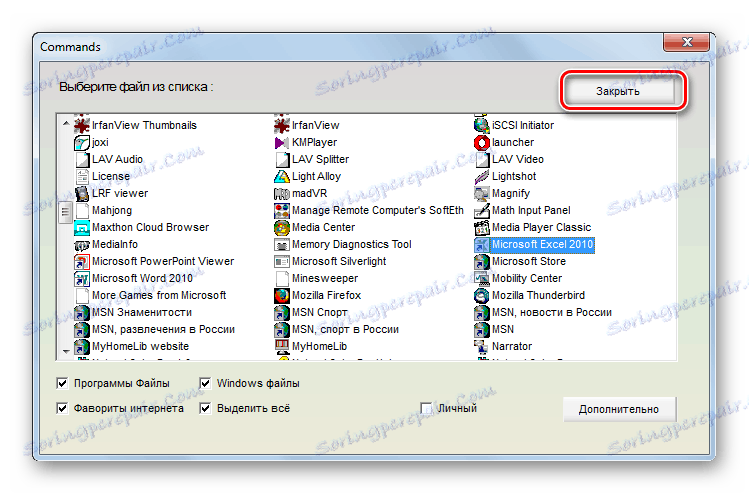
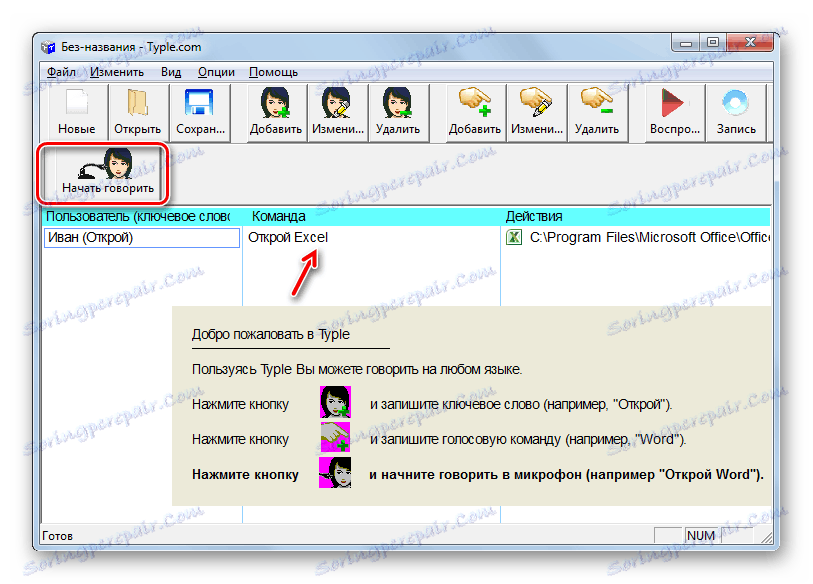



Glavna pomanjkljivost te metode je, da razvijalci trenutno ne podpirajo programa Typle in ga ni mogoče prenesti na uradni spletni strani. Poleg tega ni vedno pravilno priznanje ruskega govora.
2. način: zvočnik
Naslednja aplikacija, ki bo pripomogla k nadzoru glasu računalnika, se imenuje zvočnik.
- Po prenosu zaženite namestitveno datoteko. Prikaže se pozdravni zaslon čarovnika za nastavitev zvočnika. Samo kliknite »Naprej« .
- Za sprejetje licenčne pogodbe se prikaže lupina. Če je želja, jo preberite in nato postavite radijski gumb v položaj »Sprejmem ...« in kliknite »Naprej« .
- V naslednjem oknu lahko določite namestitveni imenik. Privzeto je to standardni imenik aplikacij in te možnosti ni treba spreminjati brez potrebe. Kliknite Naprej .
- Nato se odpre okno, kjer lahko v meniju Start nastavite ime ikone aplikacije. Privzeto je "zvočnik" . To ime lahko zapustite ali ga nadomestite z drugimi. Nato kliknite »Naprej« .
- Odprlo se bo okno, kjer lahko ikono programa postavite na "namizje", tako da nastavite oznako v bližini ustreznega položaja. Če ga ne potrebujete, ga počistite in kliknite »Naprej« .
- Po tem se odpre okno, kjer bodo podane kratke značilnosti namestitvenih parametrov na podlagi podatkov, ki smo jih vnesli v prejšnjih korakih. Če želite aktivirati namestitev, kliknite Namesti .
- Izvede se postopek namestitve zvočnika.
- Po končani bo "Čarovnik za namestitev" prikazal sporočilo o uspešni namestitvi. Če je potrebno, da se program aktivira takoj po zaprtju monterja, pustite oznako v bližini ustreznega položaja. Kliknite »Dokončaj« .
- Po tem se bo začelo majhno okno zvočnika. Povedal bo, da morate prepoznati glas, ki ga morate klikniti na srednji gumb miške (pomaknite se) ali na tipko Ctrl . Če želite dodati nove ukaze, v tem polju kliknite znak "+" .
- Odpre se okno za dodajanje nove ukazne fraze. Načela ukrepanja v njem so podobna tistim, ki smo jih obravnavali v prejšnjem programu, vendar s širšo funkcionalnostjo. Najprej izberite vrsto ukrepa, ki ga boste izvedli. To lahko storite s klikom na polje s spustnega seznama.
- Na odprtem seznamu bodo naslednje možnosti:
- Izklopite računalnik;
- Znova zaženite računalnik;
- Spreminjanje postavitve tipkovnice;
- Naredite (screenshot) posnetek zaslona;
- Dodajam povezavo ali datoteko.
- Če prva štiri ukrepa ne zahtevajo dodatnega pojasnila, potem ko izberete zadnjo možnost, morate določiti, katero povezavo ali datoteko želite odpreti. V tem primeru morate povlecite predmet v zgornje polje, ki ga želite odpreti z glasovnim ukazom (izvedljivo datoteko, dokumentom itd.) Ali vnesite povezavo do spletnega mesta. V tem primeru bo naslov privzeto odprt v brskalniku.
- Nadalje v polju, ki se nahaja v oknu na desni, vnesite ukazno frazo, po kateri se bo izvedlo dejanje, ki ste ga dodelili. Kliknite gumb »Dodaj« .
- Nato bo ukaz dodan. Tako lahko dodate skoraj neomejeno število različnih ukaznih stavkov. Seznam si lahko ogledate s klikom na naslov "Moje ekipe" .
- Odprlo se bo okno s seznamom vnesenih ukaznih izrazov. Po potrebi lahko seznam izbrišete s klikom na ikono »Izbriši« .
- Program bo deloval v pladnju in za izvedbo dejanja, ki je bil predhodno vnesen na seznam ukazov, morate klikniti Ctrl ali miško in izgovoriti ustrezen izraz. Zahtevano dejanje bo izvedeno.
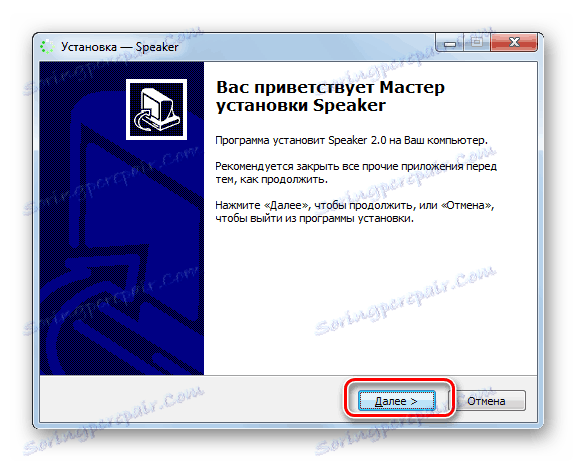
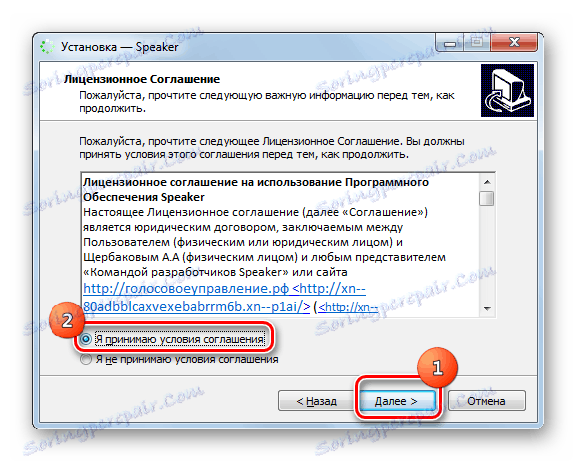


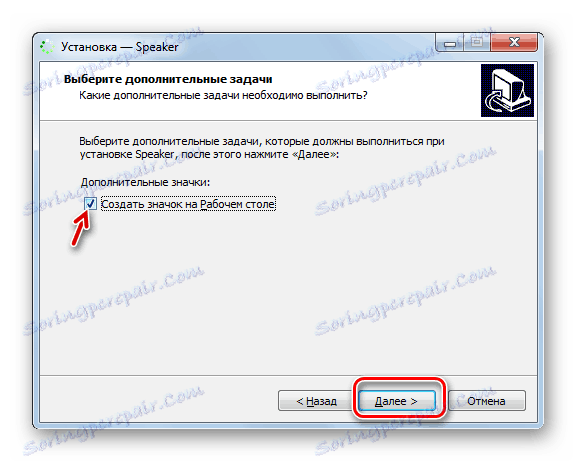
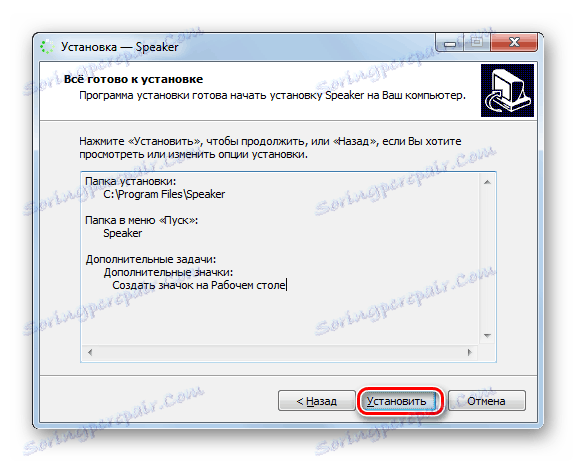
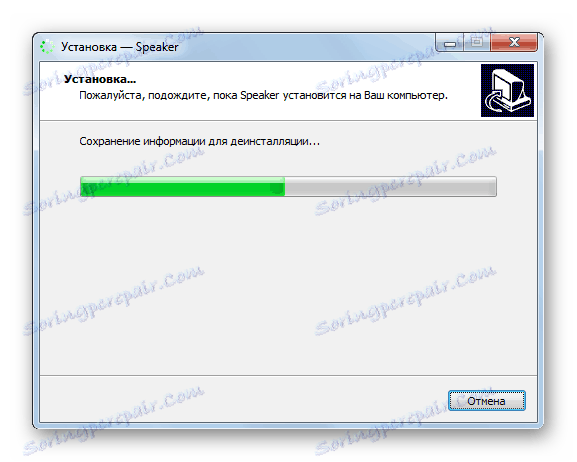
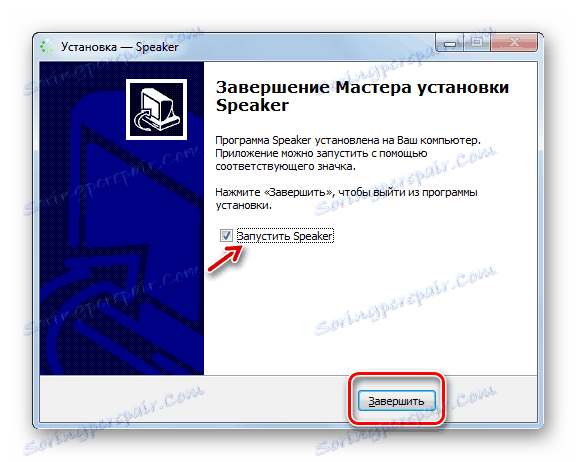

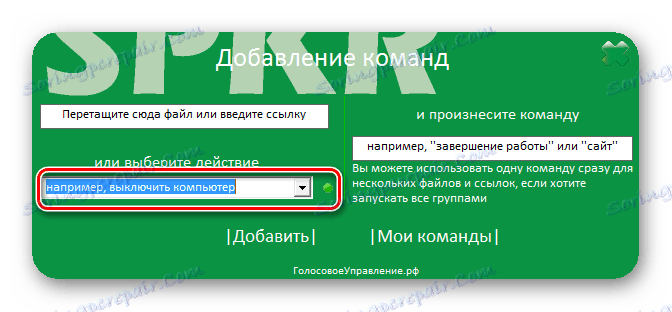
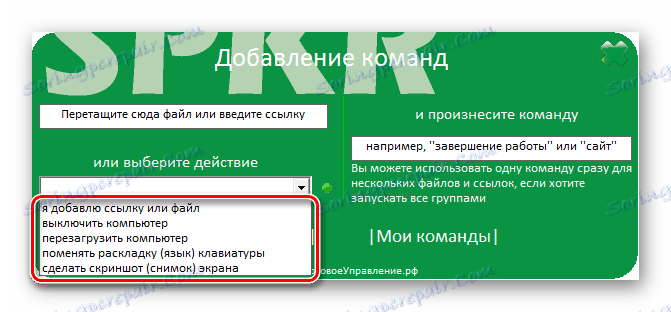
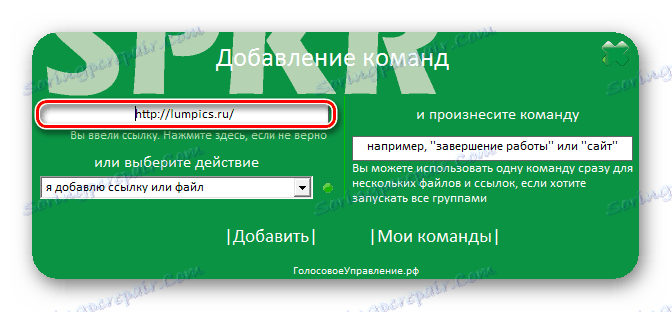
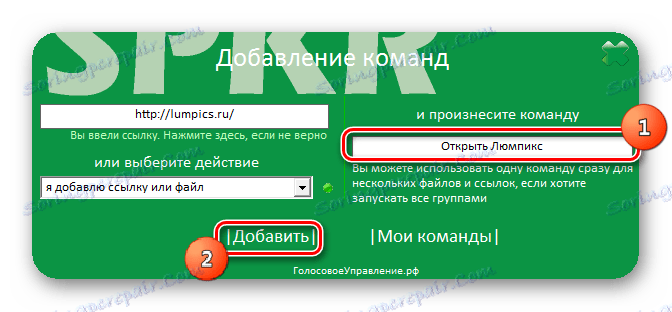
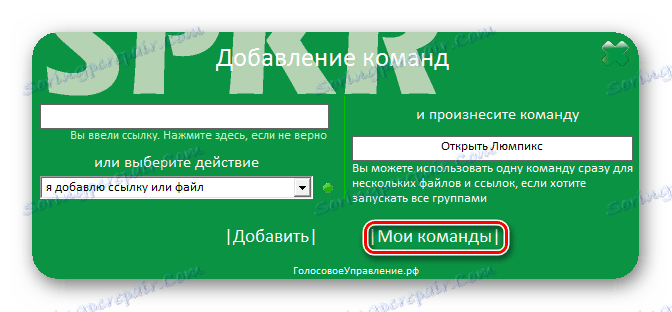
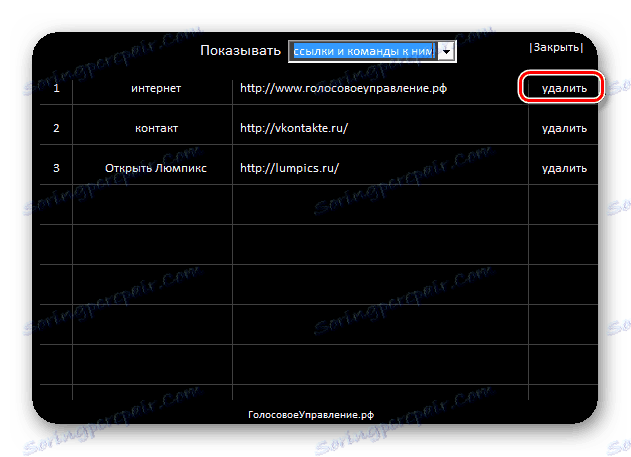
Na žalost ta program, tako kot prejšnji, proizvajalci trenutno ne podpirajo in ga ni mogoče prenesti na uradni spletni strani. Tudi v pomanjkljivosti je mogoče pripisati dejstvo, da aplikacija prepozna glasovni ukaz z vnesenimi besedilnimi podatki, ne pa s predhodnim glasom, kot je bilo z Typle. To pomeni, da traja več časa za dokončanje operacije. Poleg tega je zvočnik nestabilen in morda ne deluje pravilno na vseh sistemih. Na splošno pa zagotavlja veliko večji nadzor nad računalnikom, kot pa Typle.
Metoda 3: Laitis
Naslednji program, katerega namen je nadzor glasu računalnikov v operacijskem sistemu Windows 7, se imenuje Laitis.
- Laitis je dober, ker je dovolj samo, da aktivirate namestitveno datoteko, celoten postopek namestitve pa bo izveden v ozadju brez vaše neposredne vpletenosti. Poleg tega to orodje za razliko od prejšnjih aplikacij ponuja precej velik seznam že pripravljenih ukaznih izrazov, ki so veliko bolj raznoliki od tistih zgoraj opisanih konkurentov. Na primer, lahko krmarite po strani. Če si želite ogledati seznam pripravljenih fraz, pojdite na zavihek "Ukazi" .
- V oknu, ki se odpre, so vse skupine razdeljene v zbirke, ki ustrezajo določenemu programu ali obsegu:
- Google Chrome (41 ekipa);
- Vkontakte (82);
- Programi Windows (62);
- Windows Hotkeys (30);
- Skype (5);
- YouTube HTML5 (55);
- Delo z besedilom (20);
- Spletne strani (23);
- Nastavitve Laitisa (16);
- Adaptivni ukazi (4);
- Storitve (9);
- Miška in tipkovnica (44);
- Komunikacija (0);
- Samodejno popravi (0);
- Word 2017 Rus (107).
Vsaka zbirka je nato razdeljena na kategorije. Same kategorije same napišejo ukaze, lahko pa izvedete isto dejanje z več različicami ukaznih izrazov.
- Ko kliknete na ukaz v pojavnem oknu, se prikaže celoten seznam glasovnih izrazov, ki so ji ustrezni, in dejanj, ki jih kliče. Ko kliknete ikono svinčnika, jo lahko uredite.
- Vsi ukazni stavki, ki so prikazani v oknu, so na voljo takoj za izvedbo Laitisa. Če želite to narediti, preprosto izgovorite ustrezen izraz v mikrofonu. Če pa je to potrebno, lahko uporabnik dodaja nove zbirke, kategorije in ukaze tako, da klikne znak "+" na ustreznih mestih.
- Če želite v odprte okno dodati novo ukazno frazo pod besedo »Glasovni ukazi«, vnesite izraz, v izgovorjavo, s katerim se dejanje začne.
- Tukaj bodo vse možne kombinacije danega izraza samodejno dodane. Kliknite ikono »Stanje« .
- Odprlo se bo seznam pogojev, kjer boste lahko izbrali ustrezno.
- Ko je stanje v lupini prikazano, kliknite ikono »Dejanje« ali »Spletno dejanje« , odvisno od namena.
- Na seznamu, ki se odpre, izberite določeno dejanje.
- Če se odločite za dostop do spletne strani, boste morali tudi navesti njen naslov. Ko so narejene vse potrebne manipulacije, kliknite »Shrani spremembe« .
- Ukazna fraza bo dodana na seznam in pripravljena za uporabo. Če želite to narediti, samo recite v mikrofon.
- Poleg tega, tako da odprete zavihek »Nastavitve «, lahko s seznama izberete storitev za prepoznavanje besedila in storitev za izgovorjavo glasu. To je uporabno, če trenutne storitve, ki so privzeto nameščene, ne obvladajo obremenitve ali zaradi drugega razloga trenutno niso na voljo. Določite lahko tudi nekatere druge parametre.
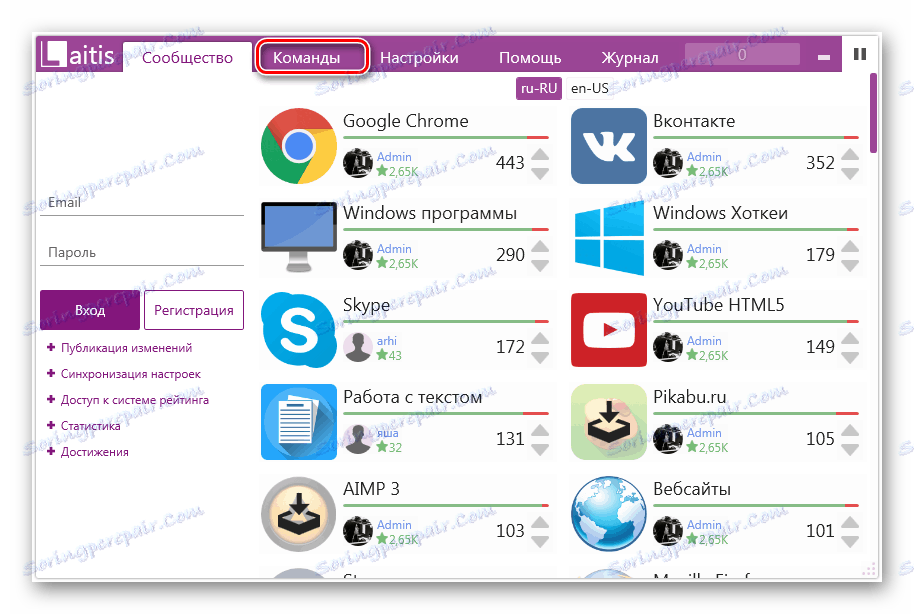
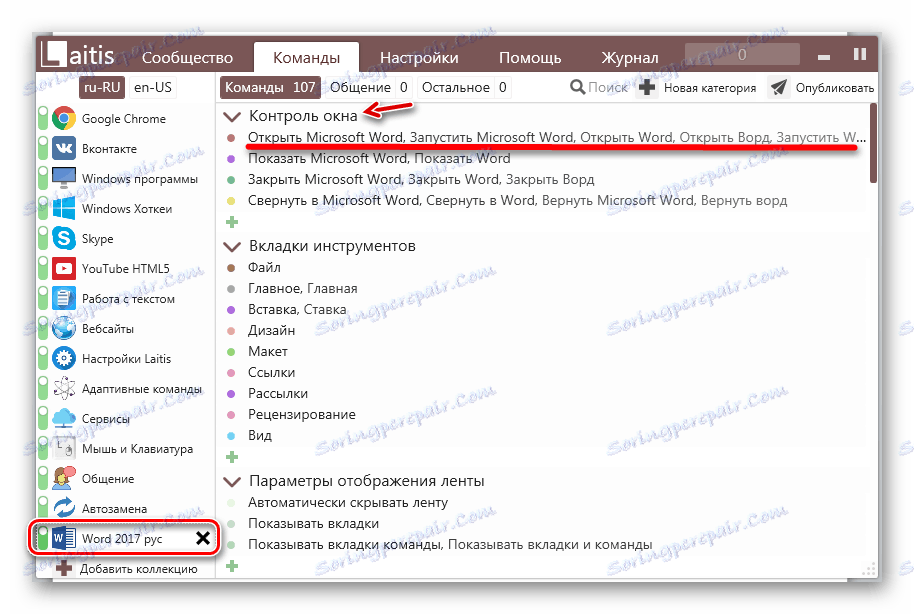
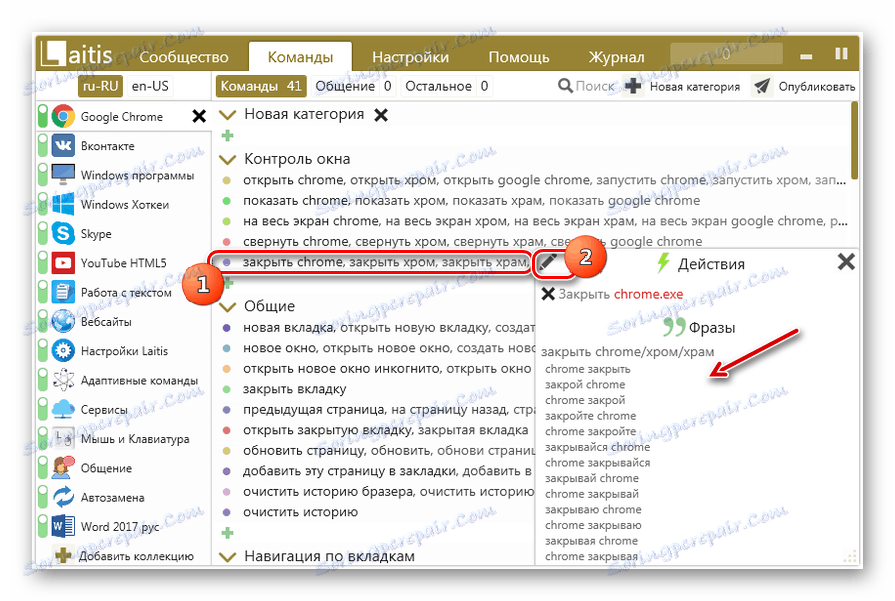
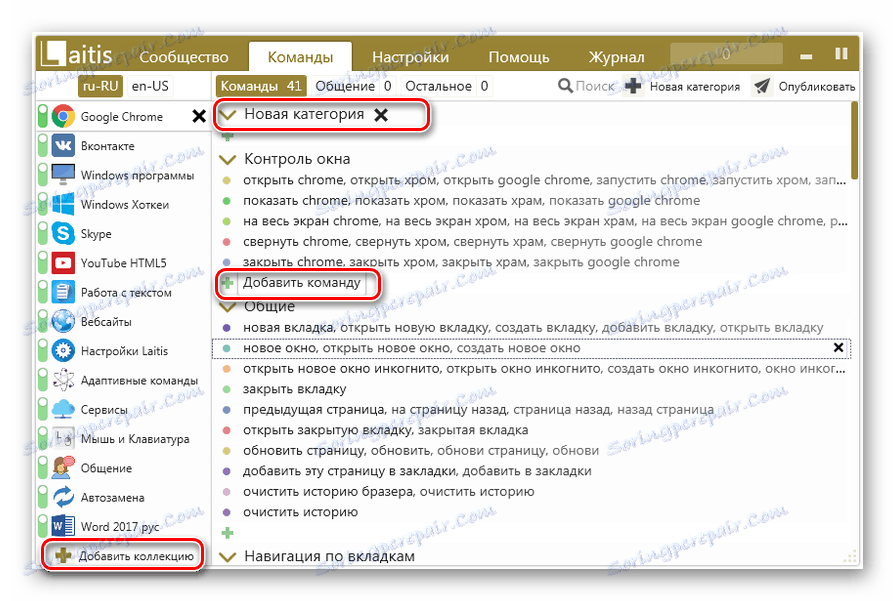
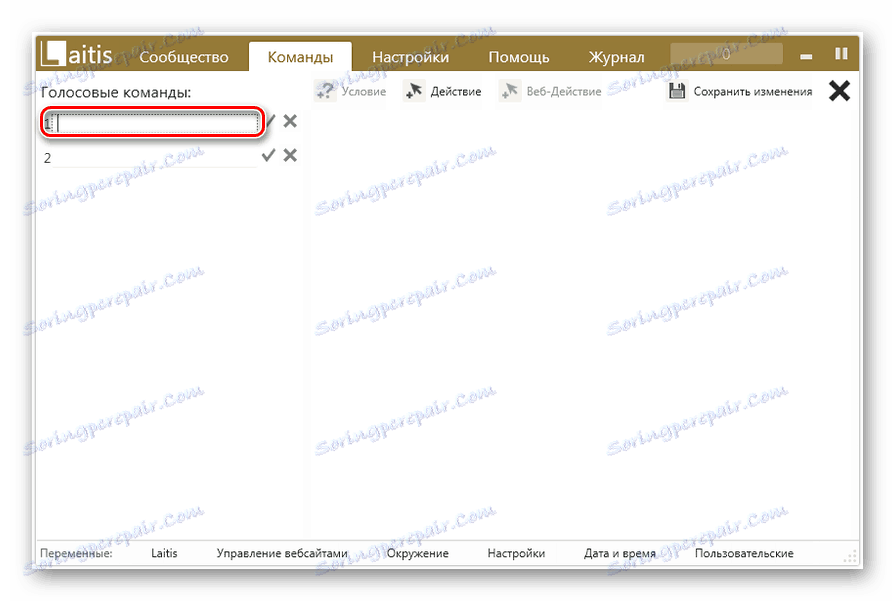
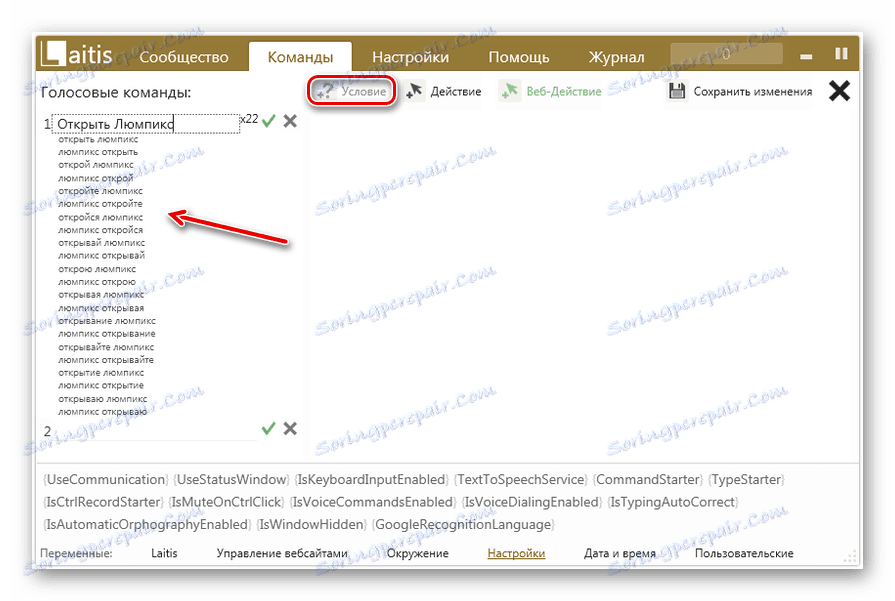
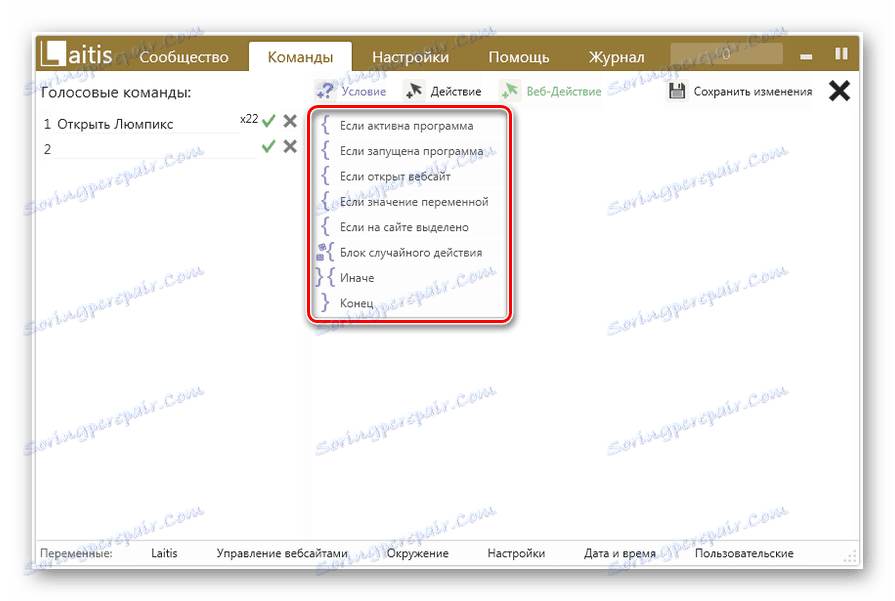
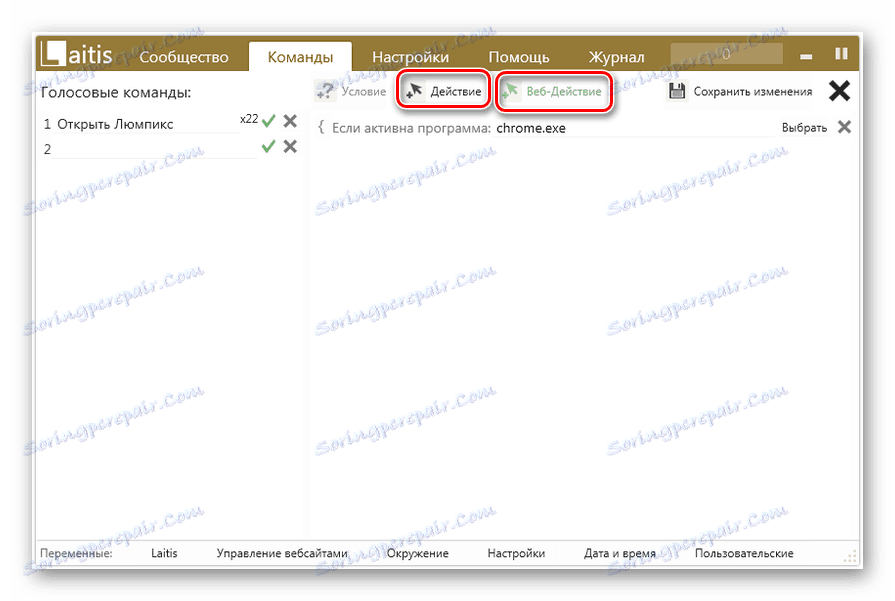
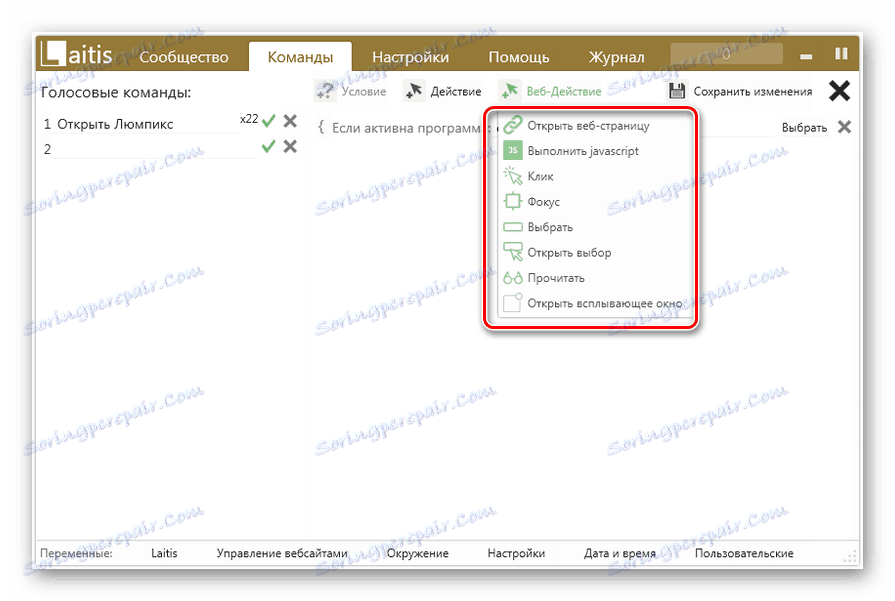
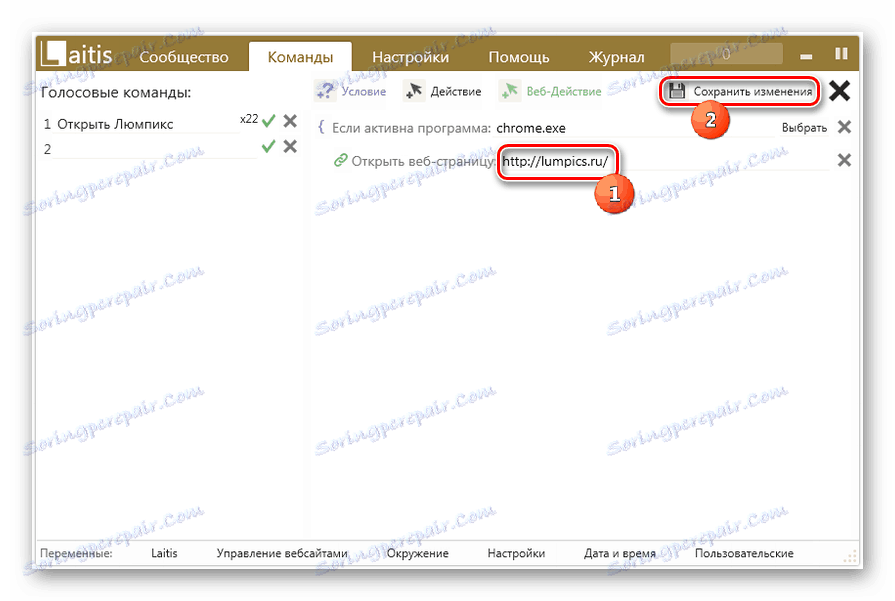
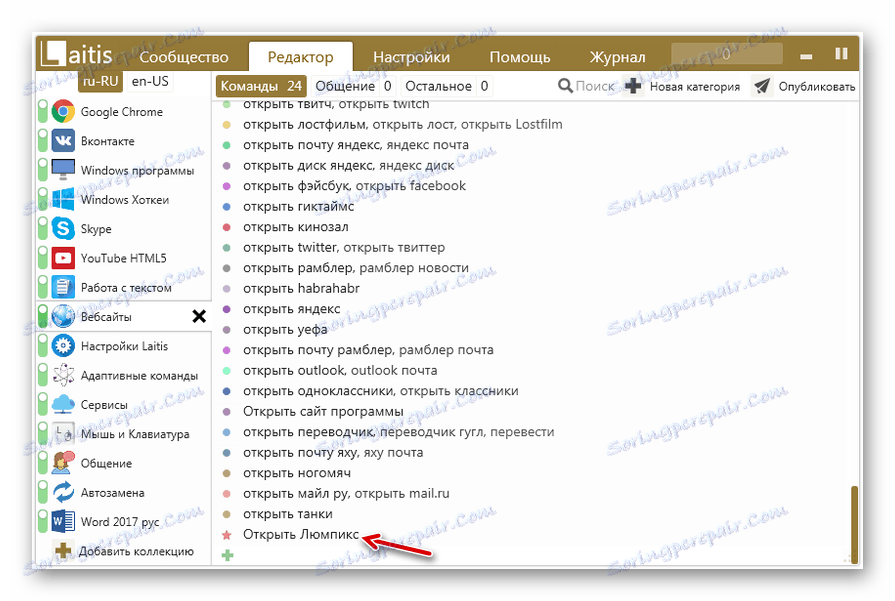
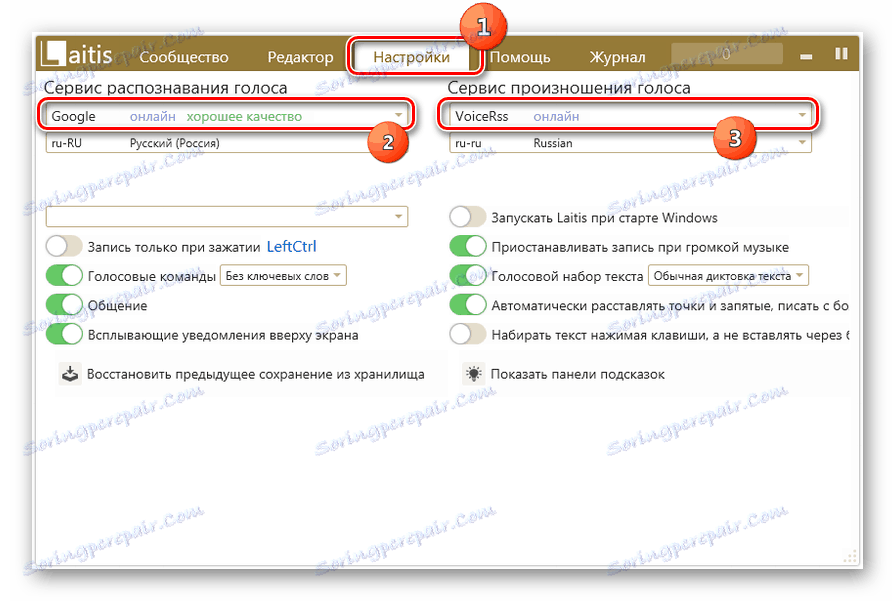
Na splošno je treba opozoriti, da je uporaba Laitisa za nadzor glasu operacijskega sistema Windows 7 veliko več priložnosti za manipulacijo računalnika od uporabe vseh drugih programov, opisanih v tem članku. S pomočjo določenega orodja lahko nastavite skoraj vsako dejanje na računalniku. Zelo pomembno je tudi dejstvo, da razvijalci trenutno aktivno podpirajo in posodabljajo to programsko opremo.
Metoda 4: Alice
Eden od novosti, ki omogočajo organizacijo vodenja sistema Windows 7, je govorni asistent podjetja Yandex - "Alice".
- Zaženite namestitveno datoteko programa. Postopek namestitve in konfiguracije bo izvajal v ozadju brez neposredne vpletenosti.
- Ko je namestitev zaključena, se na "Orodni vrstici " pojavi "Alice" .
- Če želite aktivirati glasovnega pomočnika, kliknite ikono v obliki mikrofona ali recite: "Živijo, Alice . "
- Po tem se odpre okno, kjer boste morali povedati ukaz z glasom.
- Če si želite ogledati seznam ukazov, ki jih ta program lahko naredi, v trenutnem oknu kliknite vprašaj.
- Odpre seznam funkcij. Чтобы узнать, какую фразу нужно произнести для выполнения конкретного действия, щелкните по соответствующему пункту списка.
- Отобразится список команд, которые нужно произнести в микрофон для выполнения конкретного действия. К сожалению, добавление новых голосовых выражений и соответствующих им действий в актуальной версии «Алисы» не предусмотрено. Поэтому придется использовать только те варианты, которые есть в настоящее время. Но Яндекс постоянно развивает и усовершенствует данный продукт, а поэтому, вполне возможно, вскоре стоит ожидать от него новых возможностей.



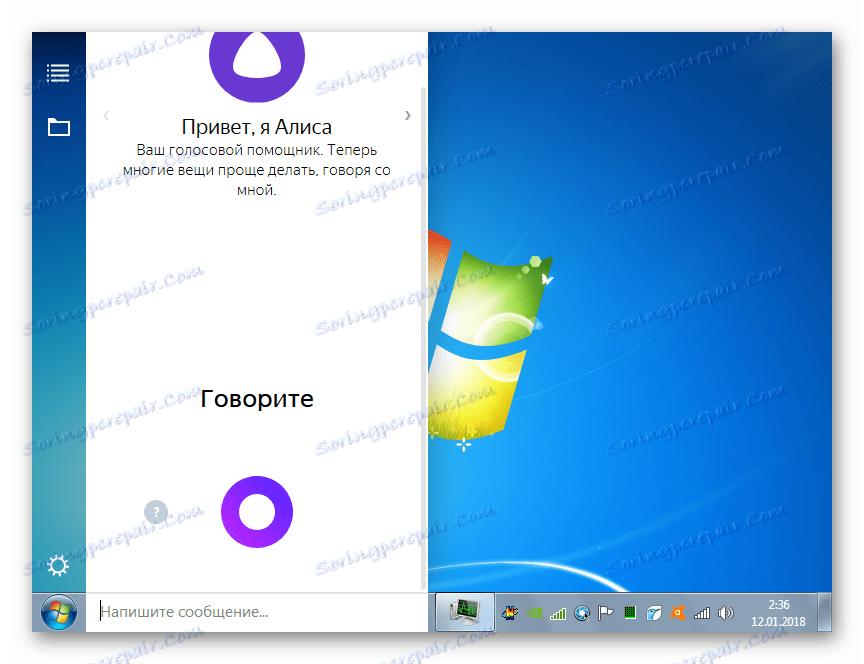
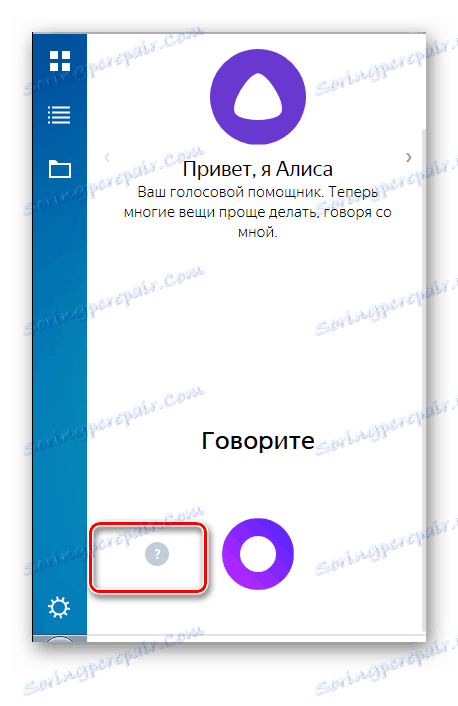
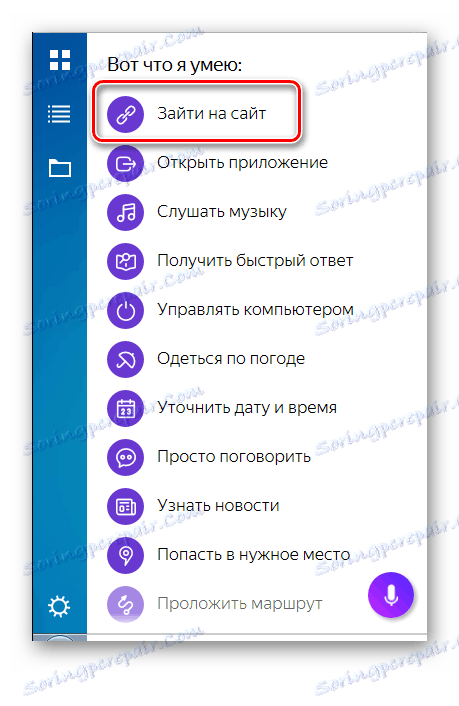
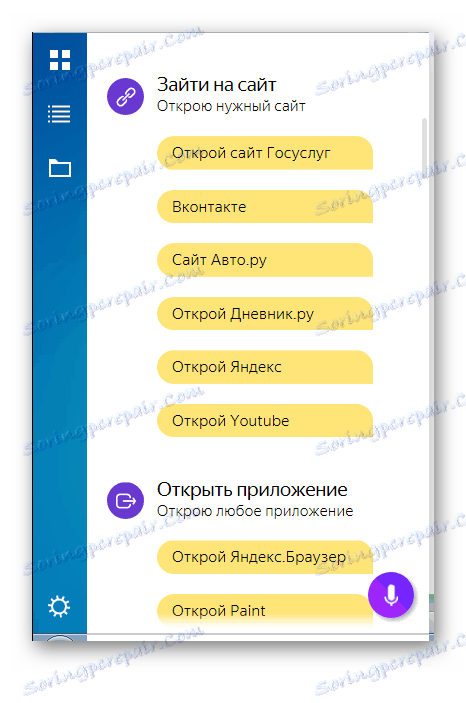
Несмотря на то, что в Windows 7 разработчиками не был предусмотрен встроенный механизм управления компьютером голосом, данную возможность можно реализовать при помощи стороннего программного обеспечения. Для этих целей существует немало приложений. Одни из них максимально простые и предусмотрены для выполнения наиболее частых манипуляций. Другие же программы, наоборот, очень продвинутые и содержат в себе огромную базу командных выражений, но кроме того позволяют добавлять ещё новые фразы и действия, тем самым функционально максимально приближая голосовое управление к стандартному управлению через мышку и клавиатуру. Выбор конкретного приложения зависит от того, для каких целей и как часто вы намерены его использовать.