Pogojno oblikovanje: orodje Microsoft Excel za vizualizacijo podatkov
Če pogledamo suhe številke miz, je na prvi pogled težko ujeti celotno sliko, ki jo predstavljajo. Toda v programu Microsoft Excel je orodje za grafično vizualizacijo, s pomočjo katerega je mogoče jasno predstaviti podatke v tabelah. To vam omogoča lažje in hitrejše učenje informacij. To orodje se imenuje pogojno oblikovanje. Ugotovimo, kako uporabljati pogojno oblikovanje v programu Microsoft Excel.
Vsebina
Najpreprostejše različice pogojnega oblikovanja
Če želite formatirati določeno področje celic, morate to območje izbrati (najpogosteje v stolpcu) in na zavihku »Domov« kliknite gumb »Pogojno oblikovanje«, ki se nahaja na traku v polju »Slogi«.
Po tem se odpre meni pogojnega oblikovanja. Obstajajo tri glavne vrste oblikovanja:
- Histogrami;
- Digitalne tehtnice;
- Ikone.
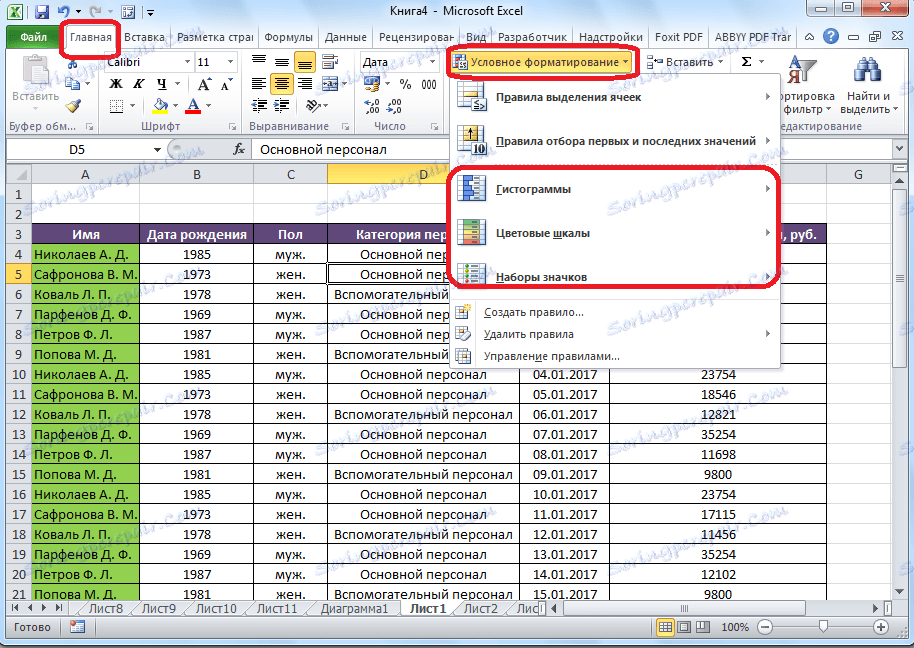
Če želite izdelati pogojno oblikovanje v obliki histograma, izberite stolpec s podatki in kliknite ustrezno postavko menija. Kot lahko vidite, obstaja več tipov histogramov z gradientom in trdnim polnjenjem. Izberite tisto, ki po vašem mnenju najbolj ustreza slogu in vsebini tabele.
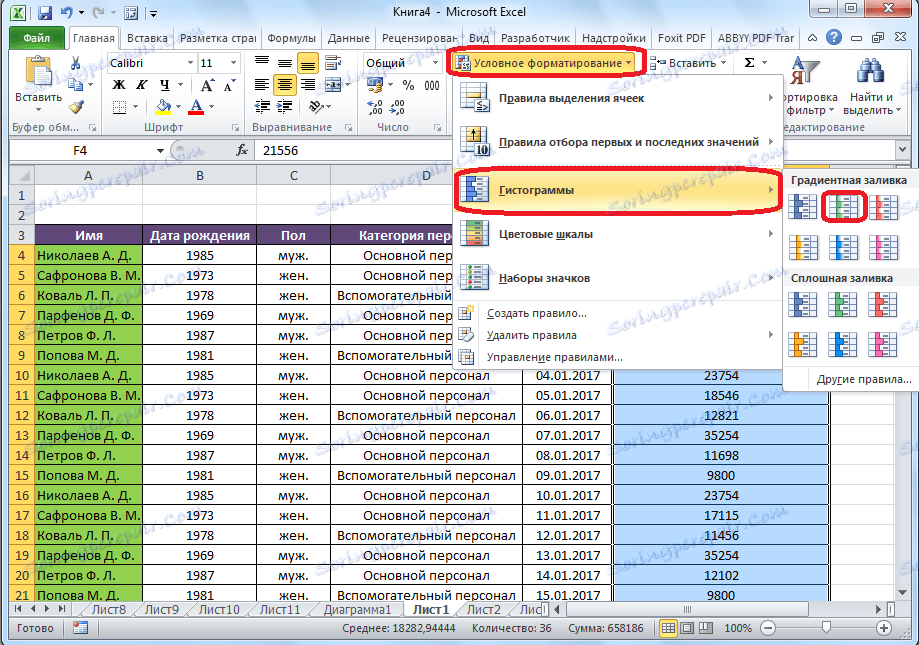
Kot lahko vidite, se v izbranih celicah stolpca pojavijo histogrami. Čim večje je število v celicah, daljši je histogram. Poleg tega v različicah Excel 2010, 2013 in 2016 obstaja možnost pravilnega prikaza negativnih vrednosti v histogramu. Toda različica leta 2007 nima take možnosti.
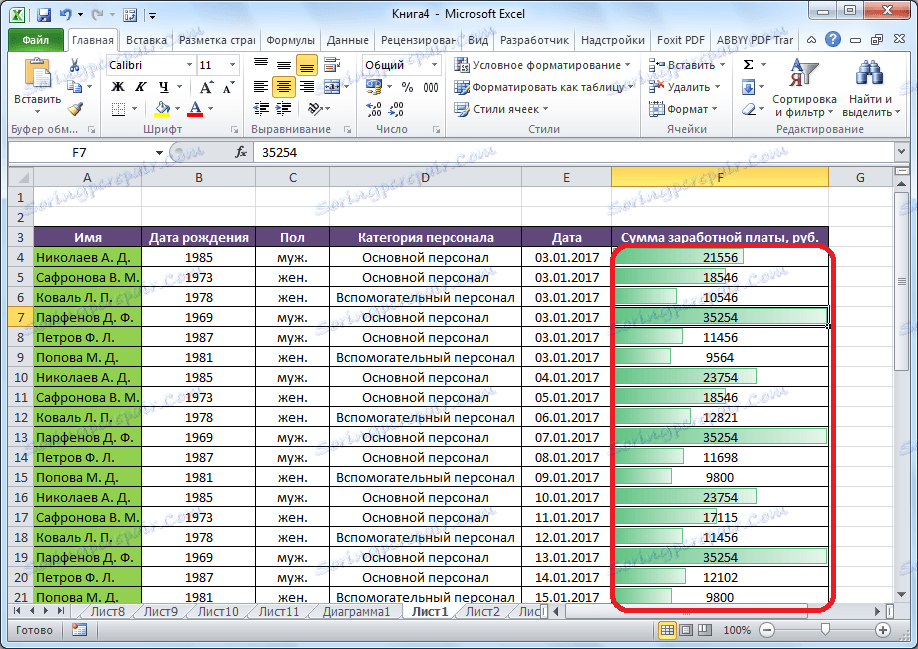
Pri uporabi barvne vrstice namesto histograma je mogoče izbrati tudi različne različice tega orodja. V tem primeru je praviloma večja vrednost v celici, bolj nasičena je barva lestvice.
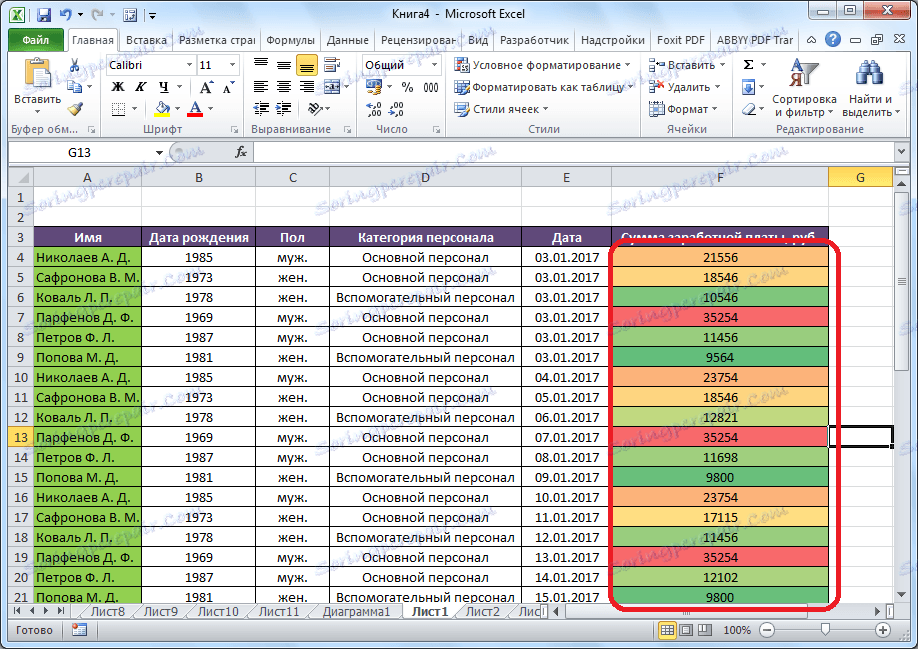
Najbolj zanimivo in zapleteno orodje med temi nabor funkcij oblikovanja so ikone. Obstajajo štiri glavne skupine ikon: smeri, oblike, kazalniki in ocene. Vsaka možnost, ki jo izbere uporabnik, pri ocenjevanju vsebine celice prevzame uporabo različnih ikon. Celotno izbrano področje skenira Excel, vse vrednosti celic pa so razdeljene na dele glede na vrednosti, določene v njih. Največje vrednosti so zelene ikone, vrednosti srednjega razreda - rumena, vrednosti, ki se nahajajo na najnižji tretjini, so označene z rdečimi priponkami.
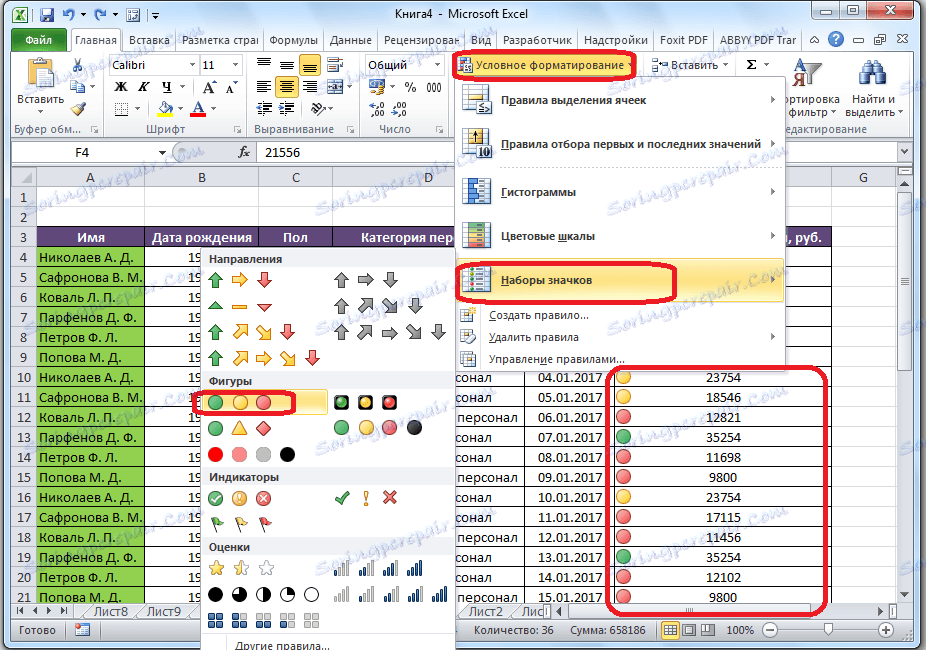
Pri izbiri puščic, kot ikon, poleg oblikovanja barve še vedno signalizira obliko smeri. Torej, puščica obrnjena navzdol se uporablja za velike vrednosti, levo do srednje, do majhnih. Pri uporabi številk so označene največje vrednosti, trikotnik je povprečen in romb je majhen.
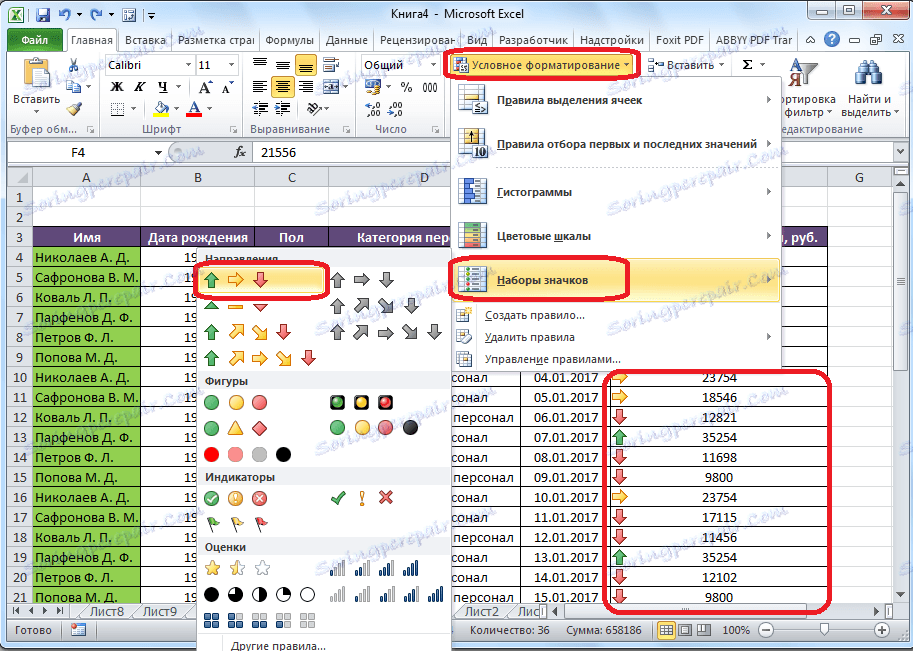
Izbirna pravila za celice
Privzeto se uporablja pravilo, v katerem so vse celice izbranega fragmenta označene z določeno barvo ali ikono glede na vrednosti v njih. Ampak, z uporabo menija, ki smo ga omenili zgoraj, lahko uporabite druga pravila označevanja.
Kliknemo na točko menija »Pravila za izbor celic«. Kot vidite, obstaja sedem osnovnih pravil:
- Več;
- Manj;
- Enako;
- Med;
- Datum;
- Podvojene vrednosti.
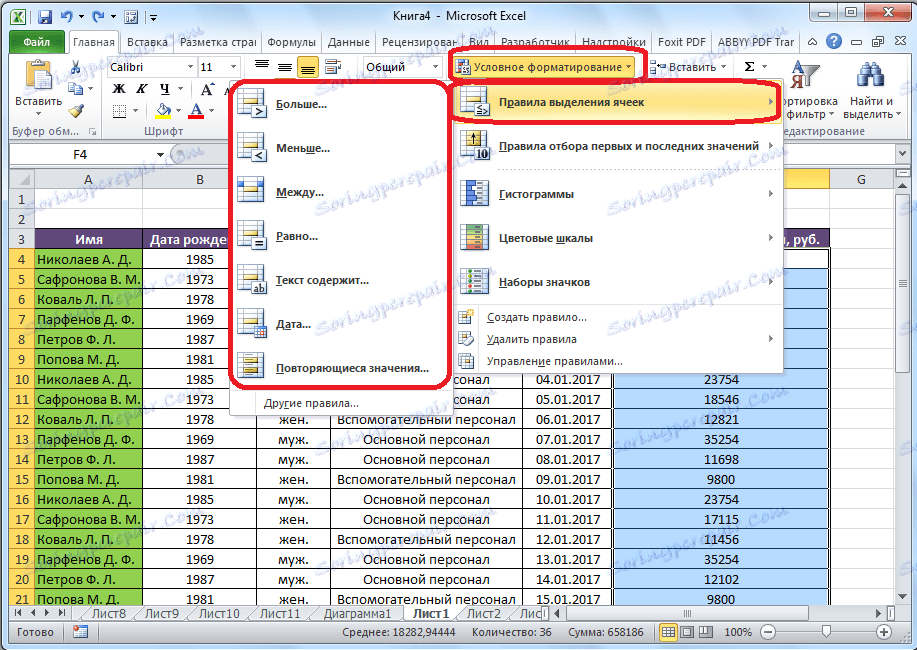
Upoštevajte uporabo teh ukrepov na primer. Izberite obseg celic in kliknite na "Več ...".
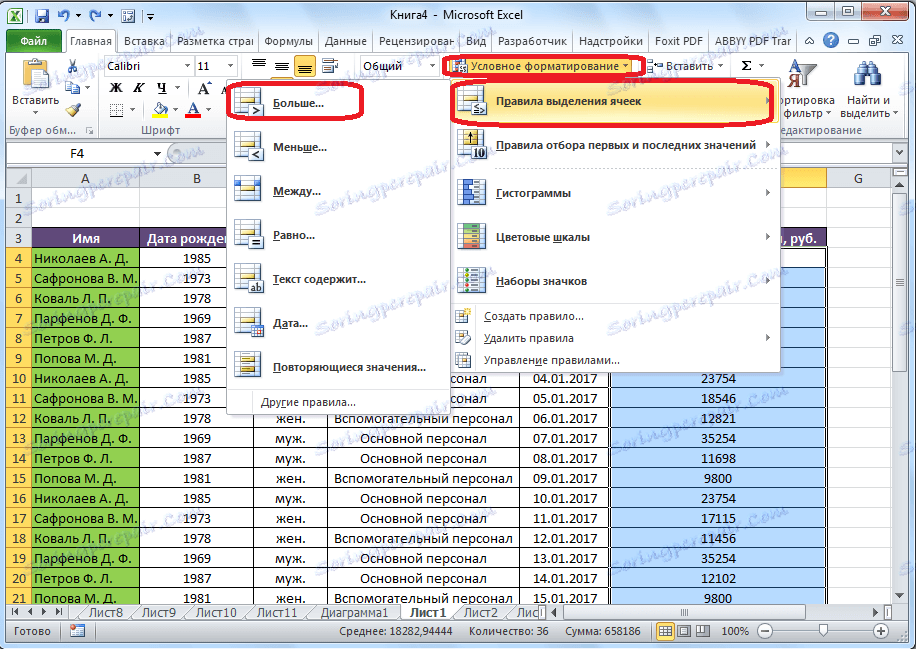
Odpre se okno, v katerem želite nastaviti vrednosti, večje od števila, ki bodo dodeljene. To se naredi v polju "Formatiraj celice, ki so večje". Privzeto se tukaj samodejno vnese povprečna vrednost območja, vendar lahko nastavite katero koli drugo ali navedete naslov celice, ki vsebuje to številko. Zadnja možnost je primerna za dinamične tabele, katerih podatki se nenehno spreminjajo, ali za celico, kjer se uporablja formula. Za primer smo nastavili vrednost na 20.000.
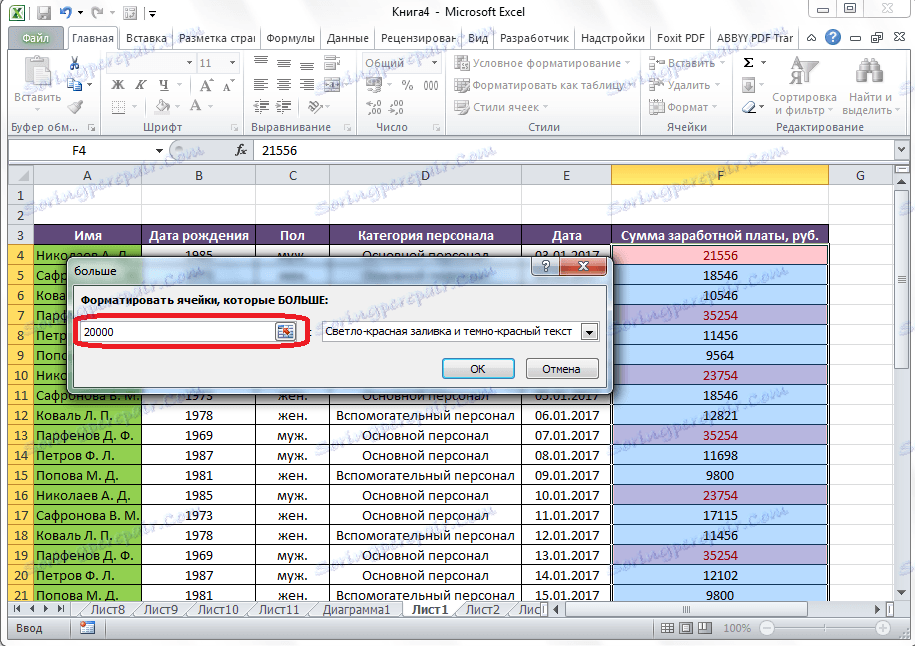
V naslednjem polju se morate odločiti, kako bodo označene celice: svetlo rdeče barvo in temno rdeča barva (privzeto); rumeno polnilo in temno rumeno besedilo; rdeče besedilo itd. Poleg tega obstaja tudi oblika po meri.
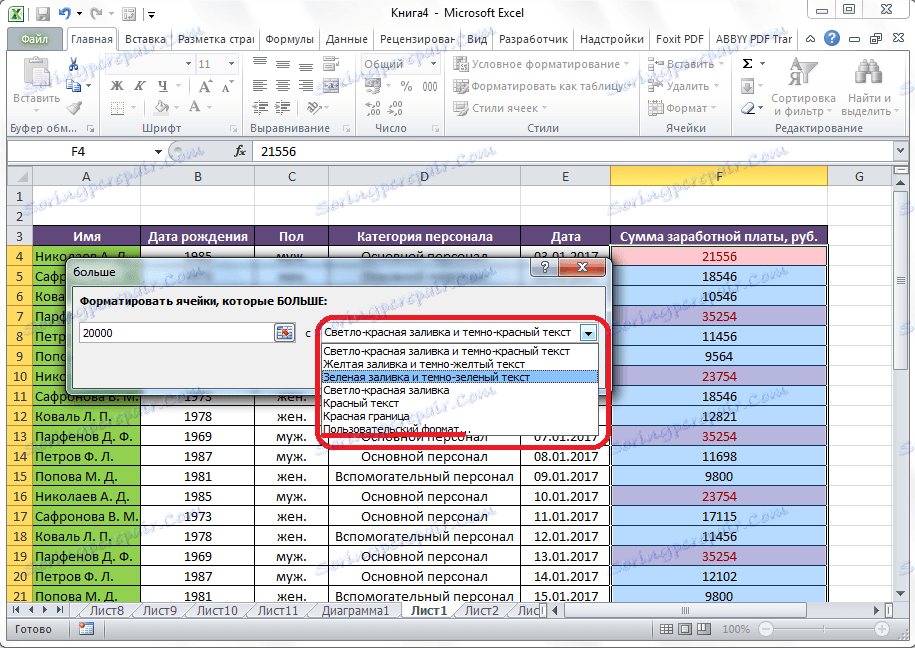
Ko odprete ta predmet, se odpre okno, v katerem lahko uredite izbor skoraj na vsak način, z uporabo različnih možnosti pisave, izpolnjevanja in meja.
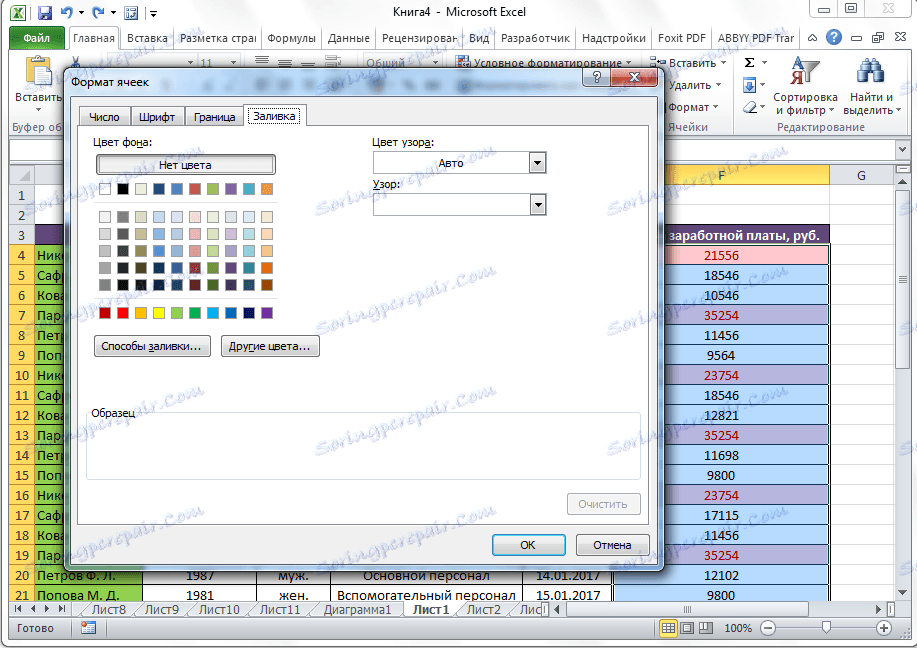
Ko smo se odločili za vrednosti v izbirnem oknu izbirnih pravil, kliknite gumb "V redu".
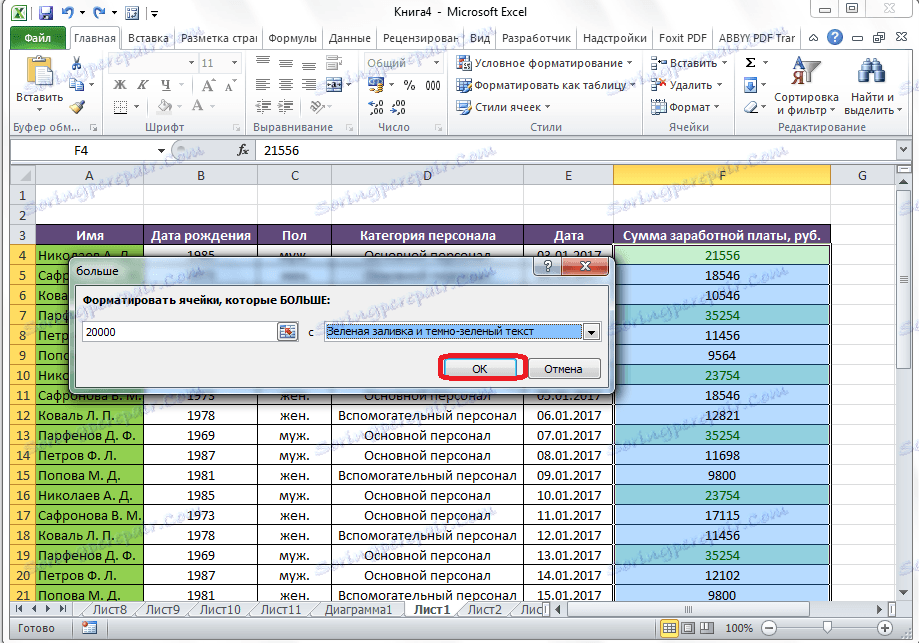
Kot vidite, so celice dodeljene v skladu z uveljavljenim pravilom.
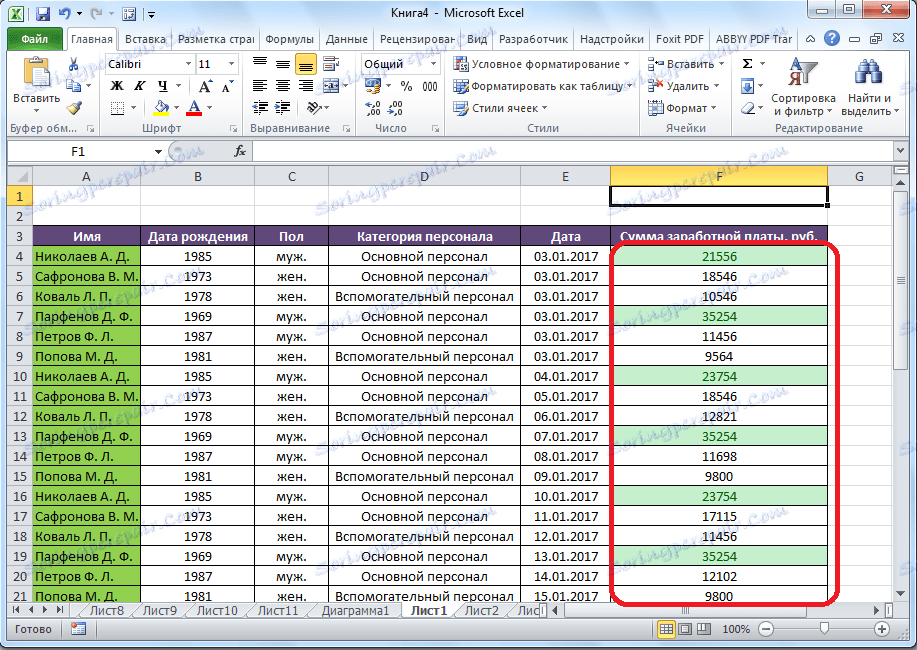
Po istem načelu so vrednosti označene pri uporabi pravil "Manj", "Med" in "Enako". Le v prvem primeru so celice dodeljene manj kot vrednost, ki ste jo nastavili; v drugem primeru je določen interval številk, celice, s katerimi bodo dodeljene; v tretjem primeru je podano določeno število in dodeljene bodo samo celice, ki jih vsebujejo.
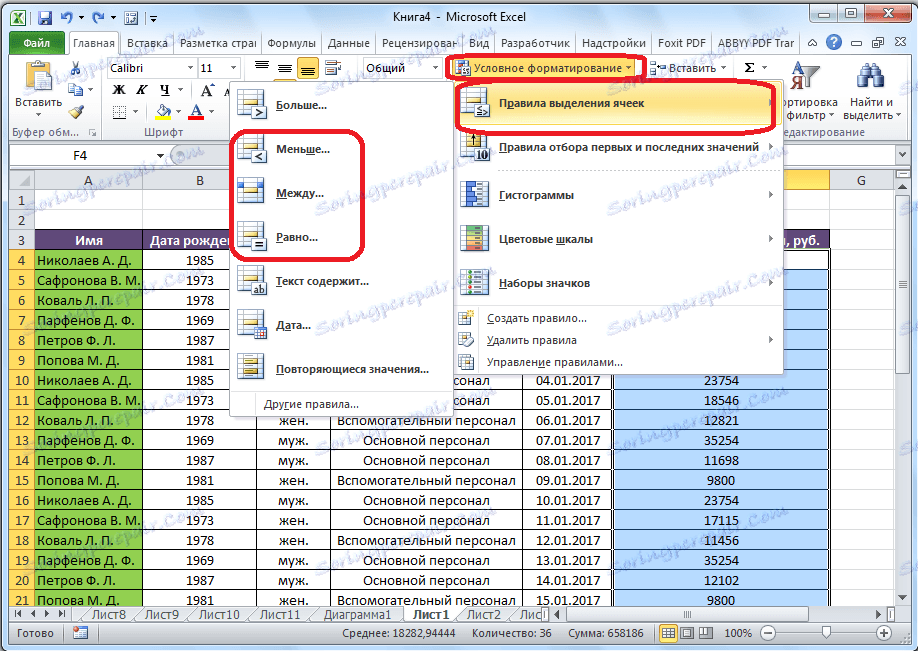
Izbirno pravilo "Besedilo vsebuje" se uporablja predvsem za celice besedilne oblike. V oknu za namestitev pravila morate določiti besedo, del besede ali niz besed, v tem primeru bodo ustrezne celice dodeljene na način, ki ste ga nastavili.
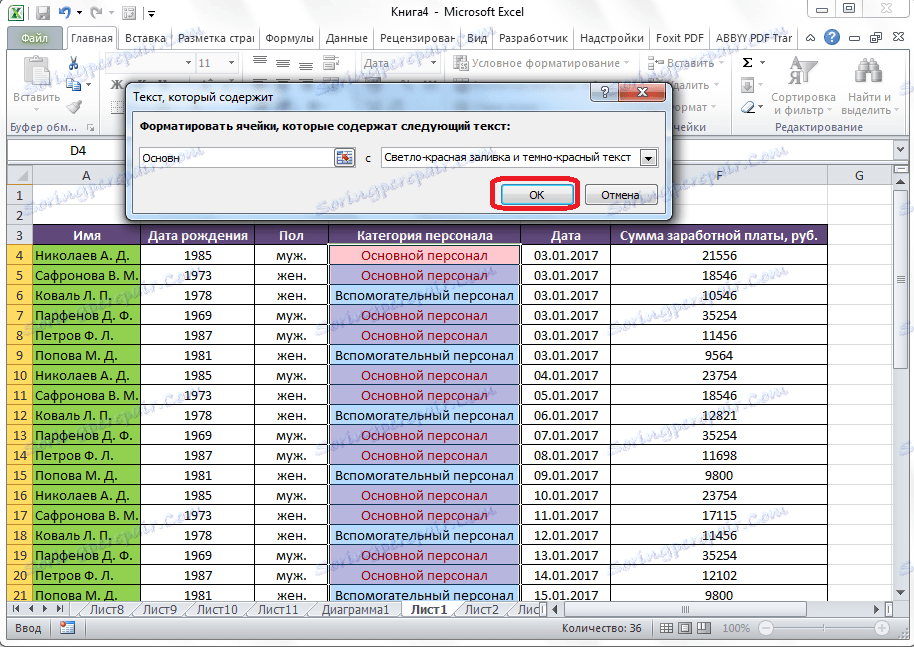
Pravilo »Datum« velja za celice, ki vsebujejo vrednosti v obliki datuma. V tem primeru lahko v nastavitvah določite izbor celic do dogodka: danes, včeraj, jutri, zadnjih 7 dni itd.
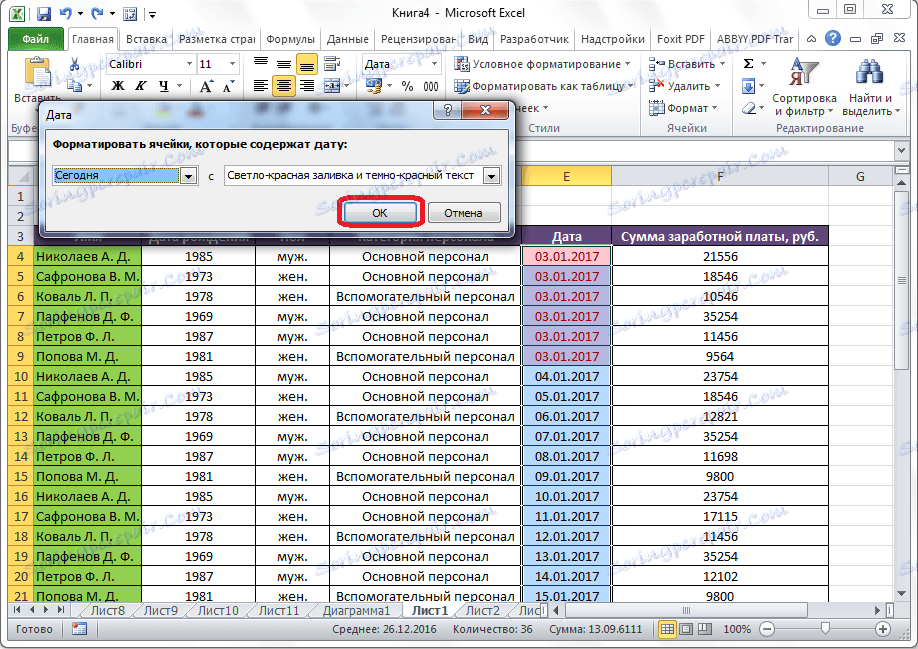
Če uporabite pravilo »Podvojene vrednosti«, lahko določite izbor celic glede na korespondenco podatkov, ki so jim dani, na eno od meril: ponovite te podatke ali edinstvene.
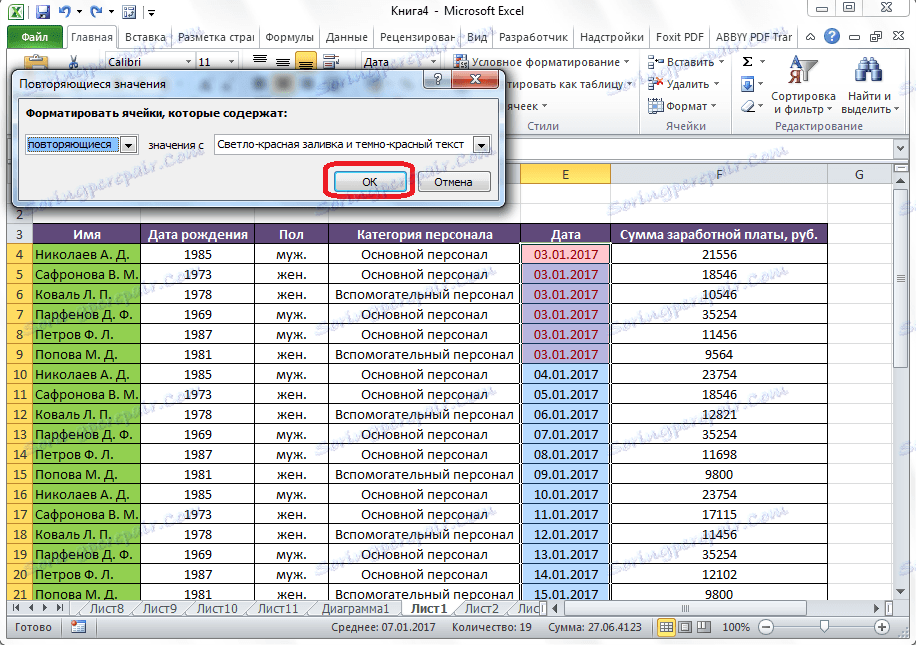
Pravila za izbiro prve in zadnje vrednosti
Poleg tega je v pogojnem meniju za oblikovanje še en zanimiv element - »Pravila za izbiro prvih in zadnjih vrednosti«. Tukaj lahko nastavite izbor največjih ali najmanjših vrednosti v različnih celicah. V tem primeru lahko uporabite izbor, tako po velikosti kot v odstotkih. V ustreznih postavkah menija so navedena naslednja izbirna merila:
- Prvih 10 elementov;
- Prvih 10%;
- Zadnjih 10 predmetov;
- Zadnjih 10%;
- Nad povprečjem;
- Pod povprečjem.
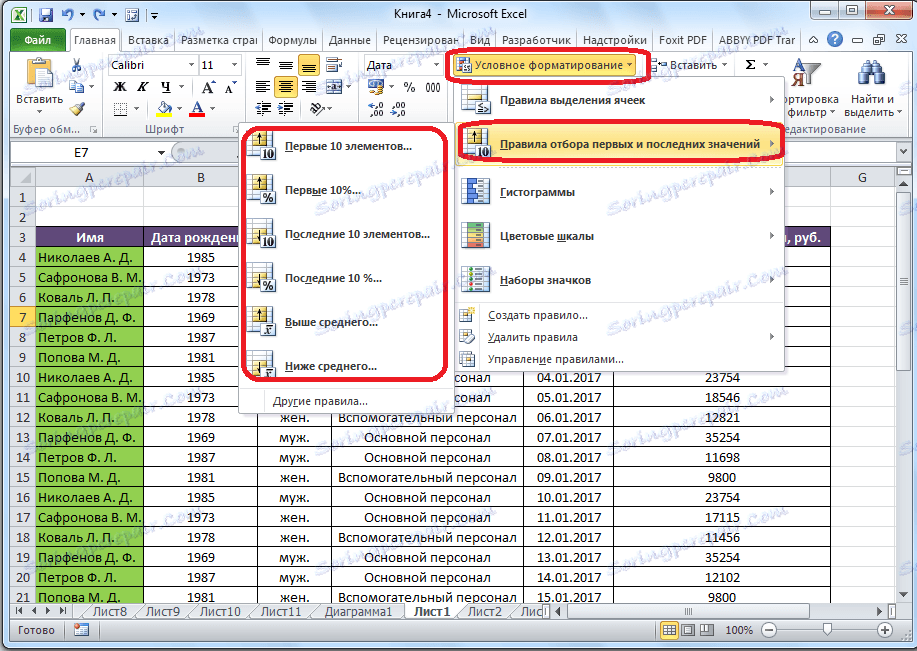
Toda, ko kliknete na ustrezen element, lahko nekoliko spremenite pravila. Odpre se okno, v katerem je izbrana izbirna vrsta, in po želji lahko nastavite drugo izbirno mejo. Na primer, odšli smo na element "Prvi 10 elementov" in v polju "Oblikujte prve celice" številka 10 je bila spremenjena na 7. Torej, potem ko kliknete gumb "V redu", ne bo izbranih 10 največjih vrednosti, samo 7.
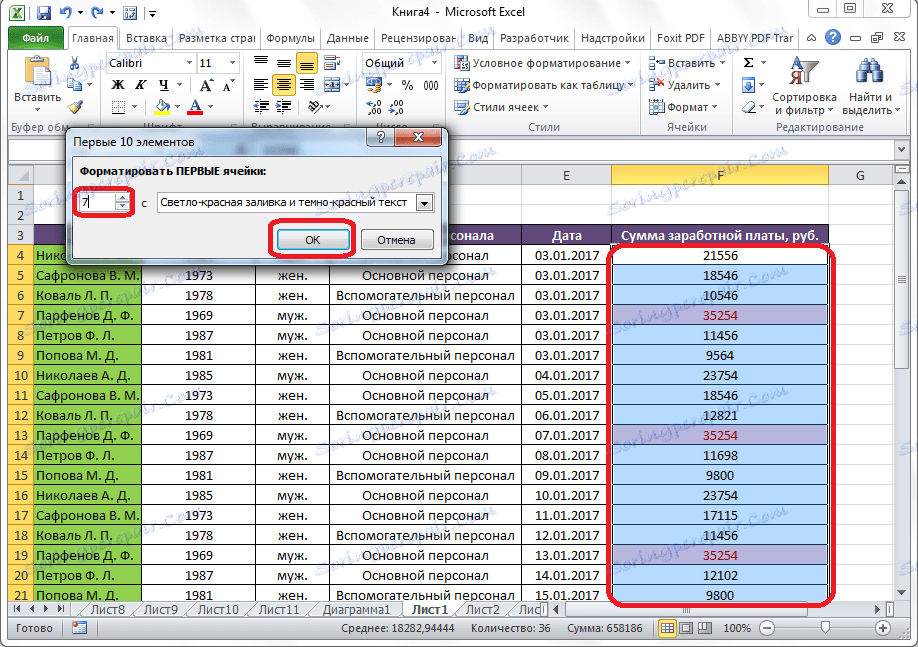
Ustvarjanje pravil
Zgoraj smo govorili o pravilih, ki so že nameščeni v Excelu in uporabnik lahko preprosto izbere katerokoli od njih. Toda, če želimo, lahko uporabnik oblikuje lastna pravila.
Če želite to narediti, morate v poljubnem pododdelku menija pogojne oblike klikniti element »Druga pravila ...«, ki se nahaja na dnu seznama. « Druga možnost je, da kliknete »Ustvari pravilo ...«, ki se nahaja na dnu glavnega pogojnega menija za oblikovanje.
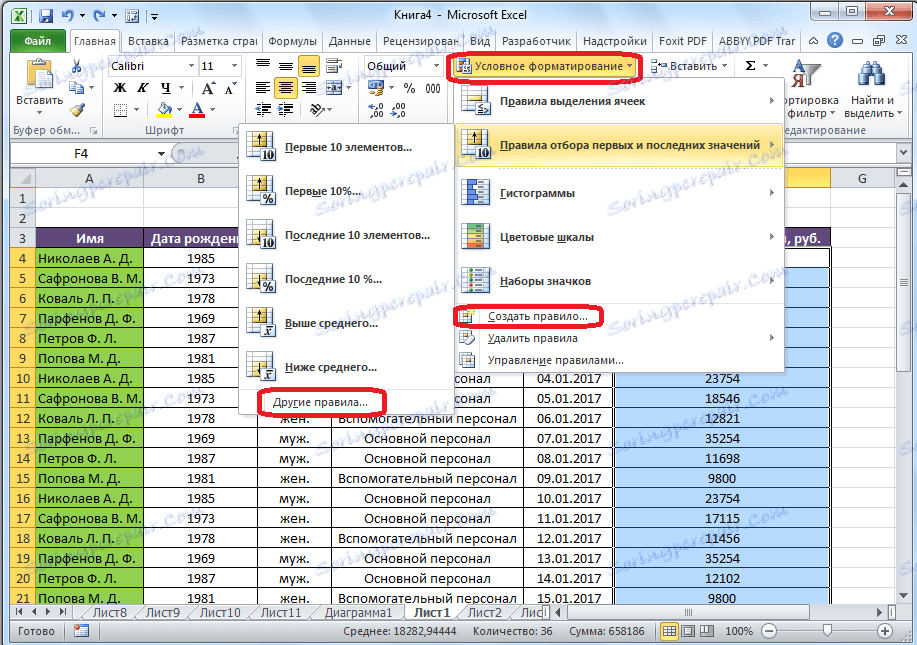
Odpre se okno, kjer morate izbrati eno od šestih vrst pravil:
- Vse celice formatiramo na podlagi njihovih vrednosti;
- Oblikujte samo celice, ki vsebujejo;
- Oblikujte samo prve in zadnje vrednosti;
- Oblikujte samo vrednosti, ki so nad ali pod povprečjem;
- Oblikujte samo edinstvene ali podvojene vrednosti;
- Uporabite formulo za določanje formatiranih celic.
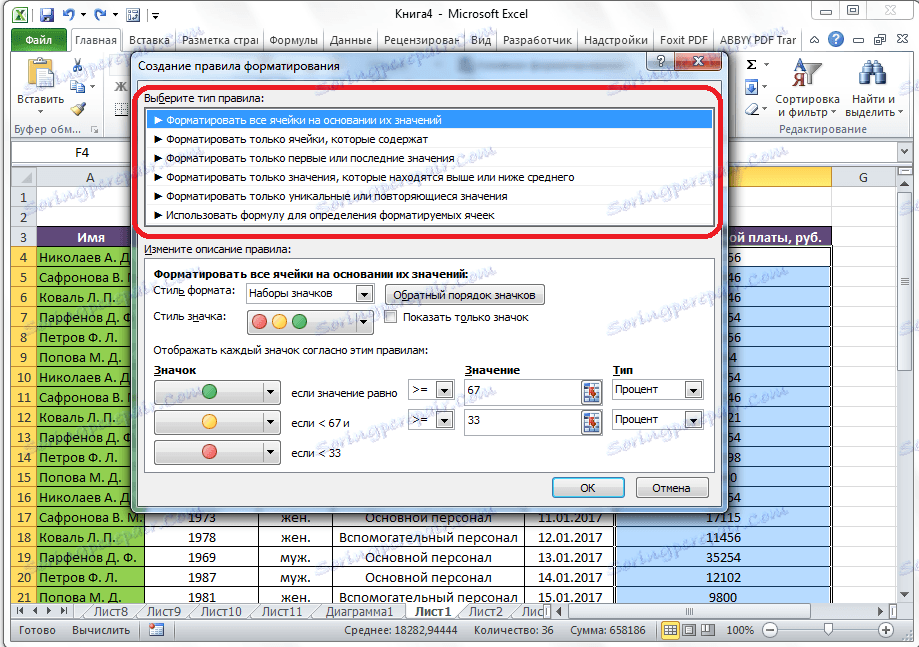
Glede na izbrano vrsto pravil, na dnu okna morate konfigurirati spremembo opisa pravil, nastaviti vrednosti, intervale in druge vrednosti, o katerih smo že razpravljali spodaj. Le v tem primeru bodo nastavitve teh vrednosti bolj prilagodljive. Takoj, ko spremenite pisavo, meje in napolnite, takoj izberete, kako bo izgledal izbor. Ko so končane vse nastavitve, morate klikniti gumb »V redu«, da shranite spremembe.
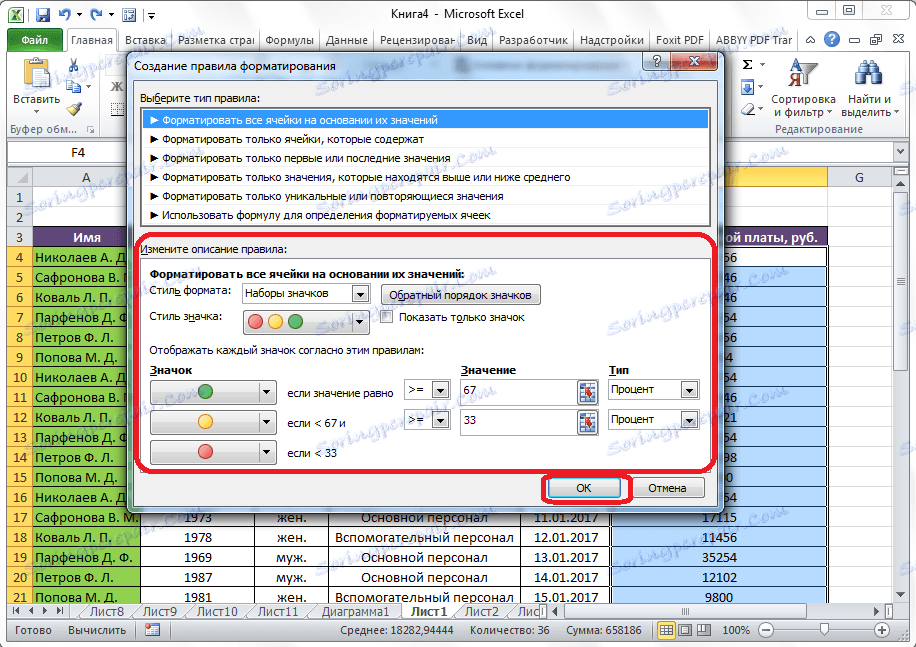
Upravljanje pravil
V Excelu lahko istočasno uporabite več pravil za isti obseg celic, vendar bo na zaslonu prikazano le zadnje vneseno pravilo. Da bi uredili izvajanje različnih pravil glede določenega obsega celic, morate izbrati ta obseg in v glavnem meniju pogojnega oblikovanja pojdite na postavko za upravljanje pravil.
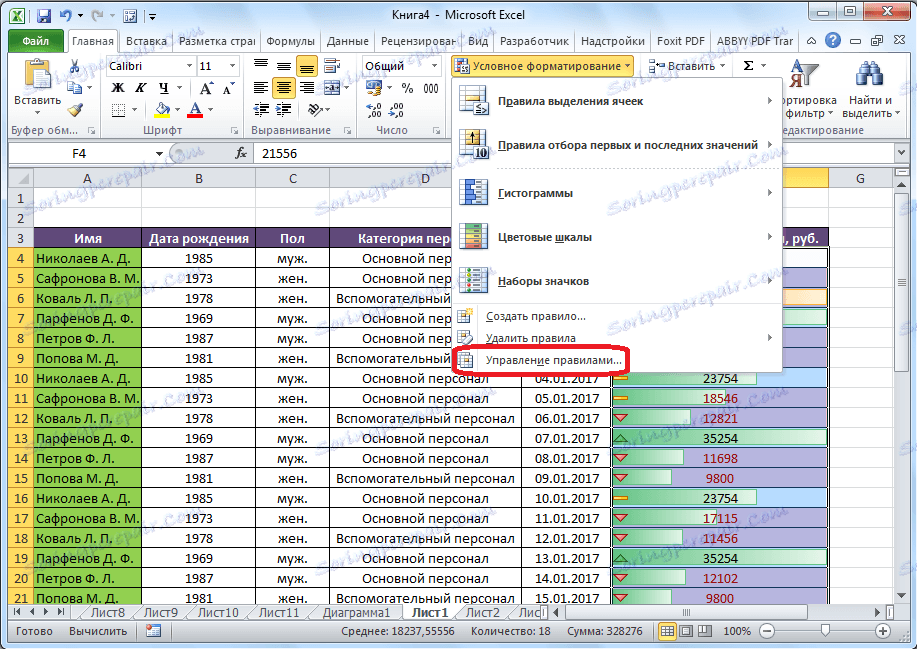
Odpre se okno, kjer se prikažejo vsa pravila, ki veljajo za izbrani obseg celic. Pravila se uporabljajo od zgoraj navzdol, ker so na seznamu. Tako, če so pravila v nasprotju, se na zaslonu prikaže dejstvo, da je na zaslonu prikazano le najnovejše.
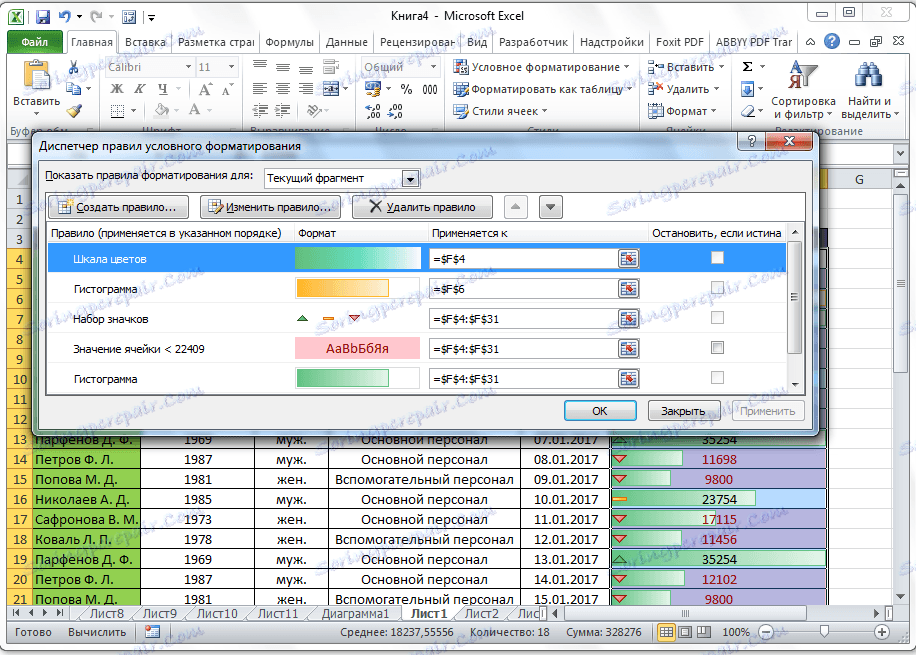
Če želite zamenjati pravila v mestih, obstajajo gumbe v obliki puščic, ki kažejo navzgor in navzdol. Če želite, da se pravilo prikaže na zaslonu, ga morate označiti in kliknite gumb s puščico navzdol, dokler pravilo ne sprejme najnovejše vrstice na seznamu.
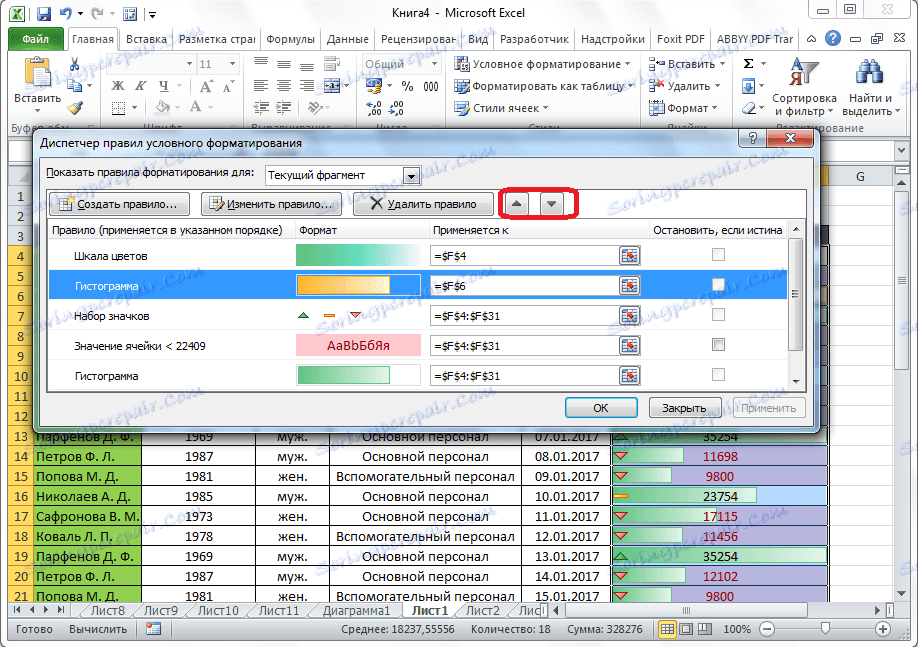
Obstaja še ena možnost. Preveriti morate stolpec z imenom »Ustavi, če je res«, ki je nasprotno pravilu, ki ga potrebujemo. Tako se bo s pregledovanjem pravil od zgoraj navzdol program ustavil ravno na pravilu, na katerem je postavljena ta oznaka, in ne bo šla spodaj, kar pomeni, da bo to pravilo dejansko izvršeno.
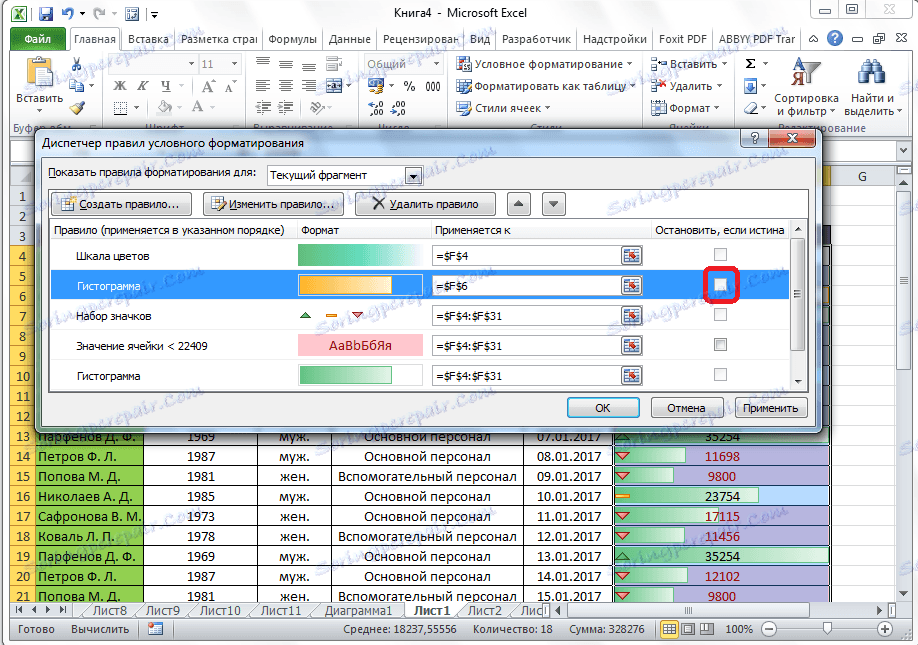
V istem oknu so gumbi za ustvarjanje in spreminjanje izbranega pravila. Po kliku na te gumbe se zažene okna za ustvarjanje in spreminjanje pravil, o katerih smo že govorili zgoraj.
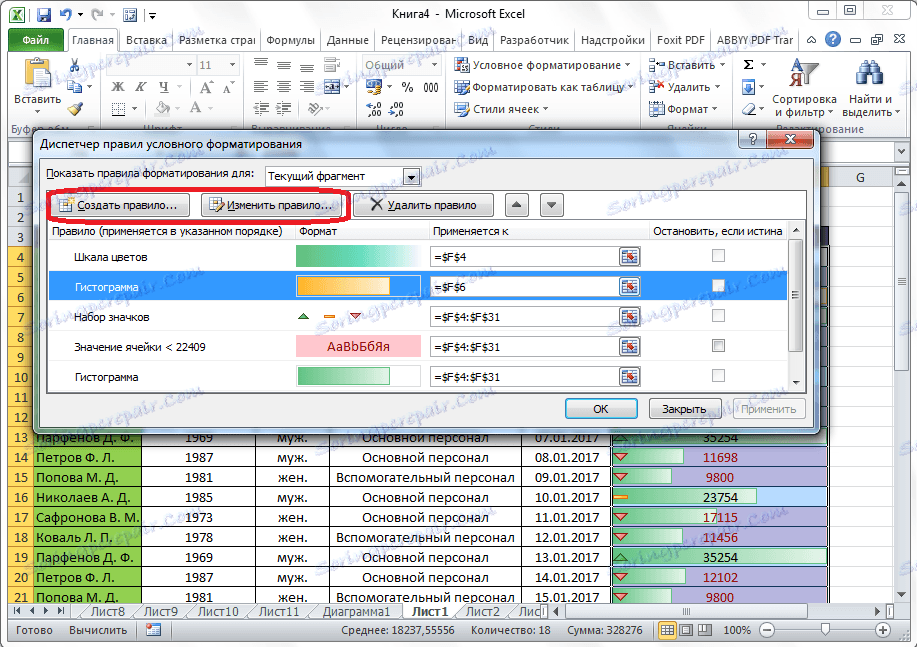
Če želite izbrisati pravilo, ga morate izbrati in kliknite gumb »Izbriši pravilo«.
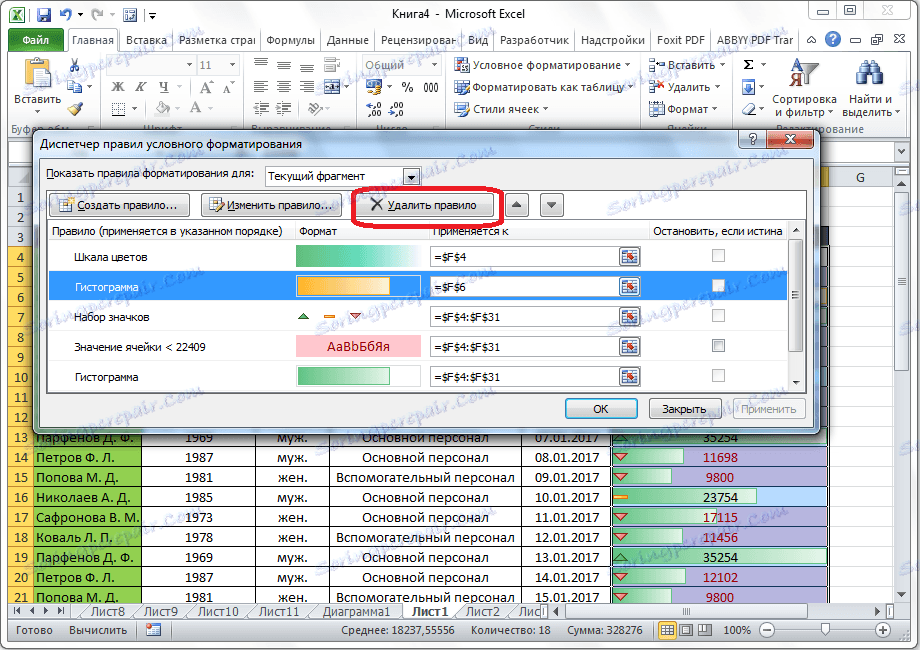
Poleg tega lahko pravila odstranite in prek glavnega menija pogojnega oblikovanja. Če želite to narediti, kliknite na element »Izbriši pravila«. Odpre se podmeni, kjer lahko izberete eno od možnosti izbrisa: bodisi brišete pravila samo na izbranem obsegu celic ali popolnoma izbrišete vsa pravila, ki so na voljo na odprtem listu Excel.
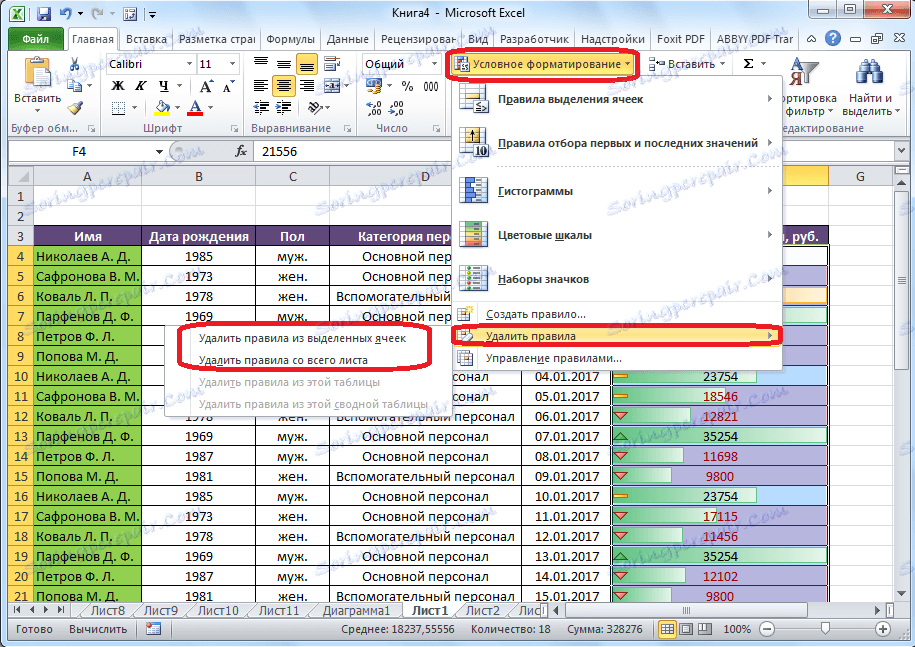
Kot vidite, je pogojno oblikovanje zelo močno orodje za vizualizacijo podatkov v tabeli. S pomočjo te tabele lahko konfigurirate tako, da bo uporabnik naenkrat pridobil splošne informacije o njem. Poleg tega pogojno oblikovanje daje velik estetski pogled na dokument.