Nastavitev mirovanja v operacijskem sistemu Windows 7
Operacijski sistem Windows ima več načinov zaustavitve računalnika, od katerih ima vsak svoje značilnosti. Danes bomo pozorni na način mirovanja, poskušali bomo povedati čim več o posamezni konfiguraciji njegovih parametrov in upoštevati vse možne nastavitve.
Vsebina
Prilagodite način spanja v sistemu Windows 7
Uresničevanje naloge ni nekaj težkega, tudi neizkušen uporabnik se bo s tem spopadel, naše vodstvo pa bo pomagalo hitro razumeti vse vidike tega postopka. Poglejmo vse faze.
1. korak: Omogočite način mirovanja
Najprej morate zagotoviti, da lahko vaš računalnik običajno preide v način spanja. To storite tako, da ga aktivirate. Podrobna navodila o tej temi najdete v drugem gradivu našega avtorja. Obravnava vse razpoložljive metode, da omogoči način mirovanja.
Več podrobnosti: Omogočanje mirovanja v operacijskem sistemu Windows 7
2. korak: Nastavite načrt porabe
Zdaj pa preidimo neposredno na nastavitve načina mirovanja. Urejanje se izvaja posamezno za vsakega uporabnika, zato vam predlagamo, da se seznanite z vsemi orodji in jih prilagodite sami z določitvijo optimalnih vrednosti.
- Odprite meni Start in izberite Nadzorna plošča .
- Potisnite drsnik navzdol, da najdete kategorijo Power .
- V oknu »Izberite načrt porabe« kliknite »Prikaži dodatne načrte«.
- Zdaj lahko označite ustrezen načrt in se pomaknete na njegove nastavitve.
- Če ste lastnik prenosnega računalnika, lahko konfigurirate ne samo čas delovanja iz omrežja, temveč tudi baterijo. V vrstici "Vklopite računalnik v način spanja" izberite ustrezne vrednosti in ne pozabite shraniti sprememb.
- Dodatni parametri so bolj zanimivi, zato pojdite do njih s klikom na ustrezno povezavo.
- Razširite razdelek »Sleep« in preglejte vse parametre. Obstaja funkcija "Allow Hybrid Sleep" . Združuje spanje in mirovanje. Ko se aktivira, se shranijo odprta programska oprema in datoteke, računalnik pa vstopi v stanje zmanjšane porabe virov. Poleg tega lahko v tem meniju aktivirate budilke - računalnik se po določenem času zbudi.
- Nato se pomaknite na "gumbe za napajanje in pokrov" . Gumbi in pokrov (če je prenosnik) lahko konfigurirate tako, da bodo izvedena dejanja napravo spala.
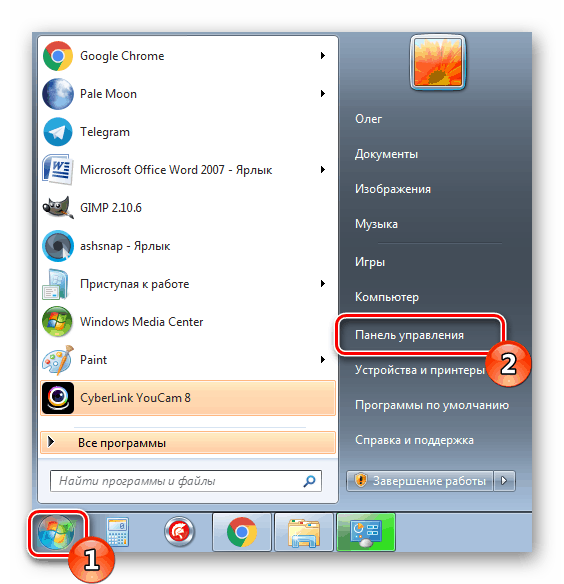
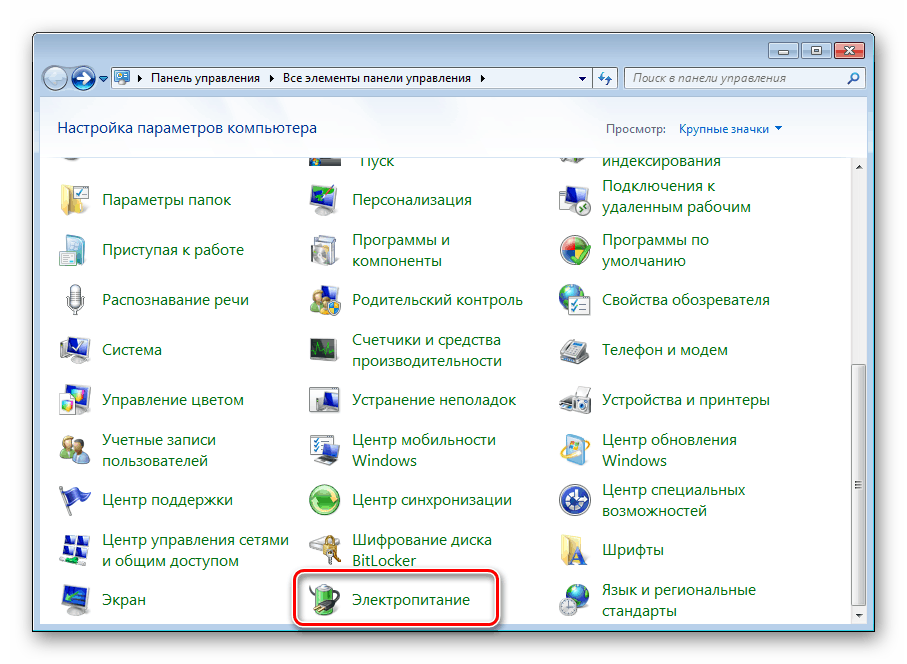
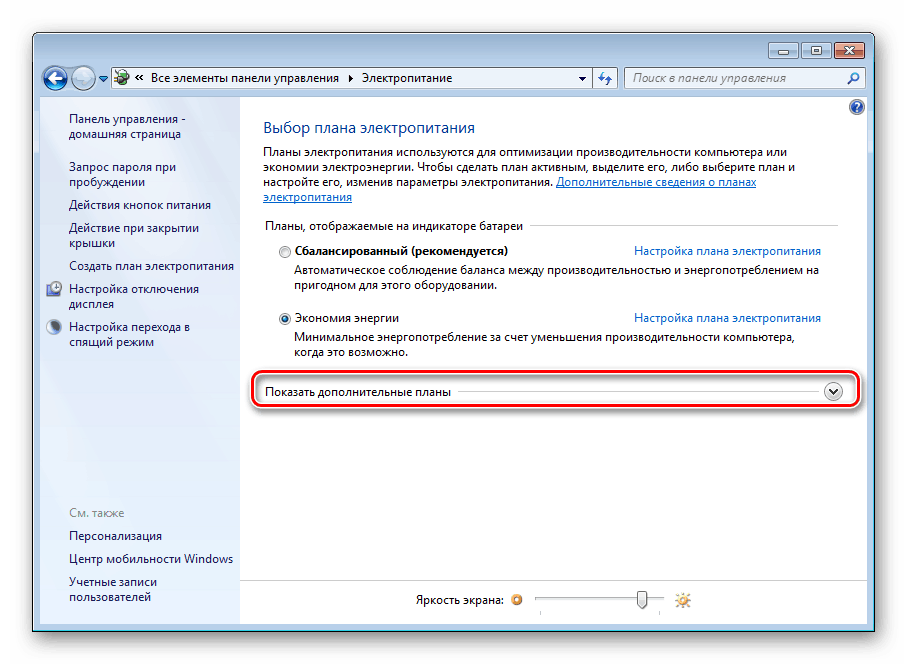
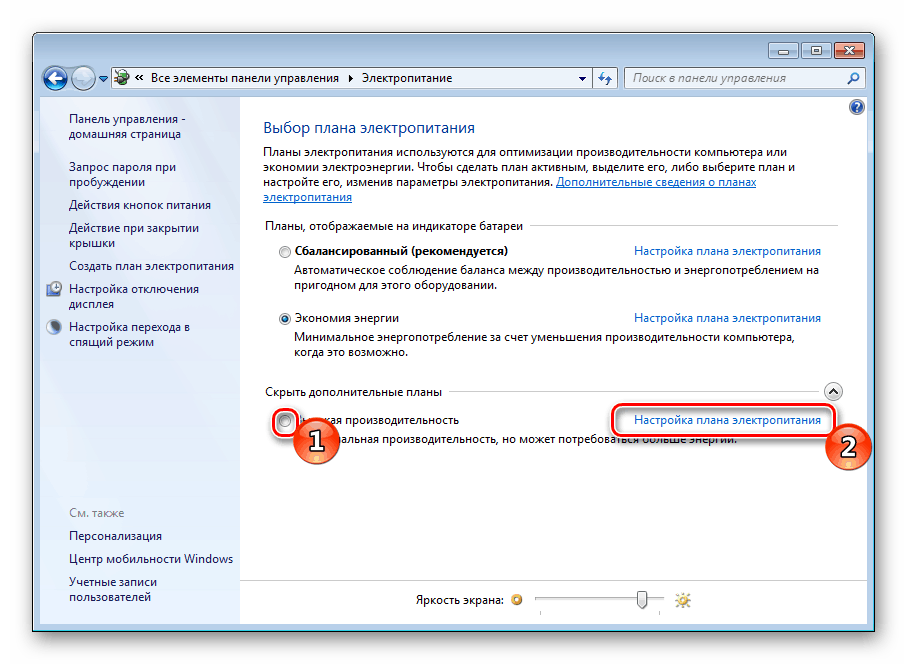
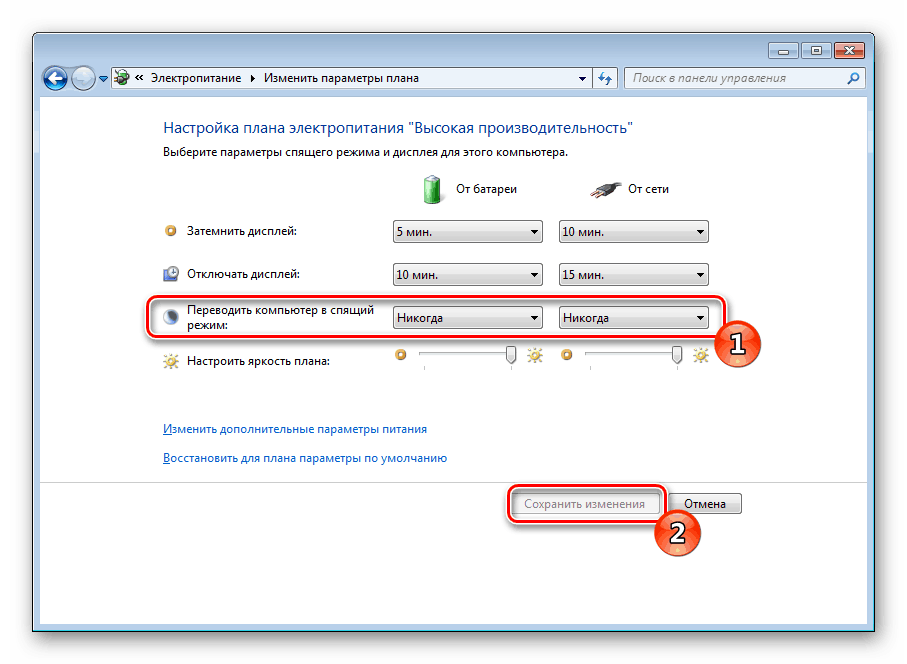
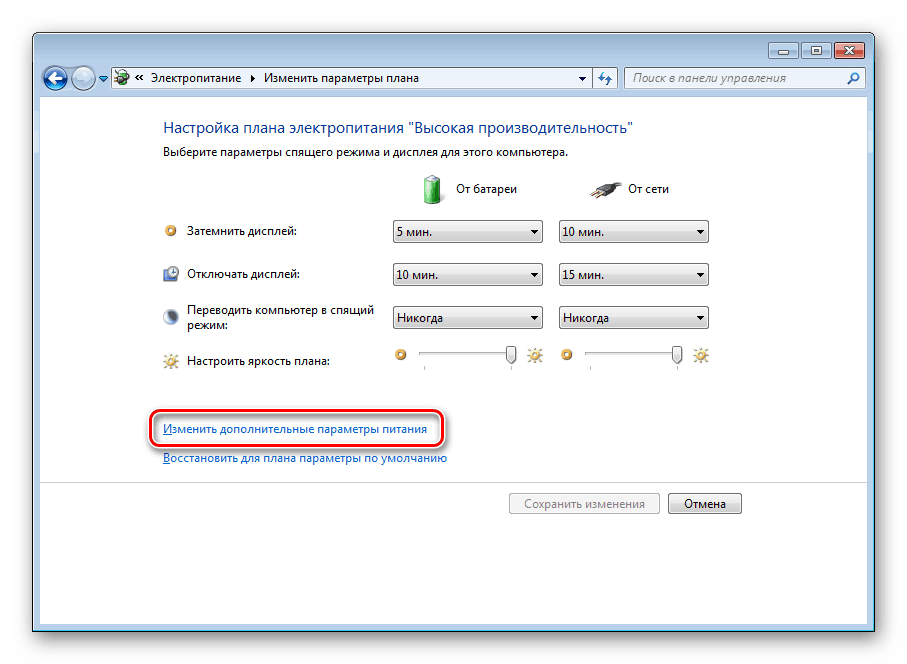
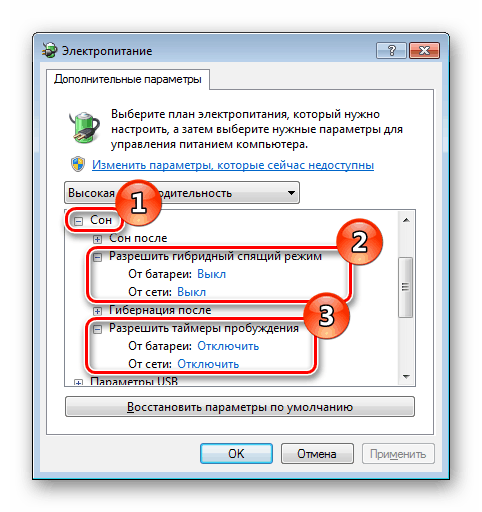
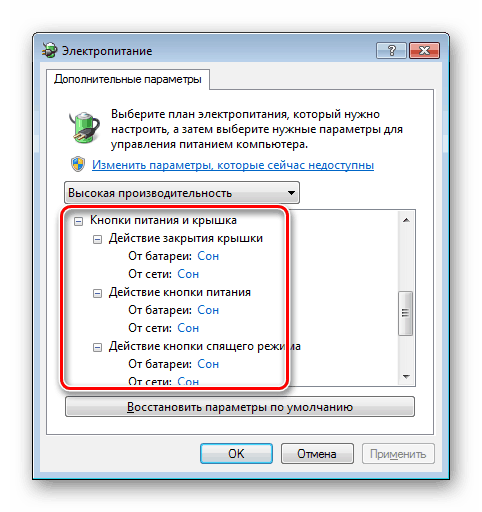
Na koncu postopka konfiguracije se prepričajte, da ste uporabili spremembe in ponovno preverite, ali ste pravilno nastavili vse vrednosti.
3. korak: Spravite računalnik iz spanja
Mnogi osebni računalniki so nastavljeni s standardnimi nastavitvami, tako da ga vsak pritisk na tipkovnici ali miško sproži, da se prebudi iz spanja. Takšno funkcijo je mogoče onemogočiti ali, nasprotno, aktivirati, če je bila pred tem izklopljena. Ta postopek poteka dobesedno v nekaj korakih:
- Odprite "Nadzorna plošča" preko menija "Start" .
- Pojdite v "Upravitelj naprav" .
- Razširite kategorijo "Miške in druge kazalne naprave" . Kliknite strojno opremo PCM in izberite "Lastnosti" .
- Pomaknite se na zavihek Upravljanje porabe in postavite oz. Odstranite oznako iz elementa »Dovoli tej napravi, da izklopi računalnik iz pripravljenosti« . Kliknite »OK«, da zapustite ta meni.
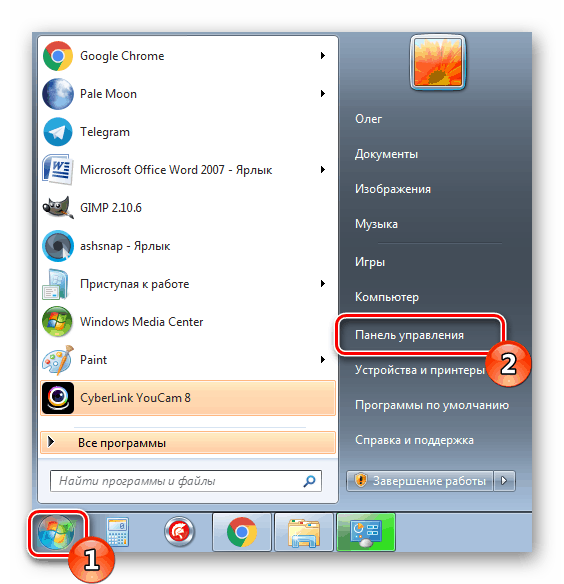
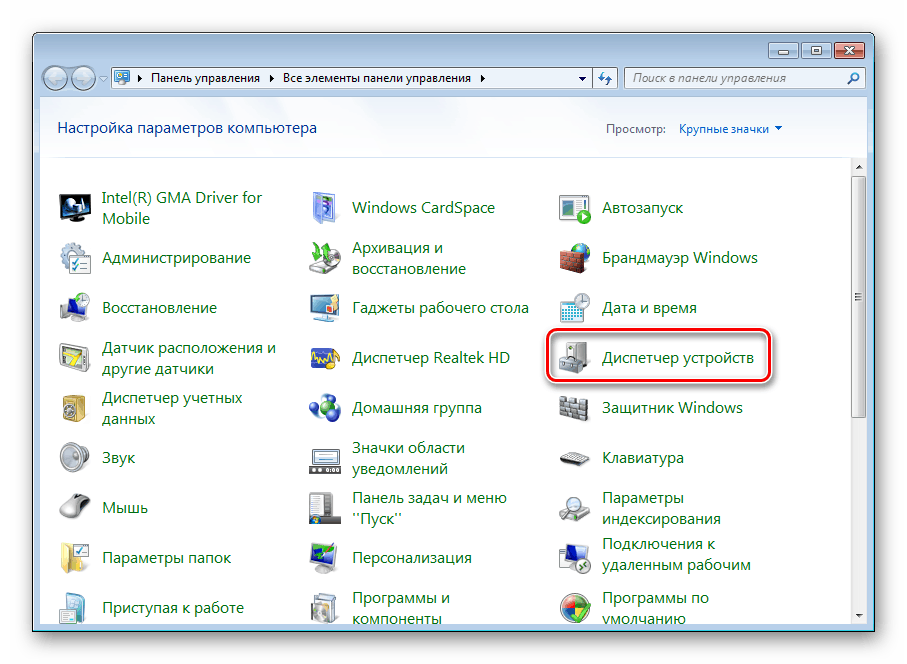
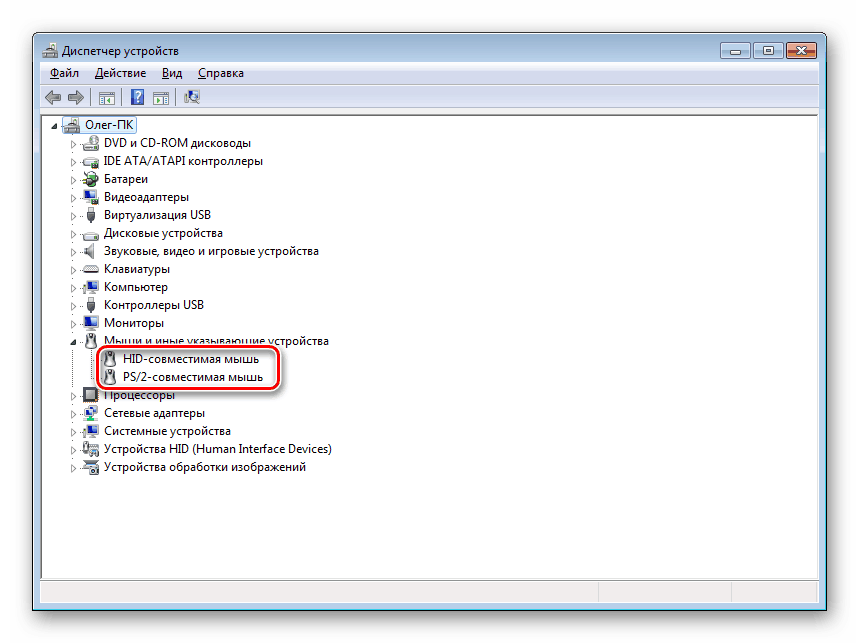
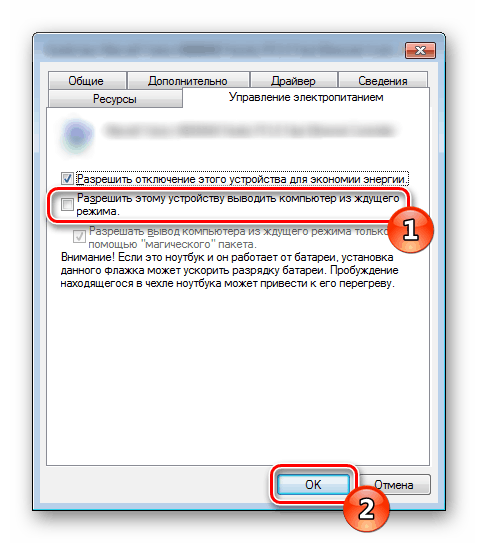
Pri konfiguraciji funkcije vklopa računalnika po omrežju se uporabljajo približno enake nastavitve. Če vas zanima ta tema, vam priporočamo, da o njej izvedete več v našem ločenem članku, ki ga najdete na spodnji povezavi.
Glejte tudi: Vklopite računalnik prek omrežja
Veliko uporabnikov uporablja način mirovanja na svojih osebnih računalnikih in se sprašuje, kako je konfiguriran. Kot lahko vidite, se zgodi zelo enostavno in hitro. Poleg tega, da bi razumeli vse intricacies zgoraj navodil bo pomagalo.
Glejte tudi:
V operacijskem sistemu Windows 7 onemogočite stanje mirovanja
Kaj storiti, če računalnik ne pride iz načina mirovanja