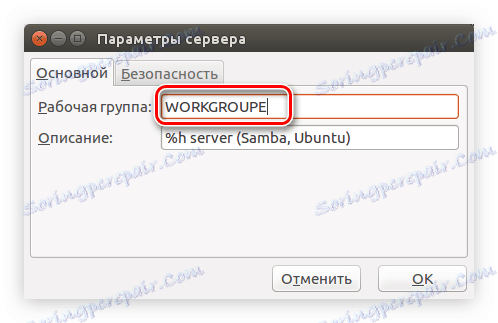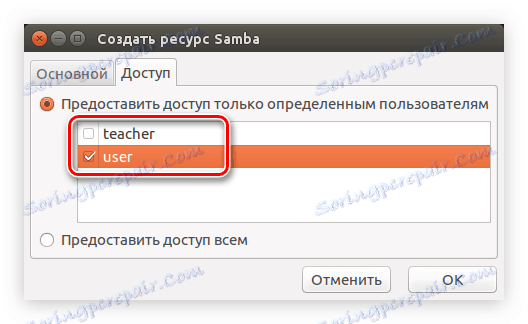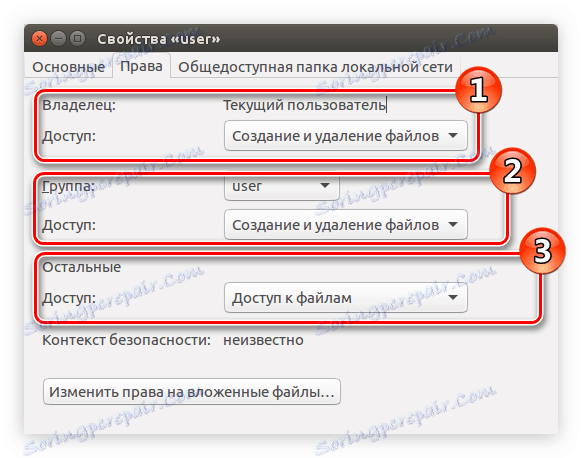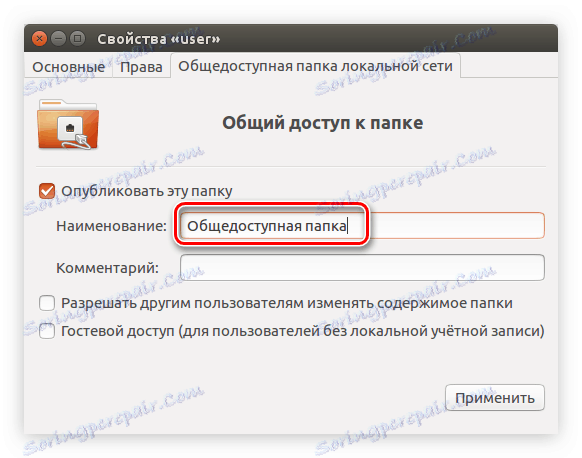Vodnik za konfiguriranje Sambe v Ubuntu
Če boste morali delati z istimi datotekami na različnih računalnikih, ki vodijo različne operacijske sisteme, bo program Samba pomagal. Ampak to ni preprosto, da sami nastavite skupne mape, za navadnega uporabnika pa je ta naloga verjetneje nemogoča. Ta članek vam bo pokazal, kako konfigurirati Sambo v Ubuntu.
Preberite tudi:
Kako namestiti Ubuntu
Kako nastaviti internetno povezavo v Ubuntu
Terminal
S pomočjo "Terminal" v Ubuntu lahko storite vse, kar vam je všeč, zato lahko sami konfigurirate tudi Sambo. Za preprostost percepcije bo celoten proces razdeljen na stopnje. Spodaj so na voljo tri možnosti za nastavitev map: z dostopom v skupni rabi (vsak uporabnik lahko odpre mapo, ne da bi zahteval geslo), z dostopom samo za branje in s preverjanjem pristnosti.
1. korak: Pripravite Windows
Preden konfigurirate Sambo v Ubuntu, morate pripraviti operacijski sistem Windows. Za zagotovitev pravilnega delovanja je potrebno, da so vse sodelujoče naprave v isti delovni skupini, ki je navedena v sami sami. Privzeto je v vseh operacijskih sistemih delovna skupina imenovana »WORKGROUP« . Če želite določiti posebno skupino, uporabljeno v operacijskem sistemu Windows, morate uporabiti ukazno vrstico .
- Pritisnite Win + R in v pojavnem oknu Run vnesite
cmd. - V "ukazni vrstici", ki se odpre , zaženite ta ukaz:
net config workstation
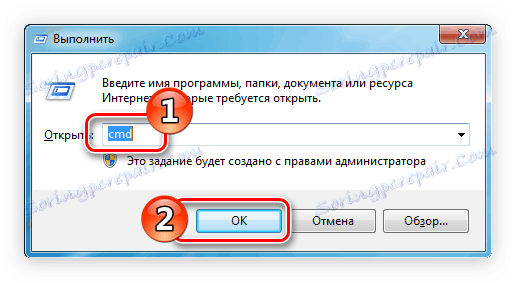
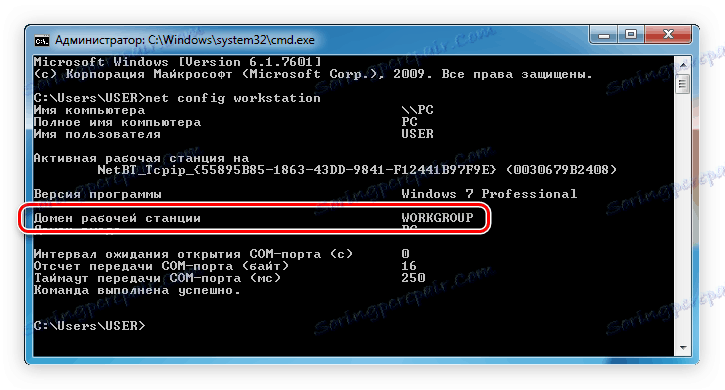
Ime skupine, ki vas zanima, je v vrstici »Domena delovne postaje« . Natančna lokacija, ki jo vidite na zgornji sliki.
Nadalje, če ima računalnik z Ubuntu statični IP, ga je treba registrirati v datoteki »gostiteljev« v sistemu Windows. Najlažji način za to je uporaba "ukazne vrstice" s skrbniškimi pravicami:
- Poiščite sistem s ukaznim pozivom.
- V rezultatih kliknite z ukazno vrstico z desnim gumbom miške (RMB) in izberite »Zaženi kot skrbnik« .
- V oknu, ki se odpre, storite naslednje:
notepad C:WindowsSystem32driversetchosts - V datoteki, ki se odpre po izvedbi ukaza, zapišite svoj IP naslov v ločeni vrstici.
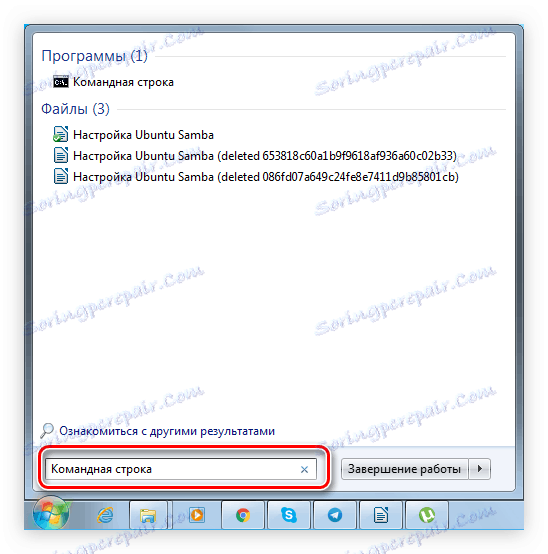
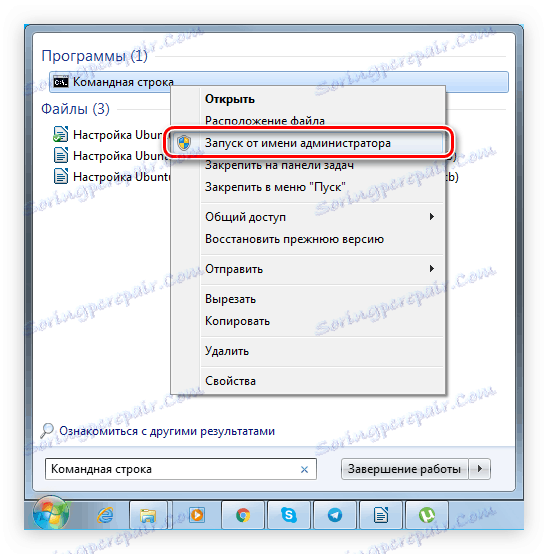
Preberite tudi: Pogosto uporabljeni ukazni ukazi v operacijskem sistemu Windows 7
Po tem se priprava operacijskega sistema Windows lahko šteje za končano. Vsa nadaljnja dejanja se izvajajo na računalniku z operacijskim sistemom Ubuntu.
Zgoraj je bil zgolj en primer odpiranja "ukazne vrstice" v Windows 7 , če ga zaradi tega ne morete odpreti ali imate drugo različico operacijskega sistema, vam priporočamo, da preberete podrobna navodila na naši spletni strani.
Preberite več:
Odpiranje »ukazne vrstice« v operacijskem sistemu Windows 7
Odpiranje »ukazne vrstice« v operacijskem sistemu Windows 8
Odpiranje ukazne vrstice v operacijskem sistemu Windows 10
2. korak: konfigurirajte Samba strežnik
Nastavitev Sambe je zelo dolgotrajen proces, zato natančno sledite vsakemu koraku navodila, da bo vse na koncu pravilno delovalo.
- Namestite vse potrebne programske pakete, ki so potrebni za pravilno delovanje Sambe. Če želite to narediti , v Terminalu zaženite naslednji ukaz:
sudo apt-get install -y samba python-glade2 - Sedaj ima sistem vse potrebne komponente za konfiguriranje programa. Prvi korak je izdelati varnostno kopijo konfiguracijske datoteke. To lahko storite s tem ukazom:
sudo mv /etc/samba/smb.conf /etc/samba/smb.conf.bakZdaj, v primeru težav, lahko prvotno konfiguracijsko datoteko "smb.conf" vrnete tako, da zaženete:
sudo mv /etc/samba/smb.conf.bak /etc/samba/smb.conf - Nato ustvarite novo konfiguracijsko datoteko:
sudo gedit /etc/samba/smb.confOpomba: za ustvarjanje in interakcijo z datotekami v članku se uporablja urejevalnik besedil Gedit, lahko uporabite katero koli drugo, potem ko ste registrirali svoje ime v ustreznem delu ukaza.
- Po zgornjem dejanju se odpre prazen tekstovni dokument, ki ga morate kopirati v naslednje vrstice, s čimer nastavite globalne nastavitve za strežnik Sumba:
[global]
workgroup = WORKGROUPE
netbios name = gate
server string = %h server (Samba, Ubuntu)
dns proxy = yes
log file = /var/log/samba/log.%m
max log size = 1000
map to guest = bad user
usershare allow guests = yes - Shranite spremembe v datoteki s klikom na ustrezni gumb.
Preberite tudi: Popularni urejevalniki besedil za Linux
Preberite tudi: Kako ustvariti ali izbrisati datoteke v Linuxu
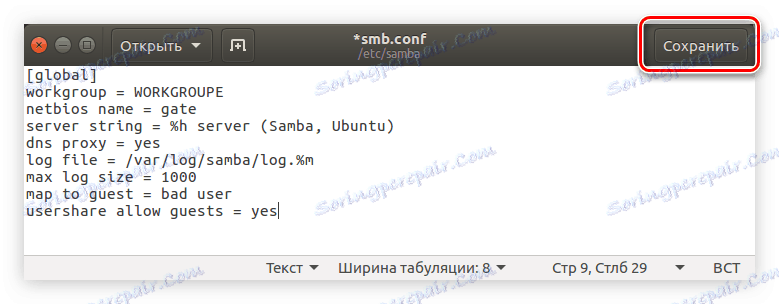
Po tem je največja prilagoditev Sambe končana. Če želite razumeti vse parametre, potem lahko to storite na tej strani . Če želite poiskati parameter zanimanja, na levi strani razširite seznam "smb.conf" in ga poiščite tam, tako da izberete prvo črko imena.
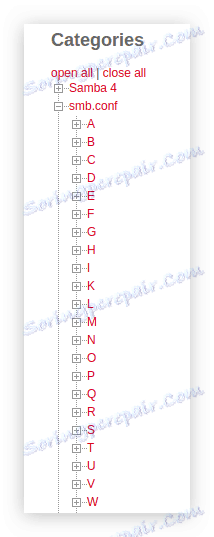
Poleg datoteke "smb.conf" je treba spremembe opraviti tudi v "limits.conf" . Za to:
- Odprite želeno datoteko v urejevalniku besedil:
sudo gedit /etc/security/limits.conf - Pred zadnjo vrstico v datoteki vstavite naslednje besedilo:
* - nofile 16384
root - nofile 16384 - Shranite datoteko.
Rezultat tega bi moral biti:
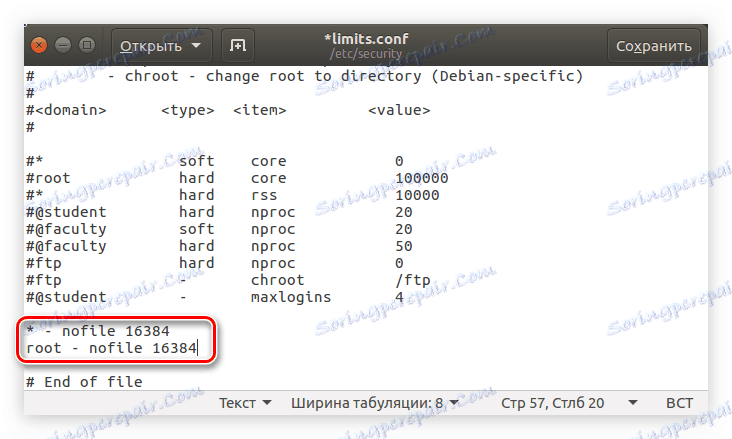
To je potrebno, da se izognete napaki, ki se zgodi, če se več uporabnikov hkrati poveže z lokalnim omrežjem.
Če želite zagotoviti, da so vneseni parametri pravilni, morate izvršiti ukaz:
sudo testparm /etc/samba/smb.conf
Če boste zato videli besedilo, ki je prikazano na spodnji sliki, so vsi podatki, ki ste jih vnesli, pravilni.
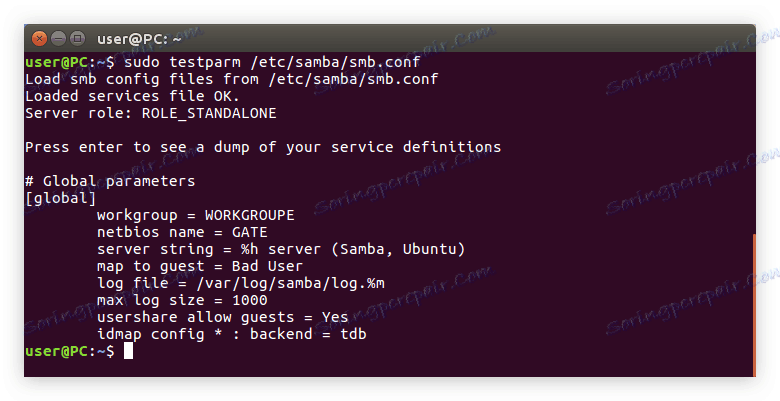
Ostanek strežnika Samba ostane z naslednjim ukazom:
sudo /etc/init.d/samba restart
Ker ste razumeli vse spremenljivke datoteke "smb.conf" in spremenili "limits.conf" , lahko greste neposredno v ustvarjanje map
Preberite tudi: Pogosto uporabljeni ukazi v "Terminal" Linuxu
3. korak: ustvarite mapo v skupni rabi
Kot smo že omenili, bomo v članku ustvarili tri mape z različnimi pravicami dostopa. Zdaj bomo prikazali, kako ustvariti mapo v skupni rabi, tako da jo lahko vsak uporabnik uporabi brez pristnosti.
- Najprej ustvarite mapo sama. To lahko naredite v katerem koli imeniku, v tem primeru bo mapa na poti »/ home / sambafolder /« in se bo imenovala »deljenje« . Tukaj je ukaz, ki ga morate izvesti za to:
sudo mkdir -p /home/sambafolder/share - Sedaj spremenite dovoljenja mape, tako da jo lahko vsak uporabnik odpre in interakcijo s priloženimi datotekami. To naredite z naslednjim ukazom:
sudo chmod 777 -R /home/sambafolder/shareOpomba: ukaz mora določiti točno pot do že ustvarjene mape.
- Še vedno je opisana ustvarjena mapa v konfiguracijski datoteki Samba. Najprej odprite:
sudo gedit /etc/samba/smb.confZdaj v urejevalniku besedila, ki je na dnu besedila odstopil dve vrstici, vstavite naslednje:
[Share]
comment = Full Share
path = /home/sambafolder/share
guest ok = yes
browsable = yes
writable = yes
read only = no
force user = user
force group = users - Shranite spremembe in zaprite urejevalnik.
Zdaj mora vsebina konfiguracijske datoteke izgledati takole:
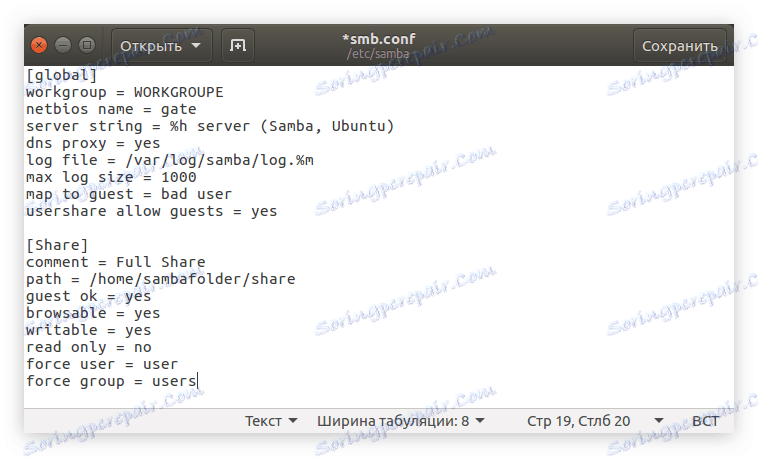
Za vse spremembe, ki bodo začele veljati, morate ponovno zagnati Sambo. To naredi znani ukaz:
sudo service smbd restart
Po tem se mora ustvarjena mapa v skupni rabi pojaviti v sistemu Windows. Če želite to potrditi, v ukazni vrstici izvedite naslednje:
gateshare
Prav tako ga lahko odprete prek Raziskovalca, tako da odprete imenik »Network« , ki se nahaja na stranski vrstici okna.
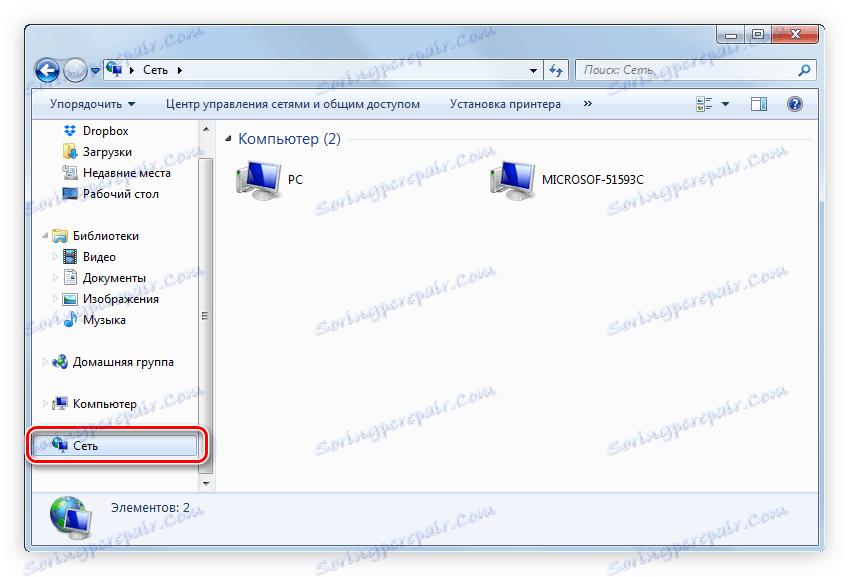
Zdi se, da mapa še vedno ni vidna. Najverjetneje je razlog za to napaka v konfiguraciji. Zato je treba še enkrat skozi vse zgornje korake.
4. korak: ustvarite mapo z dostopom samo za branje
Če želite, da si uporabniki ogledajo datoteke v lokalnem omrežju, vendar jih ne urejate, morate ustvariti mapo z dostopom samo za branje. To se naredi analogno z mapo v skupni rabi, samo v konfiguracijski datoteki so podani še drugi parametri. Ampak, da ni bilo nepotrebnih vprašanj, bomo vse analizirali vse stopnje:
Preberite tudi: Kako vedeti velikost mape v Linuxu
- Ustvarite mapo. V primeru, da bo v istem imeniku kot »Delež« , bo samo ime »Branje« . Zato v "Terminal" uvajamo:
sudo mkdir -p /home/sambafolder/read - Zdaj mu dajte pravim dovoljenjem:
sudo chmod 777 -R /home/sambafolder/read - Odprite konfiguracijsko datoteko Samba:
sudo gedit /etc/samba/smb.conf - Na koncu dokumenta vstavite naslednje besedilo:
[Read]
comment = Only Read
path = /home/sambafolder/read
guest ok = yes
browsable = yes
writable = no
read only = yes
force user = user
force group = users - Shranite spremembe in zaprite urejevalnik.
Kot rezultat, v konfiguracijski datoteki morajo biti trije bloki besedila:
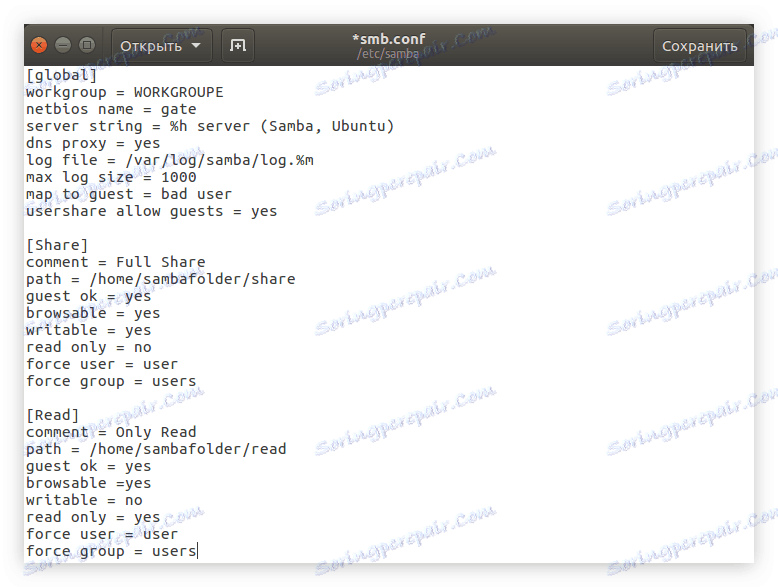
Zdaj ponovno zaženite strežnik Samba, tako da bodo vse spremembe, ki so bile izvedene, začele veljati:
sudo service smbd restart
Po tem bo ustvarjena mapa s pravicami »Samo za branje« in vsi uporabniki bodo lahko vnesli, vendar ne bodo mogli na kakršen koli način spreminjati datotek, ki jih vsebuje.
5. korak: ustvarite mapo z zasebnim dostopom
Če želite uporabnikom omogočiti, da odprejo omrežno mapo pri preverjanju pristnosti, se koraki za njegovo ustvarjanje nekoliko razlikujejo od zgoraj. Naredite naslednje:
- Ustvarite mapo, na primer »Pas« :
sudo mkdir -p /home/sambafolder/pasw - Spremenite njene pravice:
sudo chmod 777 -R /home/sambafolder/pasw - Zdaj ustvarite uporabnika v skupini "samba" , ki bo imela vse pravice do omrežne mape. Če želite to narediti, najprej ustvarite skupino »smbuser« :
sudo groupadd smbuser - Dodaj v novo ustvarjeno skupino uporabnikov. Sami si lahko izmislite njegovo ime, v primeru, da bo "učitelj" :
sudo useradd -g smbuser teacher - Določite geslo, ki ga morate vnesti, da odprete mapo:
sudo smbpasswd -a teacherOpomba: po končanem ukazu boste morali vnesti geslo in ga ponoviti, upoštevajte, da znaki pri vnosu niso prikazani.
- V konfiguracijski datoteki Samba ostane samo vnesite vse potrebne nastavitve mape. Če želite to narediti, najprej odprite:
sudo gedit /etc/samba/smb.confIn nato kopirajte to besedilo:
[Pasw]
comment = Only password
path = /home/sambafolder/pasw
valid users = teacher
read only = noPomembno: če ste ustvarili četrti element tega navodila, ste ustvarili uporabnika z drugačnim imenom, potem ga morate vnesti v vrstico »veljavni uporabniki« po simbolu «=« in presledku.
- Shranite spremembe in zaprite urejevalnik besedil.
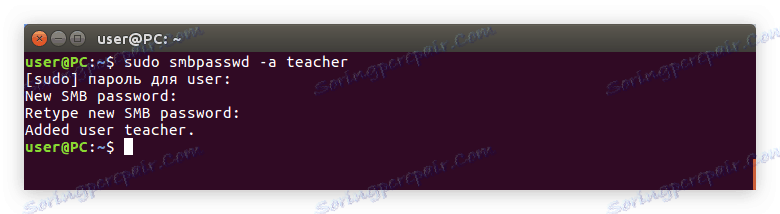
Besedilo v konfiguracijski datoteki mora zdaj izgledati takole:
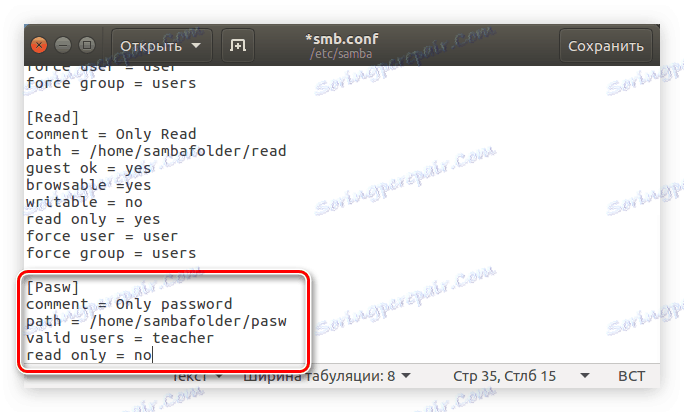
Če želite biti varni, preverite datoteko z ukazom:
sudo testparm /etc/samba/smb.conf
Zato bi morali videti nekaj takega:
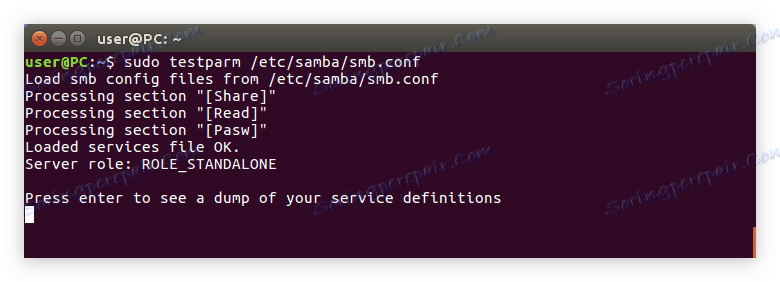
Če je vse v redu, znova zaženite strežnik:
sudo /etc/init.d/samba restart
System Config Samba
Grafični uporabniški vmesnik (GUI) lahko zelo olajša proces nastavitve Sambe v Ubuntu. Ta način bo uporabnikom, ki so šele prešli na Linux, vsaj razumljiv.
Korak 1: Namestitev
Na začetku morate namestiti poseben program v sistemu, ki ima vmesnik in ki je potreben za konfiguracijo. To lahko storite s pomočjo »Terminal« tako, da zaženete ukaz:
sudo apt install system-config-samba
Če preden niste namestili vseh komponent Sambe na vaš računalnik, boste morali prenesti in namestiti še nekaj paketov z njim:
sudo apt-get install -y samba samba-common python-glade2 system-config-samba
Ko je vse že nameščeno, lahko greste neposredno v nastavitev.
2. korak: vožnja
System Config Sambo lahko zaženete na dva načina: z uporabo »Terminal« in prek menija Bash.
Metoda 1: Terminal
Če se odločite za uporabo "Terminal" , morate storiti naslednje:
- Pritisnite Ctrl + Alt + T.
- Vnesite naslednji ukaz:
sudo system-config-samba - Pritisnite Enter .
Nato morate vnesti sistemsko geslo, nato pa se odpre okno programa.
Opomba: med konfiguracijo Sambe s sistemom Config Samba ne zapirajte okna »Terminal«, ker se v tem primeru program zapre in vse spremembe, ki ste jih naredili, ne bodo shranjene.
2. način: Meni Bash
Druga metoda se bo zdela veliko lažja, saj se vse operacije izvajajo v grafičnem vmesniku.
- Kliknite gumb Bash meni, ki se nahaja v zgornjem levem kotu namizja.
- V okno, ki se odpre, vnesite iskalno poizvedbo »Samba« .
- Kliknite program z istim imenom v razdelku »Aplikacije« .
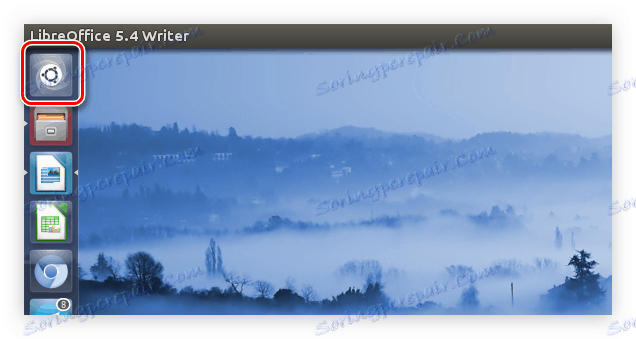
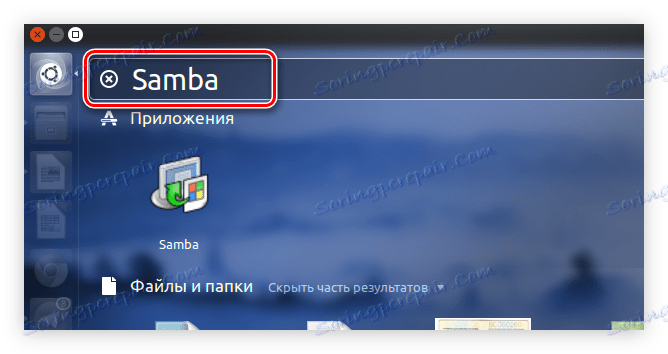
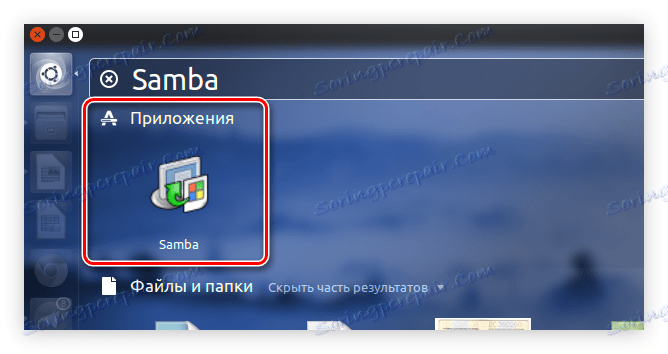
Po tem vas bo sistem vprašal za uporabniško geslo. Vnesite in program se bo odprl.
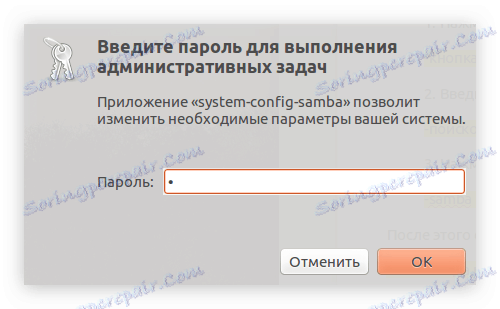
3. korak: Dodajanje uporabnikov
Preden začnete neposredno konfigurirati mape Samba, morate dodati uporabnike. To storite s pomočjo menija programa.
- Na zgornji plošči kliknite element »Nastavitve« .
- V meniju izberite element "Samba Users" .
- V oknu, ki se prikaže, kliknite Dodaj uporabnika .
- V spustnem seznamu »Unix User Name« izberite uporabnika, ki mu bo dovoljeno vnesti mapo.
- Ročno vnesite uporabniško ime za Windows.
- Vnesite geslo in ga nato znova vnesite v ustrezno polje.
- Kliknite V redu .
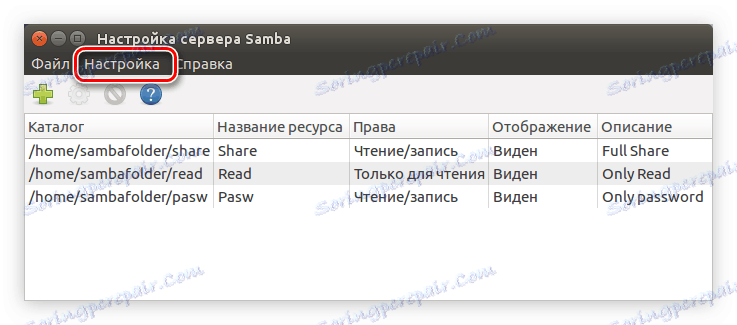
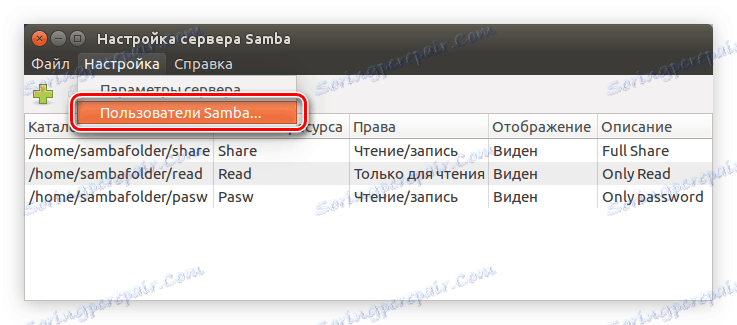
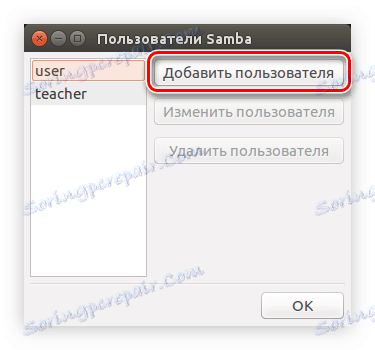
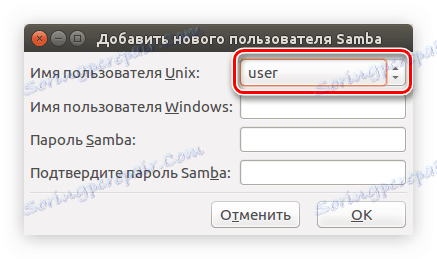
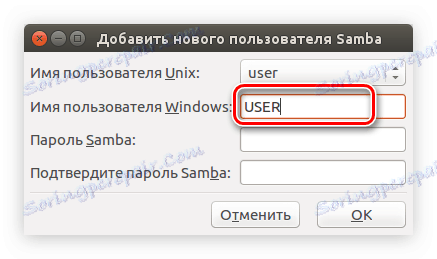
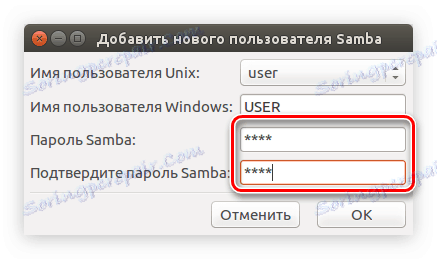
Tako lahko dodate enega ali več uporabnikov Sambe in v prihodnosti določite njihove pravice.
Preberite tudi:
Kako dodati uporabnike v skupino v Linuxu
Kako si ogledati seznam uporabnikov v Linuxu
4. korak: Konfigurirajte strežnik
Zdaj morate začeti konfigurirati strežnik Samba. To dejanje je v grafičnem vmesniku veliko preprostejše. Evo, kar morate storiti:
- V glavnem oknu programa kliknite na "Nastavitve" na zgornji plošči.
- Na seznamu izberite vrstico »Nastavitve strežnika« .
- V pojavnem oknu v zavihku »Osnovno« vnesite ime skupine v vrstico »Delovna skupina« , kateri bodo vsi računalniki povezani s strežnikom Samba.
![vnos delovne skupine v nastavitvah sambe v ubuntu]()
Opomba: kot je bilo rečeno na začetku članka, mora ime skupine sovpadati z vsemi udeleženci. Privzeto imajo vsi računalniki eno delovno skupino - WORKGROUP.
- Vnesite opis skupine. Če želite, lahko zapustite privzeto vrednost, ta parameter ne vpliva na nič.
- Kliknite zavihek Varnost .
- Način avtentikacije določite kot »Uporabnik« .
- Izberite spustni seznam »Šifriraj gesla«, ki vas zanima.
- Izberite gostinski račun.
- Kliknite V redu .
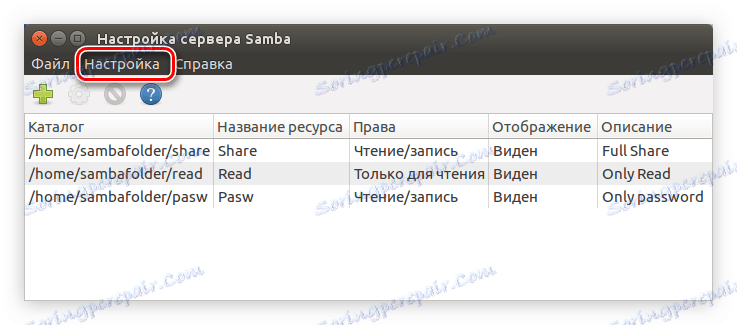
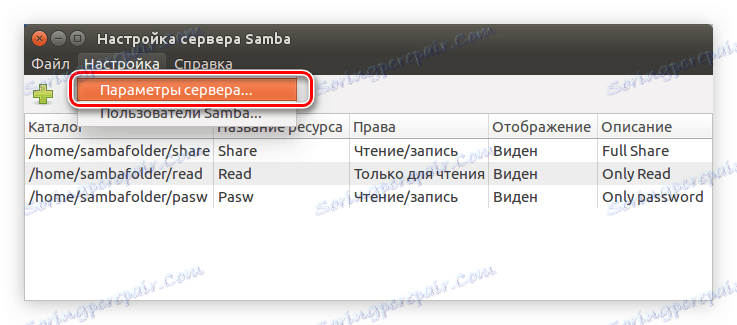
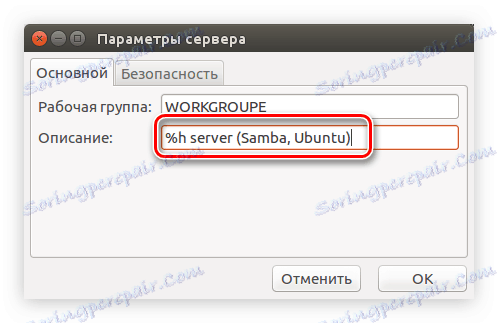
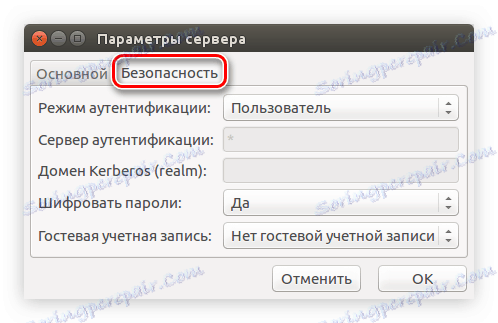
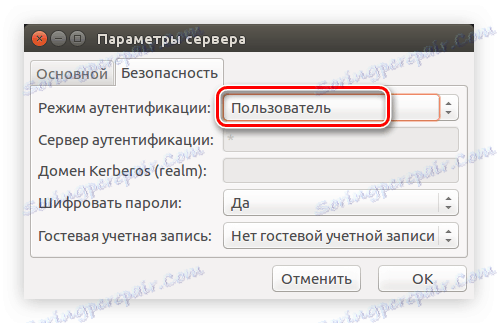
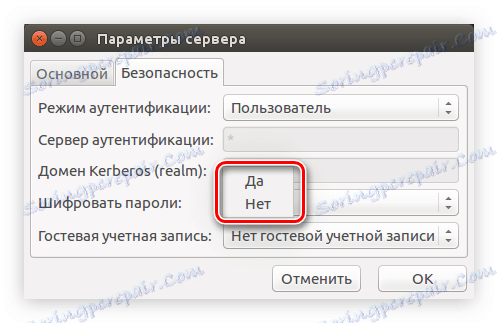
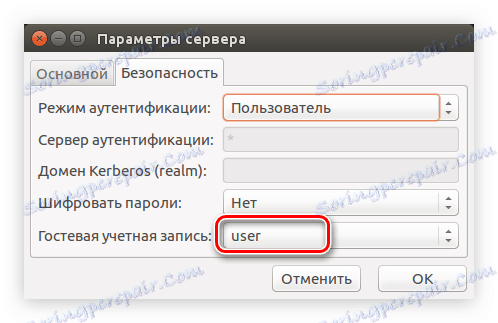
Po tem je konfiguracija strežnika končana, lahko greste neposredno v ustvarjanje map Samba.
5. korak: ustvarite mape
Če še niste ustvarili javnih map, bo okno programa prazno. Če želite ustvariti novo mapo, morate narediti naslednje:
- Kliknite gumb s znakom plus.
- V oknu, ki se odpre, na zavihku »Osnovno« kliknite »Prebrskaj« .
- V upravitelju datotek podajte želeno mapo, s katero jo delite.
- Odvisno od vaših nastavitev potrdite polje zraven možnosti »Posodobi dovoljenje« (uporabniku bo dovoljeno urejati datoteke v javni mapi) in »Vidno« (na drugem računalniku bo vidna dodana mapa).
- Pojdite na kartico »Dostop «.
- Možno je identificirati uporabnike, ki jim bo omogočeno, da odprejo skupno mapo. Če želite to narediti, potrdite polje zraven »Podeli dostop samo določenim uporabnikom« . Nato jih izberete s seznama.
![omogočanje dostopa do mape samba samo za določene uporabnike]()
Če želite ustvariti javno mapo, nato postavite stikalo v položaj »Odobri dostop do vseh« .
- Kliknite V redu .
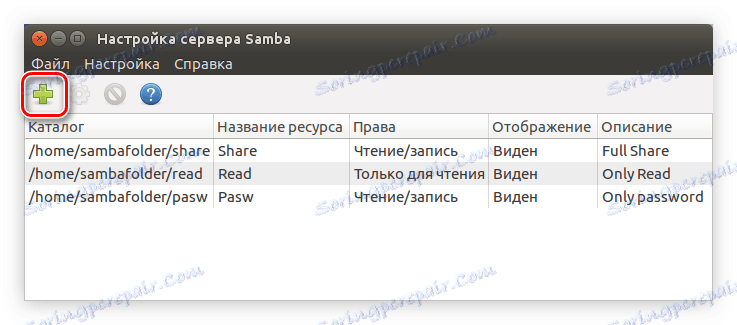
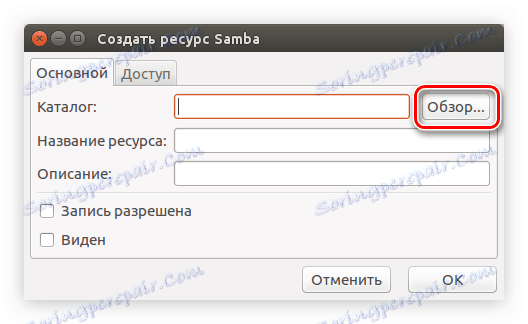
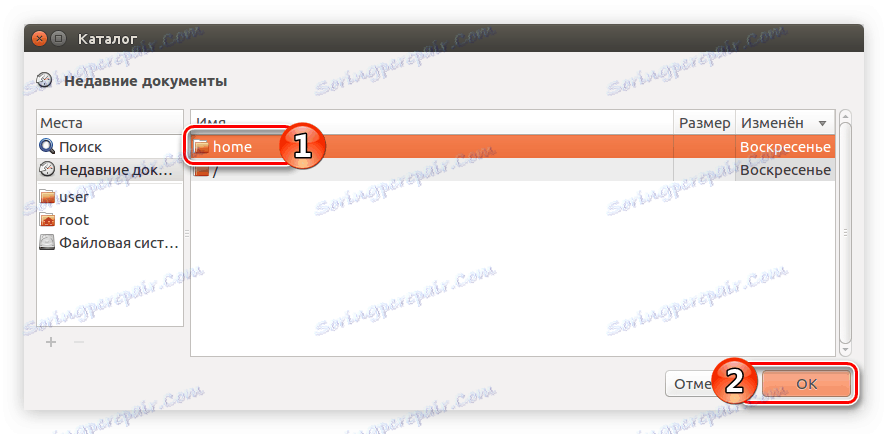
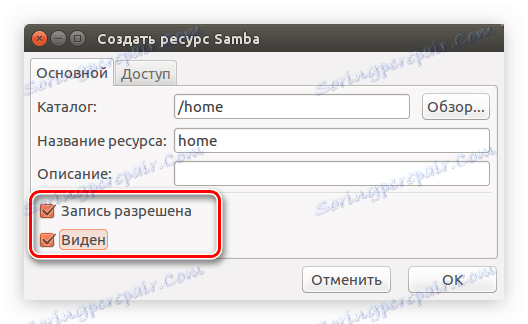
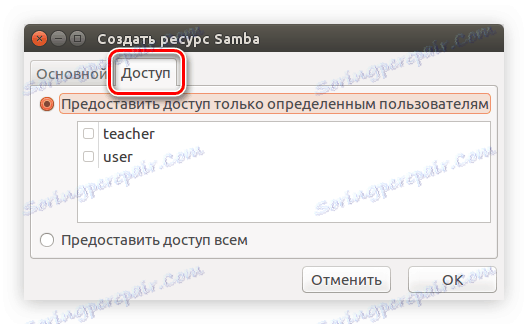
Po tem bo v novo glavno okno programa prikazana nova mapa.
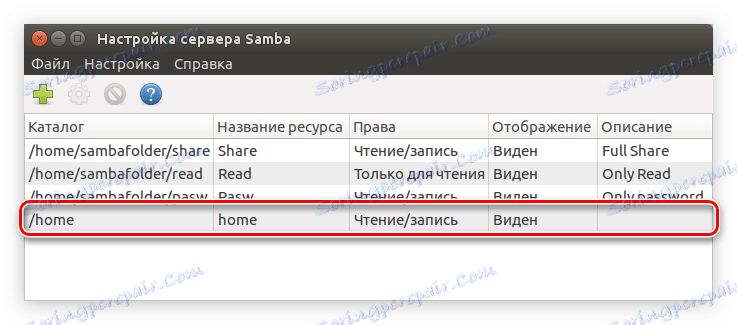
Če želite, lahko z zgornjimi navodili ustvarite še več map, ali pa lahko spremenite že ustvarjene, tako da kliknete gumb »Uredi lastnosti izbranega imenika« .
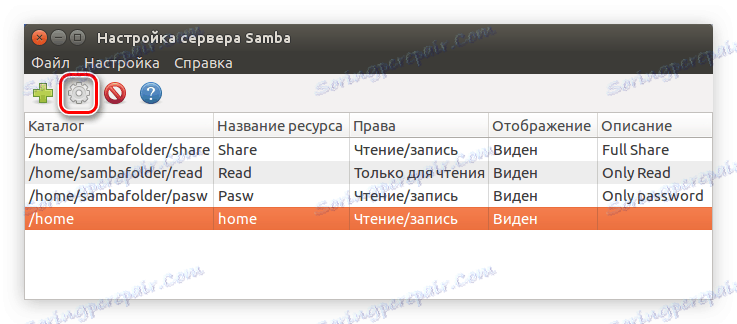
Ko ustvarite vse potrebne mape, lahko zaprete program. To je konec navodil za nastavitev Sambe v Ubuntu z uporabo programa System Config Samba.
Nautilus
Obstaja še en način za konfiguriranje Sambe v Ubuntu. To bo popolnoma ustrezalo tistim uporabnikom, ki ne želijo namestiti dodatne programske opreme na svoj računalnik in ki ne želijo uporabljati "Terminal" . Vse nastavitve se bodo izvajale v standardnem upravitelju datotek Nautilus.
Korak 1: Namestitev
Uporaba Nautilusa za konfiguriranje Sambe, način namestitve programa je nekoliko drugačen. To nalogo lahko opravite s pomočjo "Terminala" , kot je opisano zgoraj, vendar bo spodaj obravnavana druga metoda.
- Odprite Nautilus tako, da kliknete ikono opravilne vrstice z istim imenom ali pa poiščete sistem.
- Pojdite v imenik, kjer se nahaja želeni imenik.
- Kliknite na PCM in v meniju izberite možnost »Lastnosti« .
- V oknu, ki se odpre, kliknite zavihek »Javna mapa v lokalnem omrežju «.
- Označite polje zraven »Objavi to mapo« .
- Pojavi se okno, v katerem morate klikniti gumb »Namesti storitev«, da začnete nameščati Sambo v sistem.
- Появится окно, в котором вы можете ознакомиться с перечнем устанавливаемых пакетов. После ознакомления нажмите кнопку «Установить» .
- Введите пароль пользователя, чтобы разрешить системе выполнить загрузку и установку.

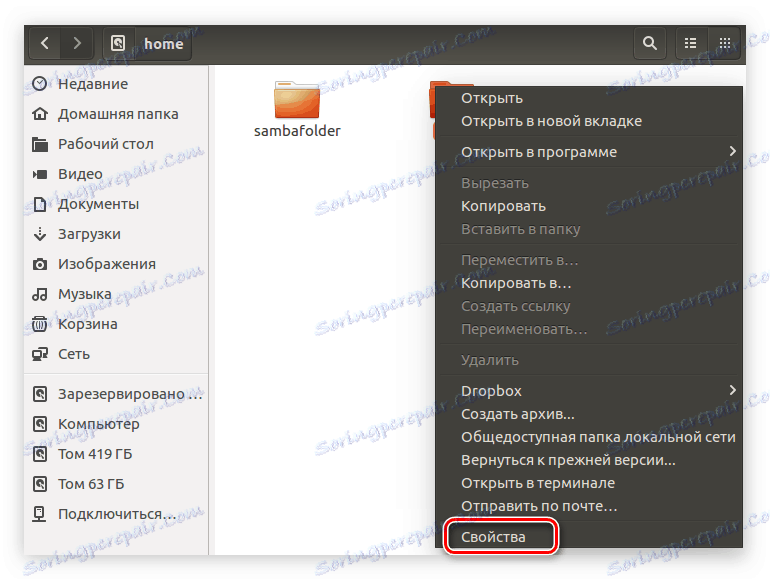
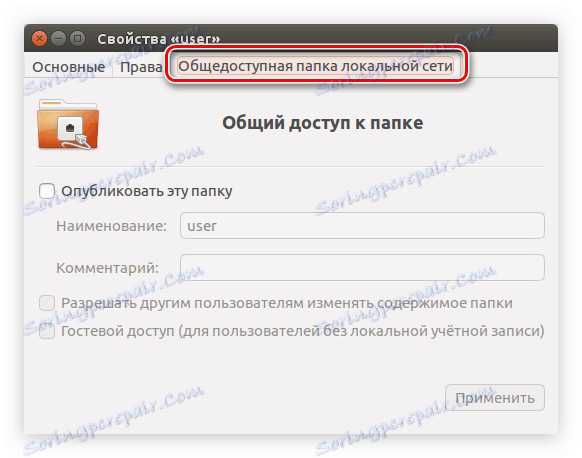
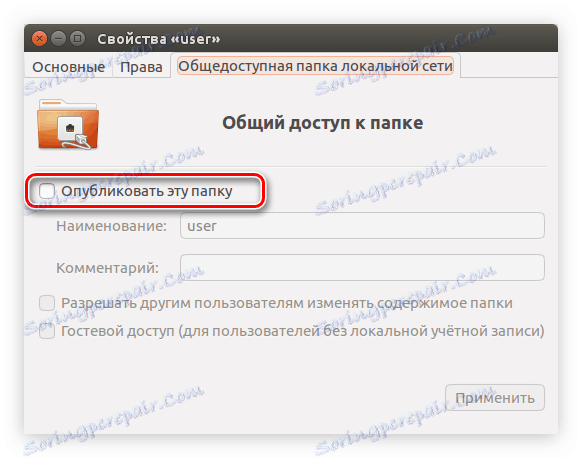
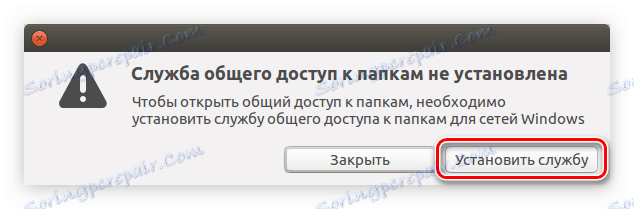
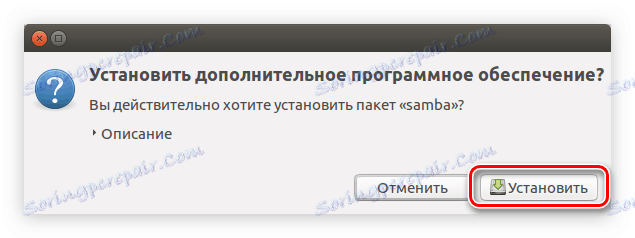
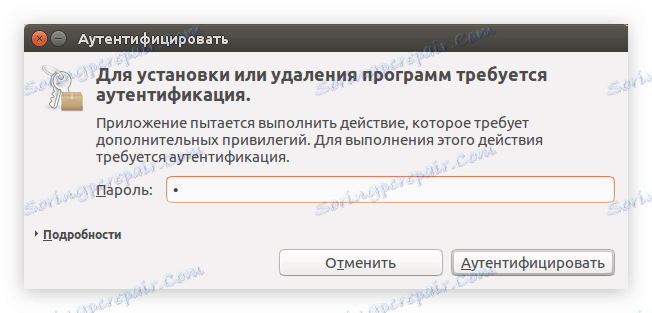
После этого вам остается дождаться окончания инсталляции программы. Как только это будет выполнено, можно переходить непосредственно к настройке Samba.
Шаг 2: Настройка
Настраивать Samba в Nautilus'е намного проще, чем с помощью «Терминала» или System Config Samba. Все параметры задаются в свойствах каталога. Если вы забыли как их открыть, то выполните три первых пункта предыдущей инструкции.
Чтобы сделать папку общедоступной, следуйте инструкции:
- В окне перейдите во вкладку «Права» .
- Определите права для владельца, группы и остальных пользователей.
![определение прав для пользователей в убунту]()
Примечание: если вам нужно ограничить доступ к общедоступной папке, то из списка выберите строку «Нет».
- Нажмите «Изменить права на вложенные файлы» .
- В открывшемся окне по аналогии со вторым пунктом этого списка определите права пользователей для взаимодействия со всеми вложенными в папку файлами.
- Нажмите «Изменить» , а далее перейдите на вкладку «Общедоступная папка локальной сети» .
- Отметьте пункт «Опубликовать эту папку» .
- Введите наименование этой папки.
![ввод наименования общедоступной папки в наутилусе]()
Примечание: поле «Комментарий» при желании вы можете оставить не заполненным.
- Поставьте или, наоборот, уберите галочки с «Разрешить другим пользователям изменять содержимое папки» и «Гостевой доступ» . Первый пункт позволит пользователям, которые не наделены правами, редактировать вложенные файлы. Второй — откроет доступ всем пользователям, которые не имеют локальную учетную запись.
- Нажмите «Применить» .
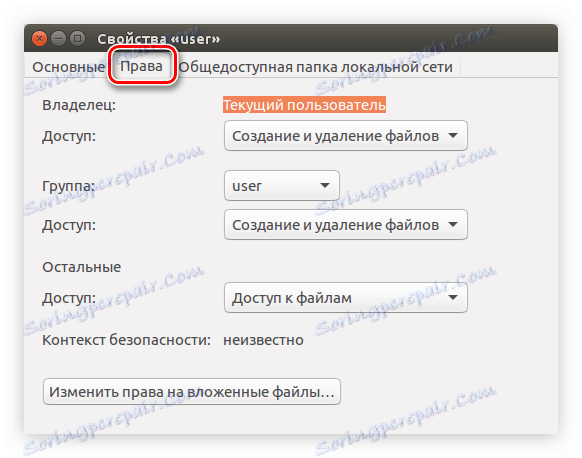
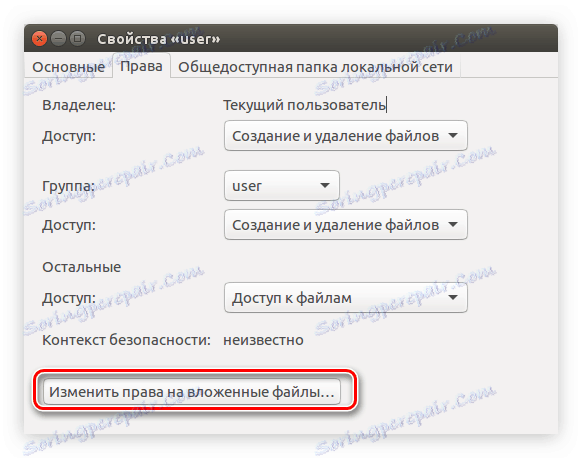
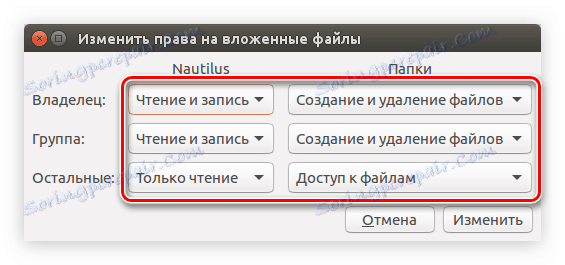
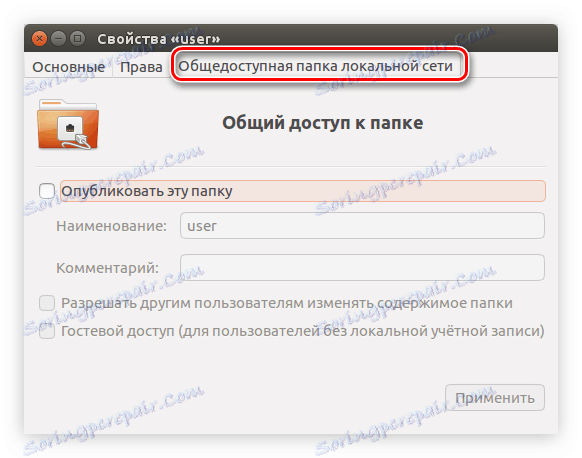
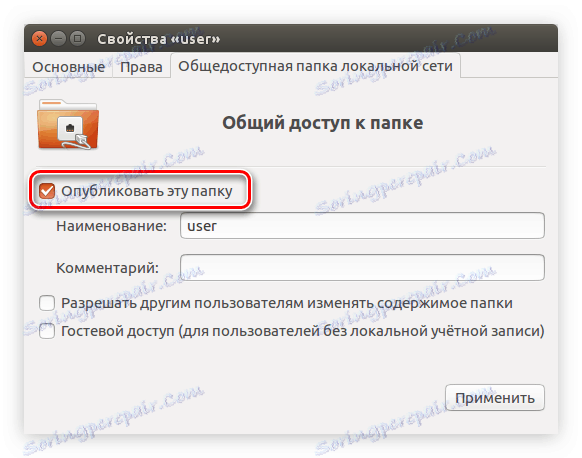
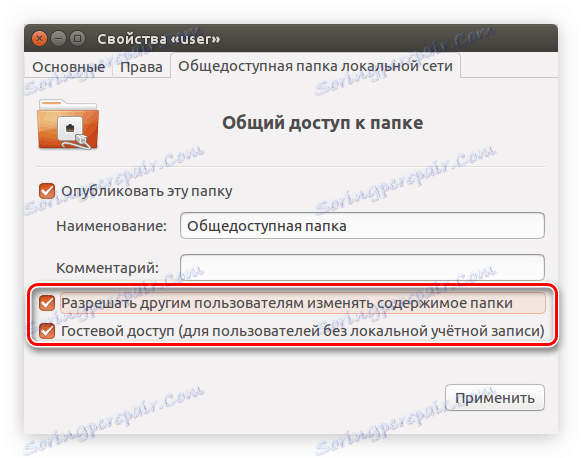
После этого можно будет закрывать окно — папка стала общедоступной. Но стоит отметить, что если вы не настраивали сервер Samba, то есть вероятность, что папка не будет отображаться в локальной сети.
Примечание: как настроить сервер Samba рассказано в начале статьи.
Zaključek
Подводя итоги, можно сказать, что все вышеперечисленные способы в значительной мере отличаются друг от друга, но все они в равной степени позволяют осуществить настройку Samba в Ubuntu. Так, используя «Терминал» , вы можете осуществить гибкую настройку, задавая все необходимые параметры как сервера Samba, так и создаваемых общедоступных папок. Программа System Config Samba точно так же позволяет настроить сервер и папки, но количество задаваемых параметров намного меньше. Основным же плюсом этого способа является наличие графического интерфейса, что в значительной мере облегчит настройку для рядового пользователя. Используя файловый менеджер Nautilus, вам не придется скачивать и устанавливать дополнительное программное обеспечение, но в некоторых случаях необходимо будет вручную проводить настройку сервера Samba, используя все тот же «Терминал» .