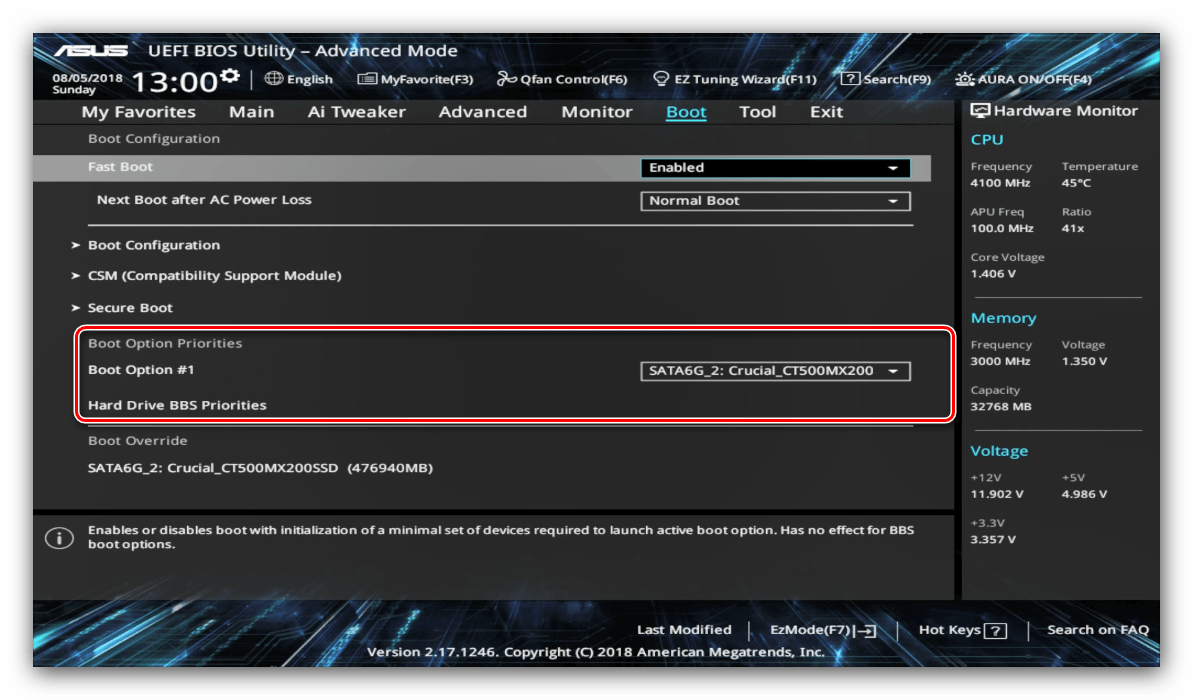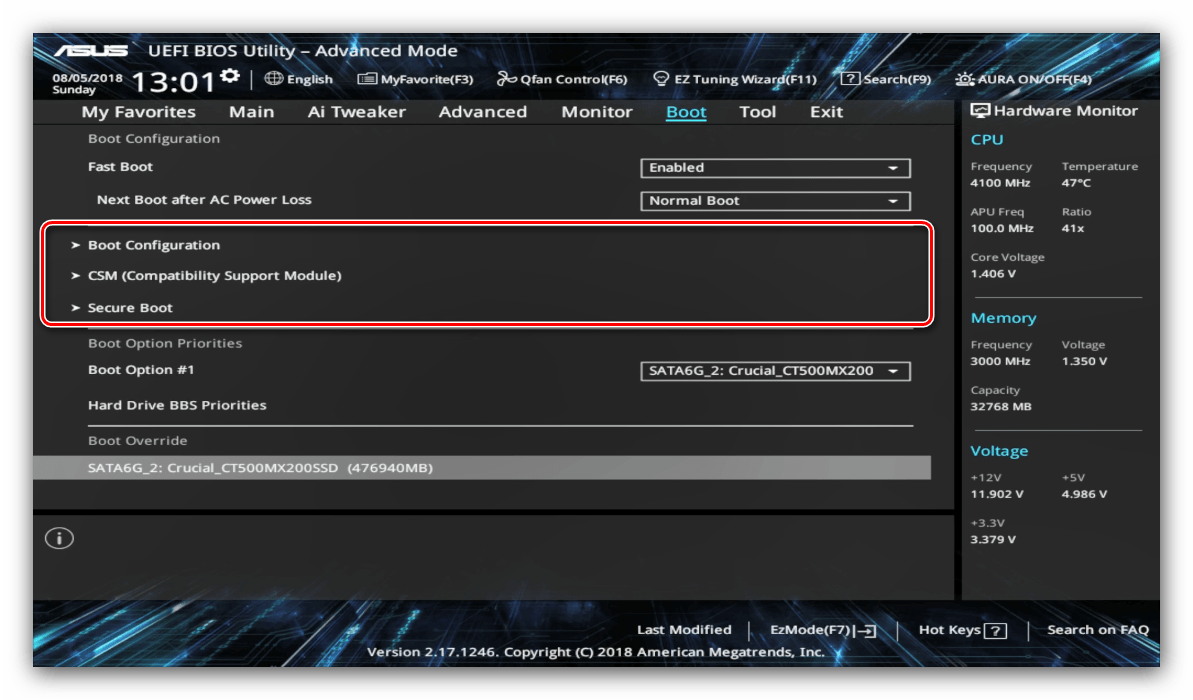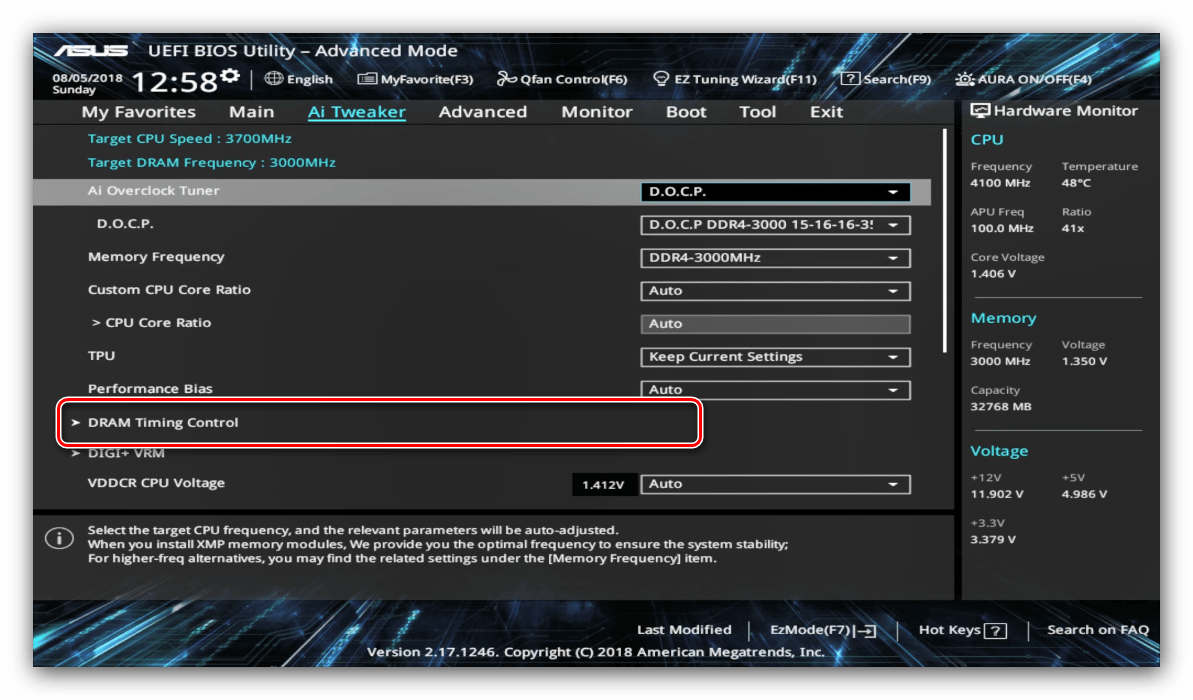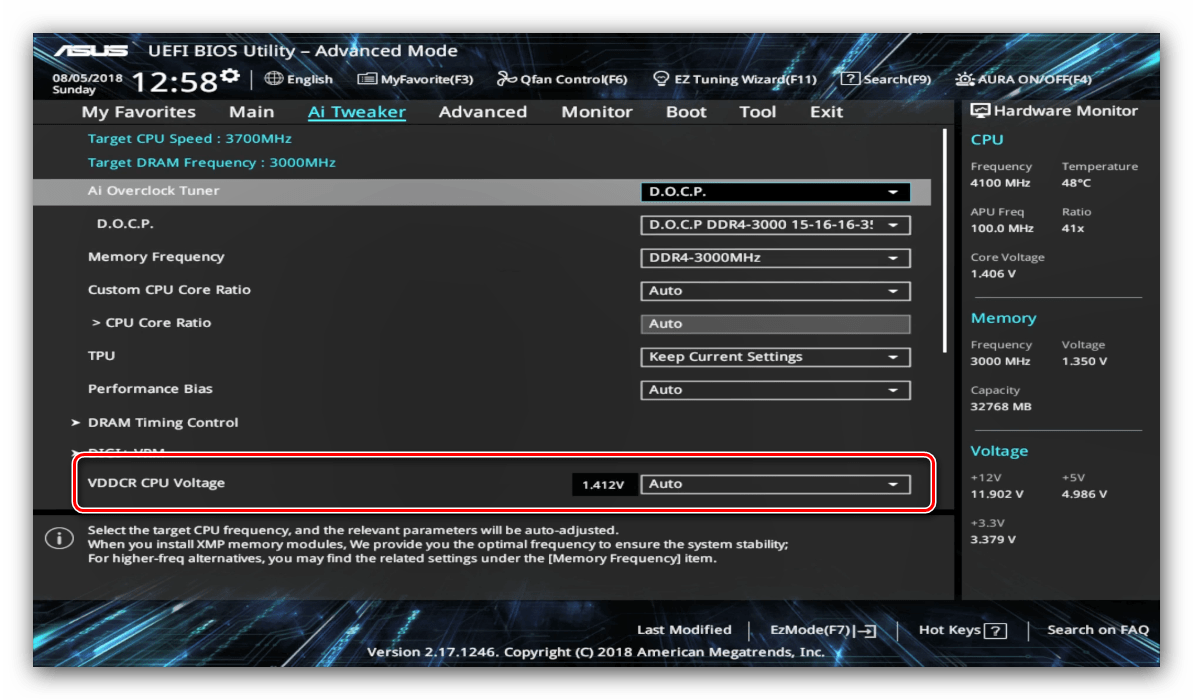Konfiguriranje pripomočka UEFI BIOS na napravi ASUS
Proizvajalec ASUS je bil eden prvih, ki je na svojih matičnih ploščah zagnal novo vrsto firmwarea, imenovano UEFI. Ta možnost je konfigurirana s pomočjo posebne lupine UEFI BIOS Utility. O tem, kako ga uporabiti, želimo povedati v spodnjem članku.
Vsebina
Nastavite UEFI BIOS Utility
Konfiguriranje programske opreme plošče preko zadevne lupine je sestavljeno iz več korakov: vnos BIOS-a, nastavitev zagonskih parametrov, obračanje in obnašanje sistema hlajenja ter shranjevanje spremenjenih sprememb. Začnimo v redu.
1. korak: Vnesite BIOS
Postopek zagona v BIOS-u za ASUS UEFI je praviloma enak kot pri klasični možnosti: s pritiskom ene tipke ali kombinacije le-teh, in ponovnim zagonom iz sistema, če je glavni računalnik Windows 8 ali 10. Za več informacij si oglejte članek na spodnji povezavi.
Lekcija: Gremo v BIOS na ASUS
Stopnja 2: Spreminjanje parametrov vdelane programske opreme
Neposredna nastavitev UEFI BIOS Utility se nanaša na nastavitev zagonske prioritete, fino nastavitev delovanja matične plošče, CPU in RAM ter konfiguracijo načinov hlajenja.
Preden začnemo opisovati parametre, je treba pripomoček za nastavitev BIOS-a preklopiti v napredni način prikaza. To naredite tako, da v glavnem oknu lupine kliknete gumb "Exit / Advanced Mode" in uporabite možnost "Advanced Mode" . Pri nekaterih različicah UEFI je želeni element predstavljen z ločenim gumbom na dnu zaslona. 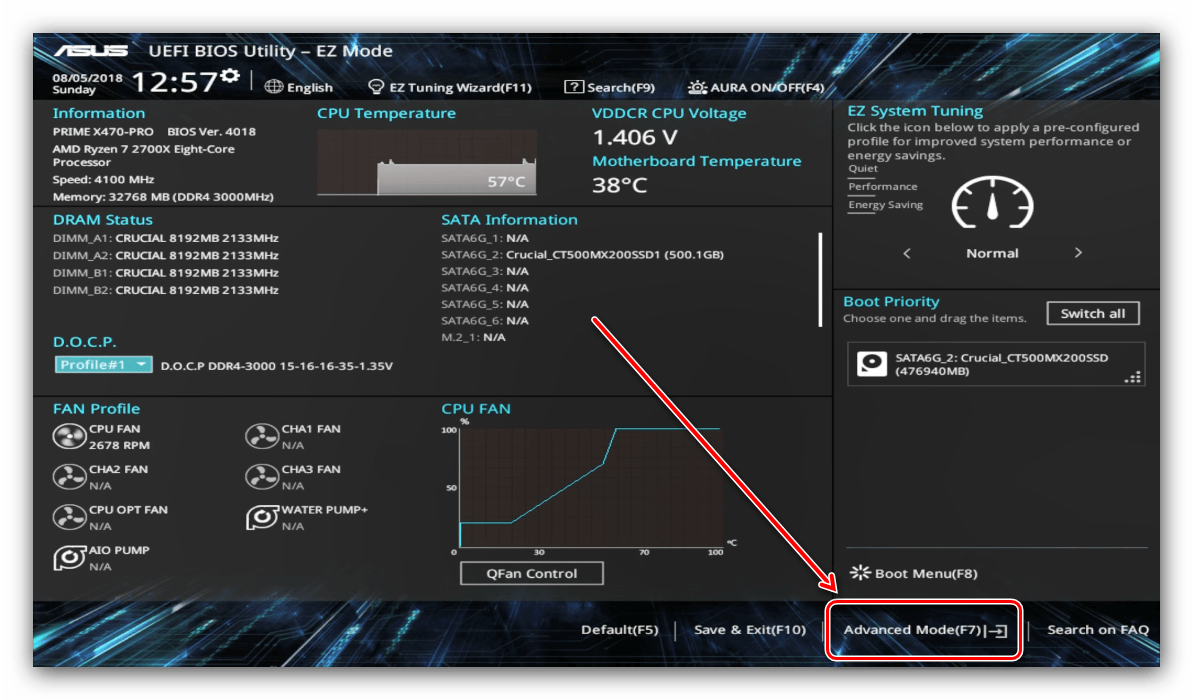
Prednost zagona
- Če želite konfigurirati zagon, pojdite na zavihek »Boot «.
- Poiščite blok, imenovan »Boot Option Priorities« . Vsebuje vse pogone, ki jih prepozna BIOS, od koder je prenos podprt. Postavka, imenovana »Boot Option # 1«, označuje primarni pogon - praviloma mora biti HDD ali SSD.
![Izbira zagonske prioritete med konfiguracijo pripomočka UEFI BIOS Utility]()
Če se želite zagnati z bliskovnega pogona, ga lahko namestite v spustnem meniju elementa. Podobno tudi pri drugih vrstah zagonskih pogonov.
- Prav tako lahko omogočite ali onemogočite določene možnosti, kot je vklop tipke NumLock ali preklop v zagonski način, ki je potreben za namestitev sistema Windows 7 in novejših različic. Upoštevajte, da je lahko zadnja možnost tudi na zavihku »Napredno« .
![Konfiguracija zagona Med namestitvijo pripomočka UEFI BIOS Utility]()
Glejte tudi: V BIOS-u vklopite podedovani način
- Možnosti overclockinga se nahajajo na zavihku "AI Tweaker" , pojdite na to.
- Možnost »AI Overclock Tuner« preklaplja med intelektualnimi načini overclockinga, pri katerih programska oprema samega plošče določa ustrezno frekvenco in napetost.
- Način delovanja RAM-a lahko spremenite z možnostjo »Memory Frequency« .
- Za izboljšanje učinkovitosti je priporočljivo, da nastavite parameter »Performance Bias« na položaj »Auto« .
- Oddelek "Krmiljenje časa DRAM-a" vam omogoča, da ročno registrirate čas RAM-a.
![Nastavitve časovnika RAM med nastavitvijo UEFI BIOS Utility]()
Možnost »VDDCR CPU Voltage« omogoča nastavitev napetosti po meri procesorja. Priporočamo, da ste previdni pri spremembah vrednosti napetosti, saj lahko previsoka napaka povzroči napako CPU, prenizka pa lahko znatno poslabša delovanje.
![Spreminjanje napetosti procesorja med nastavitvijo UEFI BIOS Utility]()
Glejte tudi: Overclocking matično ploščo in Ram
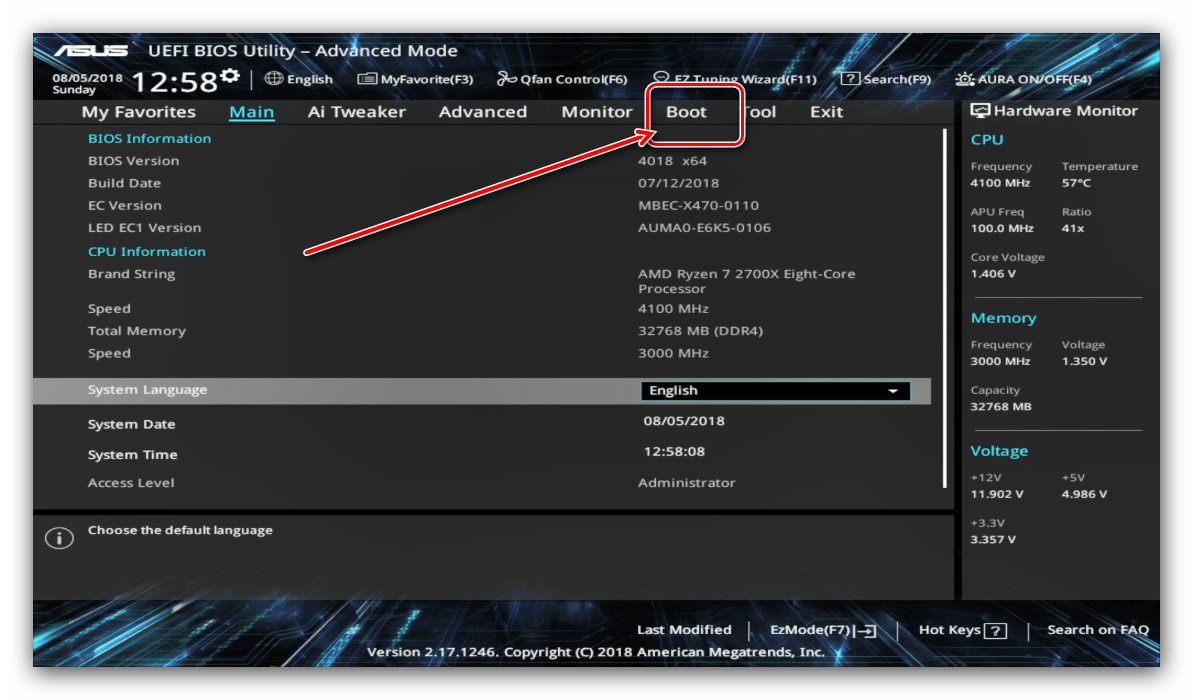
Možnosti overclockinga
Mnogi računalniški navdušenci uporabljajo overclocking za izboljšanje učinkovitosti svojih strojev. ASUS v svojem UEFI ponuja takšne priložnosti in celo na ploščah, ki so namenjene povprečnemu potrošniku.
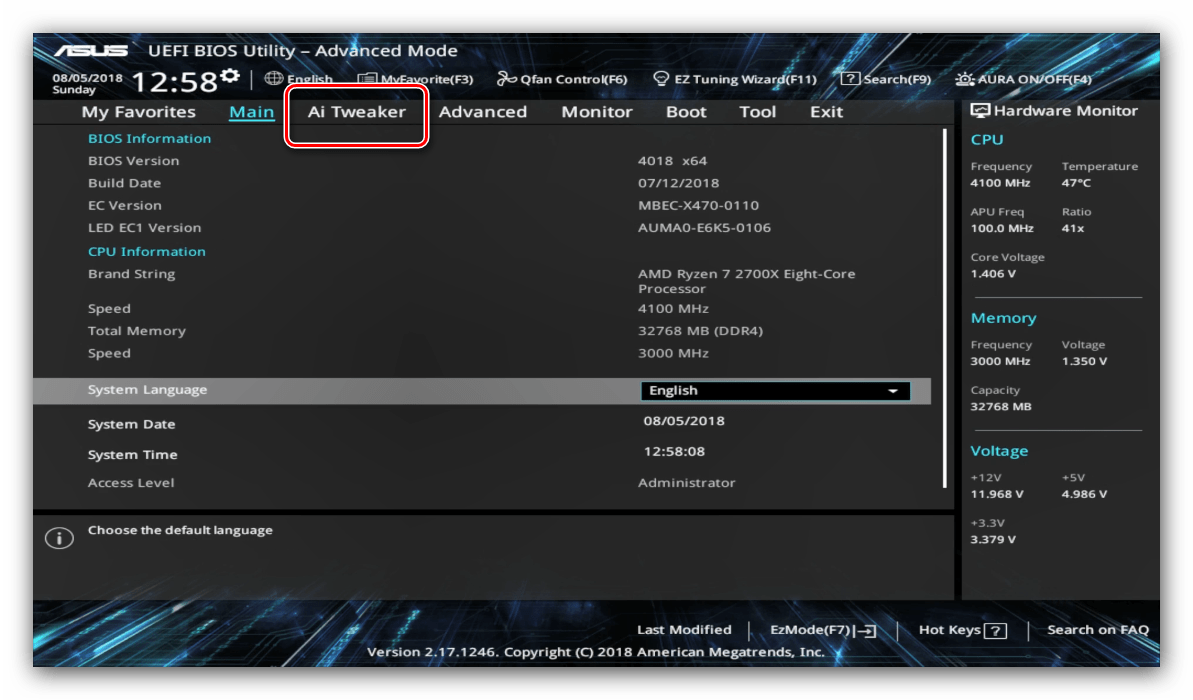
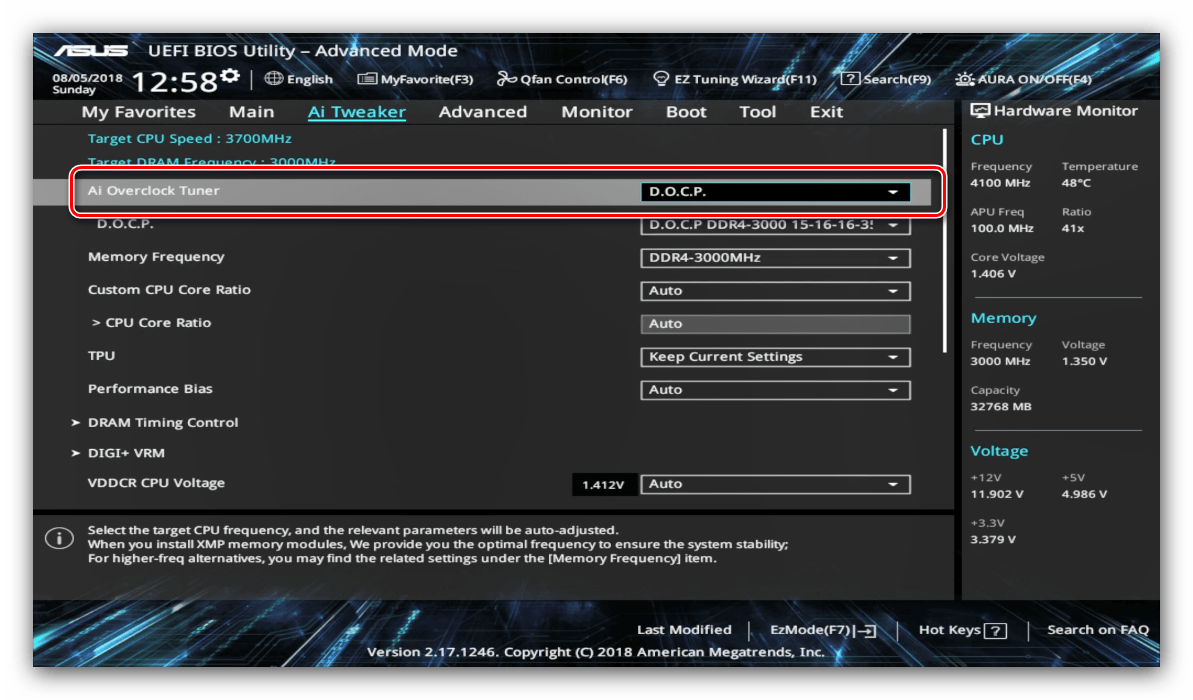
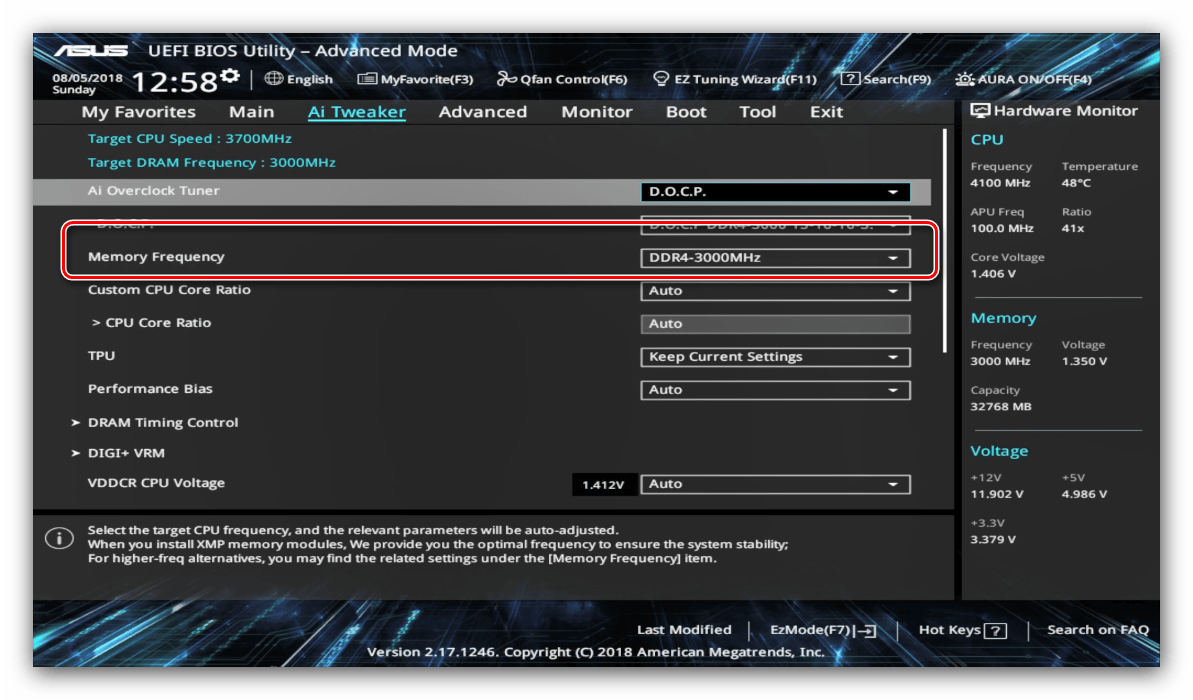
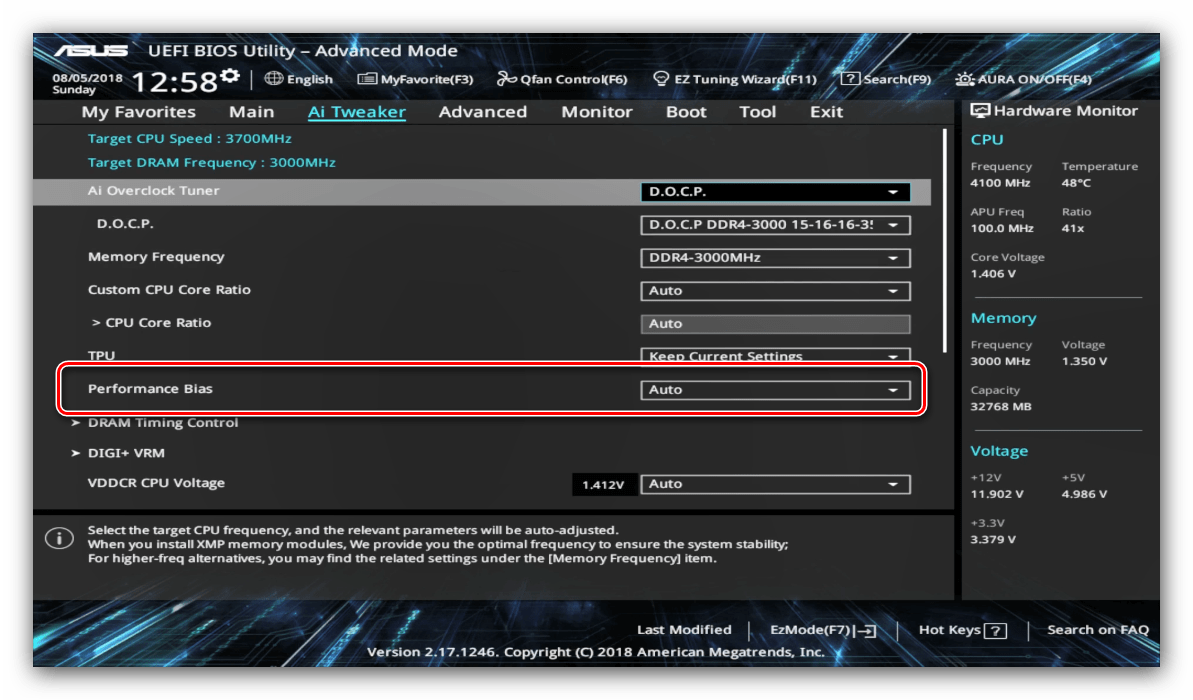
Parametri hlajenja
Po namestitvi močnejšega hladilnika, hladilnega stolpa ali vodnega sistema, strokovnjaki priporočajo ponovno konfiguracijo parametrov sistema za odpravo pregrevanja. V BIOS-u UEFI Utility to lahko storite na zavihku »Monitor «. 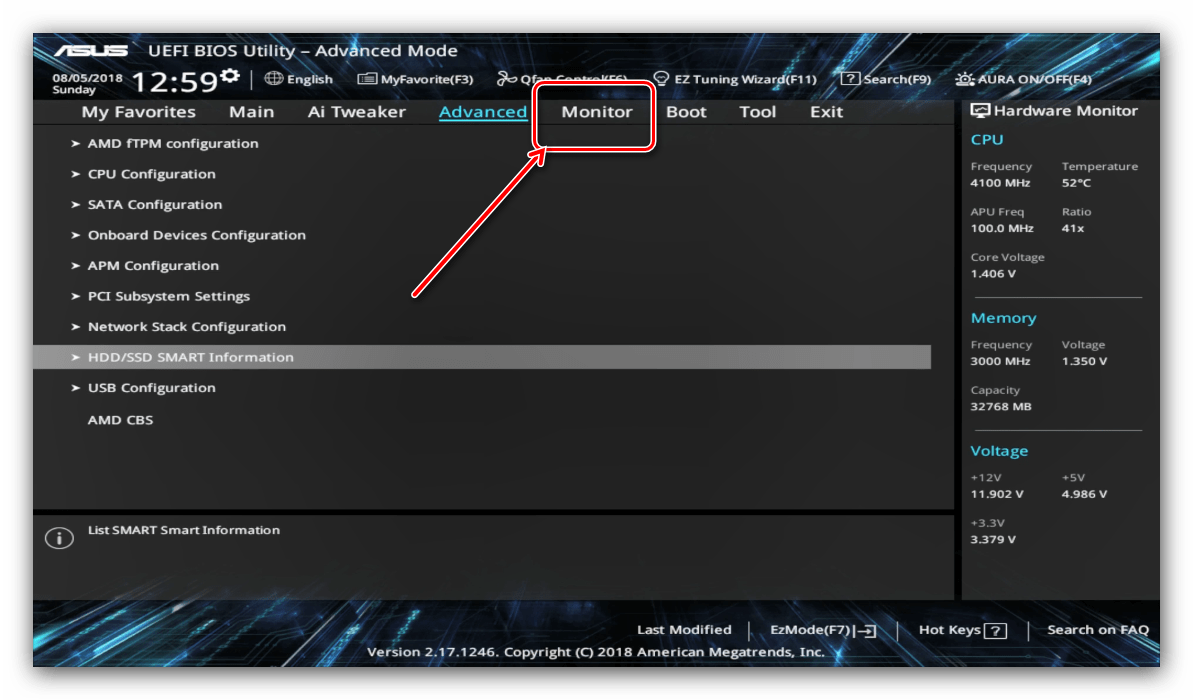
Tukaj lahko najdete podatke o trenutni temperaturi procesorja in glavnih komponent računalnika, kot tudi možnosti za upravljanje sistema ventilatorjev v razdelku »Konfiguracija Q-ventilatorja« . 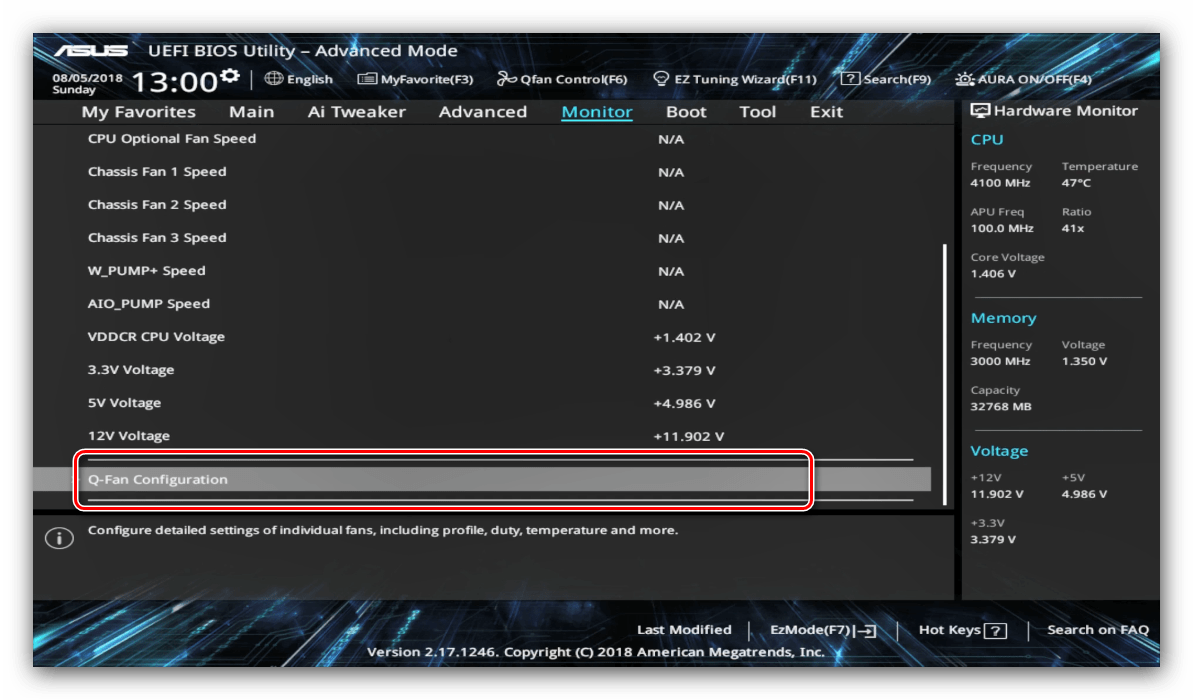
Upoštevajte, da pri uporabi vodnega sistema nekatere možnosti morda niso na voljo!
Stopnja 3: Shranjevanje vnesenih nastavitev
Če želite shraniti spremembe v pripomoček UEFI BIOS Utility, pritisnite tipko F10 na tipkovnici. V novejših različicah UEFI morate uporabiti kartico Izhod , na kateri izberete možnost Shrani spremembe in ponastavitev . 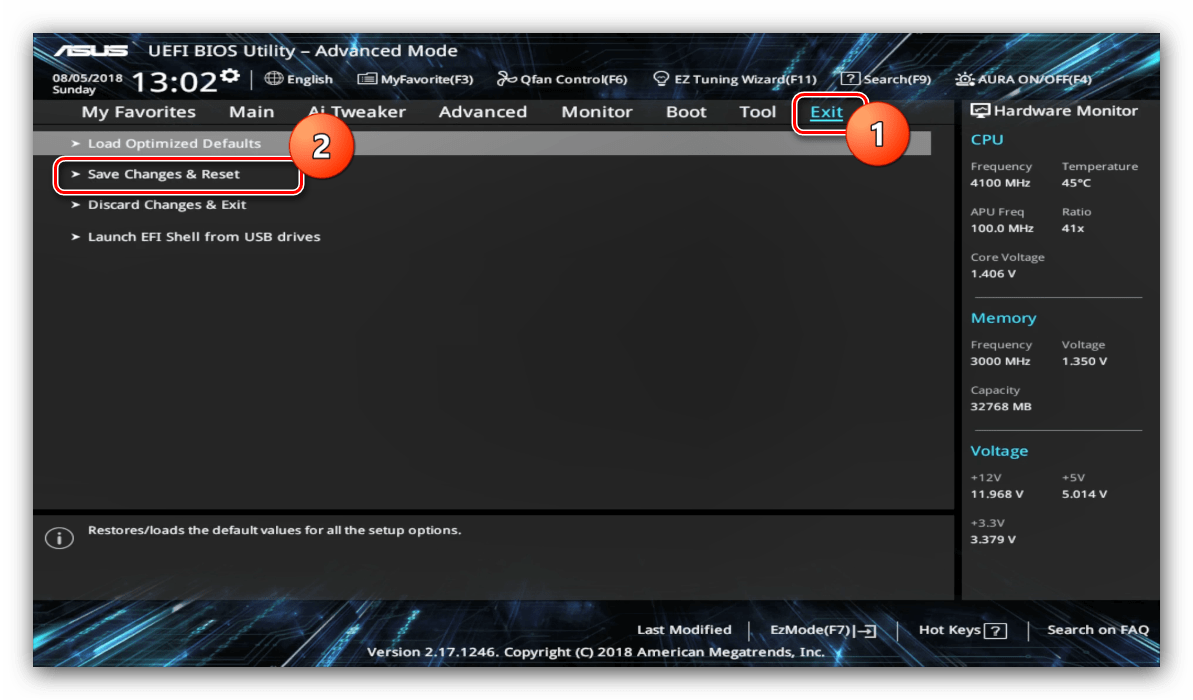
Zaključek
Kot lahko vidite, je nastavitev UEFI BIOS Utility preprosta naloga: razpoložljive možnosti so dovolj za navadne uporabnike in napredne navdušence.