Nastavitev glavnih funkcij urejevalnika besedil Notepad ++
Aplikacija Notepad ++ je zelo napreden analog standardnega beležnice Windows. Zaradi številnih funkcij in dodatnega orodja za delo z oznako in programsko kodo je ta program zelo priljubljen pri spletnih skrbnikih in programerjih. Ugotovimo, kako pravilno konfigurirati aplikacijo Notepad ++.
Osnovne nastavitve
Če želite odpreti razdelek glavnih nastavitev programa Notepad ++, kliknite na možnost »Možnosti« v vodoravnem meniju in na spustnem seznamu, ki se prikaže, odprite vnos »Nastavitve ...«.
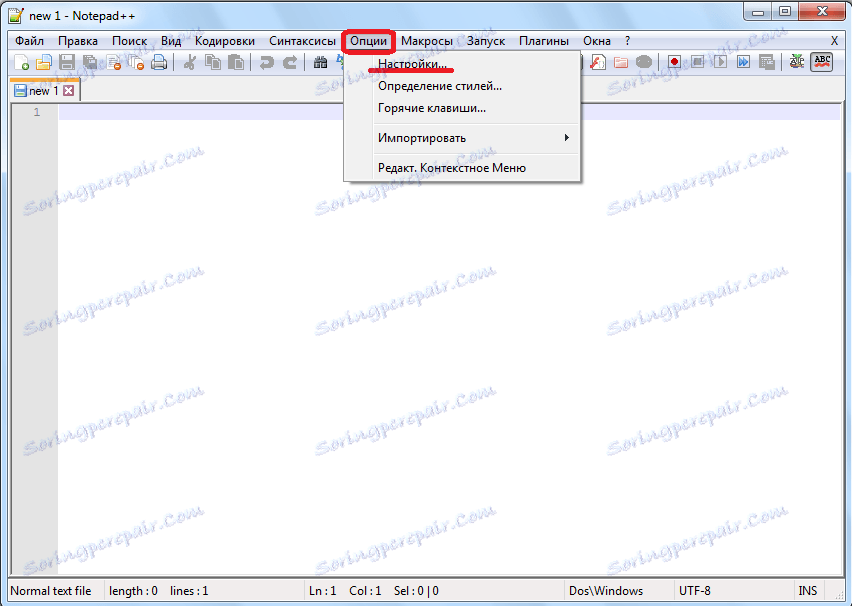
Privzeto odpremo okno z nastavitvami na zavihku »Splošno«. To so najbolj temeljne nastavitve aplikacije, odgovorne za njegov videz.

Čeprav je programski jezik samodejno nastavljen v skladu z jezikom operacijskega sistema, na katerem je nameščen, pa je po želji mogoče spremeniti jezik v drug program. Če niste našli jezika, ki ga potrebujete na seznamu razpoložljivih jezikov, morate poleg tega prenesti ustrezno jezikovno datoteko.

V razdelku »Splošno« lahko tudi povečate ali zmanjšate velikost ikon v orodni vrstici.
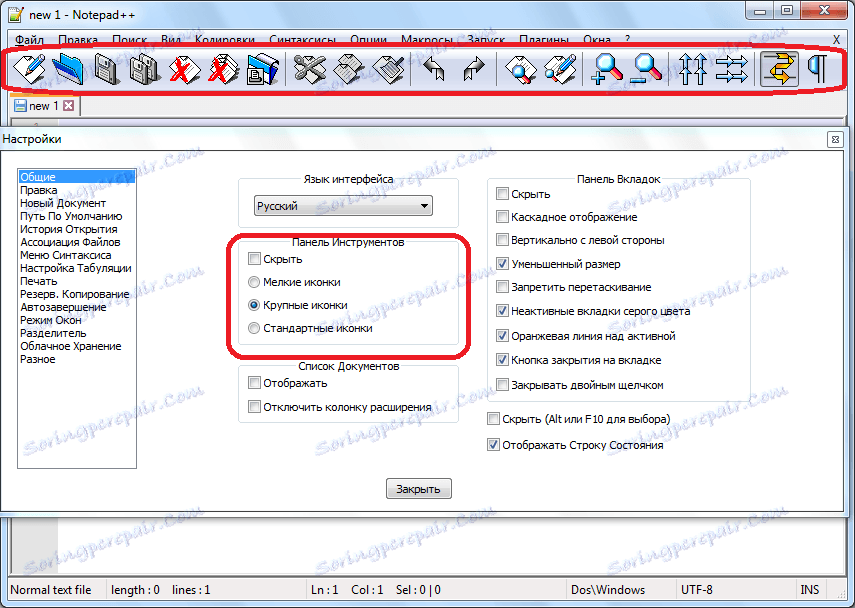
Tudi jeziček in vrstica stanja sta nastavljena tako, da sta prikazana. Vrstico zavihek ni priporočljivo skriti. Za večjo enostavnost uporabe programa je zaželeno, da se preveri možnost »Zapri gumb na zavihku«.

V razdelku »Uredi« lahko kazalec prilagodite. Tu je vklopljeno označevanje in oštevilčevanje vrstic. Privzeto so omogočeni, vendar jih lahko izklopite, če želite.
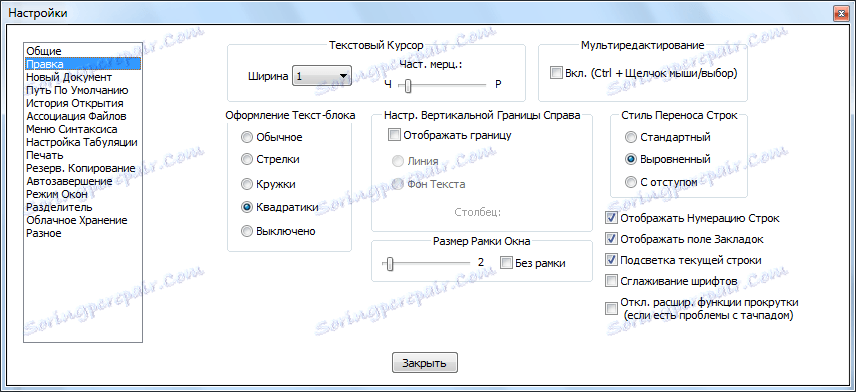
V zavihku »Novi dokument« izberemo privzeto obliko in kodiranje. Format je nastavljen z imenom njenega operacijskega sistema.
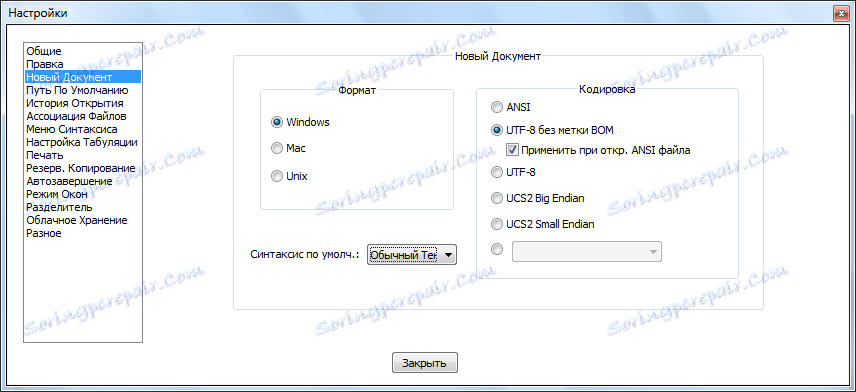
Kodiranje za ruski jezik je najbolje izbrati z "UTF-8 brez oznake BOM". Vendar bi morala biti ta nastavitev privzeta. Če je druga vrednost, jo spremenite. Toda oznako poleg vnosa "Uporabi ob odpiranju datoteke ANSI", ki je nastavljena v začetnih nastavitvah, je bolje odstraniti. V nasprotnem primeru bodo vsi odprti dokumenti samodejno ponovljeni, tudi če jih ne potrebujete.

Privzeta sintaksa je, da izberete jezik, s katerim boste najpogosteje delovali. Če je to jezik spletnega žiga, nato izberite HTML, če je programski jezik Perl, nato izberite ustrezno vrednost itd.
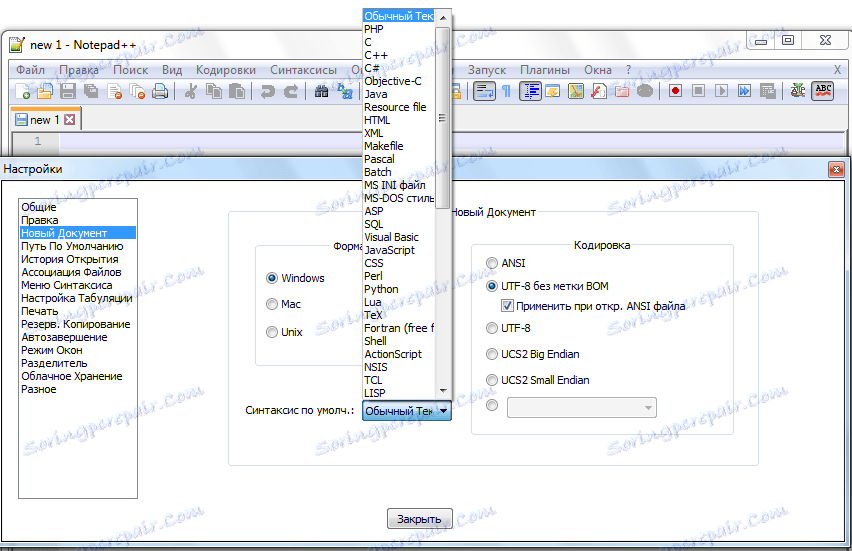
V razdelku »Privzeta pot« je opisano, kje bo program ponudil, da najprej shranite dokument. Tukaj lahko določite določen imenik ali pustite nastavitve, kot je. V tem primeru bo Notepad ++ predlagal shranjevanje obdelane datoteke v nazadnje odprtem imeniku.

Zavihek "Zgodovina odpiranja" označuje število zadnjih odprtih datotek, ki jih bo program zapomnil. To vrednost lahko privzeto pustite.

Če odprete razdelek »Združevanje datotek«, lahko dodate nove razširitve datotek na obstoječe vrednosti, ki jih privzeto odpre program Notepad ++.
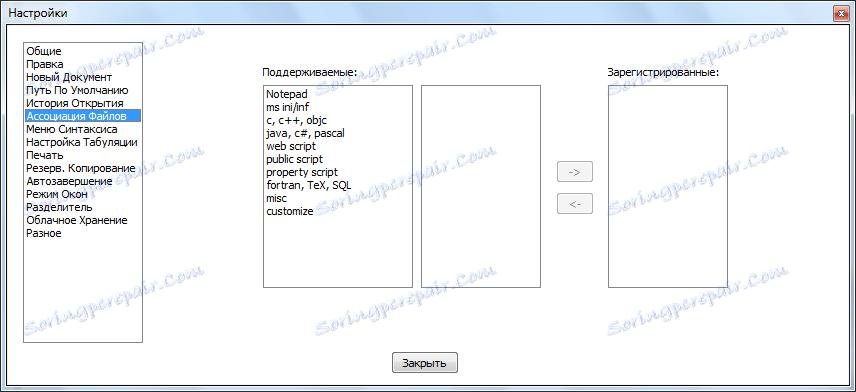
V "Syntax Menu" lahko onemogočite programske jezike, ki jih ne uporabljate.
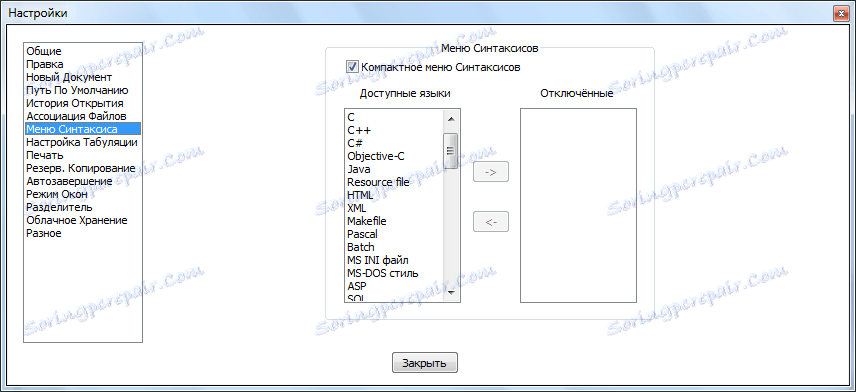
Oddelek »Nastavitve tabele« določa, katere vrednosti so odgovorne za presledke in poravnavo.
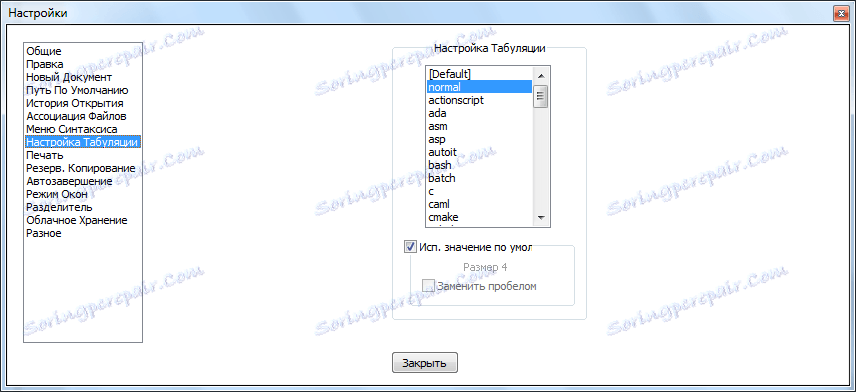
V zavihku »Natisni« je na voljo prilagoditev videza dokumentov za tiskanje. Tukaj lahko prilagodite urez, barvno shemo in druge vrednosti.

V razdelku »Varnostno kopiranje« lahko vključite posnetek seje (privzeto je aktivirano), ki bo občasno prepisal trenutne podatke, da bi se izognili izgubi v primeru okvar. Določena je tudi pot do imenika, v katerem bo posnetek shranjen, in periodičnost shranjevanja. Poleg tega lahko pri shranjevanju omogočite varnostne kopije (privzeto je onemogočeno), pri čemer določite želeni imenik. V tem primeru je vsakič, ko je shranjena datoteka, ustvarjena varnostna kopija.

Zelo uporabna funkcija je v razdelku »Samodejno zaključevanje«. Tukaj lahko vključite samodejni znak (narekovaje, oklepaj itd.) In oznake. Tako, tudi če ste pozabili zapreti znak, bo program to naredil za vas.

V zavihku »Okno« lahko nastavite odprtje vsake seje v novem oknu in vsaki novi datoteki. Privzeto se vse odpre v enem oknu.

V razdelku "Separator" je nastavljen ločevalni znak. Privzeto so to oklepaji.
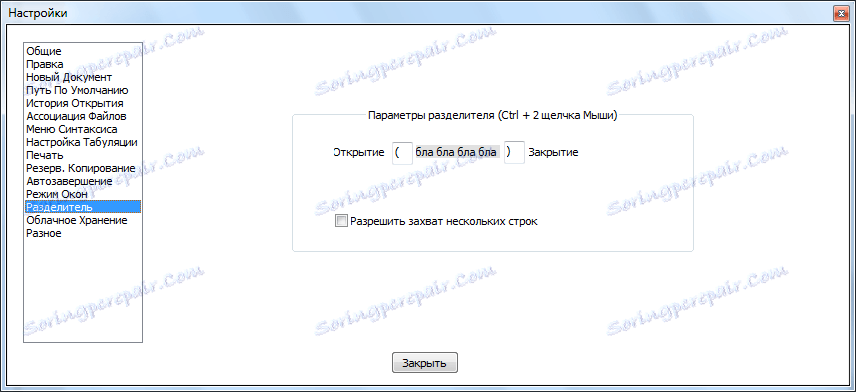
V zavihku »Shranjevanje v oblaku« lahko določite mesto shranjevanja podatkov v oblaku. Ta funkcija je privzeto onemogočena.
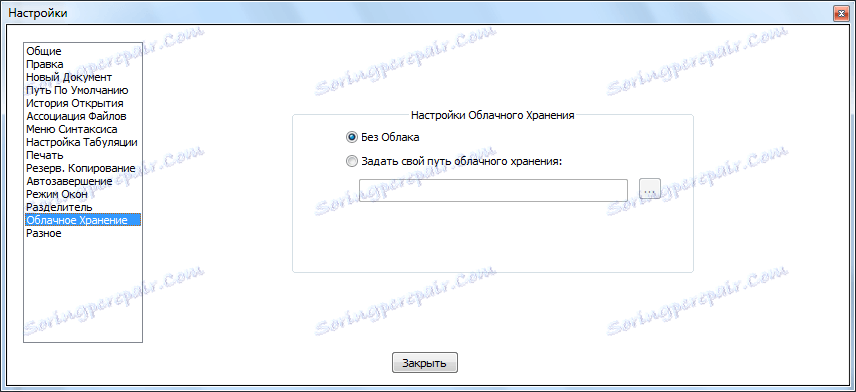
V zavihku »Razno« lahko konfigurirate nastavitve, kot so preklop dokumentov, označevanje ustreznih besed in oznak para, obdelava povezav, zaznavanje sprememb datotek prek druge aplikacije. Privzeto lahko tudi onemogočite samodejno posodabljanje in samodejno zaznate kodiranje znakov. Če želite, da se program minimizira, ne v opravilni vrstici, temveč v pladnju, potem morate označiti ustrezni element.

Napredne nastavitve
Poleg tega lahko v Notepad ++ naredite nekaj dodatnih nastavitev.
V razdelku »Možnosti« v glavnem meniju, kjer smo obiskali prej, kliknemo »Hotkeys«.
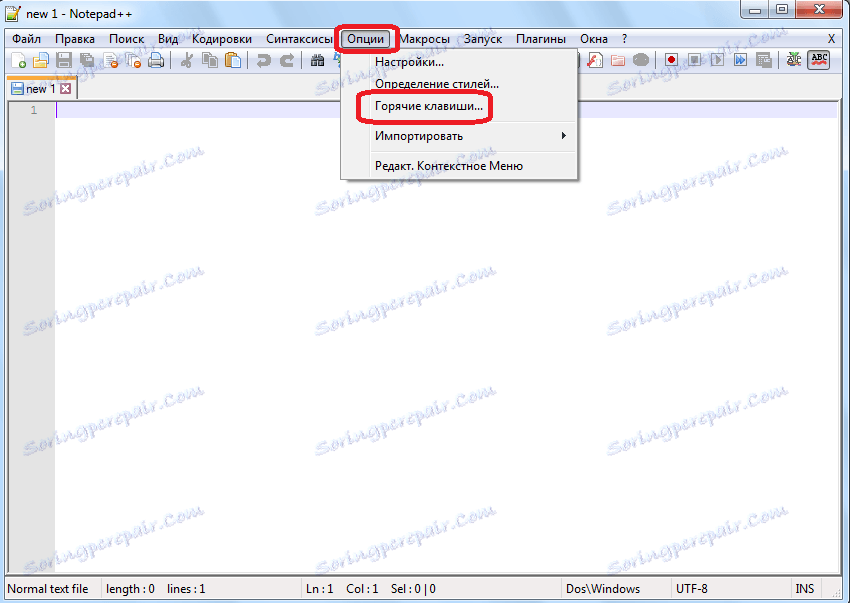
Odpre se okno, kjer lahko po želji določite bližnjice na tipkovnici, da hitro izvedete nabor dejanj.
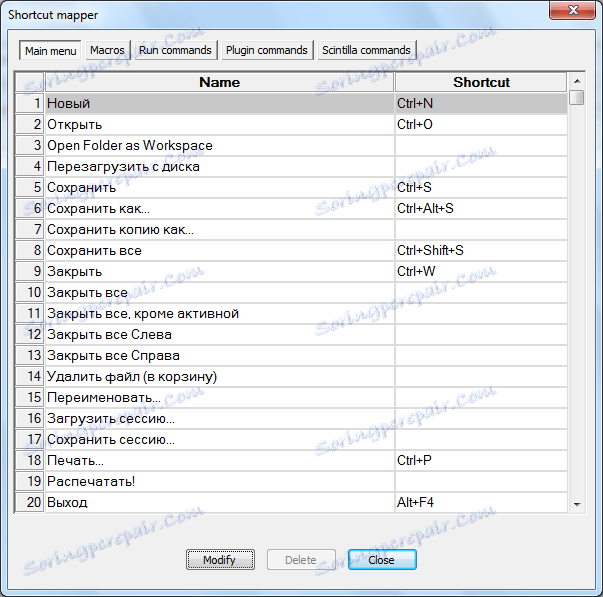
In tudi preusmerite kombinacije za kombinacije, ki so že vnesene v bazo podatkov.
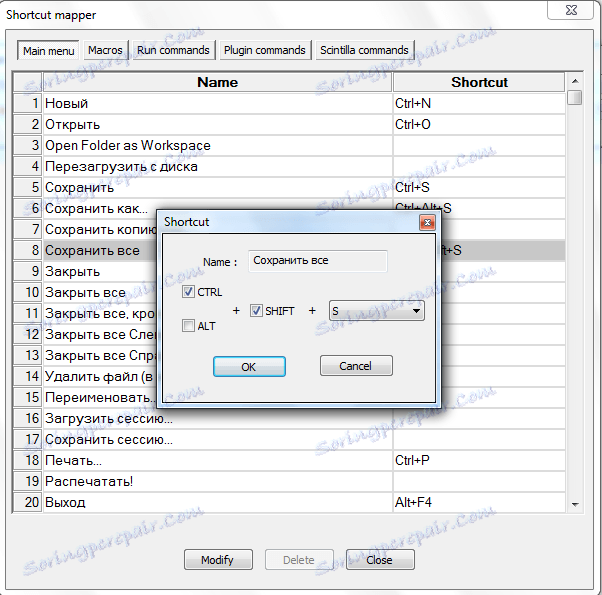
Nato v razdelku »Možnosti« kliknite »Definiraj sloge«.
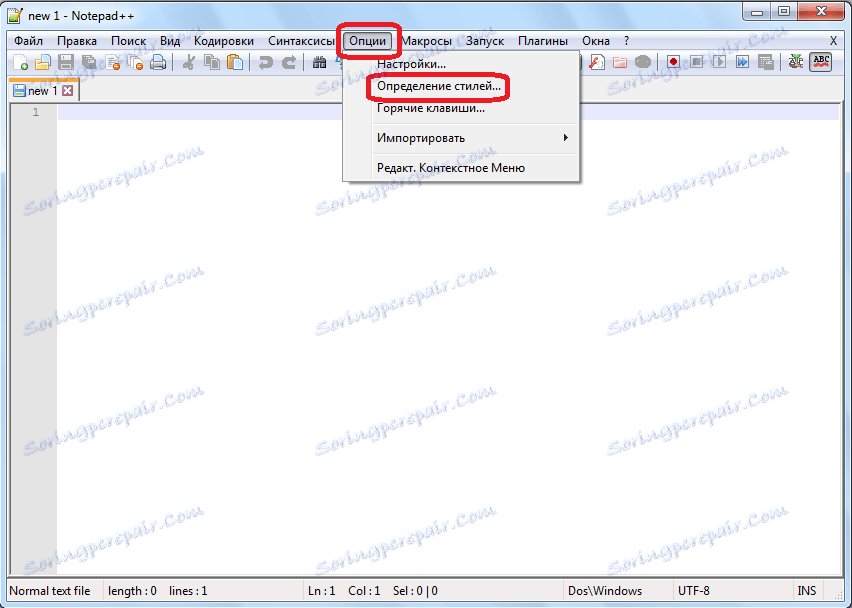
Odpre se okno, v katerem lahko spreminjate barvno lestvico besedila in ozadja. In tudi slog pisave.
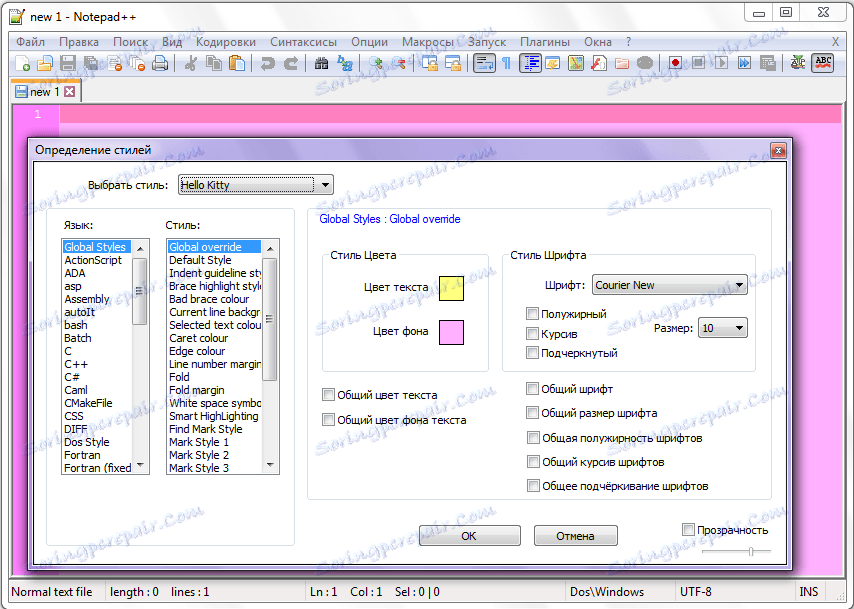
Element "Uredi kontekstni meni" v istem razdelku "Možnosti" je namenjen naprednim uporabnikom.
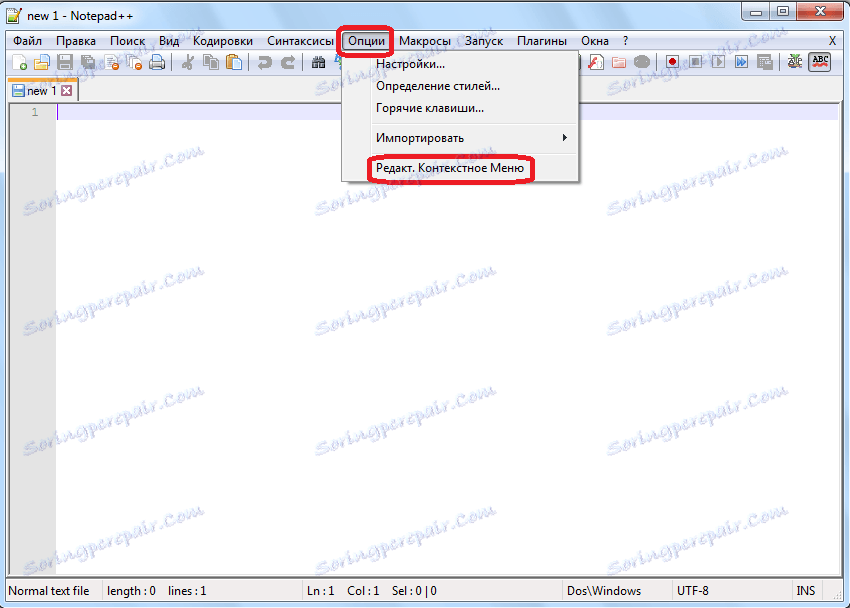
Ko jo kliknete v urejevalniku besedila, se odpre datoteka, ki je odgovorna za vsebino kontekstnega menija. To lahko takoj uredite z jezikom označevanja.
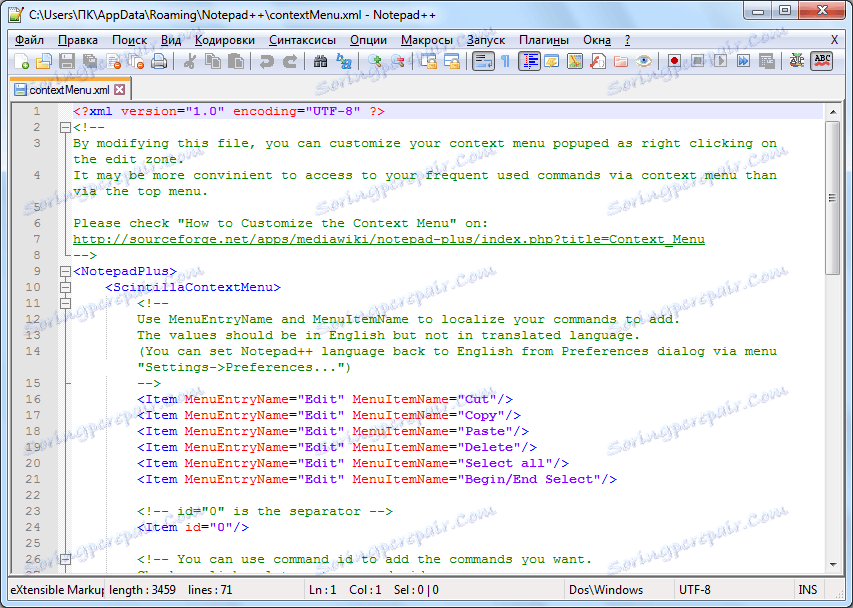
Zdaj pojdite na drugi del glavnega menija - »Pogled«. V pojavnem meniju kliknemo na element »Prenos vrstice«. V tem primeru se pred njim pojavijo kljukice. Ta korak bo v veliki meri poenostavil delo z velikim besedilom. Zdaj vam ni treba stalno pomikati po vodoravnem pomiku, da vidite konec vrstice. Ta funkcija je privzeto onemogočena, kar povzroča neprijetnosti uporabnikom, ki niso seznanjeni s tako funkcijo programa.
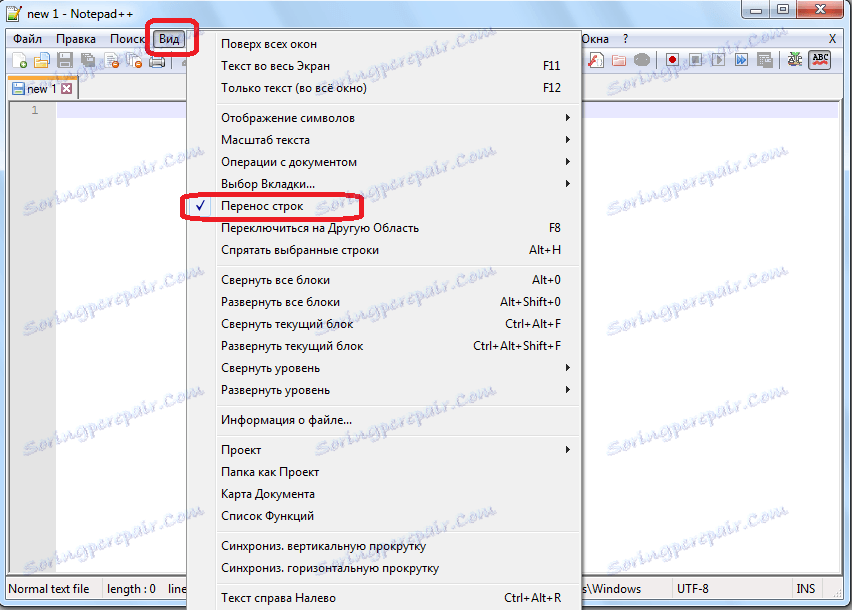
Plugins
Poleg tega program Notepad ++ prevzame dodatno namestitev različnih vtičnikov, ki močno širijo svojo funkcionalnost. To je tudi vrsta prilagajanja pripomočka.
Dodajte vtičnik, tako da odprete isti del glavnega menija, tako da iz padajočega seznama izberete »Plugin Manager« in nato »Prikaži upravitelja vtičnika«.
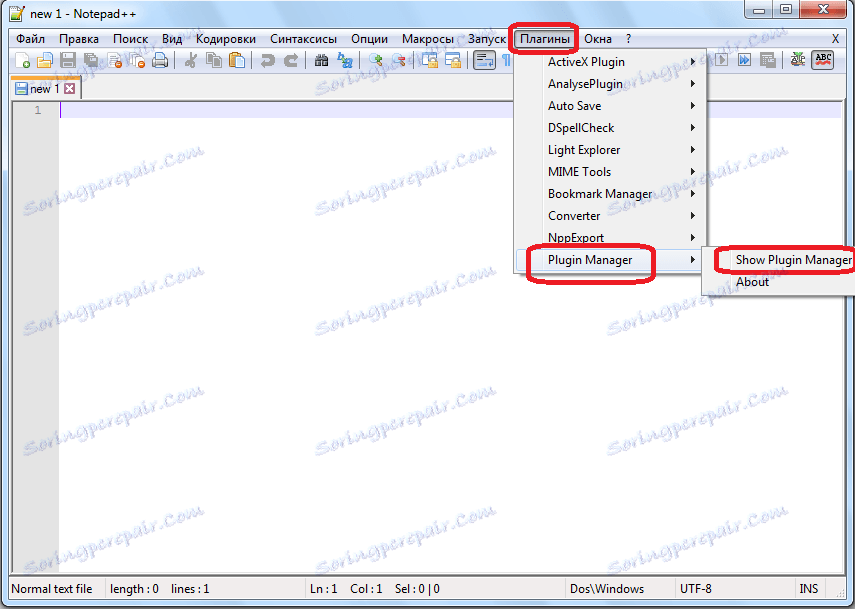
Odpre se okno, kjer lahko dodate vtičnike in opravljate druge manipulacije z njimi.
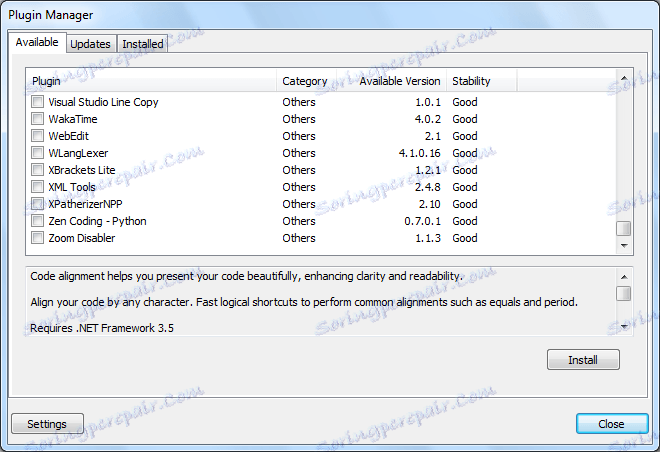
Toda, kako delati z uporabnimi vtičniki Je že ločena tema za razpravo.
Kot vidite, ima urejevalnik besedil Notepad ++ veliko prilagodljivih nastavitev, ki so namenjene maksimiziranju dela programa za zahteve določenega uporabnika. Kolikor natančno nastavite nastavitve na svoje potrebe, vam bo v prihodnje primerno, da delate s to koristno aplikacijo. To pa bo pomagalo povečati učinkovitost in hitrost dela z orodjem Notepad ++.