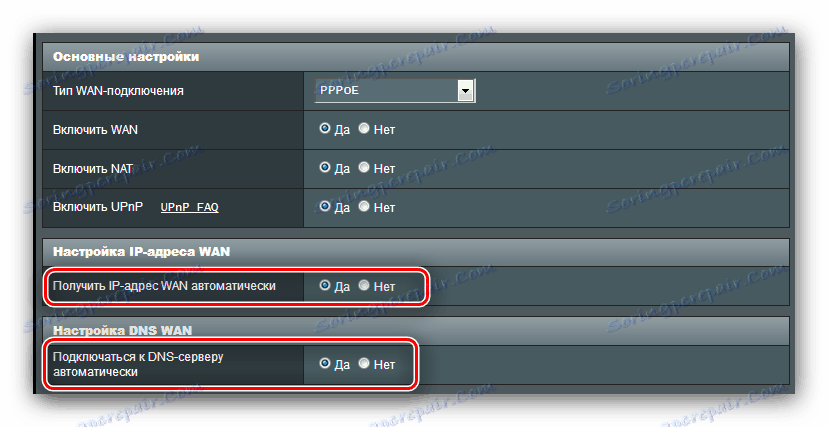Kako nastaviti usmerjevalnik ASUS RT-N14U
Mrežna oprema zavzema pomembno mesto v ASUSovem obsegu izdelkov. Predstavljene so tako proračunske rešitve kot tudi naprednejše možnosti. RT-N14U usmerjevalnik spada v to drugo kategorijo: poleg potrebne funkcionalnosti osnovnega usmerjevalnika je možnost povezave z internetom preko USB modema, možnost oddaljenega dostopa do lokalnega diska in shranjevanja v oblaku. Samoumevno je, da je treba konfigurirati vse funkcije usmerjevalnika, o čemer bomo zdaj povedali.
Vsebina
Namestitev in povezava usmerjevalnika
Če želite izbrati lokacijo in nato povezati napravo z računalnikom, morate začeti delati z usmerjevalnikom.
- Mesto naprave mora biti izbrano v skladu z naslednjimi merili: zagotovitev največjega območja pokritosti; odsotnost vira motenj v obliki naprav Bluetooth in radijskih zunanjih naprav; pomanjkanje kovinskih ovir.
- Ko ste se ukvarjali z lokacijo, napravo priključite na vir napajanja. Nato priključite kabel od ponudnika v priključek WAN, nato pa usmerjevalnik in računalnik povežite z ethernetnim kablom. Vsa pristanišča so podpisana in označena, zato ne boste ničesar zmedli.
- Prav tako boste morali pripraviti računalnik. Pojdite v nastavitve povezave, poiščite lokalno povezavo in pokličite njegove lastnosti. V lastnostih odprite možnost »TCP / IPv4« , kjer omogočite prejemanje naslovov v samodejnem načinu.


Več podrobnosti: Kako nastaviti lokalno povezavo v sistemu Windows 7
Ko končate s temi postopki, nadaljujte z nastavitvijo usmerjevalnika.
Konfiguriranje ASUS RT-N14U
Brez izjeme so vse omrežne naprave nastavljene s spreminjanjem parametrov v pripomočku spletnega firmwarea. To aplikacijo naj bi odprli prek primernega internetnega brskalnika: v vrstico vnesite naslov 192.168.1.1 in pritisnite Enter ali gumb »V redu« in ko se pojavi okno za vnos gesla, vnesite admin v oba stolpca. 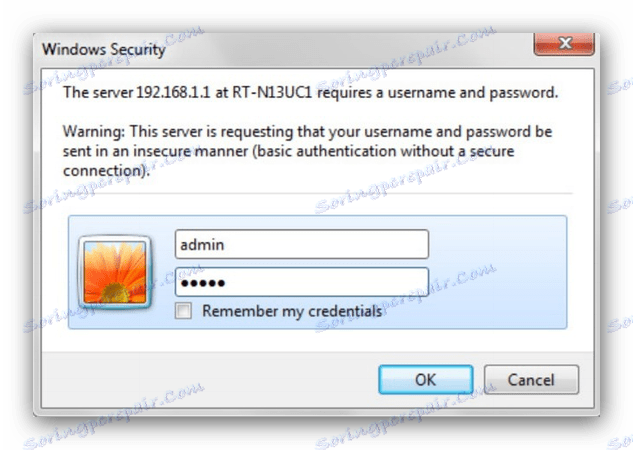
Upoštevajte, da so zgoraj navedeni privzeti parametri - v nekaterih popravkih modela se lahko podatki o avtorizaciji razlikujejo. Pravilno uporabniško ime in geslo lahko najdete na nalepki, pritrjenem na zadnji strani usmerjevalnika. 
Zadevni usmerjevalnik uporablja najnovejšo različico vdelane programske opreme, imenovane ASUSWRT. Ta vmesnik vam omogoča prilagajanje nastavitev v samodejnem ali ročnem načinu. Oba opisujemo.
Quick Setup Utility
Ko napravo najprej priključite na računalnik, se bo hitra namestitev začela samodejno. Dostop do tega pripomočka je na voljo tudi v glavnem meniju. 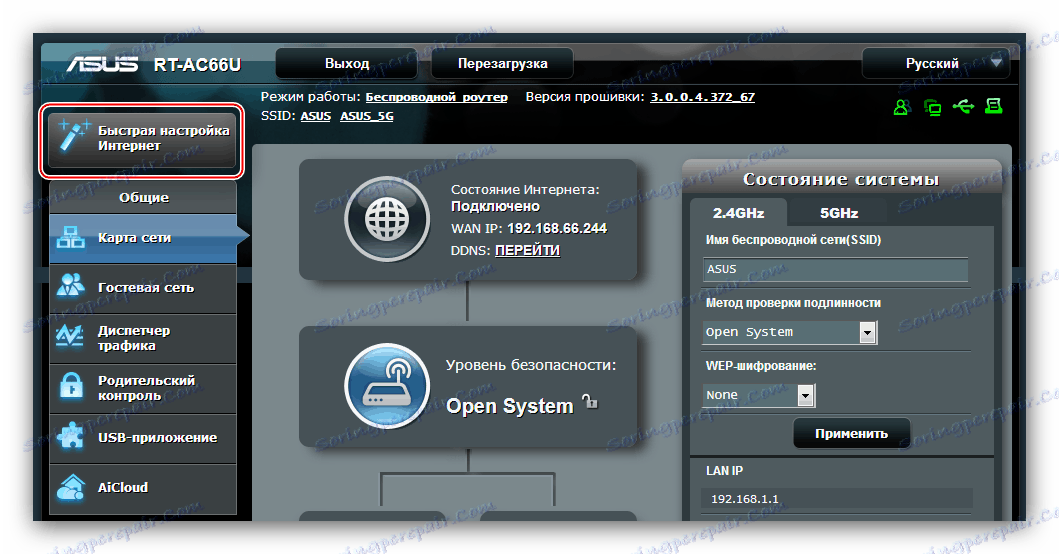
- V pozdravnem oknu kliknite »Pojdi«.
- Na trenutni stopnji morate spremeniti podatke za prijavo skrbnika v pripomoček. Geslo je najbolje uporabiti bolj zanesljivo: vsaj 10 znakov v obliki številk, latinskih črk in ločil. Če imate težave pri izumljanju kombinacije, lahko uporabite generator gesel na naši spletni strani. Ponovite kombinacijo kode in kliknite »Naprej«.
- Izbrati boste morali način naprave. V večini primerov je treba opozoriti na možnost "način brezžičnega usmerjevalnika" .
- Tukaj izberite vrsto povezave, ki vam jo ponudnik nudi. Morda bo treba v posebni razdelek vključiti tudi nekatere posebne parametre.
- Nastavite podatke za povezavo s ponudnikom.
- Izberite ime brezžičnega omrežja in geslo za povezavo z njim.
- Če želite končati delo z orodjem, kliknite »Shrani« in počakajte, da se usmerjevalnik znova zažene.
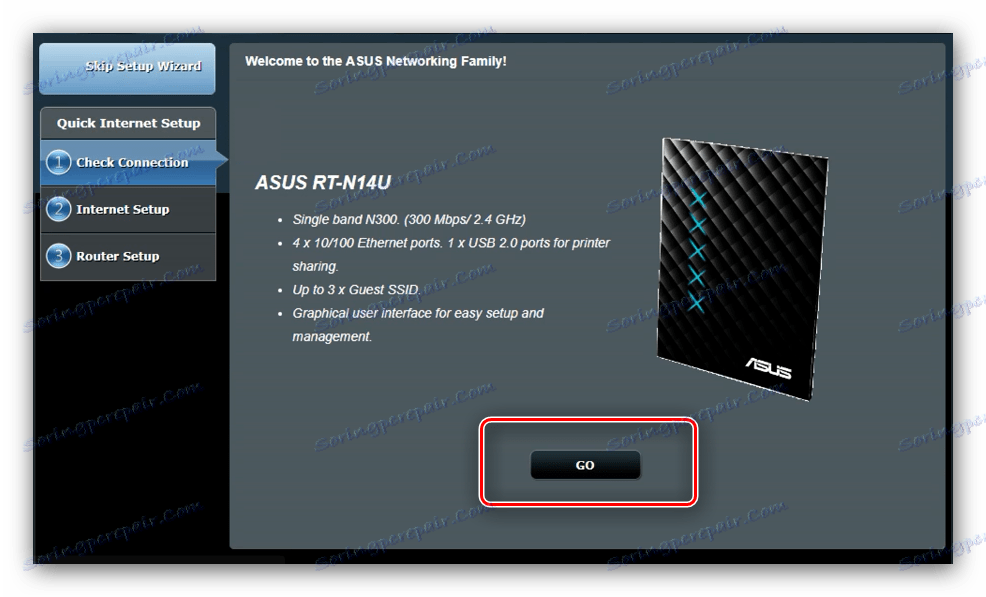
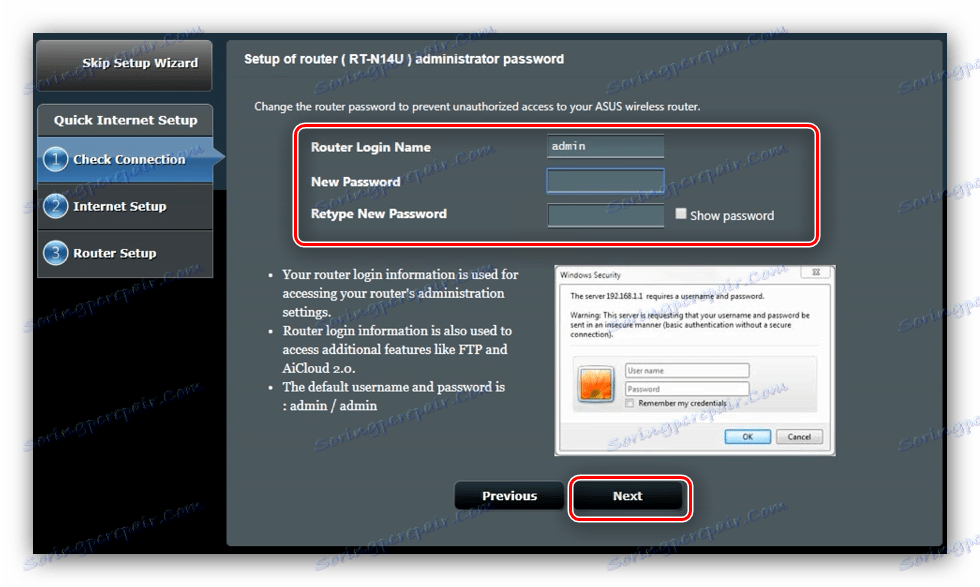
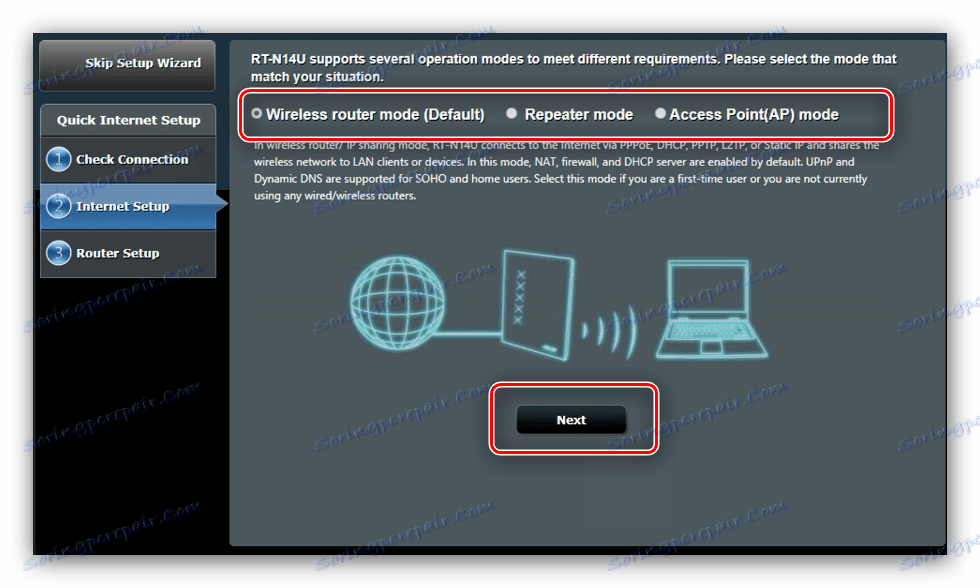
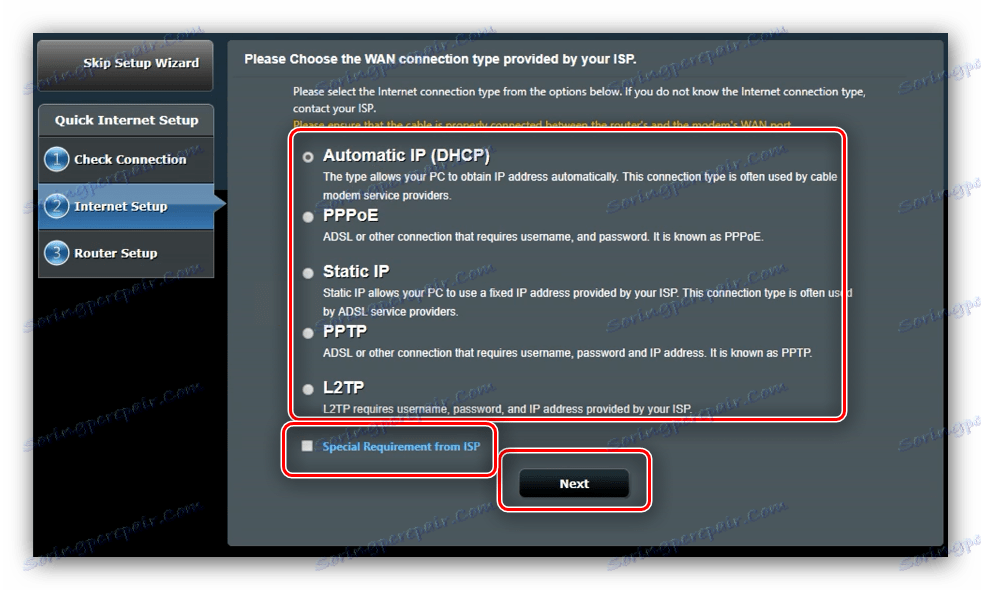
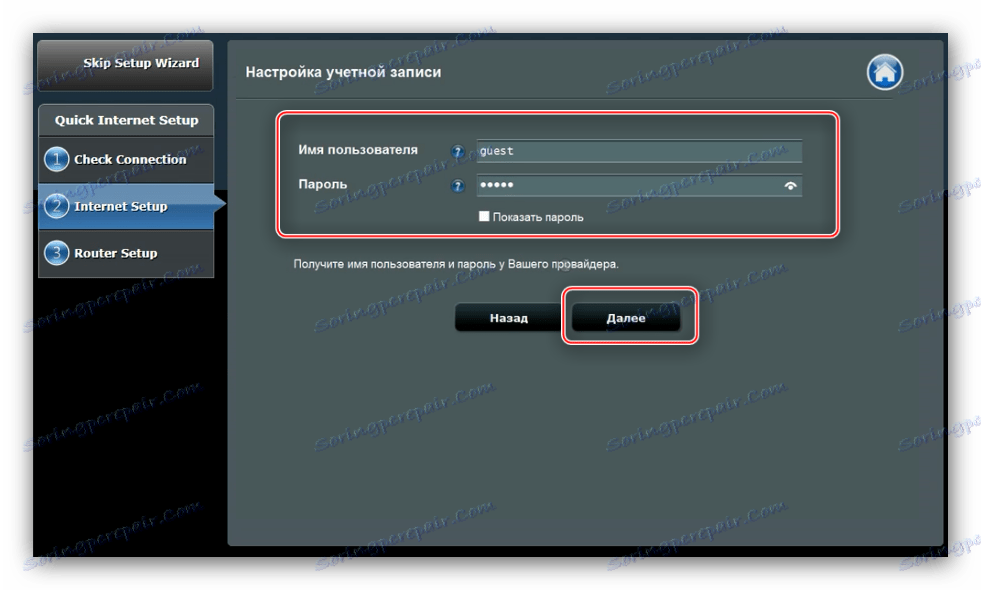
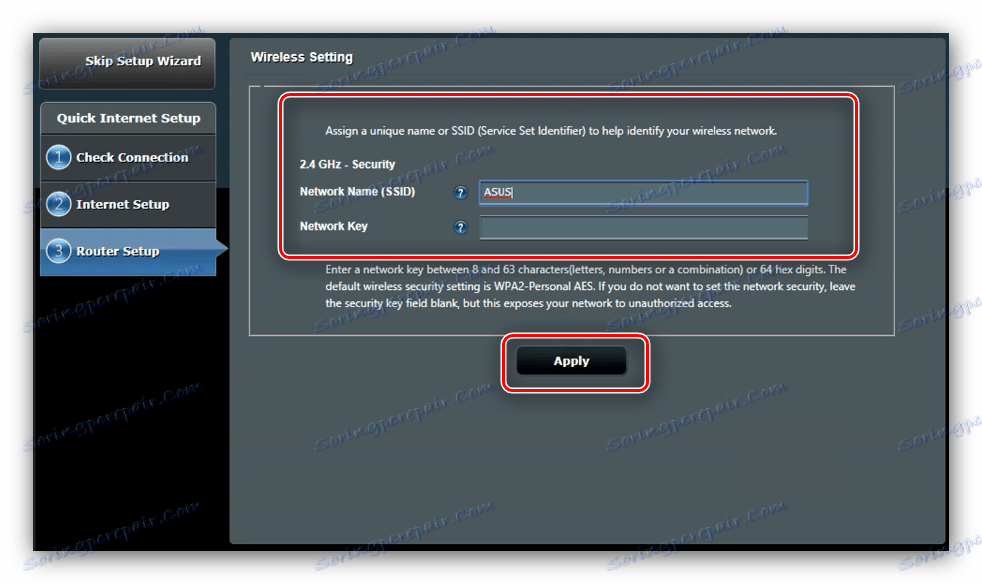
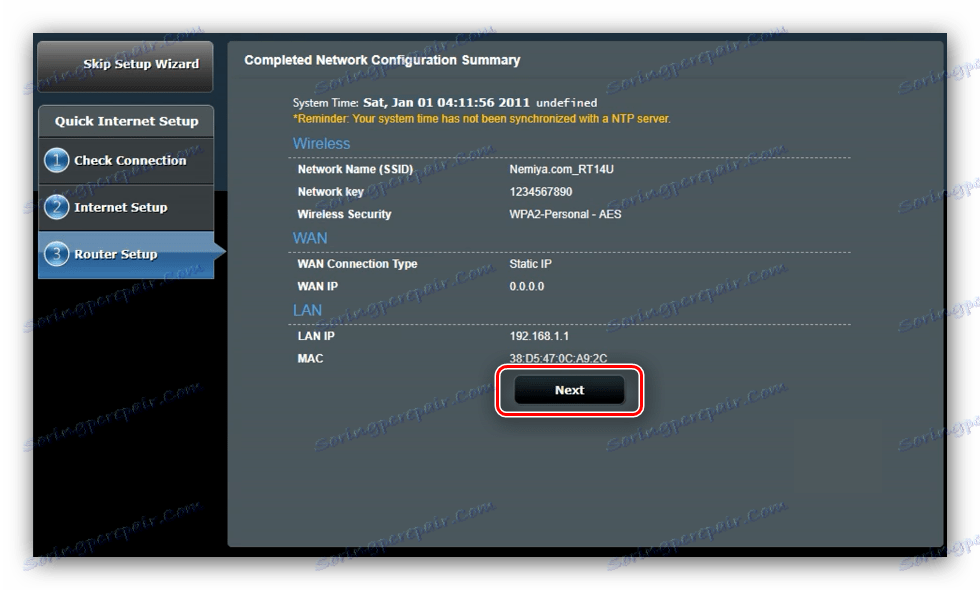
Hitra namestitev bo dovolj, da bi osnovne funkcije usmerjevalnika prenesli v zdravo obliko.
Ročna sprememba parametrov
Za nekatere vrste povezav morate še nastaviti nastavitve ročno, saj način samodejne konfiguracije še vedno deluje približno grobo. Dostop do parametrov interneta prek glavnega menija - kliknite na gumb "Internet" . 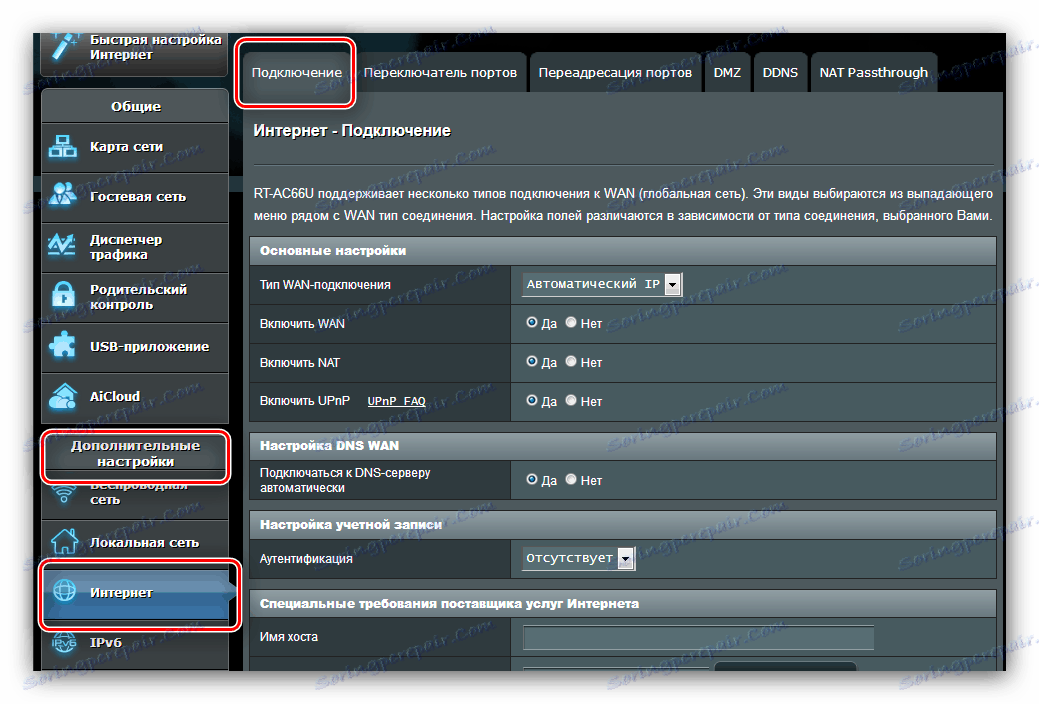
Navedili bomo primere nastavitev za vse priljubljene možnosti povezave v CIS: PPPoE, L2TP in PPTP.
PPPoE
Nastavitev te možnosti povezave je naslednja:
- Odprite razdelek z nastavitvami in izberite vrsto povezave »PPPoE« . Poskrbite, da so vse možnosti v razdelku »Osnovne nastavitve« v položaju »Da« .
- Večina ponudnikov uporablja dinamične možnosti za pridobitev naslova in strežnika DNS, ker morajo biti ustrezni parametri tudi v položaju »Da« .
![Pridobivanje naslovov PPPoE za konfiguriranje ASUS RT-N14U]()
Če vaš operater uporablja statične možnosti, aktivirajte »Ne« in vnesite zahtevane vrednosti. - Nato napišite prijavo in geslo, ki ste jih prejeli od dobavitelja v bloku "Nastavitev računa". Na istem mestu vnesite zahtevano številko »MTU« , če se razlikuje od privzetega.
- Nazadnje nastavite ime gostitelja (to zahteva vdelano programsko opremo). Nekateri ponudniki vas pozivajo, da klonirate naslov MAC - ta funkcija je na voljo s pritiskom gumba istega imena. Če želite dokončati delo, kliknite »Uporabi« .
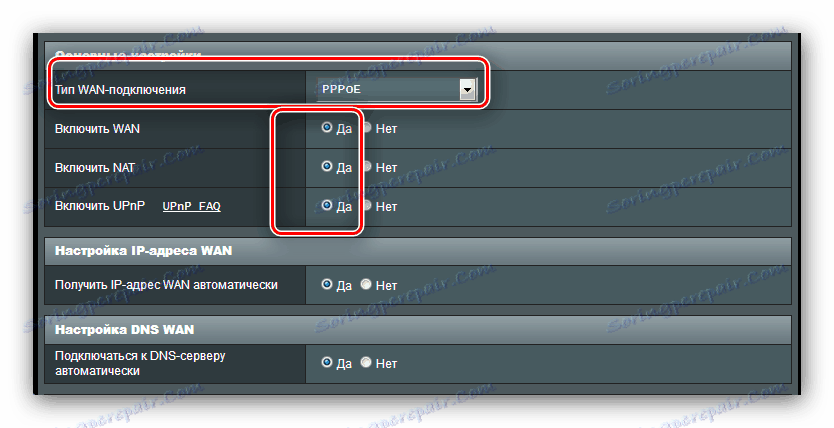
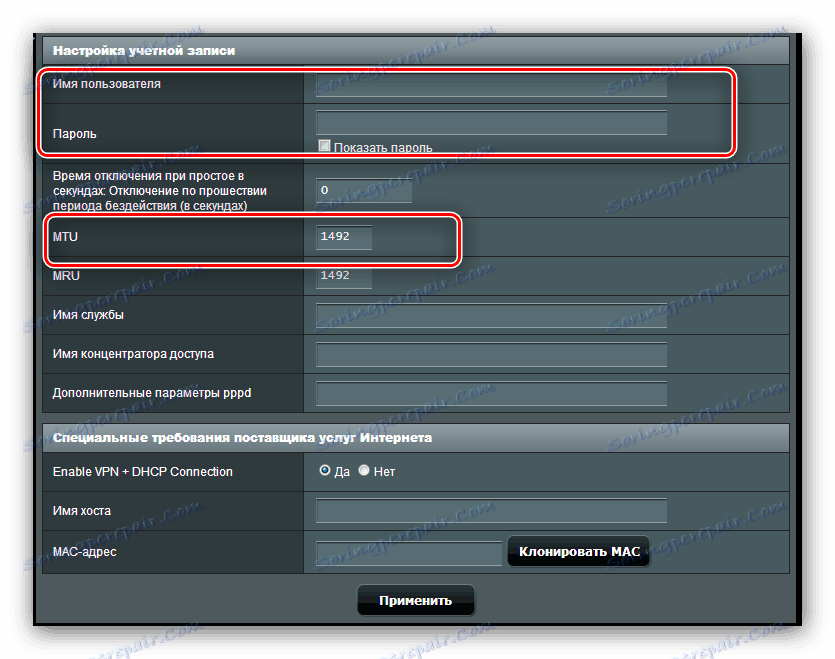
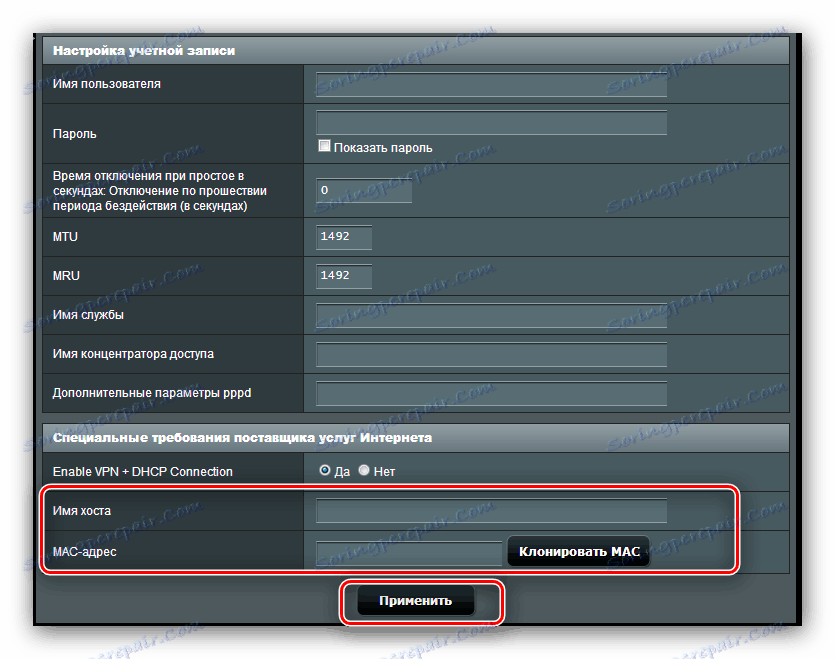
Še vedno je počakajte, da se usmerjevalnik znova zažene in uporabi internet.
PPTP
Povezava PPTP je vrsta povezave VPN, zato je konfigurirana drugače kot običajna PPPoE.
Glej tudi: Vrste VPN povezav
- Tokrat v "Basic Settings" morate izbrati možnost "PPTP" . Preostale možnosti tega bloka ostanejo privzeto.
- Ta vrsta povezave uporablja večinoma statične naslove, zato v ustrezne razdelke vnesite potrebne vrednosti.
- Nato pojdite na razdelek »Nastavitev računa« . Tukaj morate vnesti geslo in prijavo, ki ste ga dobili od ponudnika. Nekateri operaterji zahtevajo aktivno šifriranje povezave - to možnost lahko izberete na seznamu Nastavitve PPTP .
- V razdelku »Posebne nastavitve« se prepričajte, da vnesete naslov strežnika VPN dobavitelja, to je najpomembnejši del postopka. Nastavite ime gostitelja in kliknite »Uporabi «.
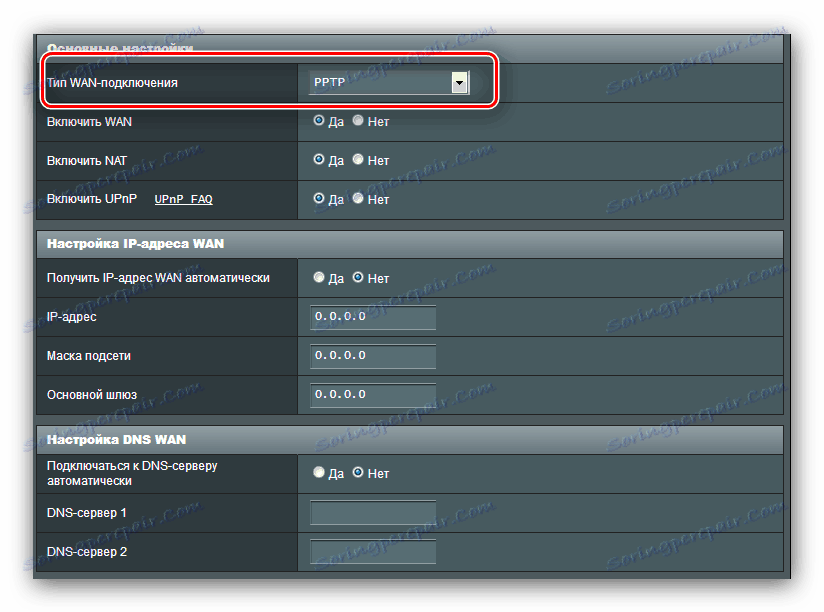
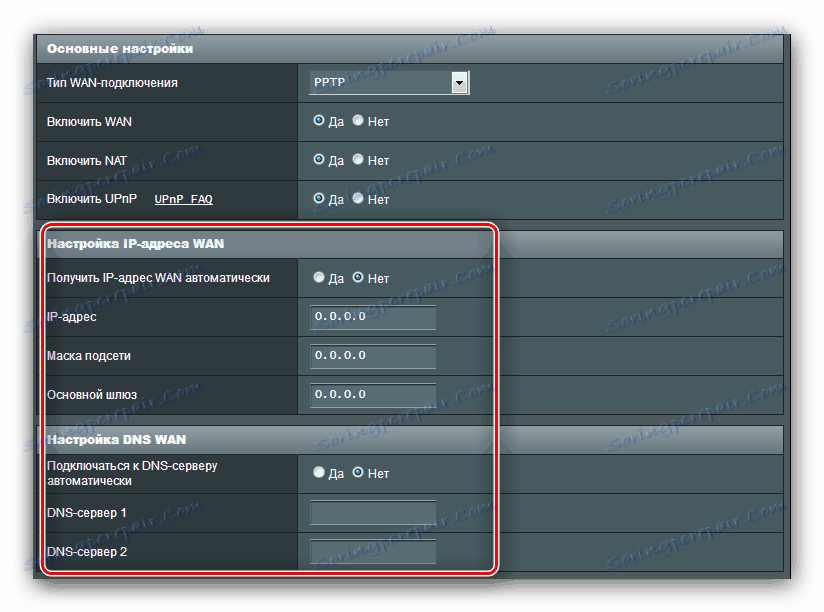
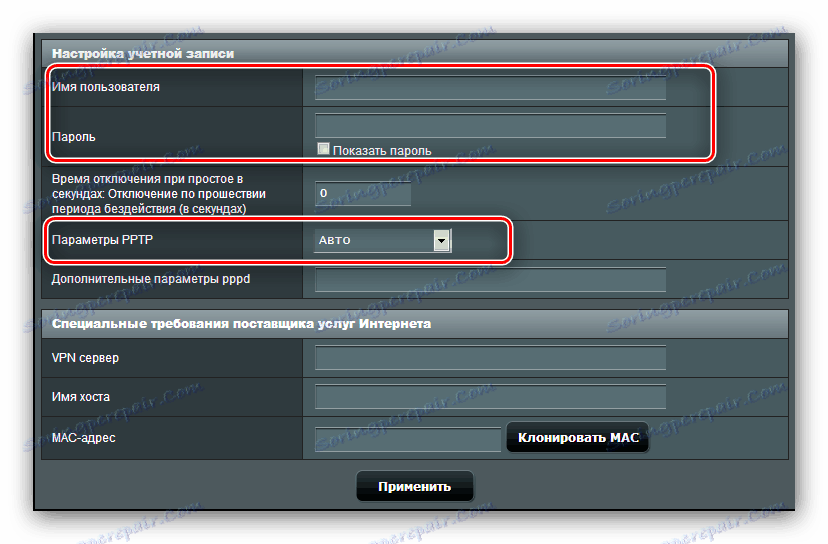
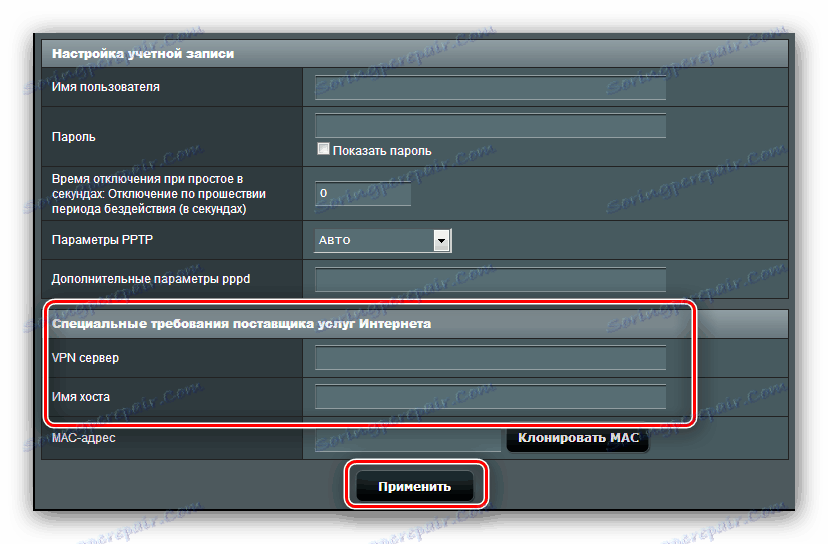
Če se po teh manipulacijah internet ni pojavil, ponovite postopek: verjetno je eden od parametrov vnesen napačno.
L2TP
Druga priljubljena možnost povezave je vrsta VPN, ki jo aktivno uporablja ruski ponudnik Beeline.
- Odprite stran z nastavitvami za internet in izberite "Vrsta povezave L2TP" . Prepričajte se, da so ostale nastavitve možnosti »Osnovne nastavitve« nastavljene na »Da« : to je potrebno za pravilno delovanje IPTV-ja.
- Pri tej vrsti povezave je lahko IP-naslov in lokacija strežnika DNS dinamičen in statičen, tako da v prvem primeru nastavite »Da« in pojdite na naslednji korak, medtem ko v drugem nizu »Ne« konfigurirate nastavitve v skladu z zahtevami operaterja.
- V tej fazi napišite podatke avtorizacije in naslov strežnika ponudnika. Ime gostitelja za to vrsto povezave mora imeti obliko imena operaterja. Po tem, uporabite nastavitve.
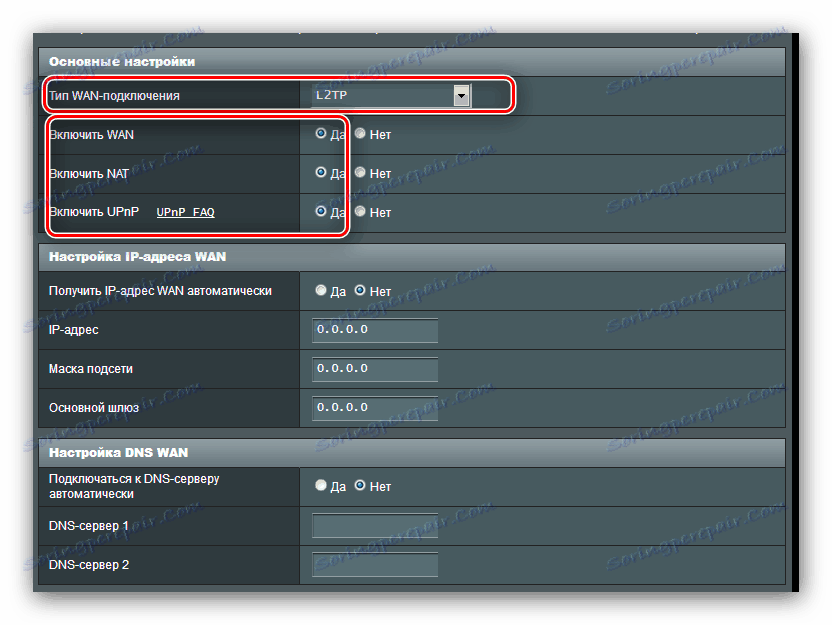
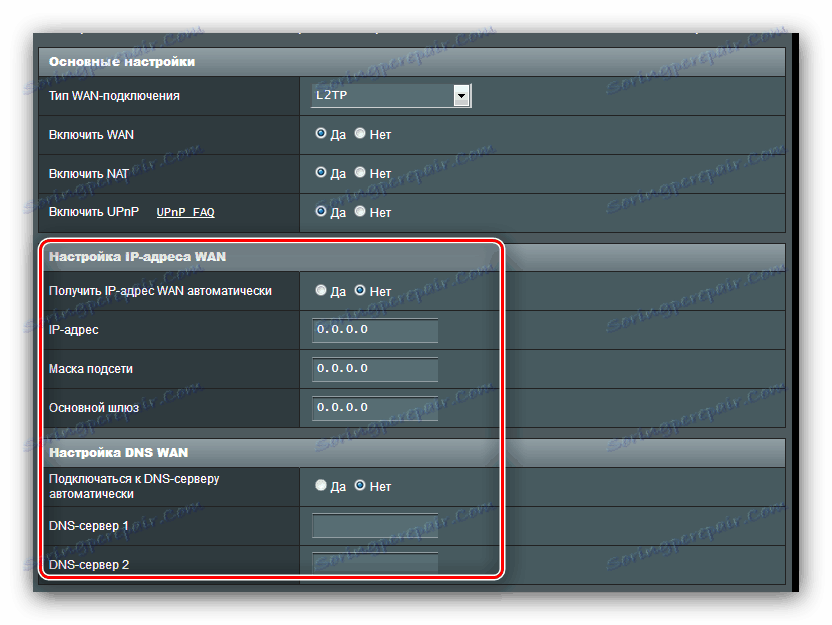
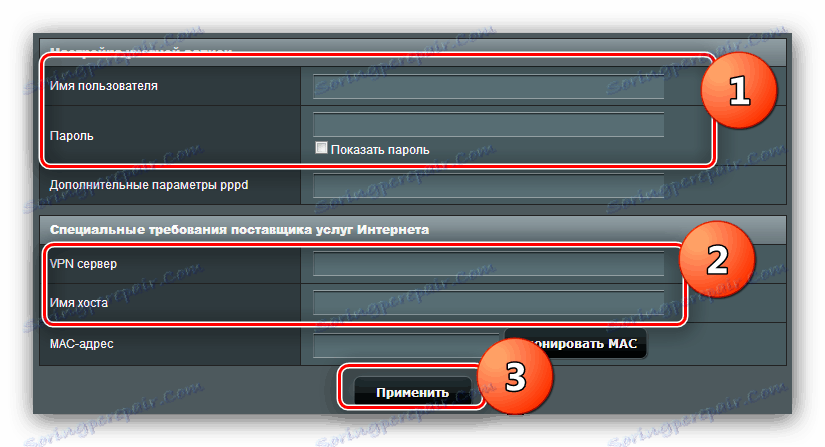
Ko končate z internetnimi nastavitvami, nadaljujte s konfiguracijo omrežja Wi-Fi.
Nastavitve Wi-Fi
Nastavitve brezžičnega omrežja se nahajajo v "Napredne nastavitve" - "Brezžično omrežje" - "Splošno" . 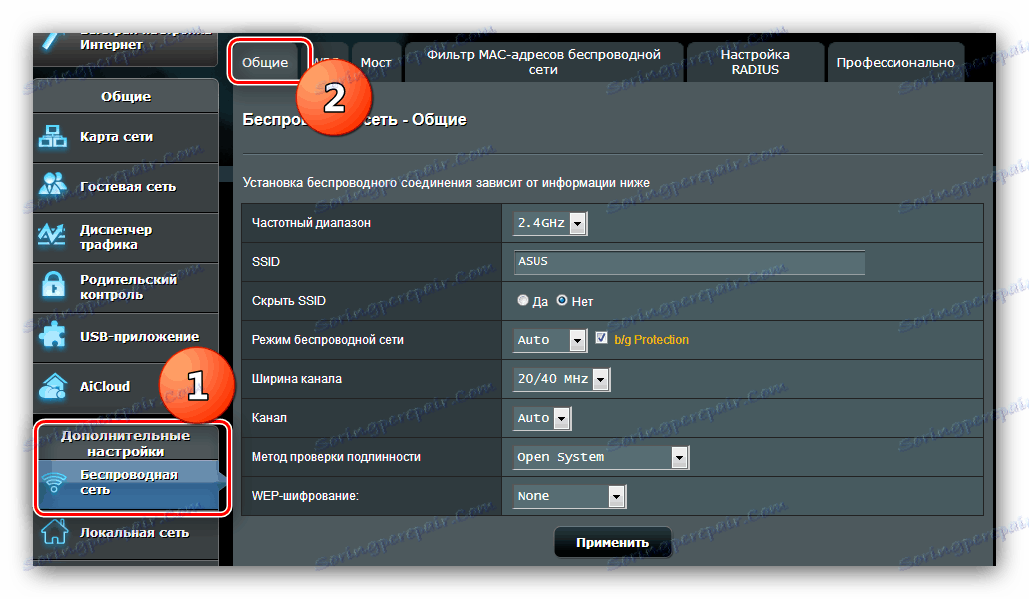
Upoštevani usmerjevalnik ima dva delovna frekvenčna pasova - 2,4 GHz in 5 GHz. Za vsako frekvenco Wi-Fi je treba konfigurirati ločeno, vendar je postopek za oba načina enak. Spodaj bomo prikazali nastavitev z uporabo načina 2,4 GHz kot primer.
- Pokličite nastavitve Wi-Fi. Izberite frekvenco po meri, nato pa ime omrežja. Možnost »Skrij SSID« je nastavljena na »Nič« .
- Preskoči nekaj možnosti in odprite meni Preverjanje pristnosti . Zapustitev možnosti »Odprti sistem« ne more biti v nobenem primeru: medtem ko se lahko kdorkoli, ki želi, zlahka poveže z omrežjem Wi-Fi. Priporočamo, da nastavite način zaščite »WPA2-Personal« , ki je najboljša rešitev za ta usmerjevalnik. Ustvarite primerno geslo (najmanj 8 znakov) in ga vnesite v polje »WPA pred deljeno ključ« .
- Ponovite korake 1-2 za drugi način, če je potrebno, in kliknite »Uporabi« .
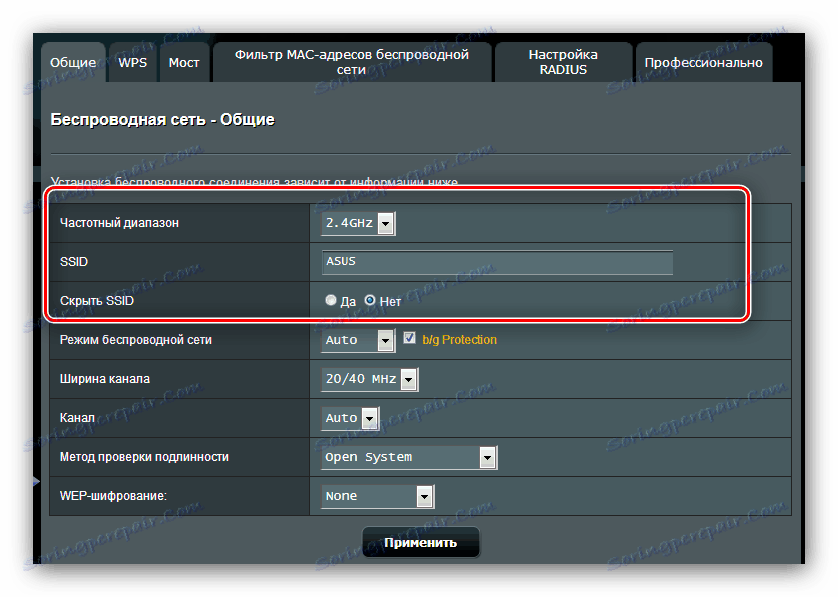
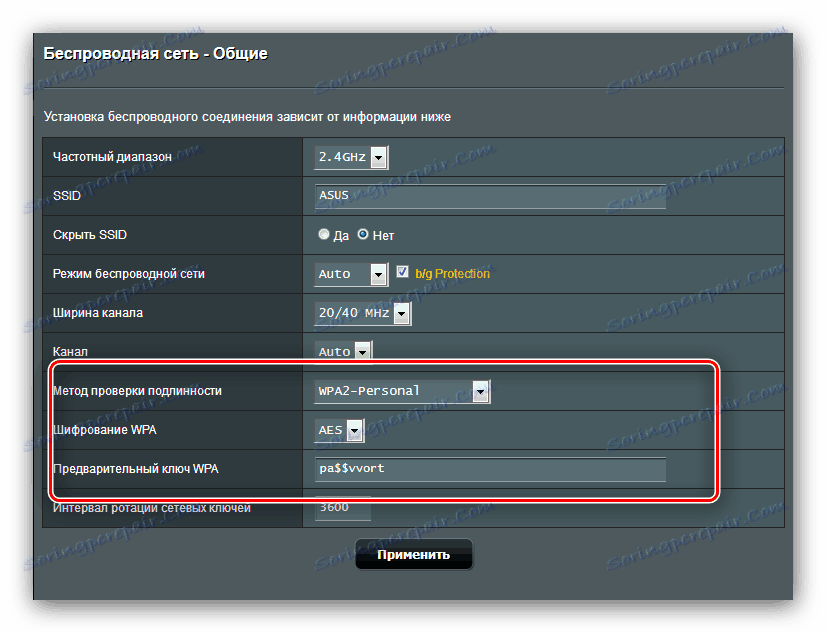
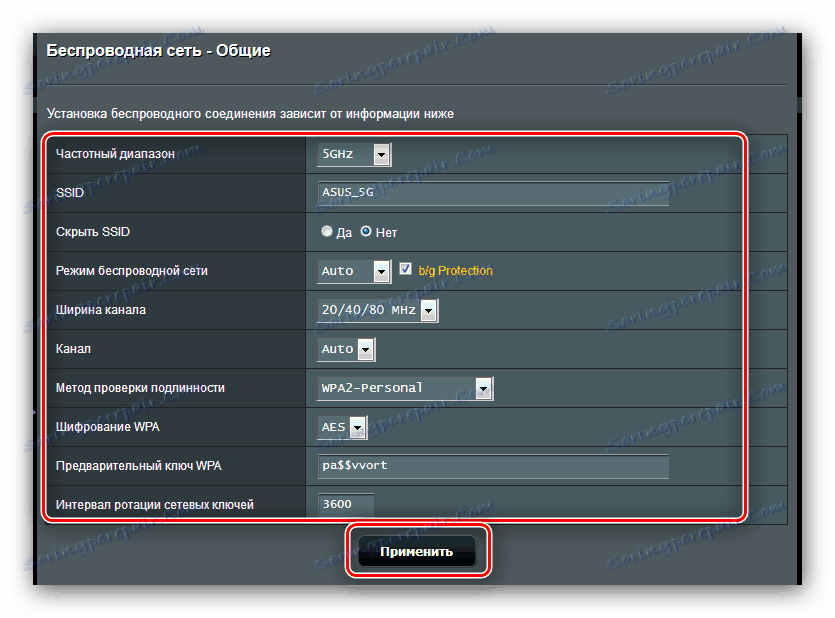
Tako smo konfigurirali osnovno funkcionalnost usmerjevalnika.
Dodatne funkcije
Na začetku članka smo omenili nekatere dodatne funkcije ASUS RT-N14U, zdaj pa bomo o njih podrobneje pojasnili in pokazali, kako jih je treba konfigurirati.
USB modemska povezava
Upoštevani usmerjevalnik lahko sprejme internetno povezavo ne samo prek kabla WAN, temveč tudi prek vrat USB, ko je priključen ustrezen modem. Upravljanje in konfiguriranje te možnosti sta v točki "USB-aplikacije" , možnost "3G / 4G" . 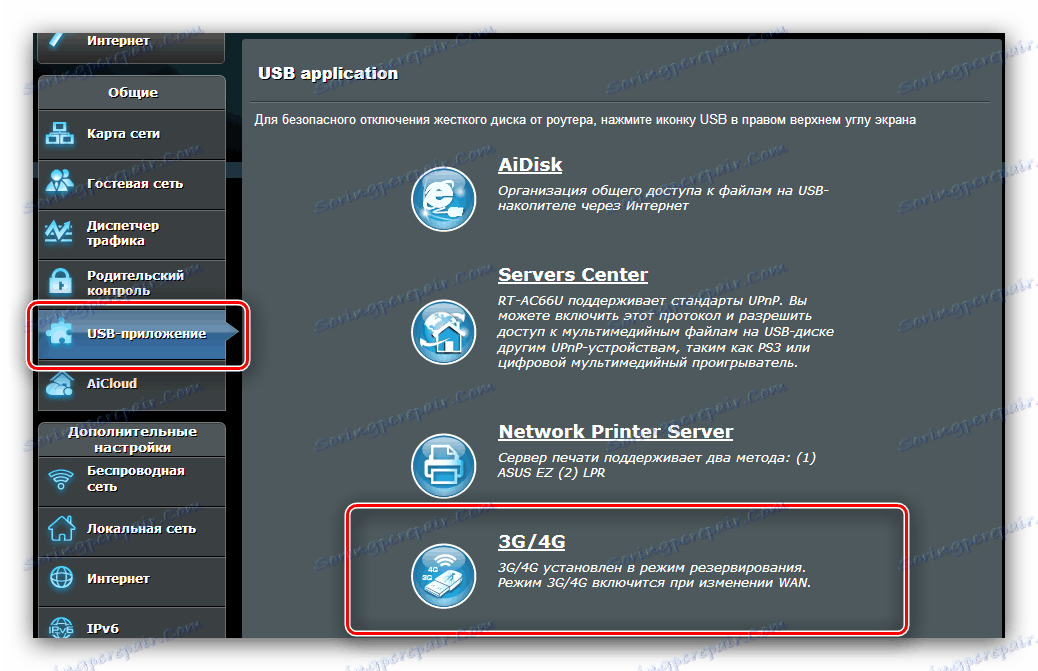
- Obstaja veliko nastavitev, zato se bomo osredotočili na najpomembnejše. Način delovanja modema lahko omogočite tako, da vklopite možnost v položaj »Da« .
- Glavni parameter je "Lokacija" . Na seznamu je več držav, pa tudi način ročnega vnosa parametrov "ročno" . Ko izberete državo, izberite ponudnika iz menija ponudnika internetnih storitev , vnesite kodo PIN modemske kartice in poiščite svoj model na seznamu USB Adapter . Po tem lahko nastavitve uporabite in uporabljate internet.
- V ročnem načinu morajo biti vsi parametri vneseni neodvisno - od vrste omrežja do modela priključene naprave.
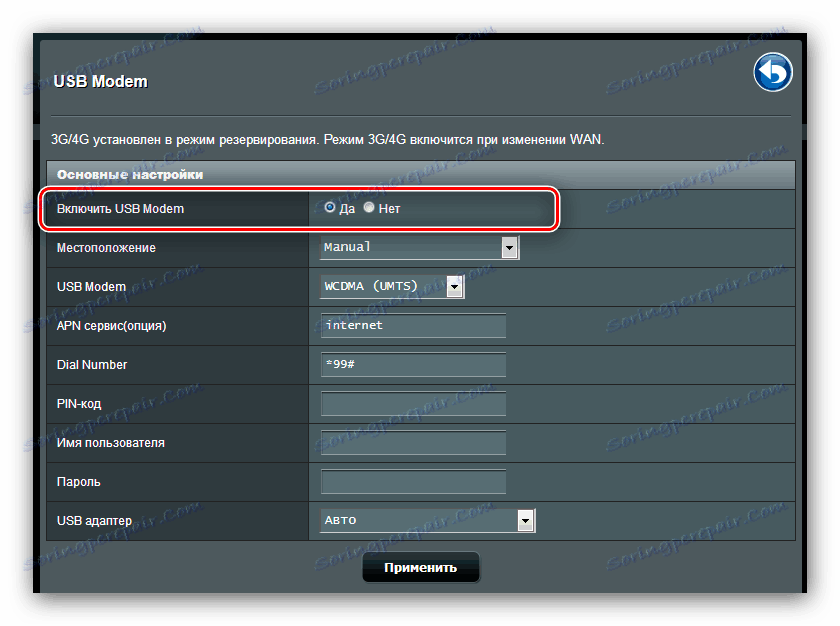
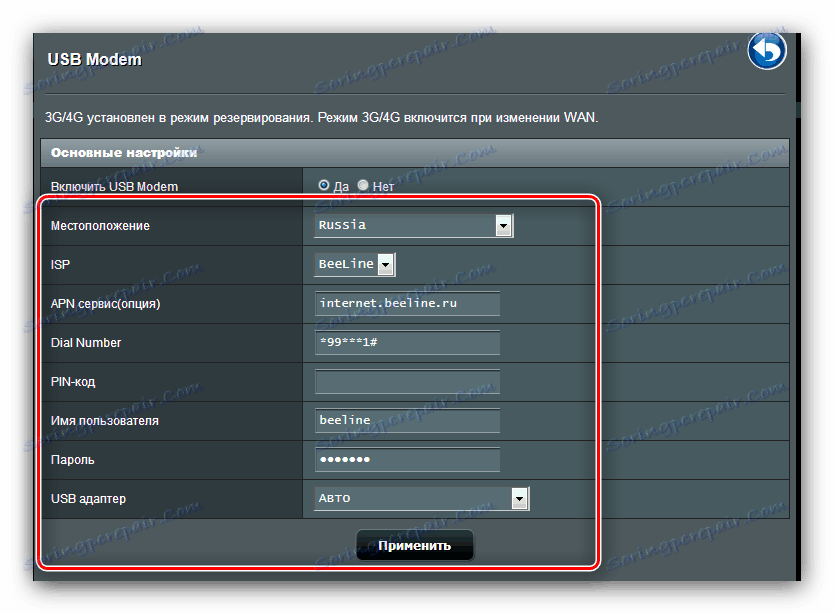
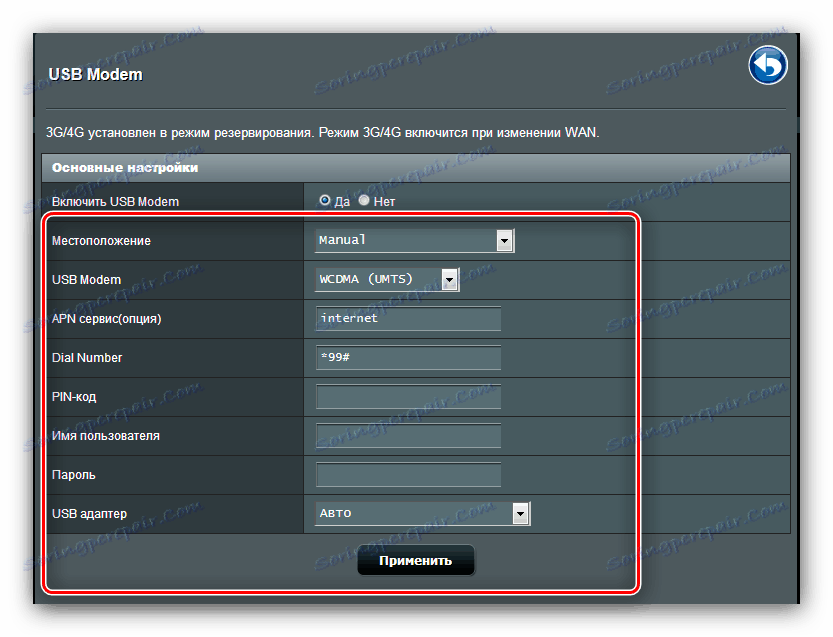
Na splošno je precej prijetna priložnost, zlasti za prebivalce zasebnega sektorja, kjer še ni bilo črte DSL ali telefonskega kabla.
Aidisk
V novih usmerjevalnikih ASUS je radovedna možnost oddaljenega dostopa do trdega diska, ki je povezan z USB-priključkom naprave - AiDisk. Upravljanje te možnosti je v razdelku »USB-aplikacije« . 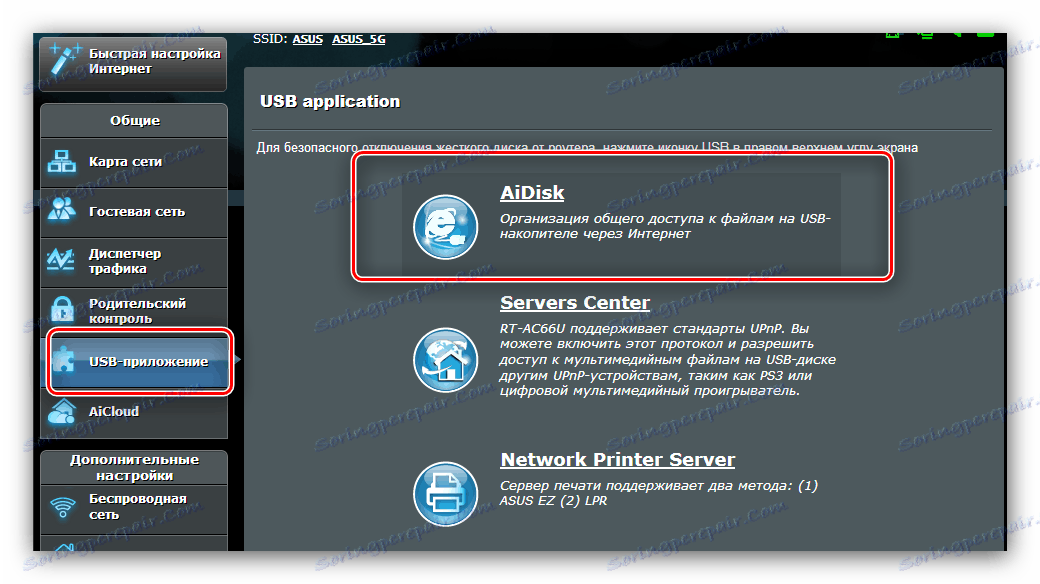
- Odprite aplikacijo in v prvem oknu kliknite »Start« .
- Nastavite pravice dostopa do diska. Priporočljivo je, da izberete možnost »Omejeno« - to vam bo omogočilo, da nastavite geslo in tako zaščitite trezor od tujcev.
- Če se želite povezati z diska od koder koli, boste morali registrirati domeno na proizvajalčevem DDNS strežniku. Operacija je popolnoma brezplačna, zato ne skrbite za to. Če je shranjevanje namenjeno uporabi v lokalnem omrežju, preverite možnost »Preskoči« in kliknite »Naprej« .
- Kliknite Dokončaj, da dokončate nastavitev.
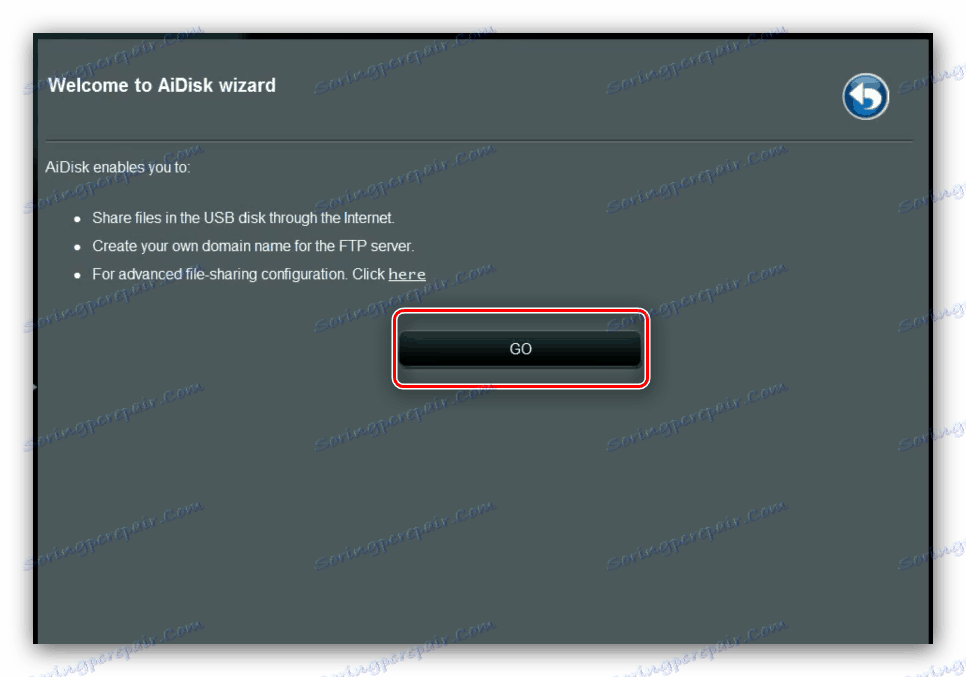
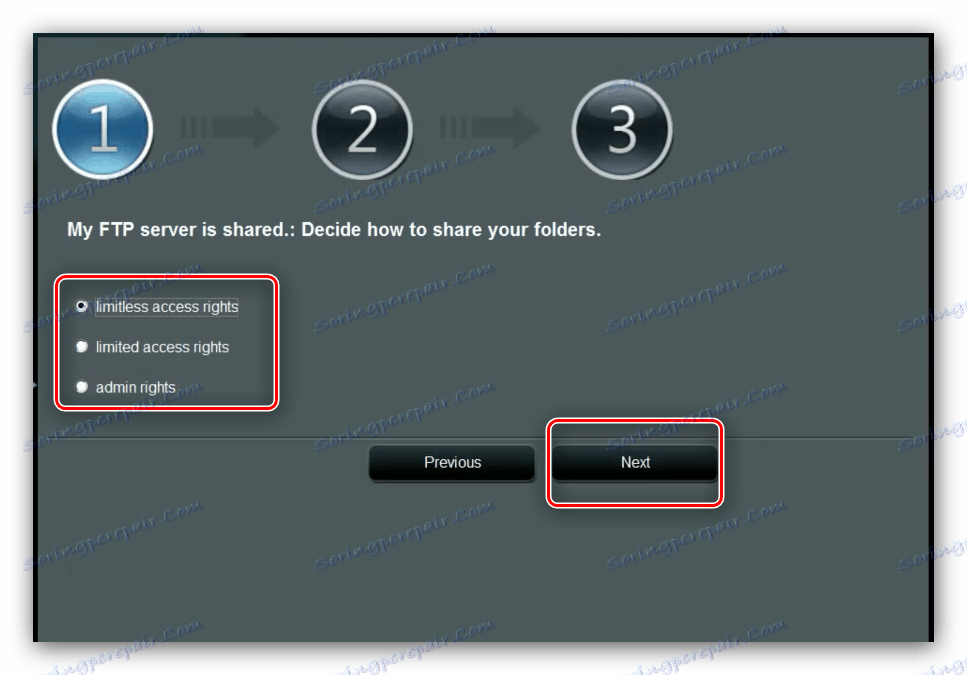
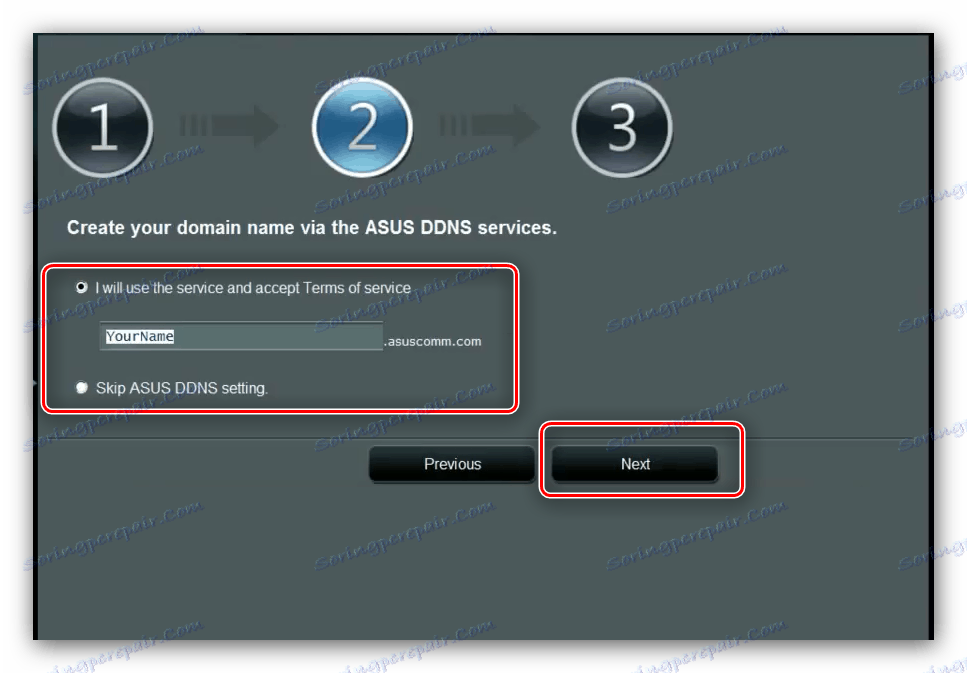
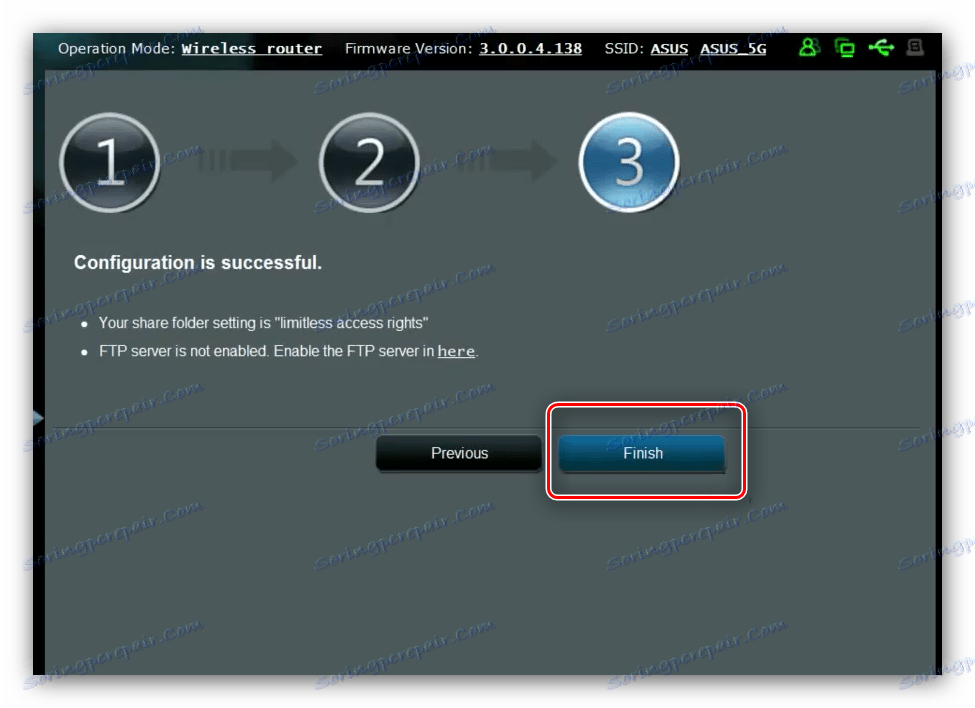
AiCloud
ASUS svojim uporabnikom ponuja tudi dokaj napredne tehnologije v oblaku, imenovane AiCloud. Pod to možnostjo je poudarjen celoten del glavnega menija konfiguratorja. 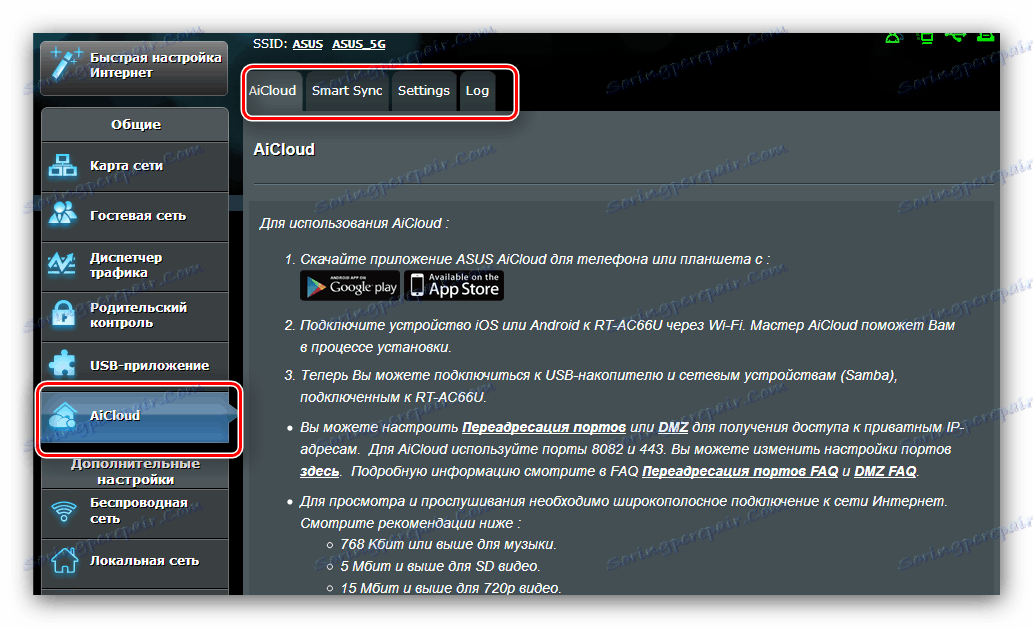
Obstaja veliko nastavitev in možnosti za to funkcijo - dovolj je materiala za ločen članek - zato se bomo osredotočili le na najbolj neverjetne.
- Glavna kartica vsebuje podrobna navodila za uporabo te možnosti in hiter dostop do nekaterih funkcij.
- Funkcija "SmartSync" je shranjevanje v oblaku - priključite USB-pogon ali zunanji trdi disk na usmerjevalnik, s to možnostjo pa jo lahko uporabite kot shranjevanje datotek.
- Na kartici Nastavitve so nastavitve načina. Večina parametrov se samodejno nastavi, jih ne morete spremeniti ročno, zato so na voljo le malo nastavitev.
- Zadnji del vsebuje dnevnik uporabe.
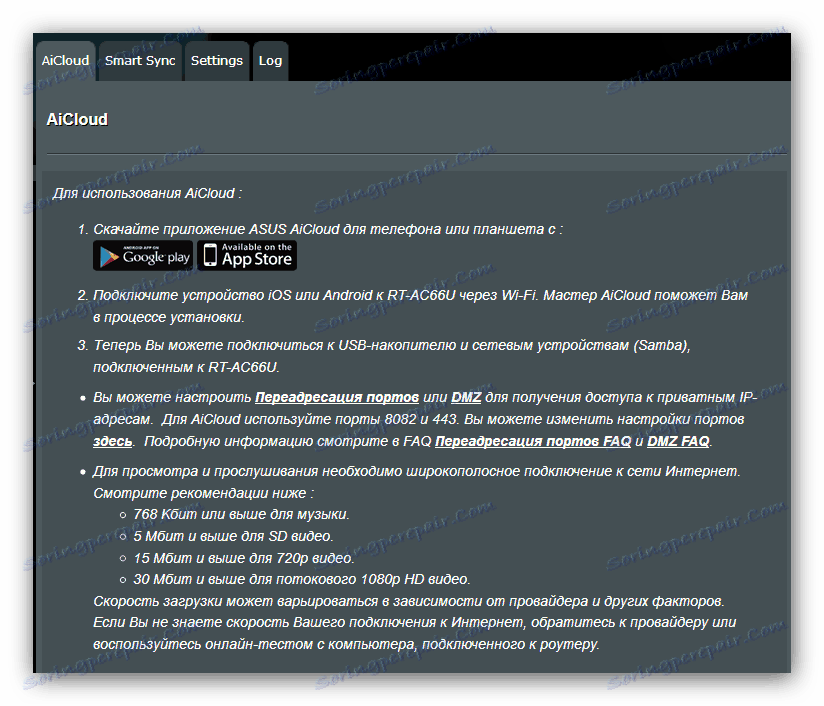
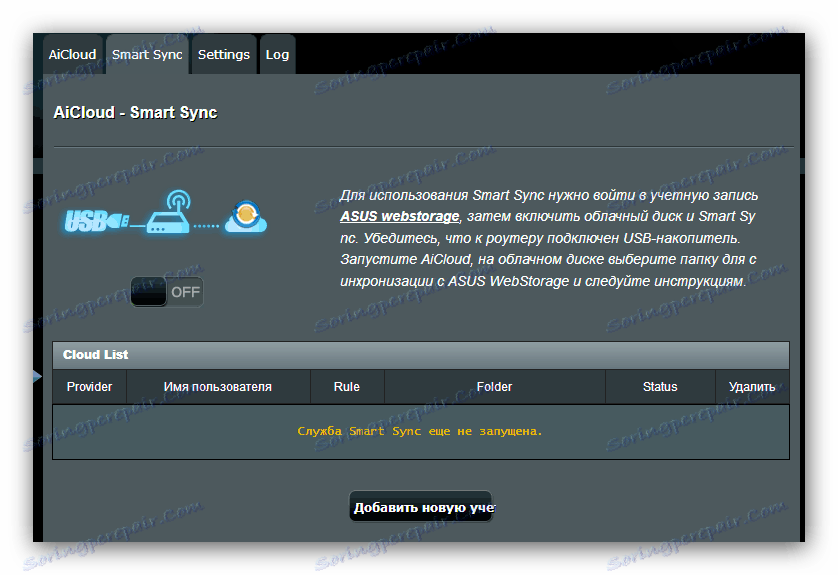
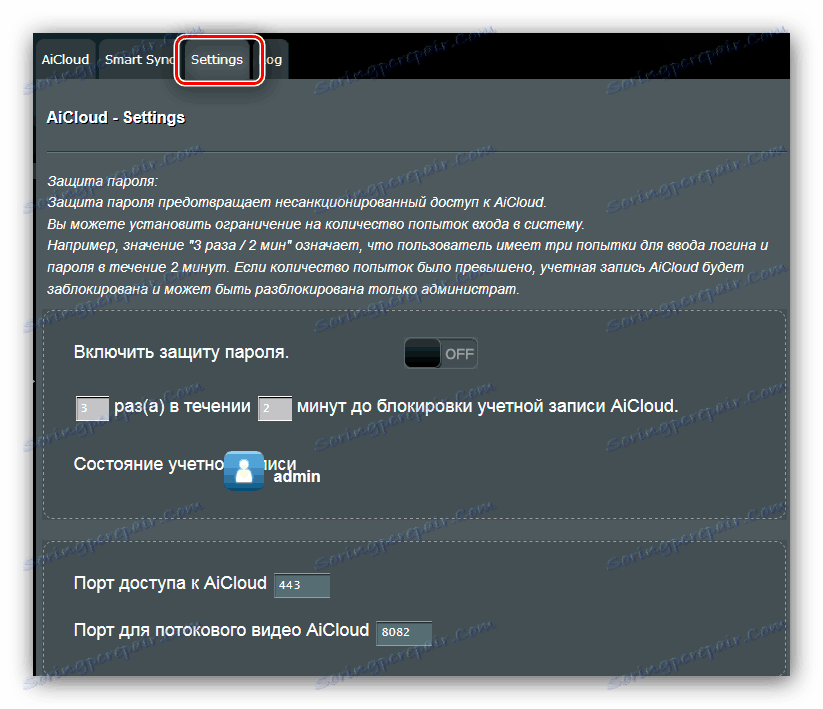
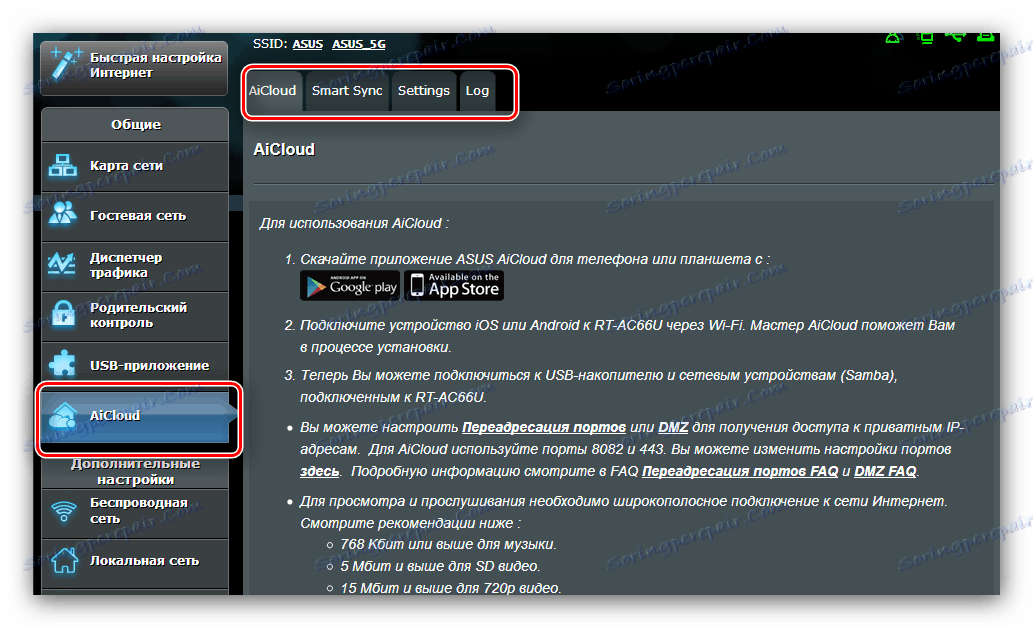
Kot lahko vidite, je funkcija precej uporabna in pozorni na to.
Zaključek
Tukaj se je naš konec vodila za konfiguracijo usmerjevalnika ASUS RT-N14U. Če imate kakšna vprašanja, jih lahko vprašate v komentarjih.