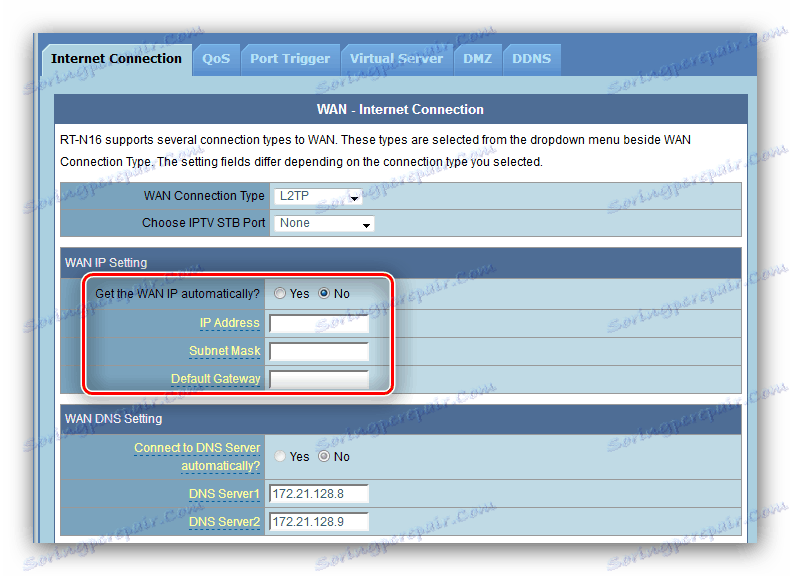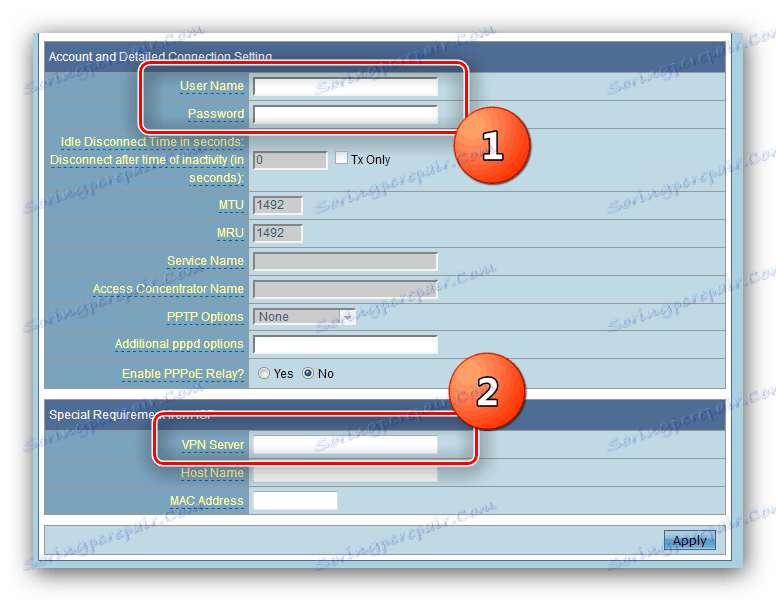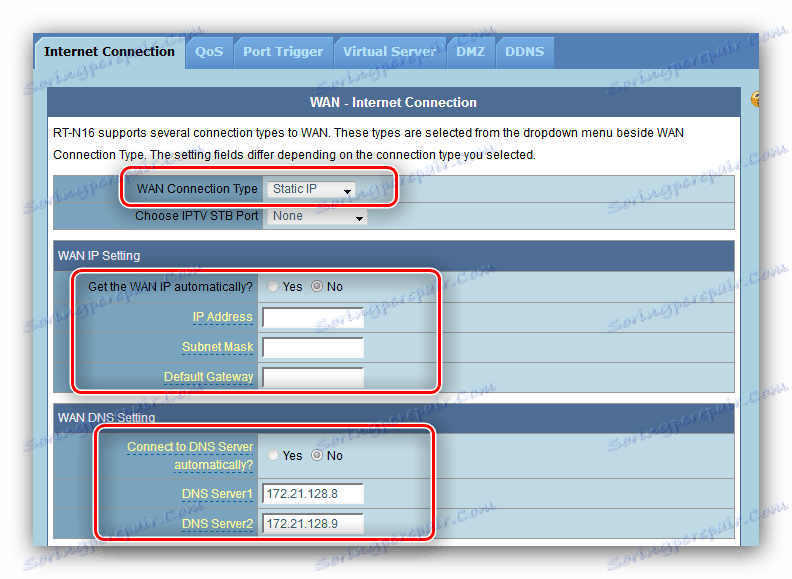Kako konfigurirati usmerjevalnik ASUS WL-520GC
ASUS je vstopil na post-sovjetski trg z usmerjevalniki serije WL. Prodajni program proizvajalca zdaj vključuje tudi sodobnejše in najsodobnejše naprave, vendar številni uporabniki še vedno uporabljajo usmerjevalnike WL. Kljub razmeroma slabi funkcionalnosti, so takšni usmerjevalniki še vedno potrebni za konfiguracijo, in vam bomo povedali, kako to storiti.
Vsebina
Priprava ASUS WL-520GC za konfiguracijo
Upoštevati je treba naslednje dejstvo: serija WL ima dve vrsti firmware-a, stare različice in novo, ki se razlikujejo po zasnovi in lokaciji nekaterih parametrov. Stara različica ustreza različicam vdelane programske opreme 1.xxxx in 2.xxxx in izgleda tako: 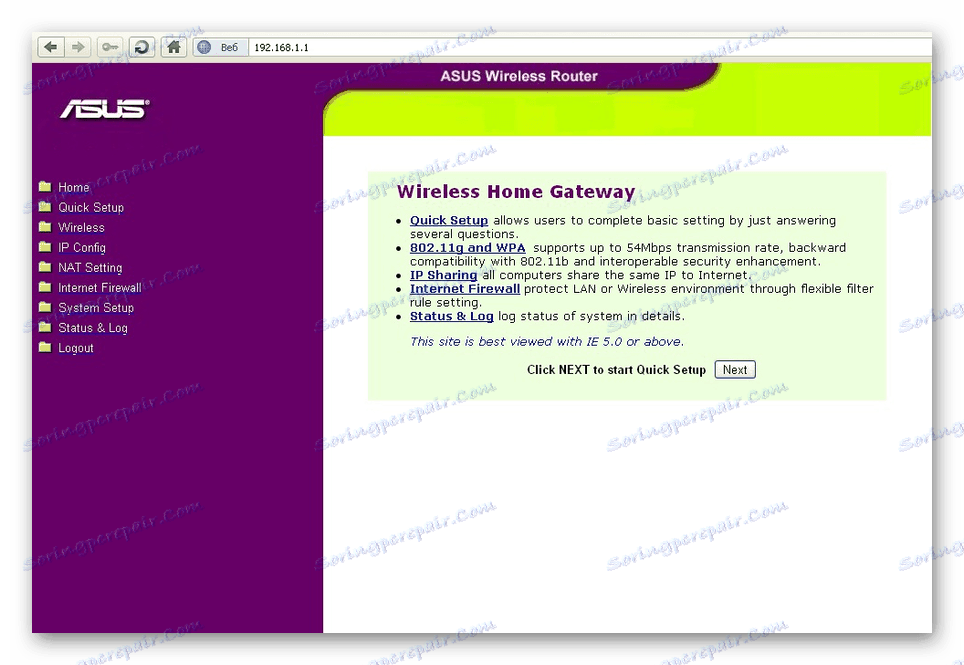
Nova različica, firmware 3.xxxx, natančno ponavlja zastarele različice programske opreme za usmerjevalnik serije RT - modro vmesnik, ki je znan uporabnikom. 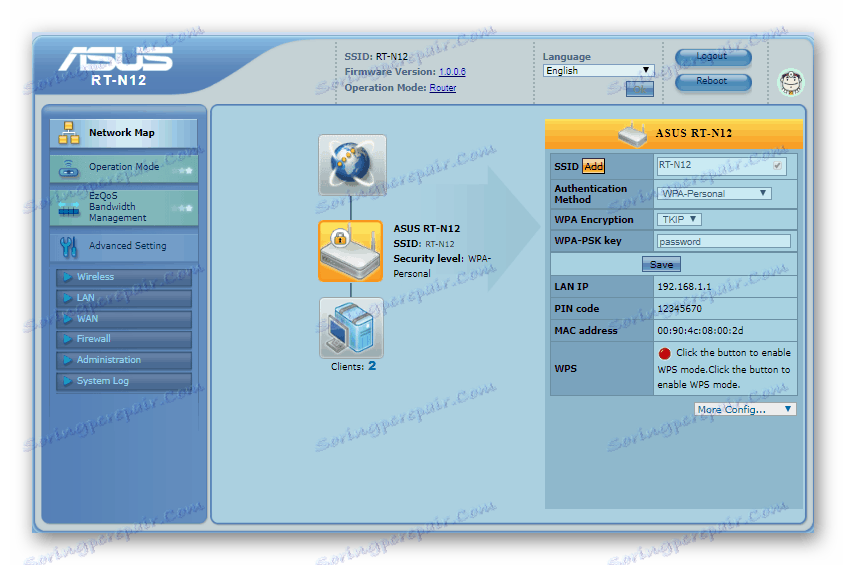
Preden začnete postopke namestitve, priporočamo, da usmerjevalnik posodabljate na najnovejšo različico vdelane programske opreme, ki ustreza novi vrsti vmesnika, zato bomo dali vsa nadaljnja navodila z uporabo le njegovega primera. Ključne točke pa so na obeh tipih videti enake, ker je priročnik uporaben za tiste, ki so zadovoljni s starim programom.
Glej tudi: Nastavitev usmerjevalnikov ASUS
Zdaj nekaj besed o postopkih pred osnovno konfiguracijo.
- Sprva postavite usmerjevalnik čim bližje središču področja brezžične pokritosti. Previdno spremlja prisotnost ovir iz kovine in vire radijskih motenj. Prav tako je priporočljivo, da napravo namestite na preprosto dostopno mesto za enostavno kabelsko povezavo.
- Nato priključite kabel od ponudnika do usmerjevalnika - na vrata WAN. Ciljni računalnik in omrežna naprava sta medsebojno povezani s kablom LAN, imenovanim patchcord. Obe operaciji sta preprosta: podpisani so vsi potrebni konektorji.
- Prav tako boste morali pripraviti ciljni računalnik ali, bolje, svojo omrežno kartico. Če želite to narediti, odprite upravljanje omrežja, izberite povezavo LAN in pokličite lastnosti slednjega. Nastavitve TCP / IPv4 morajo biti v položaju samodejnega zaznavanja.


Več podrobnosti: Namestitev lokalnega omrežja v operacijskem sistemu Windows 7
Po teh manipulacijah lahko začnete konfigurirati ASUS WL-520GC.
Nastavitev parametrov ASUS WL-520GC
Za dostop do konfiguracijskega spletnega vmesnika odprite stran z naslovom brskalnika 192.168.1.1 . V oknu za avtorizacijo morate v polja vnesti besedo admin in kliknite »V redu« . Vendar pa se lahko naslov in kombinacija za vnos morda razlikujejo, še posebej, če je usmerjevalnik že nastavil nekdo prej. V tem primeru je priporočljivo ponastaviti nastavitve naprave na tovarniške nastavitve in si oglejte spodnjo stran svojega primera: oznaka prikazuje podrobnosti za prijavo privzetega konfiguratorja. 
Tako ali drugače se bo odprla glavna stran konfiguratorja. Opazimo pomemben odtenek - najnovejša različica vdelane programske opreme ASUS WL-520GC ima vgrajeno hitri namestitveni pripomoček, vendar pogosto ne deluje pravilno, zato ne bomo prinesli te konfiguracijske metode in pojdili naravnost do ročne metode.
Samo-konfiguracija naprave vključuje korake za konfiguriranje internetne povezave, Wi-Fi in nekaterih dodatnih funkcij. Upoštevajte vse korake v redu.
Konfiguriranje internetne povezave
Ta usmerjevalnik podpira PPPoE, L2TP, PPTP, dinamične IP in statične IP povezave. Najpogostejši v CIS je PPPoE, zato začnimo z njim.
PPPoE
- Najprej odprite razdelek za ročne nastavitve usmerjevalnika - razdelek »Napredne nastavitve« , element »WAN« , zavihek »Internetna povezava «.
- Uporabite tip "WAN Connection Type", v katerem kliknete na "PPPoE" .
- S to vrsto povezave je najpogosteje uporabljena dodelitev naslovov s strani ponudnika, zato nastavite DNS in IP nastavitve kot »Prejem samodejno« .
- Nato vnesite uporabniško ime in geslo za dostop do povezave. Te podatke lahko najdete v pogodbeni dokumentaciji ali pridobite pri ponudniku tehnične podpore. Nekateri od njih tudi uporabljajo vrednosti MTU, ki se razlikujejo od privzetih, zato boste morda morali spremeniti ta parameter - samo vnesite zahtevano število na polju.
- V naboru nastavitev ponudnika nastavite ime gostitelja (funkcijo strojne programske opreme) in kliknite »Sprejmi«, da dokončate konfiguracijo.
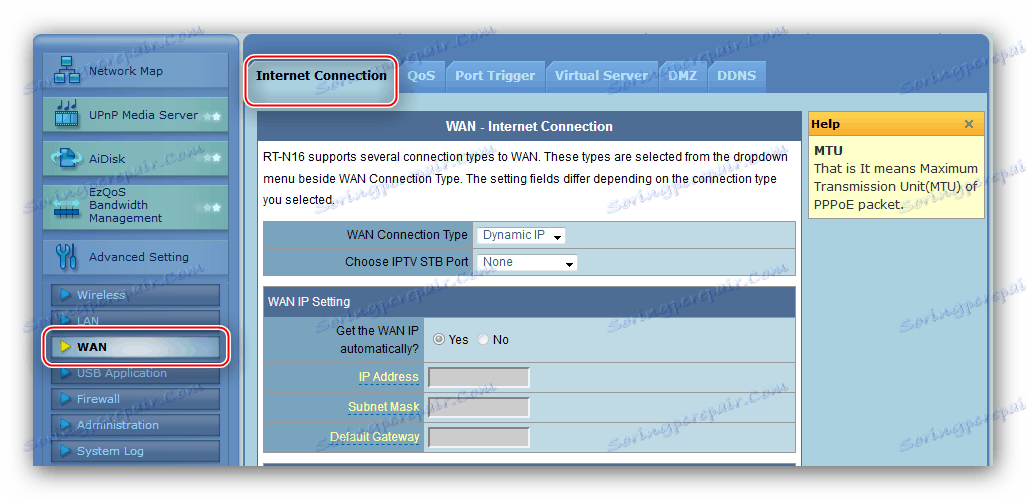
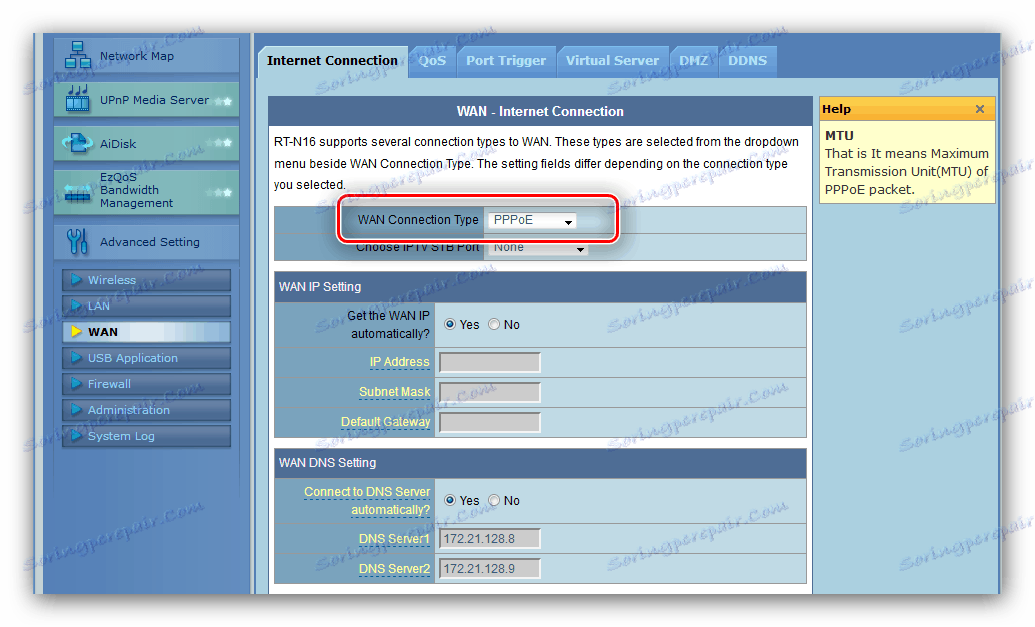
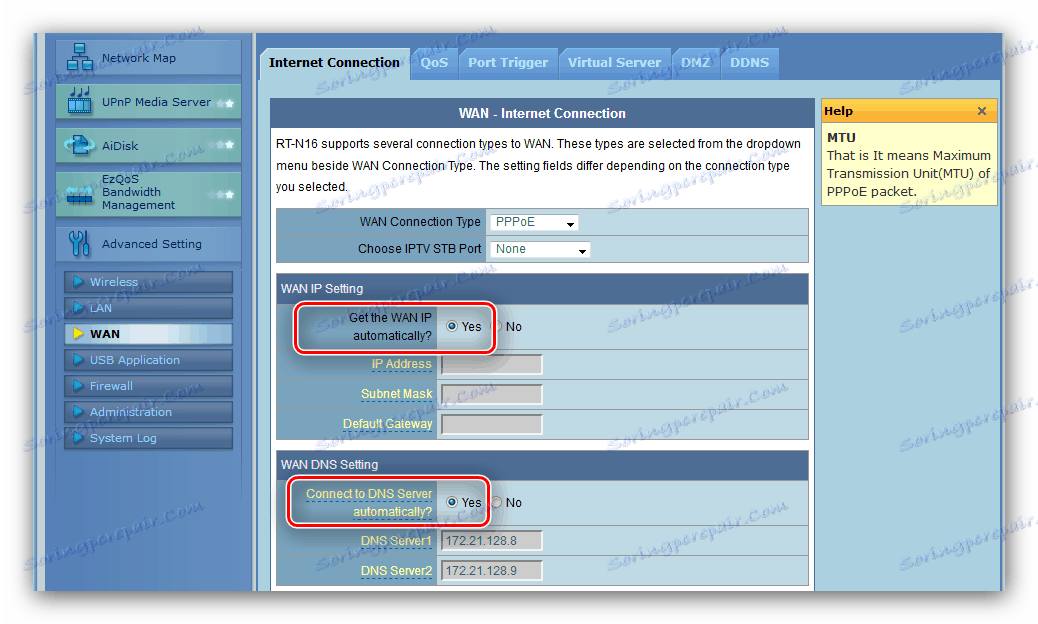
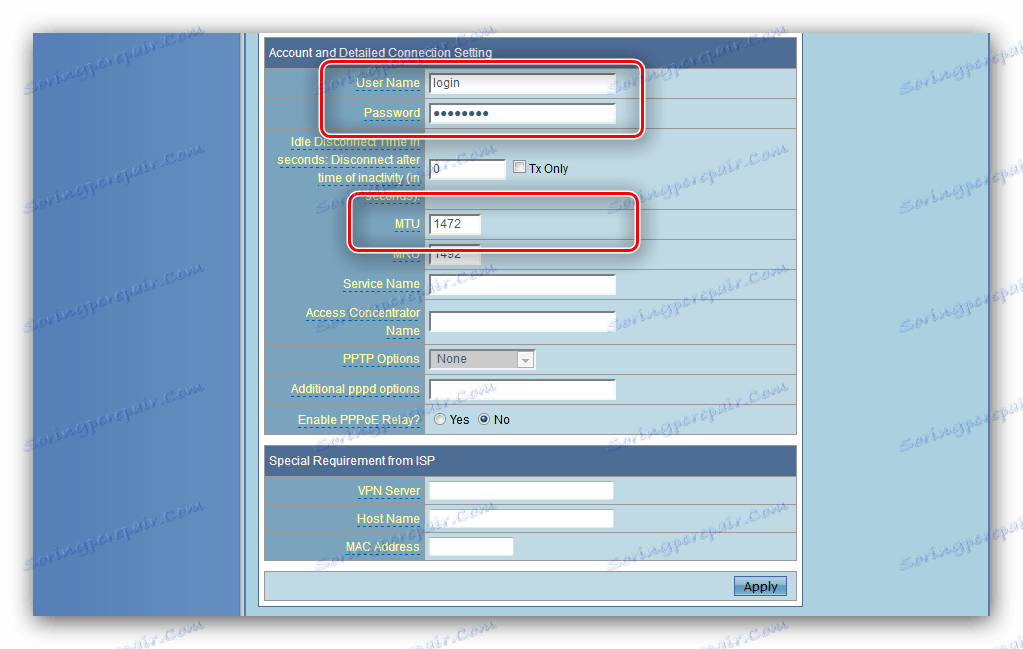
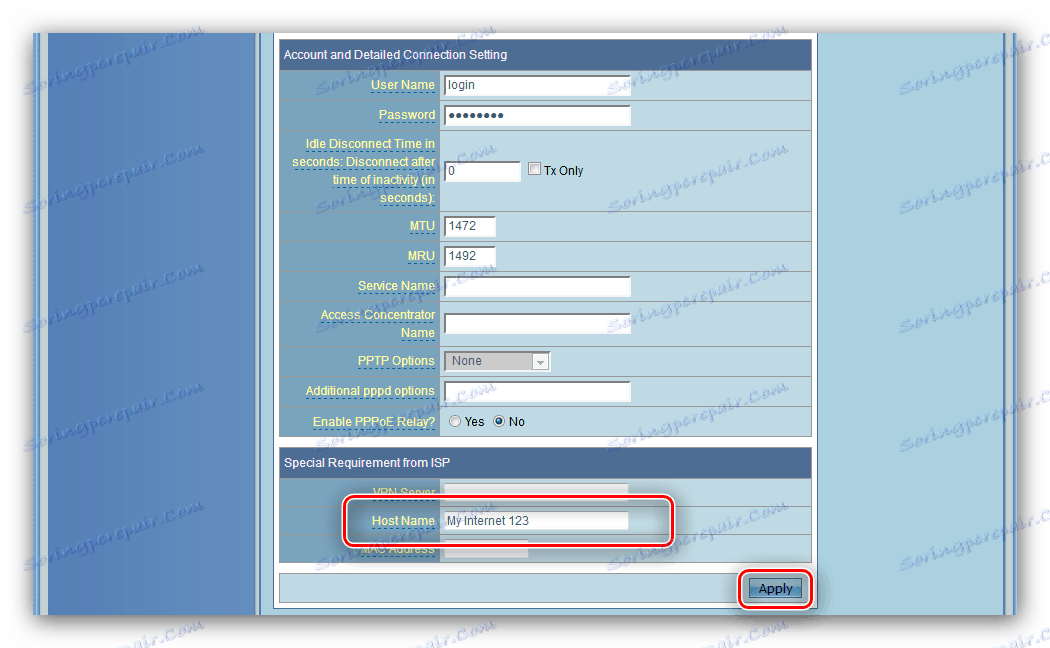
L2TP in PPTP
Ti dve možnosti povezave sta podobno konfigurirani. Potrebno je narediti naslednje:
- Vrsto povezave WAN nastavite na "L2TP" ali "PPTP" .
- Ti protokoli najpogosteje uporabljajo statični IP WAN, zato izberite to možnost v ustreznem polju in v spodnja polja vnesite vse potrebne parametre.
![Izbira samodejnega prejema IP in DNS za nastavitev L2TP v usmerjevalniku ASUS WL-520GC]()
Za dinamično tipko preprosto označite možnost »Ne« in nadaljujte z naslednjim korakom. - Nadalje vnesite podatke za pooblastilo in strežnik ponudnika.
![Za konfiguriranje usmerjevalnika ASUS RT-G32 vnesite pooblastitvene podatke in povezovalni strežnik L2TP]()
Za povezavo PPTP boste morda morali izbrati tip šifriranja - seznam se imenuje Možnosti PPTP . - Zadnji korak je, da vnesete ime gostitelja, neobvezno naslov MAC (če to zahteva operater) in morate konfigurirati s klikom na gumb "Sprejmi" .
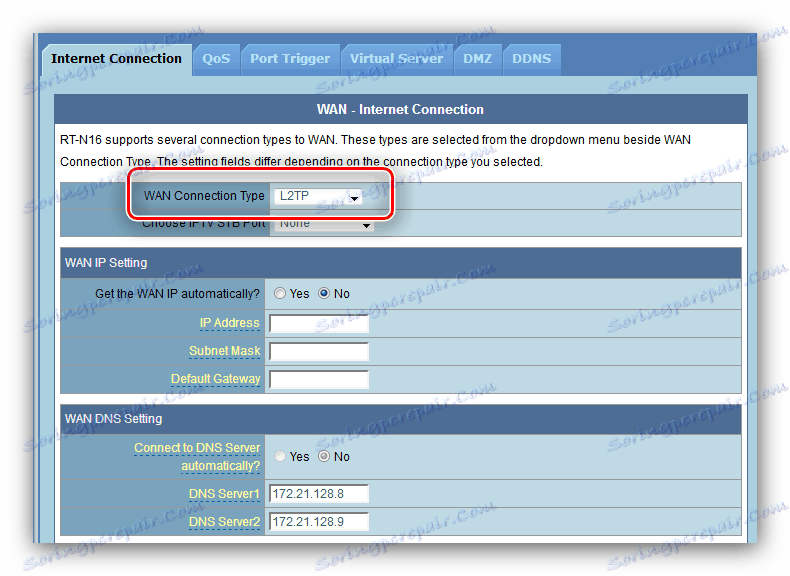
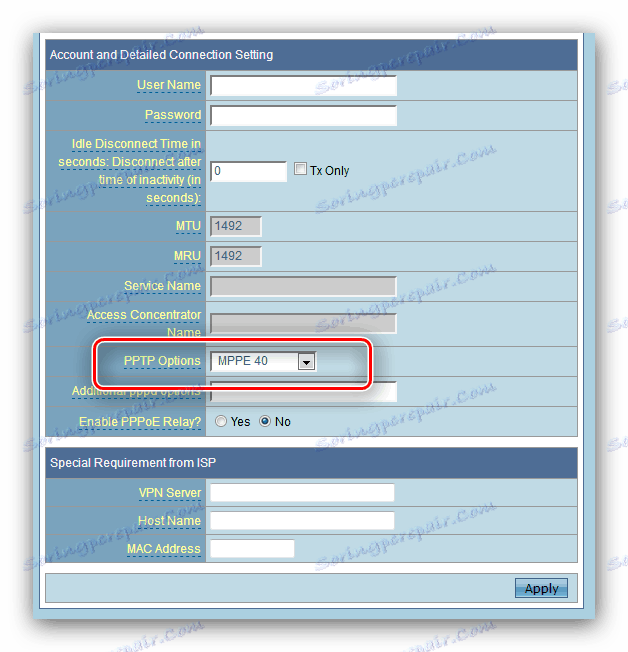
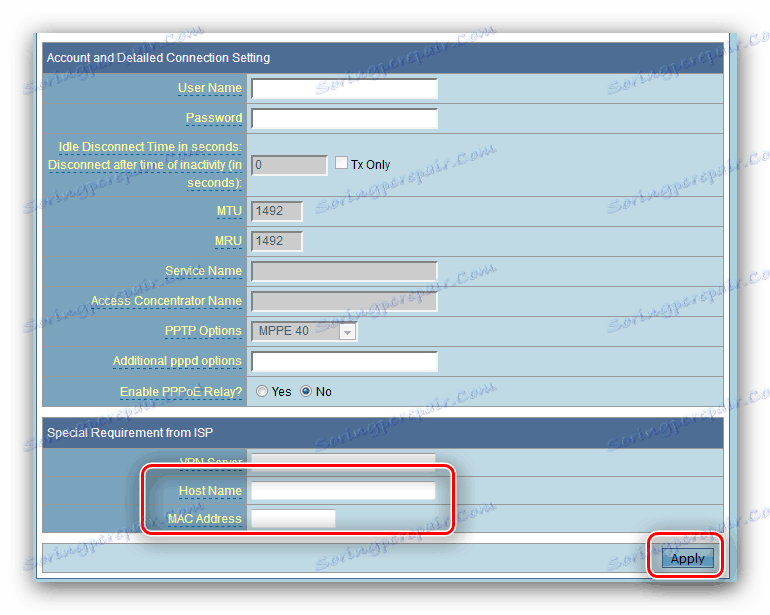
Dinamični in statični IP
Nastavitev povezave teh vrst je podobna drug drugemu in se zgodi takole:
- Za povezavo DHCP preprosto izberite možnost »Dinamični IP« s seznama možnosti povezav in zagotovite, da so možnosti za pridobitev naslovov nastavljene na samodejno.
- Če se želite povezati s fiksnim naslovom, na seznamu izberite »Statični IP« in nato vnesite polja IP, maske podomrežja, vrata in strežnika DNS z vrednostmi, ki jih prejmete od ponudnika storitev.
![Statične IP nastavitve na usmerjevalniku ASUS WL-520GC]()
Pogosto MAC naslov omrežne kartice računalnika se uporablja kot pooblastitveni podatki za določen naslov, zato ga napišite v grafu z enakim imenom. - Kliknite »Sprejmi« in znova zaženite usmerjevalnik.
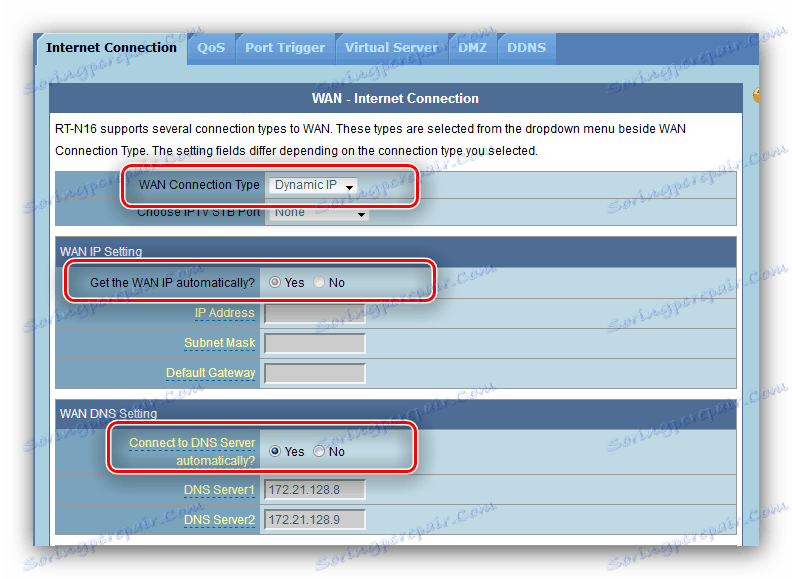
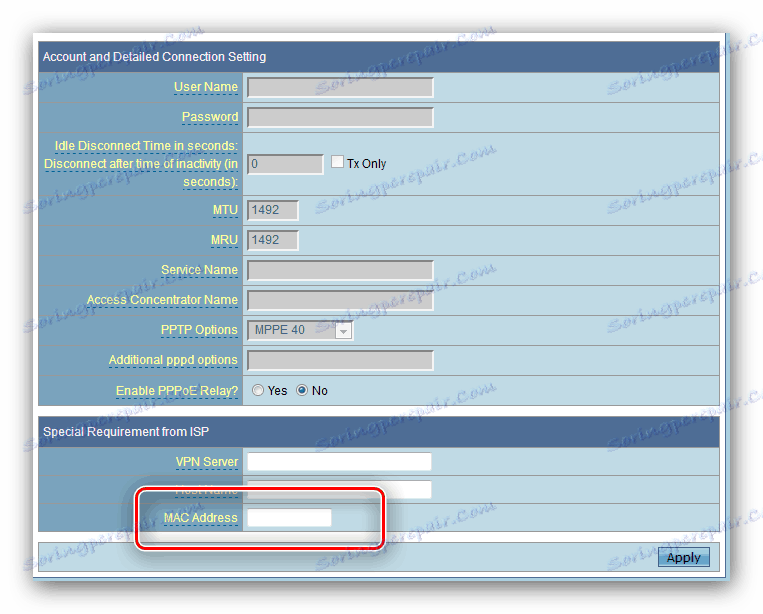
Po ponovnem zagonu pojdite na nastavitve brezžičnega omrežja.
Nastavitev parametrov Wi-Fi
Nastavitve Wy-fay v tem usmerjevalniku se nahajajo na jezičku "Basic" v razdelku "Wireless Mode" v naprednih nastavitvah. 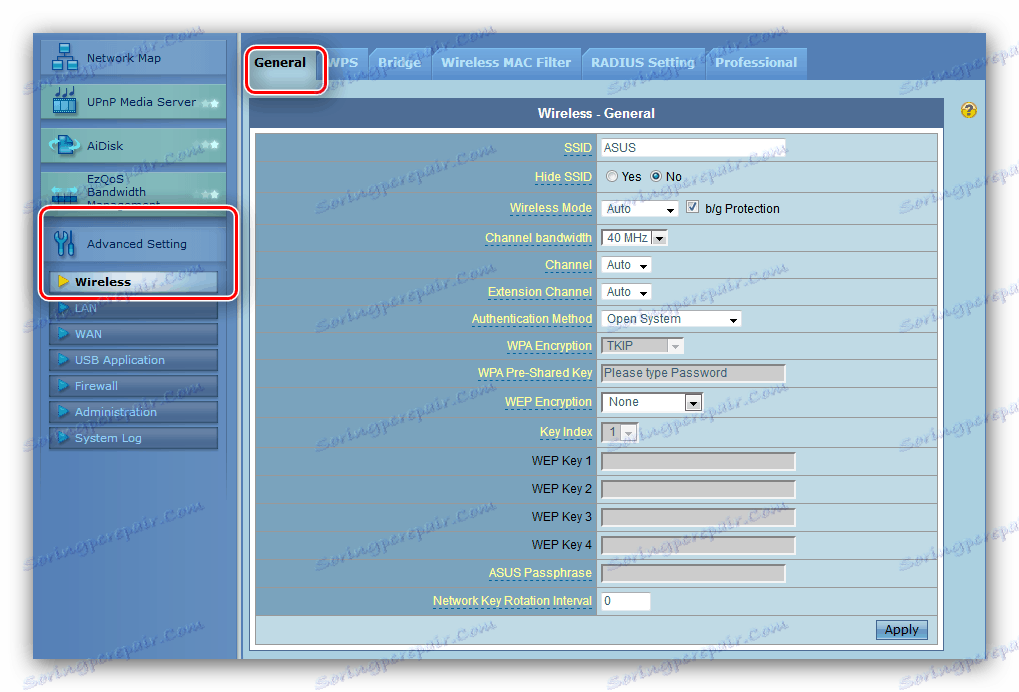
Pojdi na to in sledite spodnjim korakom.
- Ime omrežja nastavite v polje »SSID« . Ne spreminjajte možnosti »Skrij SSID« .
- Metoda avtentifikacije in vrsto šifriranja nastavite na "WPA2-Personal" in "AES" .
- Možnost »WPA predna skupni ključ« je odgovorna za geslo, ki ga morate vnesti za povezavo z omrežjem Wi-Fi. Nastavite ustrezno kombinacijo (na naši spletni strani lahko uporabite generator gesel) in kliknite »Sprejmi« in nato znova zaženite usmerjevalnik.
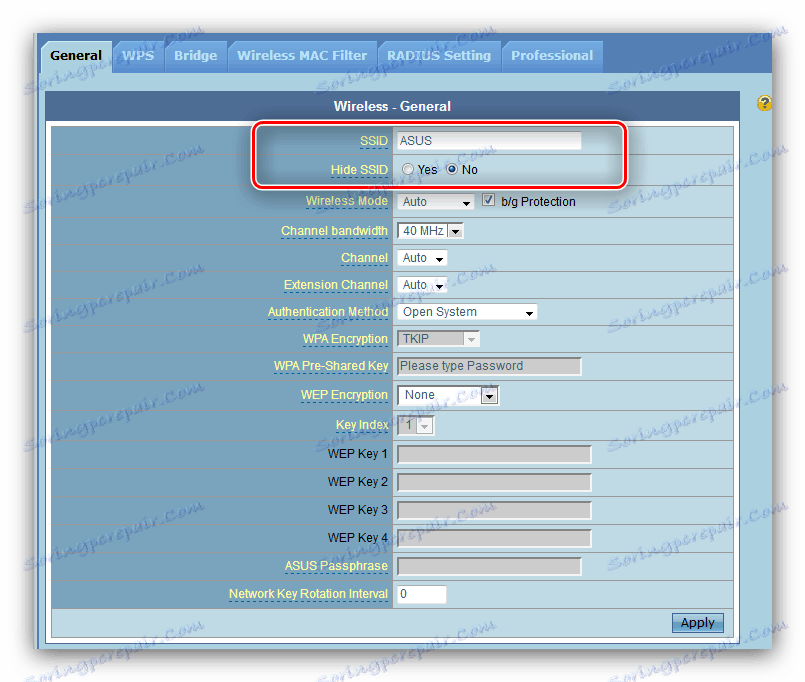
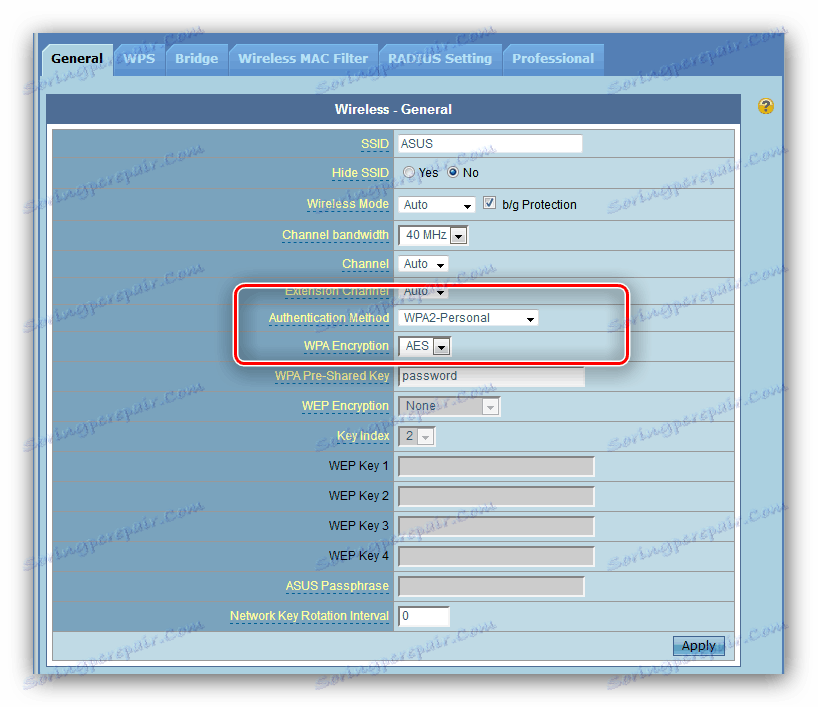
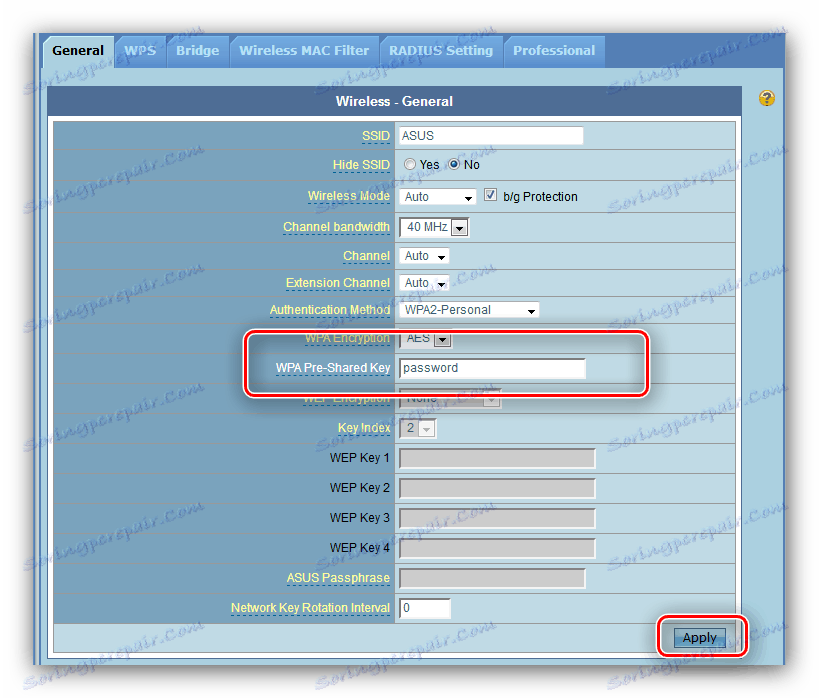
Zdaj lahko vzpostavite povezavo z brezžičnim omrežjem.
Varnostne nastavitve
Priporočamo, da geslo za dostop do upravne plošče usmerjevalnika spremenite na bolj zanesljivo kot standardni admin: po tej operaciji ste lahko prepričani, da zunanji uporabniki ne bodo dobili dostopa do spletnega vmesnika in brez vašega dovoljenja ne bodo mogli spreminjati nastavitev.
- Poiščite element »Administracija« v razdelku za napredne nastavitve in kliknite nanjo. Nato pojdite na jeziček »Sistem« .
- Blok, ki ga zanima, se imenuje »Sistemska sprememba gesla« . Prikažite novo geslo in dvakrat napišite v ustreznih poljih, nato kliknite »Sprejmi« in znova zaženite napravo.
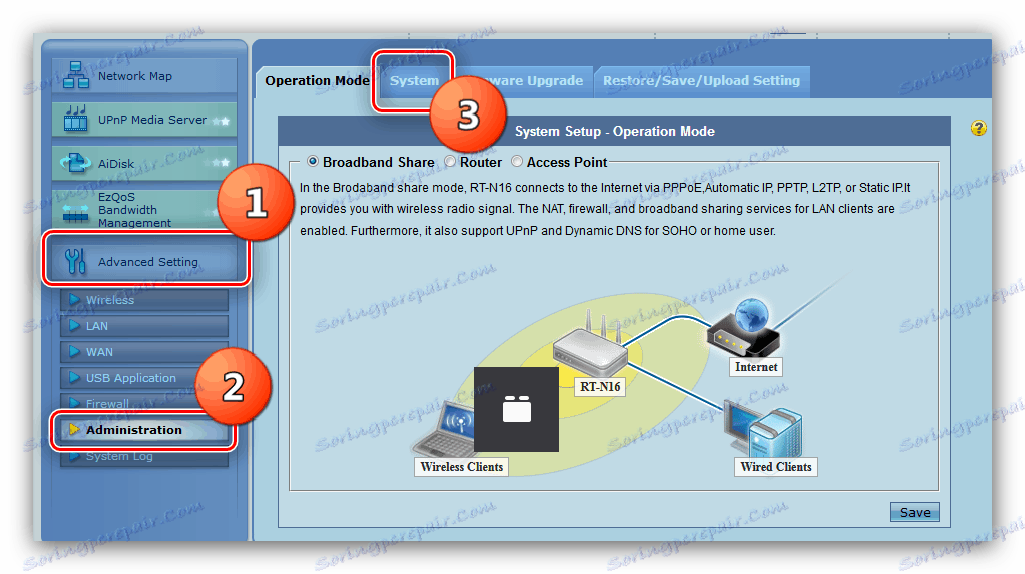
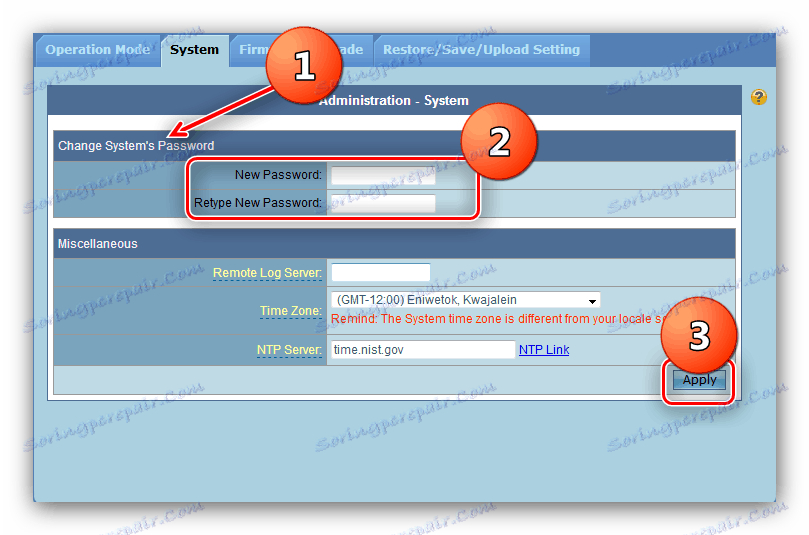
Ob naslednji prijavi na področju admin bo sistem zahteval novo geslo.
Zaključek
V zvezi s tem se je naše vodstvo končalo. Če povzamem, opozarjamo, da je izredno pomembno posodobiti firmware v usmerjevalniku pravočasno: to ne širi samo funkcionalnost naprave, temveč tudi olajša njegovo uporabo.