VLC Media Player - Priročnik za konfiguracijo
Večina uporabnikov raje uporabi sam program, ki ga je mogoče prilagoditi. Vendar obstajajo ljudje, ki preprosto ne vedo, kako lahko spremenite konfiguracijo določene programske opreme. Ta članek bo namenjen samo takim uporabnikom. V njej bomo poskušali kar najbolj podrobno opisati postopek spreminjanja parametrov VLC Media Player .
Vsebina
Vrste nastavitev VLC Media Player
VLC Media Player je večplastni izdelek. To pomeni, da ima aplikacija različice za različne operacijske sisteme. V takšnih različicah se lahko konfiguracijske metode nekoliko razlikujejo drug od drugega. Zato, da vas ne bomo zmedli, takoj opozorimo, da bo v tem članku prikazano vodilo za konfiguriranje VLC Media Player za naprave, ki uporabljajo sistem Windows.
Upoštevajte tudi, da je ta lekcija bolj namenjena začetnim uporabnikom VLC Media Player in tistim, ki niso posebej seznanjeni z nastavitvami te programske opreme. Strokovnjaki na tem področju verjetno ne bodo sami našli nekaj novega. Zato, podrobneje, da gremo v najmanjše podrobnosti in izlijemo specializirane izraze, ne bomo. Nadaljujemo naravnost do konfiguracije predvajalnika.
Konfiguracija vmesnika
Najprej analiziramo parametre vmesnika VLC Media Player. Te možnosti vam omogočajo prilagoditev prikaza različnih gumbov in gumbov v glavnem oknu igralca. Pred nami je treba spremeniti tudi naslovnik VLC Media Player, vendar to storite v drugem delu nastavitev. Poglejmo si podrobneje o procesu spreminjanja parametrov vmesnika.
- Izdelujemo VLC Media Player.
- V zgornjem delu programa najdete seznam razdelkov. Potrebno je klikniti na vrstico »Orodja« .
- Zato se prikaže spustni meni. Potreben pododdelek se imenuje - "Nastavitev vmesnika ..." .
- Ti ukrepi bodo prikazali ločeno okno. To je v njem in bo prilagojen vmesniški predvajalnik. To okno izgleda tako.
- Na samem vrhu okna je meni z nastavitvami. S klikom na vrstico s puščico navzdol se prikaže kontekstno okno. V njem lahko izberete eno od možnosti, ki so jih razvijalci privzeto vključili.
- Poleg te vrstice sta dva gumba. Ena od njih vam omogoča, da shranite svoj profil, in drugi, v obliki rdečega križa, izbriše prednastavitev.
- V spodnjem območju lahko izberete del vmesnika, v katerem želite spremeniti razporeditev gumbov in drsnikov. Preklapljanje med temi področji omogoča, da se štiri zavihke nahajajo nekoliko višje.
- Edina možnost, ki jo je mogoče vklopiti ali izklopiti, je lokacija orodne vrstice. Lahko pustite privzeto lokacijo (spodaj) ali jo premaknete višje, tako da postavite kljukico poleg želene vrstice.
- Gumbi za urejanje in drsniki so zelo preprosti. Z levim gumbom miške morate držati želeni element, nato ga premakniti na želeno mesto ali ga v celoti izbrisati. Če želite izbrisati element, ga preprosto povlecite po delovnem prostoru.
- V tem oknu najdete tudi seznam elementov, ki jih lahko dodate v različne orodne vrstice. To območje izgleda tako.
- Elementi se dodajo na enak način, kot so odstranjeni - preprosto povlečete do želene lokacije.
- Nad tem območjem boste našli tri možnosti.
- Z nastavitvijo ali odstranitvijo kljukice poleg katere koli od njih spremenite videz gumba. Tako ima isti element drugačen videz.
- Rezultate sprememb si lahko ogledate, ne da bi jih shranili. Prikazano je v oknu za predogled, ki se nahaja v spodnjem desnem kotu.
- Na koncu vseh sprememb morate klikniti gumb »Zapri« . S tem boste shranili vse nastavitve in pogledali rezultat v samem predvajalniku.


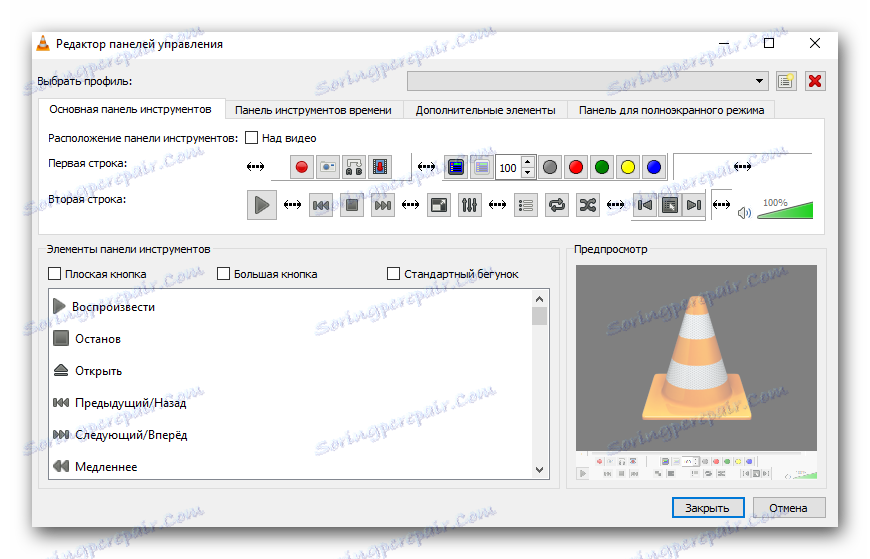
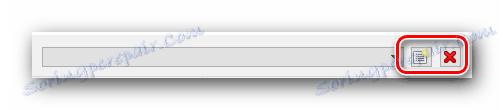

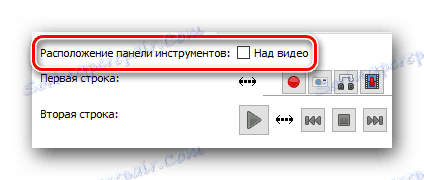
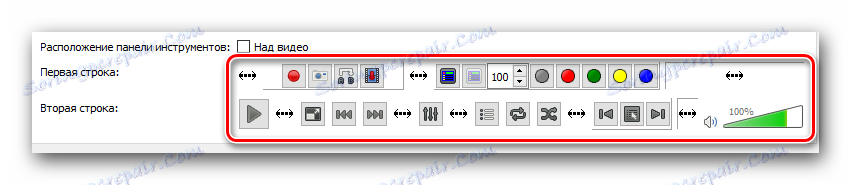
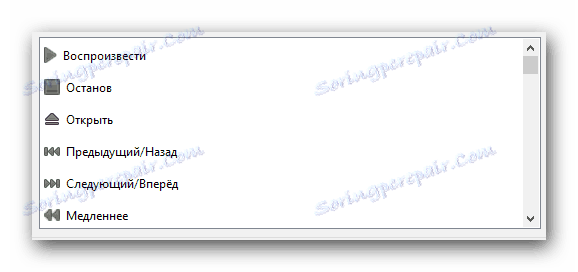

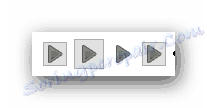

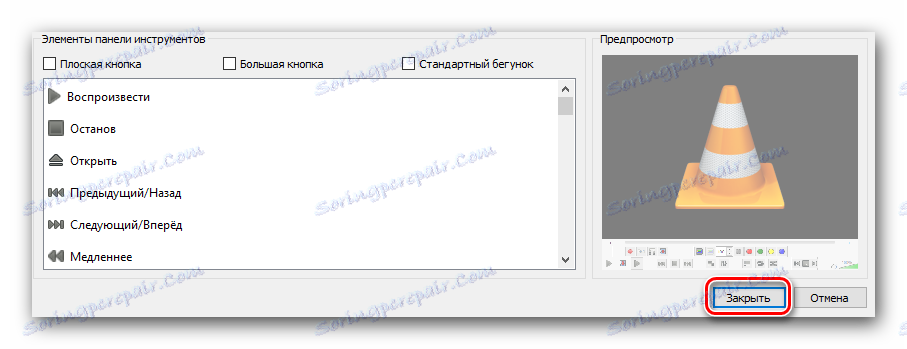
To zaključi postopek konfiguracije vmesnika. Nadaljujemo.
Osnovni parametri predvajalnika
- Na seznamu particij na vrhu okna VLC Media Player kliknite na »Orodja« .
- V spustnem meniju izberite element »Nastavitve« . Poleg tega lahko uporabite kombinacijo tipk "Ctrl + P", da prikažete okno glavnih parametrov.
- Zato se odpre okno, ki se imenuje "Enostavne nastavitve" . Obstaja šest zavihkov z določenim naborom možnosti. Na kratko bomo opisali vsako od njih.
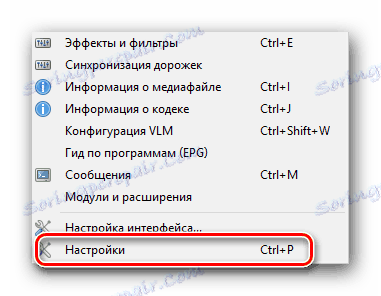

Vmesnik
Ta niz parametrov se razlikuje od zgoraj opisanega. Na samem vrhu polja lahko izberete želeni jezik za prikaz informacij v predvajalniku. Če želite to narediti, samo kliknite na posebno vrstico in izberite želeno možnost s seznama. 
Nato boste videli seznam možnosti, ki vam omogočajo spreminjanje naslovnice VLC Media Player. Če želite uporabiti svojo kožo, morate poleg oznake »Drug slog« označiti znak. Po tem morate datoteko izbrati s pokrovom v računalniku, tako da kliknete gumb »Izberi« . Če želite videti celoten seznam razpoložljivih kož, morate klikniti gumb, označen na sliki pod številko 3. 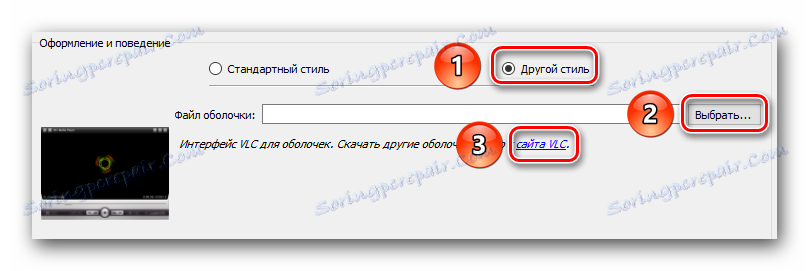
Upoštevajte, da morate po zamenjavi pokrova shraniti nastavitev in znova zagnati predvajalnik.
Če uporabljate standardno kožo, vam bo na voljo dodaten nabor možnosti. 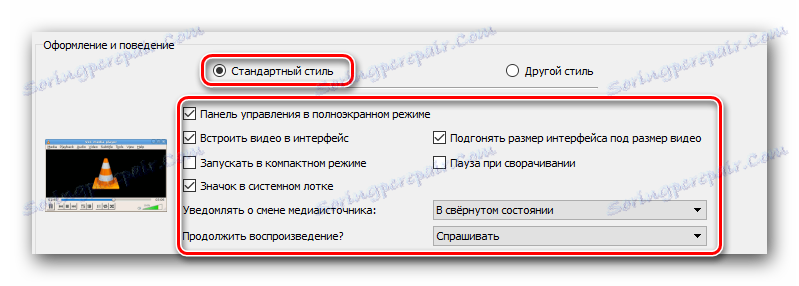
Na dnu okna najdete območja s parametri seznama predvajanja in zasebnosti. Ni veliko možnosti, vendar niso najbolj neuporabne. 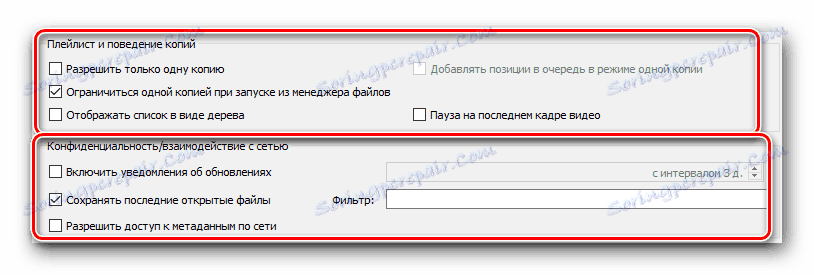
Zadnja nastavitev v tem razdelku je vezava datoteke. S klikom na gumb »Konfiguriranje povezav ...« lahko določite, katero datoteko s katero razširitvijo naj odpre program VLC Media Player.
Avdio
V tem pododdelku boste lahko dostopali do nastavitev, povezanih z predvajanjem zvoka. Najprej lahko vklopite ali izklopite zvok. Če želite to narediti, preprosto postavite ali odstranite oznako poleg ustrezne črte. 
Poleg tega imate pravico nastaviti glasnost pri zagonu predvajalnika, določiti izhodni modul, spremeniti hitrost predvajanja, omogočiti in prilagoditi normalizacijo ter izenačiti zvok. Prav tako lahko tukaj vključite prostorski učinek (Dolby Surround), prilagodite vizualizacijo in vključite vtičnik »Last.fm« . 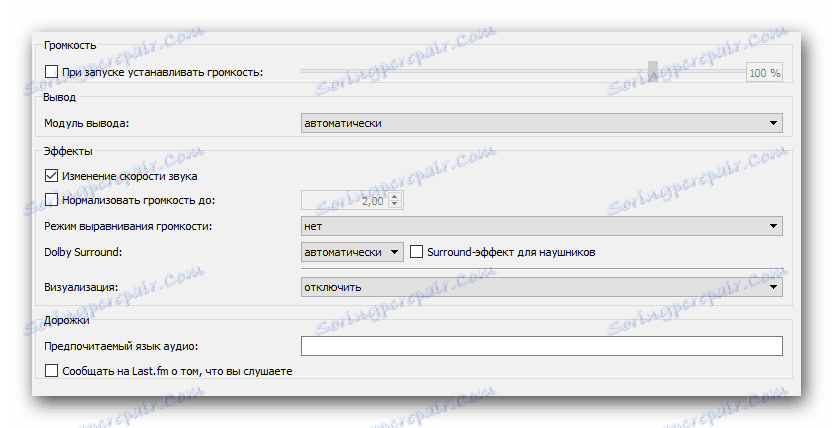
Video
Podobno kot v prejšnjem razdelku so nastavitve te skupine odgovorne za nastavitve videoograma in povezane funkcije. Kot pri "Audio" lahko video zaslon popolnoma onemogočite. 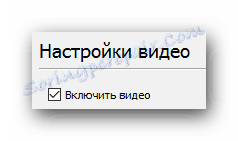
Nato lahko nastavite nastavitve zaslona, videz okna in nastavite tudi možnost prikaza okna predvajalnika poleg vseh ostalih oken. 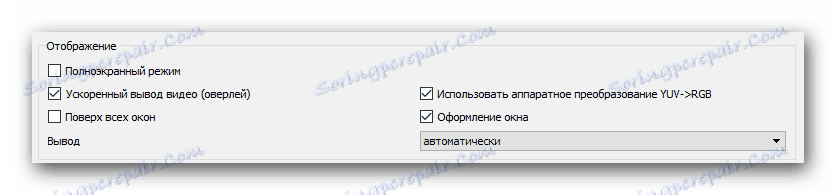
Spodaj so podane linije, ki so odgovorne za nastavitve prikazovalne naprave (DirectX), prepletenega intervala (postopek ustvarjanja enega celotnega okvira dveh polkrajev) in parametrov za ustvarjanje posnetkov zaslona (lokacija lokacije, oblika in predpona). 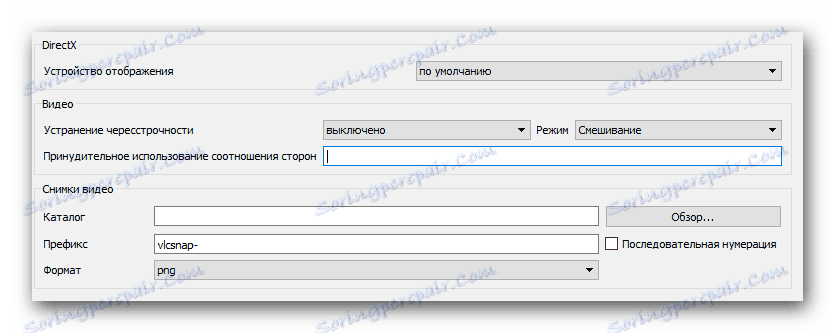
Podnapisi in OSD
Obstajajo parametri, ki so odgovorni za prikaz informacij na zaslonu. Na primer, lahko omogočite ali onemogočite prikaz imena videoposnetka, ki ga predvajate, in določite tudi lokacijo takšnih informacij.
Druge prilagoditve so za podnapise. Po želji jih lahko omogočite ali onemogočite, prilagodite učinke (pisavo, senco, velikost), prednostni jezik in kodiranje. 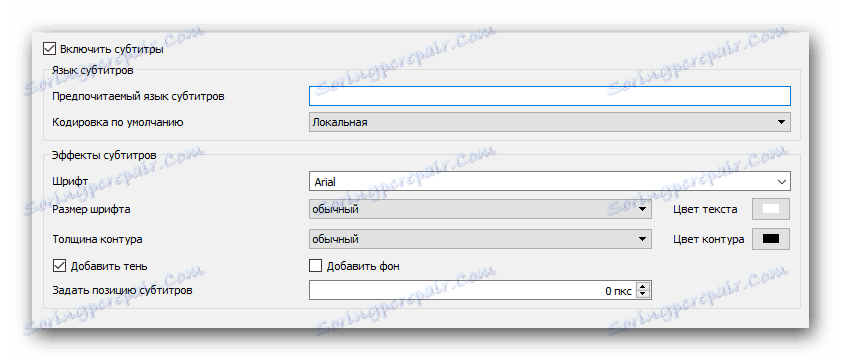
Vhod / Kodeki
Kot je razvidno iz naslova pododdelka, tukaj so možnosti, ki so odgovorne za predvajanje kodekov. Ne bomo vam svetovali glede posebnih nastavitev kodekov, saj so vsi izpostavljeni razmeram. Tako lahko zmanjšate kakovost slike zaradi izboljšanja učinkovitosti in obratno. 
V tem oknu so nekoliko nižje možnosti za shranjevanje video zapisov in omrežnih nastavitev. Kar zadeva omrežje, lahko določite proxy strežnik, če informacije reproduciramo neposredno z interneta. Na primer, ko uporabljate pretakanje.
Preberite več: Kako nastaviti pretakanje v VLC Media Player
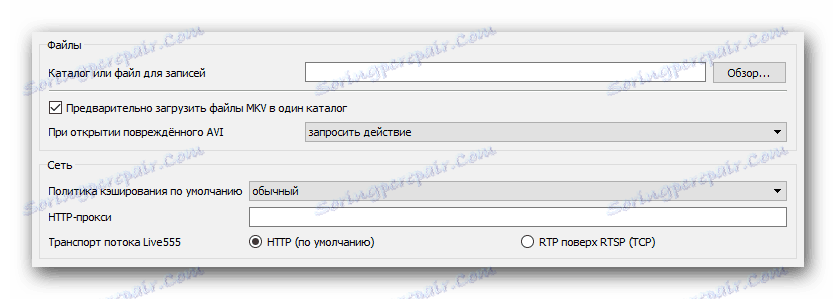
Hotkeys
To je zadnji pododdelek, ki se nanaša na glavne parametre VLC Media Player. Tu lahko določena dejanja predvajalnika povezujete s posebnimi ključi. Tu je veliko nastavitev, zato ne moremo svetovati nekaj konkretnega. Vsak uporabnik nastavi te parametre na svoj način. Poleg tega lahko takoj prepoznate ukrepe, povezane z miškinim kolesom.
To so vse možnosti, ki smo jih želeli omeniti. Ne pozabite shraniti sprememb, preden zaprete okno z nastavitvami. Upoštevajte, da lahko podrobneje spoznate katero koli možnost, če preprosto usmerite miško nad vrstico s svojim imenom. 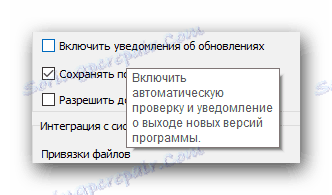
Prav tako je treba omeniti, da ima VLC Media Player razširjen seznam možnosti. To si lahko ogledate, če z nastavitvami izberete »Vse« na dnu okna. 
Takšni parametri so bolj usmerjeni k izkušenim uporabnikom.
Učinki in nastavitve filtra
Kot ustreza kateremu koli predvajalniku, VLC Media Player vsebuje parametre, ki so odgovorni za različne učinke zvoka in videa. Če jih želite spremeniti, morate storiti naslednje:
- Odprite razdelek »Orodja« . Ta gumb se nahaja na vrhu okna VLC Media Player.
- Na odprtem seznamu kliknite vrstico »Učinki in filtri« . Lahko pa tudi istočasno uporabite gumba »Ctrl« in »E« .
- Odpre se okno, ki vsebuje tri dele - "Zvočni učinki" , "Video učinki " in "Sinhronizacija" . Posebno pozornost posvečamo vsakemu od njih.
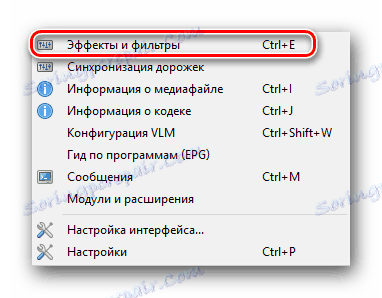
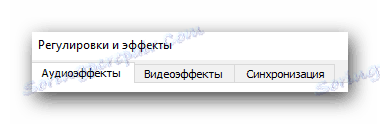
Zvočni učinki
Pojdimo v označeni pododdelek.
Kot rezultat boste videli tri dodatne skupine spodaj. 
V prvi skupini "Equalizer" lahko omogočite možnost, navedeno v naslovu. Po vklopu izenačevalnika se aktivirajo drsniki. Če jih premaknete navzgor ali navzdol, boste spremenili učinek zvoka. Prav tako lahko uporabite pripravljene obdelovance, ki se nahajajo v dodatnem meniju poleg napisa "Preset" . 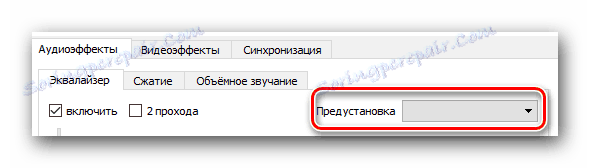
V skupini "Stiskanje" (to je stiskanje) so podobni drsniki. Če jih želite prilagoditi, morate najprej omogočiti možnost, po kateri že spremenite. 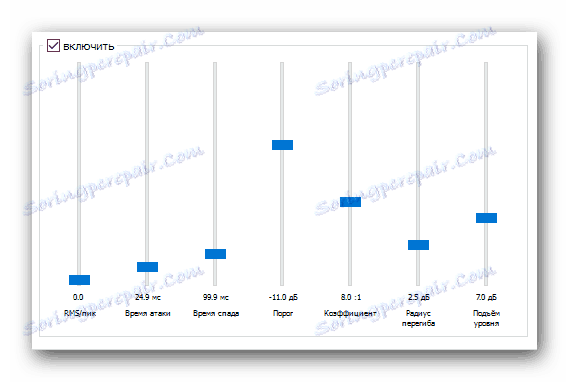
Zadnji pododdelek se imenuje "Surround Sound" . Obstajajo tudi navpični drsniki. Ta možnost omogoča, da omogočite in prilagodite virtualni prostorski zvok. 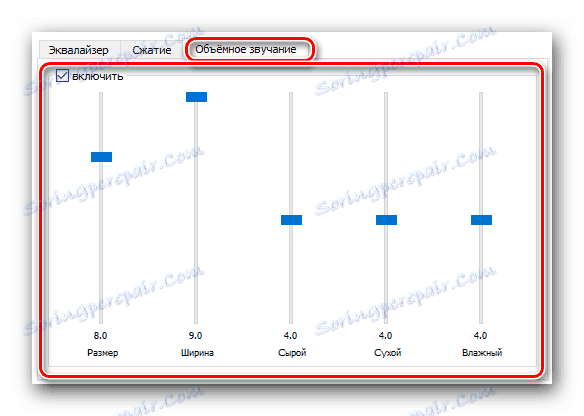
Video učinki
V tem razdelku je nekaj več podskupin. Kot že ime pove, so vsi namenjeni spreminjanju parametrov, povezanih z zaslonom in predvajanjem videoposnetka. Gremo po vsaki kategoriji.
Na kartici »Osnovno« lahko spremenite možnosti slike (svetlost, kontrast in tako naprej), ostrino, zrnatost in odpravo prepletenih črt. Najprej morate omogočiti možnost spreminjanja nastavitev. 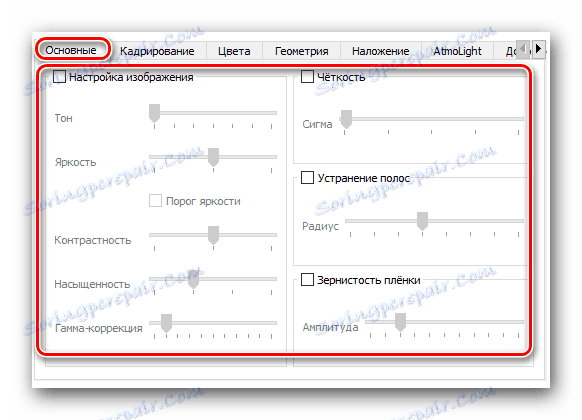
Pododdelek "Obrezovanje" vam omogoča spreminjanje velikosti prikazanega območja slike na zaslonu. Če posnamete video v več smereh hkrati, priporočamo nastavitev sinhronizacijskih parametrov. Če želite to narediti, v istem oknu preverite zahtevano črto. 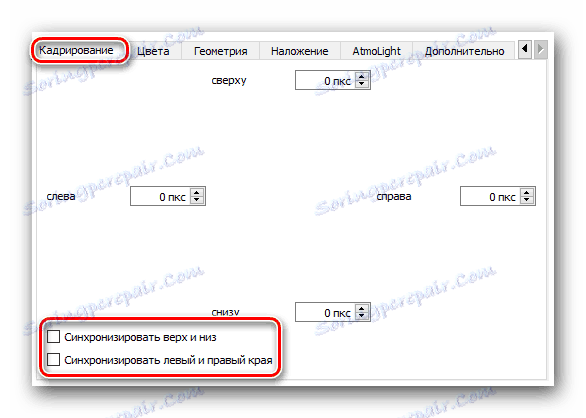
Skupina "Barve" vam omogoča, da naredite barvno korekcijo videoposnetka. Iz videoposnetka lahko izberete določeno barvo, določite prag zasičenosti za določeno barvo ali pa vklopite inverzijo barv. Poleg tega so takoj na voljo možnosti, ki vam omogočajo, da vključite sepia, kot tudi prilagodite gradient. 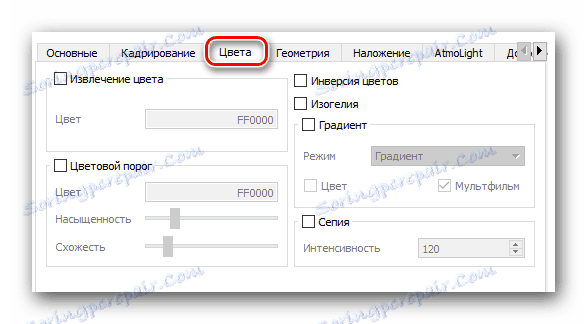
Naslednji na vrsti je zavihek "Geometrija" . Možnosti v tem pododdelku so namenjene spreminjanju položaja videoposnetka. Z drugimi besedami, lokalne možnosti vam omogočajo, da sliko spremenite v določen kot, uporabite interaktivno povečavo ali pa vklopite učinke stene ali uganke. 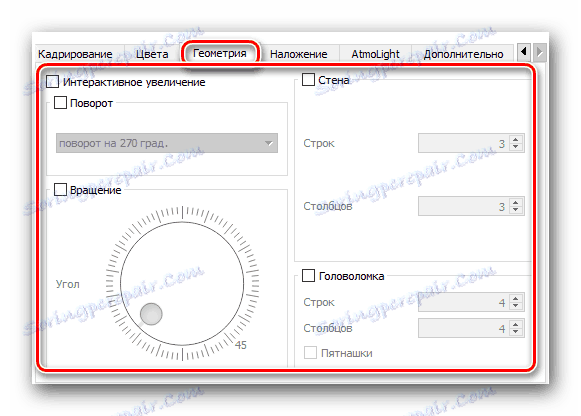
Na ta parameter smo obravnavali v eni od naših lekcij.
Preberite več: Učenje vrtenja videoposnetkov v predvajalniku VLC
V naslednjem razdelku »Overlay« lahko prekrivate videoposnetek prekrivate z lastnim logotipom in spremenite možnosti prikaza. Poleg logotipa lahko uporabite tudi poljubno besedilo za predvajani videoposnetek. 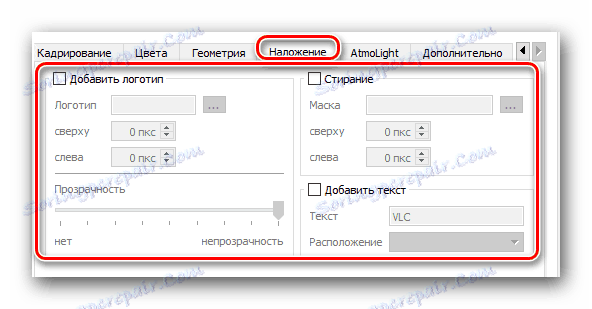
Skupina, imenovana "AtmoLight", je popolnoma posvečena nastavitvam istega filtra. Tako kot druge možnosti je treba najprej omogočiti ta filter, potem pa morate spremeniti parametre. 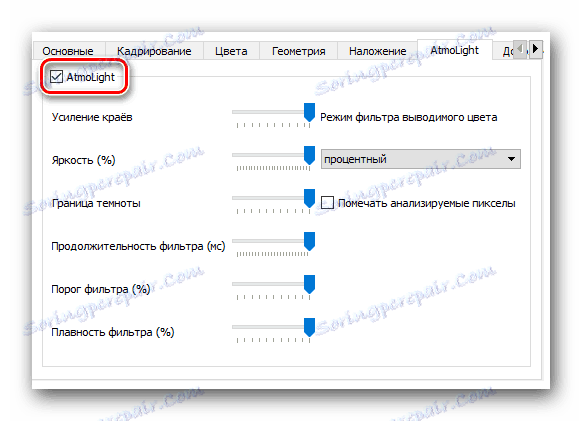
V zadnjem pododdelku, imenovanem »Napredno« , se zbirajo vsi drugi učinki. Vsako izmed njih lahko preizkusite. Večina možnosti je mogoče uporabiti le kot možnost. 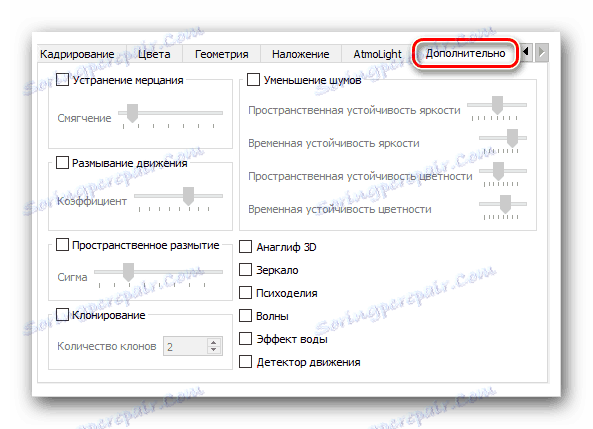
Sinhronizacija
Ta razdelek vsebuje en sam zavihek. Lokalne nastavitve so zasnovane tako, da vam pomagajo sinhronizirati zvok, video in podnapise. Morda imate situacijo, v kateri je avdio posnetek malo pred video. Torej s temi možnostmi lahko odpravite takšno napako. Enako velja za podnapise, ki so pred ali za drugimi skladbami. 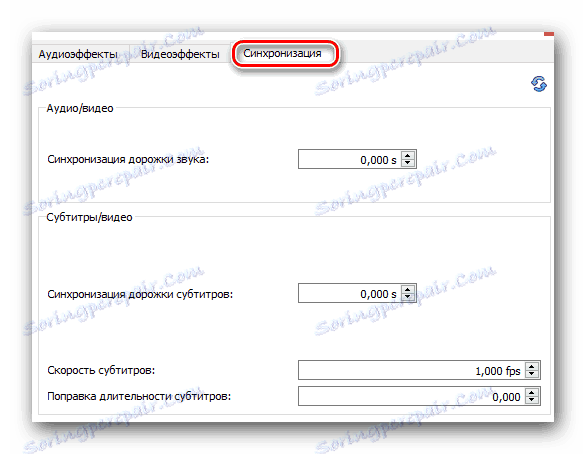
Ta članek se konča. Poskušali smo pokriti vse dele, ki vam bodo pomagali nastaviti VLC Media Player na vaš okus. Če imate kakršna koli vprašanja v procesu seznanitve z gradivom - dobrodošli v komentarjih.