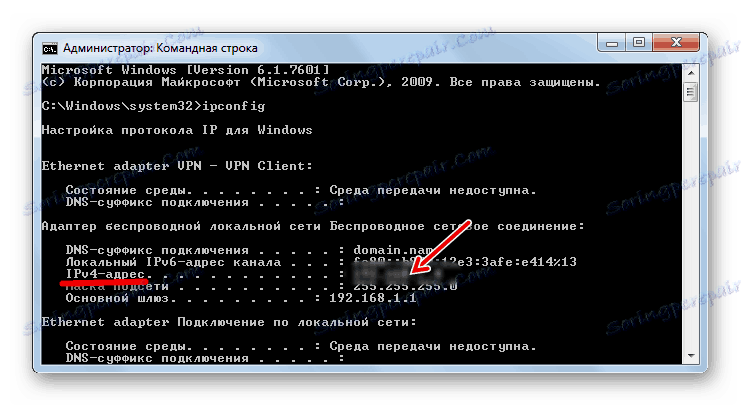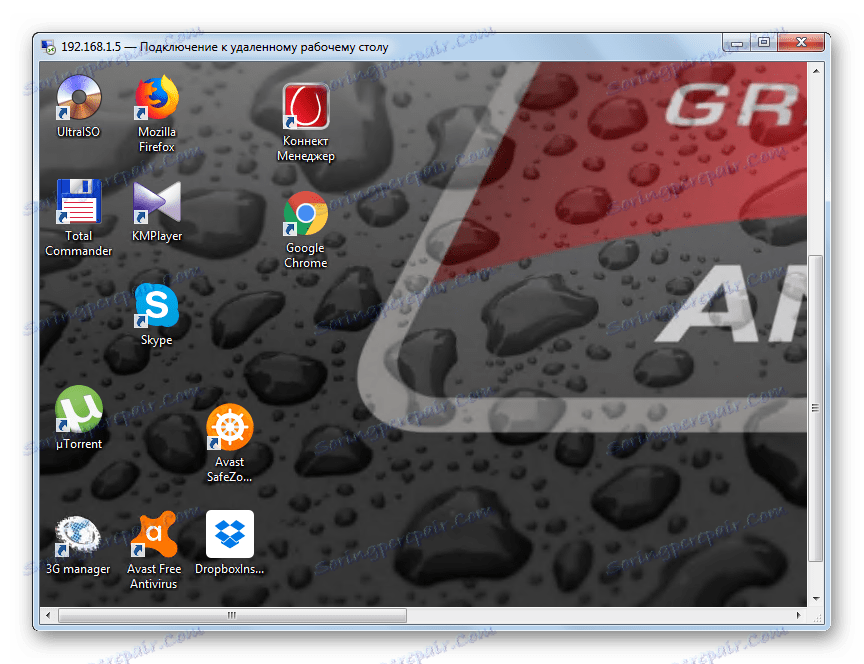Oddaljena povezava na računalniku s sistemom Windows 7
Obstajajo primeri, ko je uporabnik daleč od njegovega računalnika, vendar se mora nujno povezati z njim, da pridobi informacije ali izvede določeno operacijo. Uporabnik lahko čuti tudi potrebo po zunanji pomoči. Za rešitev podobne težave mora oseba, ki se odloči za takšno pomoč, vzpostaviti oddaljeno povezavo z napravo. Denimo, kako konfigurirati oddaljeni dostop na osebnem računalniku z operacijskim sistemom Windows 7.
Preberite tudi: Brezplačni Analogi TeamViewer
Vsebina
Načini konfiguriranja oddaljene povezave
Večino nalog na računalniku je mogoče rešiti s pomočjo programov tretjih oseb in z uporabo vgrajenih zmožnosti operacijskega sistema. Organizacija oddaljenega dostopa do računalnikov z operacijskim sistemom Windows 7 ni nobena izjema. Vendar ga je veliko lažje konfigurirati s pomočjo dodatne programske opreme. Oglejmo si konkretne načine za uresničitev naloge.
1. način: TeamViewer
Najprej bomo ugotovili, kako konfigurirati oddaljeni dostop z uporabo aplikacij tretjih oseb. In začeli bomo z opisom algoritma akcij v najbolj priljubljenem programu, posebej zasnovanem za namen, ki ga študiramo - TeamViewer .
- V računalniku, na katerega želite vzpostaviti povezavo, morate zagnati TeamViewer. To mora storiti oseba, ki je v bližini ali sami vnaprej, če nameravate dolgo ostati stran, vendar veste, da boste morda potrebovali dostop do osebnega računalnika. V tem primeru bodo podatki »podatki « prikazani na poljih »Vaš ID« in »Geslo« . Treba jih je napisati, saj bodo ključ za vnašanje iz drugega računalnika za povezavo. V tem primeru je ID te naprave trajna in geslo se bo spremenilo z vsakim novim zagonom programa TeamViewer.
- Aktivirajte TeamViewer v računalniku, s katerega se boste povezali. V polju ID partnerja vnesite devetmestno kodo, ki je bila prikazana v polju »Your ID« na oddaljenem računalniku. Preverite, ali je radijski gumb nastavljen na položaj »Daljinski upravljalnik« . Kliknite gumb "Poveži se s partnerjem" .
- Oddaljeni računalnik bo iskal ID, ki ste ga vnesli. Če želite uspešno dokončati iskanje, je obvezno, da se računalnik vključi s programom TeamViewer. Če je tako, se odpre okno, v katerem boste morali vnesti štirimestno geslo. Ta koda je bila prikazana v polju »Geslo« na oddaljeni napravi, kot je opisano zgoraj. Po vnosu navedene vrednosti v eno polje v oknu kliknite »Prijava« .
- Zdaj bo "Desktop" oddaljenega računalnika prikazan v ločenem oknu na računalniku, v bližini katerega ste trenutno. Zdaj skozi to okno lahko izvedete vse manipulacije z oddaljeno napravo na enak način, kot če bi bili neposredno za svojo tipkovnico.
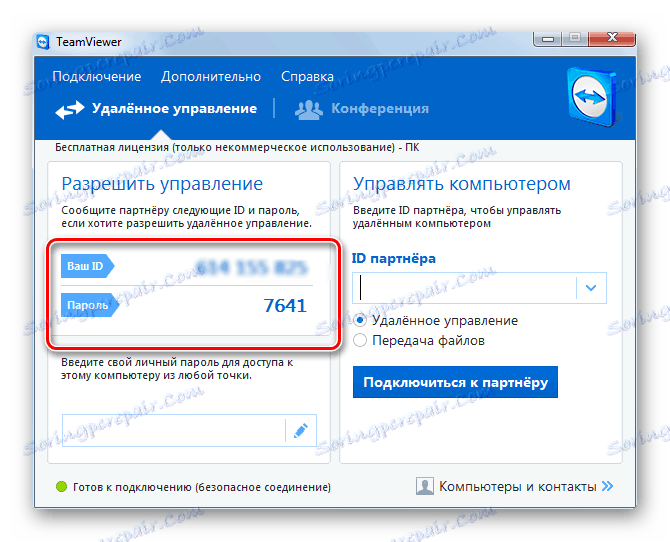
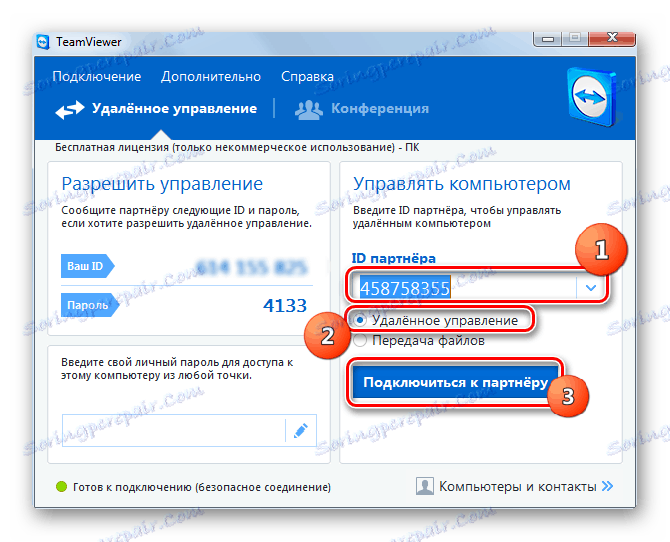

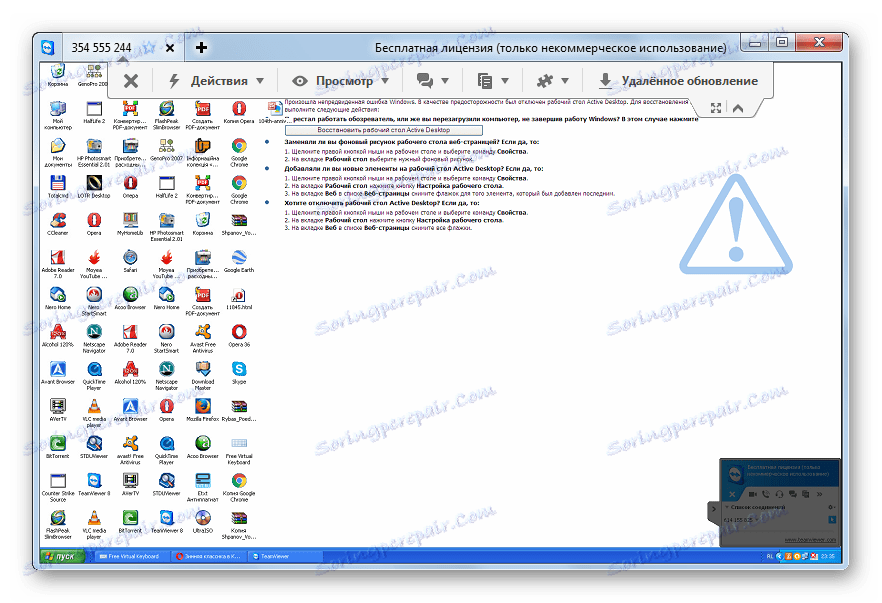
Metoda 2: Ammyy Admin
Naslednji zelo priljubljen program tretjih oseb za organiziranje oddaljenega dostopa do osebnega računalnika je Ammyy Admin . Načelo delovanja tega orodja je podobno akcijskemu algoritmu v TeamViewerju.
- Zaženite Ammyy Admin na računalniku, na katerega boste povezali. Za razliko od TeamViewerja, vam ni treba izvajati namestitvenega postopka za zagon. V levem delu okna, ki se odpre, bodo polja »Your ID« , »Password« in »Your IP« prikazale podatke, ki bodo potrebni za postopek povezave s drugega računalnika. Geslo bo potrebno, vendar lahko sami izberete drugo komponento za vnos (ID ali IP računalnika).
- Zdaj zaženite Ammyy Admin na računalniku, s katerega boste povezali. V desnem delu okna aplikacije v polje "Client ID / IP" vnesite osemmestni ID ali IP naprave, s katero želite vzpostaviti povezavo. Kako najti te podatke, smo opisali v prejšnjem odstavku te metode. Nato kliknite na "Poveži" .
- Odpre se okno za vnos gesla. V prazno polje vnesete petmestno kodo, ki je bila prikazana v programu Ammyy Admin na oddaljenem računalniku. Nato kliknite »V redu« .
- Zdaj uporabnik, ki je blizu oddaljenega računalnika, mora potrditi povezavo s klikom na gumb »Dovoli« v oknu, ki se pojavi. Takoj, če je potrebno, odstranite kljukico poleg ustreznih predmetov, lahko omeji učinkovitost nekaterih operacij.
- Po tem se bo na namizju prikazal "namizje" oddaljene naprave, ki ga boste lahko opravljali iste manipulacije kot neposredno za računalnikom.
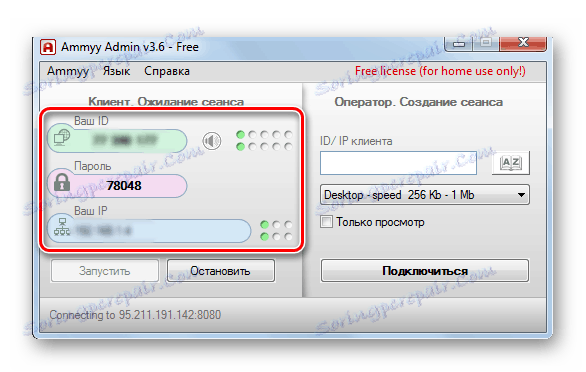
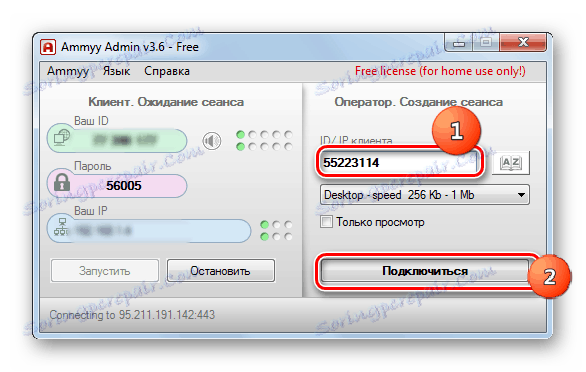
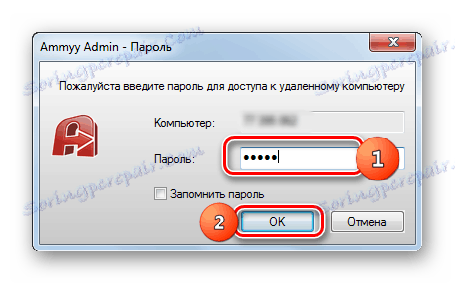
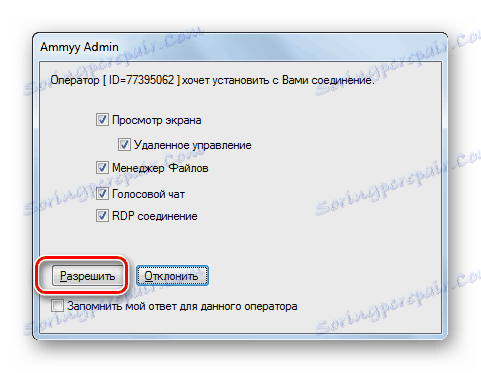
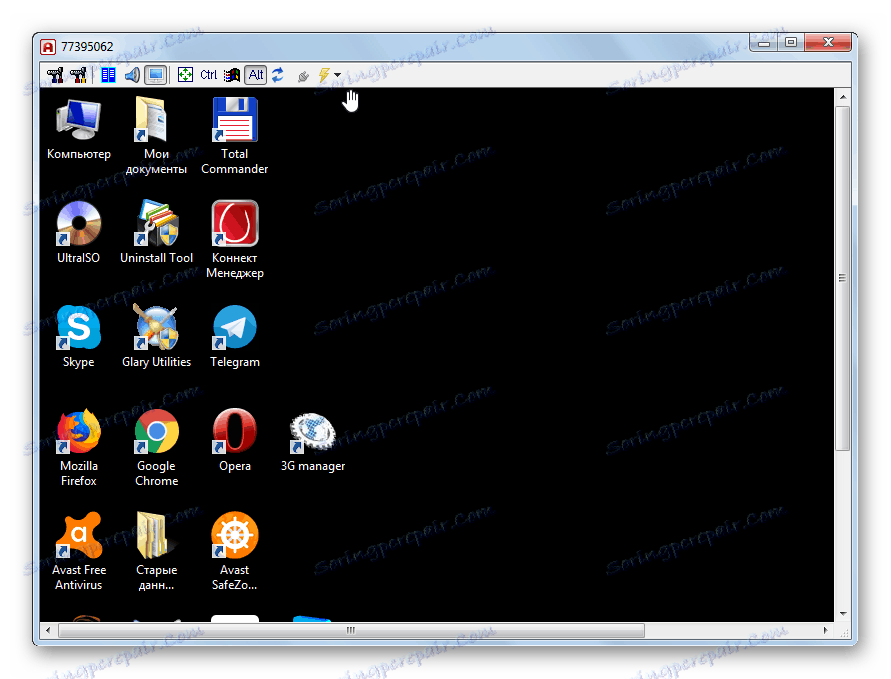
Ampak, seveda, boste imeli logično vprašanje, kaj, če nihče blizu računalnika, da potrdite povezavo? V tem primeru na tem računalniku ne potrebujete samo zagona Ammyy Admin, beležite njeno prijavo in geslo, ampak tudi izvedite številne druge ukrepe.
- Kliknite na element menija "Ammyy" . Na odprtem seznamu izberite »Nastavitve« .
- V pojavnem oknu z nastavitvami na zavihku »Odjemalec« kliknite gumb »Dovoljenja« .
- Odpre se okno "Dovoljenja" . Kliknite ikono v obliki zelene ikone "+" na dnu.
- Pojavi se majhno okno. V polju »ID računalnika« v računalniku, od katerega boste dostopali do trenutne naprave, morate vnesti ID Ammyy Admin. Zato morate te podatke vnaprej poznati. V spodnjih poljih lahko vnesete geslo, ko ga vnesete, dostopate do uporabnika z določenim ID-jem. Če pustite ta polja prazna, potem ko se povežete, vam ni treba vnesti gesla. Kliknite V redu .
- Navedeni ID in njene pravice so zdaj prikazane v oknu »Dovoljenja« . Kliknite V redu , vendar ne zaprite samega programa Ammyy Admin in ne odklopite računalnika.
- Zdaj, ko ste daleč, je dovolj, da upravljate Ammyy Admin na kateri koli napravi, ki jo podpira, in vnesite ID ali IP računalnika, na katerem so bile izvedene zgornje manipulacije. Po kliku na gumb "Poveži" bo takoj vzpostavljena povezava brez potrebe po geslu ali potrditvi naslovnika.
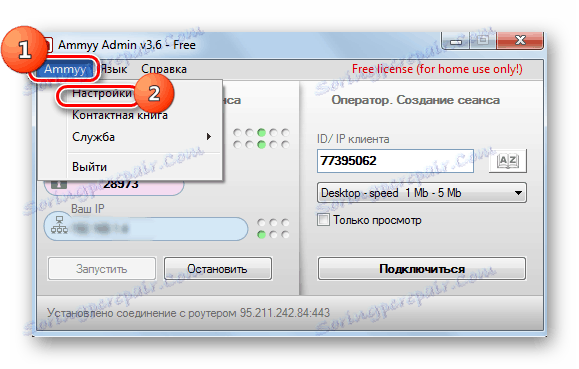
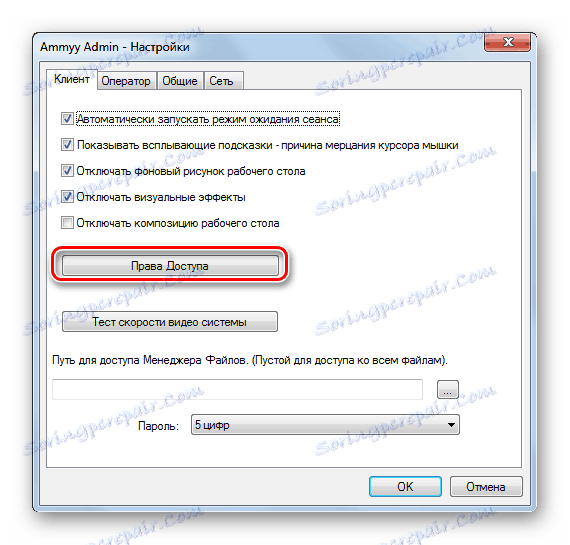
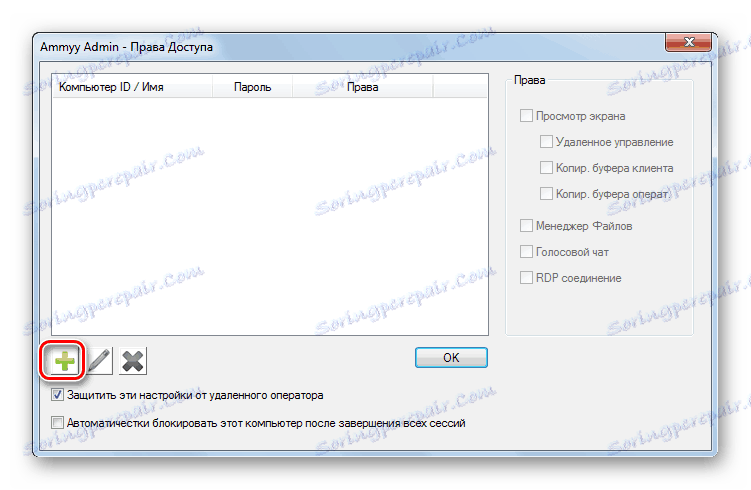
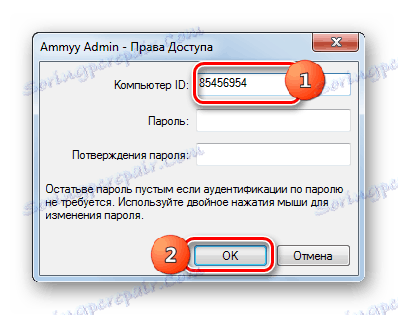
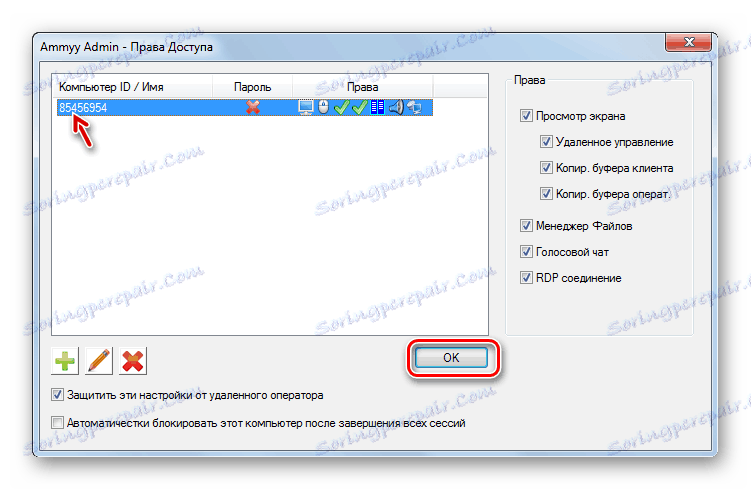
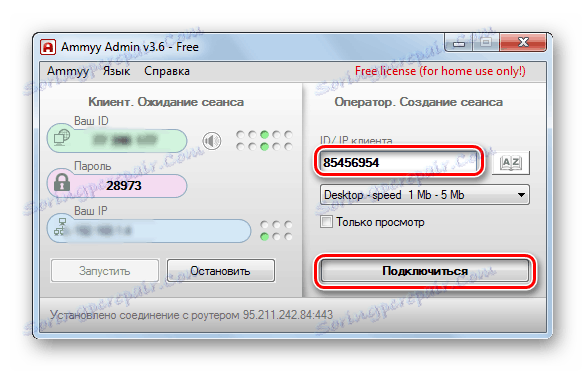
3. način: Konfiguriranje oddaljenega namizja
Dostop do drugega računalnika lahko konfigurirate tudi z vgrajenim orodjem operacijskega sistema, imenovanim Remote Desktop . Treba je opozoriti, da če se ne povežete s strežniškim računalnikom, lahko z njim deluje samo en uporabnik, ker ni več hkratne povezave več profilov.
- Kot pri prejšnjih metodah je najprej treba konfigurirati računalniški sistem, na katerega bo vzpostavljena povezava. Kliknite »Start« in pojdite na »Nadzorna plošča« .
- Odprite »Sistem in varnost« .
- Zdaj pojdite na razdelek »Sistem« .
- Kliknite ikono »Dodatne možnosti« na levi strani okna, ki se odpre.
- Odpre se dodatno okno z nastavitvami. Kliknite ime razdelka »Oddaljeni dostop« .
- V blok za »oddaljeno namizje« privzeto mora biti vklopljen gumb »Ne dovoli povezav ...« . To je potrebno preurediti v položaj "Dovoli povezavo samo z računalniki ..." . Potrdite tudi polje poleg možnosti »Omogoči povezavo z oddaljenim pomočnikom ...«, če ni. Nato kliknite »Izberi uporabnike ...« .
- Zdi se, da lupini »Uporabniki oddaljenih namizij« izberejo uporabnike. Tukaj lahko dodelite tiste profile, iz katerih vam bo omogočen oddaljeni dostop do tega računalnika. Če niso ustvarjeni v tem računalniku, morate najprej ustvarite račune . Profili z administratorskimi pravicami ni treba dodati v polje »Uporabniki oddaljenih namizij« , ker imajo privzeto pravico dostopa, vendar pod enim pogojem: ti skrbni računi morajo imeti geslo. Dejstvo je, da v varnostni politiki sistema obstaja omejitev, da se lahko ta vrsta dostopa zagotovi samo z geslom.
Vsi drugi profili, če jim želite dati priložnost za dostop do tega računalnika na daljavo, ga morate dodati v trenutno okno. Če želite to narediti, kliknite »Dodaj ...« .
- V oknu »Izberi uporabnike: uporabniki«, ki se odpre , vnesite seznam z imeni uporabnikov uporabnikov, ki jih želite dodati , z vejico. Nato kliknite V redu .
- Izbrani računi morajo biti prikazani v polju »Uporabniki oddaljenih namizij« . Kliknite »V redu« .
- Poleg tega s klikom na "Uporabi" in "V redu" ne pozabite zapreti okna "Lastnosti sistema" , sicer bodo vse spremembe, ki ste jih naredili, začele veljati.
- Zdaj morate poznati IP računalnika, s katerim se boste povezali. Da bi dobili določene informacije, bomo poklicali "ukazna vrstica" . Znova kliknite »Začni« , tokrat pa v »Vsi programi« .
- Nato pojdite v imenik »Standard« .
- Po iskanju predmeta ukazne vrstice z desno tipko miške kliknite nanjo. Na seznamu izberite element »Zaženi kot skrbnik« .
- Začne se lupina ukazne vrstice . Vnesite naslednji ukaz:
ipconfigKliknite Enter .
- Vrstica podatkov bo prikazana v vmesniku okna. Poiščite vrednost, ki ustreza naslovu IPv4 . Zapomnite si ga ali zapišite, saj so te informacije potrebne za povezavo.
![IP naslov računalnika v vmesniku ukazne vrstice v operacijskem sistemu Windows 7]()
Ne pozabite, da se ne morete povezati z osebnim računalnikom, ki je v načinu mirovanja ali spanja. V zvezi s tem se morate prepričati, da so te funkcije onemogočene.
- Zdaj pa pojdimo na parametre računalnika, s katerega se želimo povezati z oddaljenim računalnikom. Pojdite do nje skozi mapo »Start« v mapi »Standard« in kliknite ime »Povezava z oddaljenim namizjem« .
- Odpre se okno z istim imenom. Kliknite sporočilo »Pokaži možnosti« .
- Odpre se celoten blok dodatnih parametrov. V trenutnem oknu v zavihku »Splošno « v polju »Računalnik« vnesite naslov IPv4 oddaljenega računalnika, ki smo ga prej naučili prek »Vrstni red ukaza« . V polju »Uporabnik« vnesite ime enega od teh računov, katerih profili so bili predhodno dodani na oddaljeni računalnik. V drugih zavihkih trenutnega okna lahko naredite bolj natančno. Toda praviloma se za normalno povezavo nič ne spremeni. Nato kliknite »Poveži« .
- Povezujete z oddaljenim računalnikom.
- Nato boste morali v tem računu vnesti geslo in kliknite gumb »V redu« .
- Po tem bo vzpostavljena povezava in oddaljeno namizje se bo odprlo na enak način kot v prejšnjih programih.
![Oddaljeno namizje se prikaže v oknu prek oddaljenega namizja znotraj vmesnika Windows 7]()
Opozoriti je treba, da če nastavite privzete nastavitve v požarnem zidu za Windows , vam ni treba ničesar spremeniti, da uporabite zgornjo povezavo. Ampak, če ste spremenili nastavitve v standardnem zagovorniku ali če uporabljate požarne zidove drugih proizvajalcev, boste morda morali prilagoditi določene komponente.
Glavna pomanjkljivost te metode je, da se z njim lahko povežete z računalnikom samo v lokalnem omrežju, ne pa prek interneta. Če želite vzpostaviti povezavo prek interneta, morate poleg opisanega vsega opraviti tudi prenos prenosa razpoložljivih vrat na usmerjevalnik. Algoritem za njegovo implementacijo v različnih blagovnih znamkah in celo modelov usmerjevalnikov je lahko zelo različen. Poleg tega, če ponudnik dodeli dinamični namesto statičnega IP-ja, bodo za konfiguracijo morali uporabiti dodatne storitve.

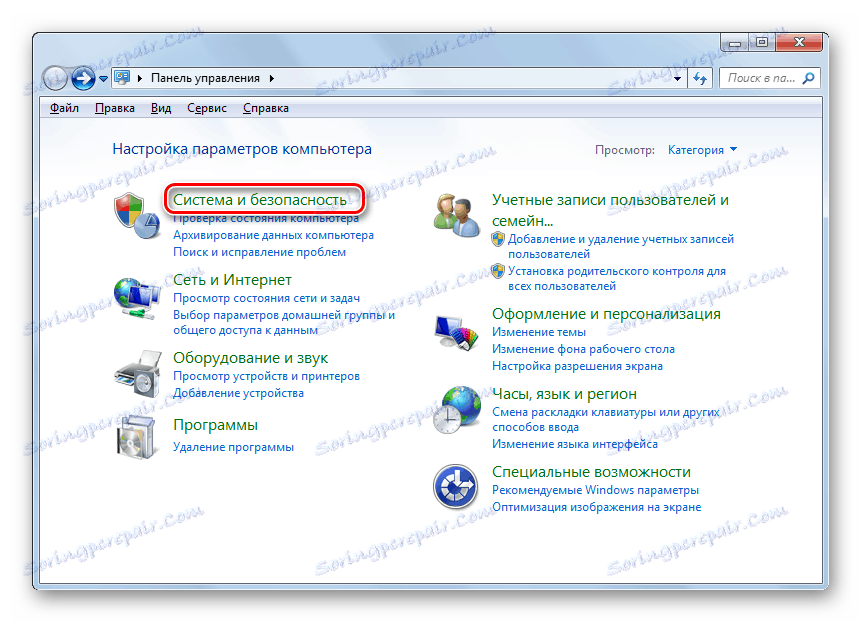
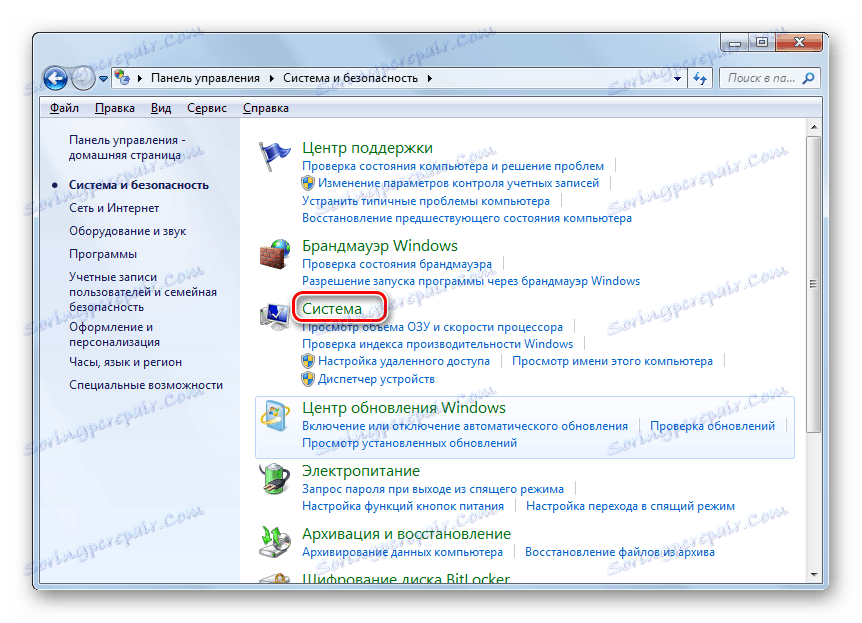
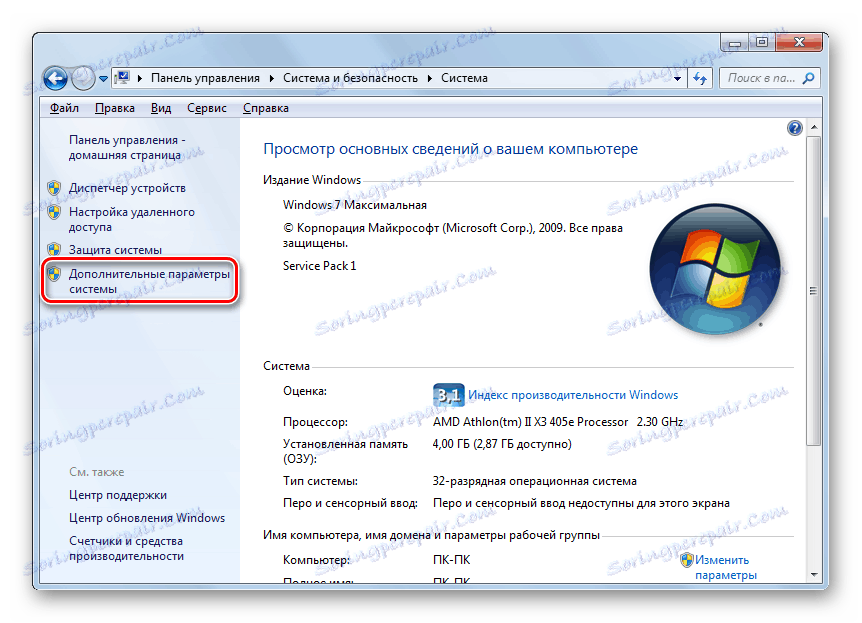
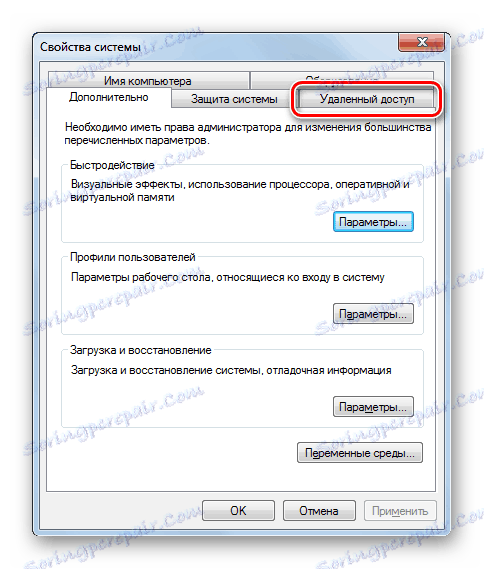
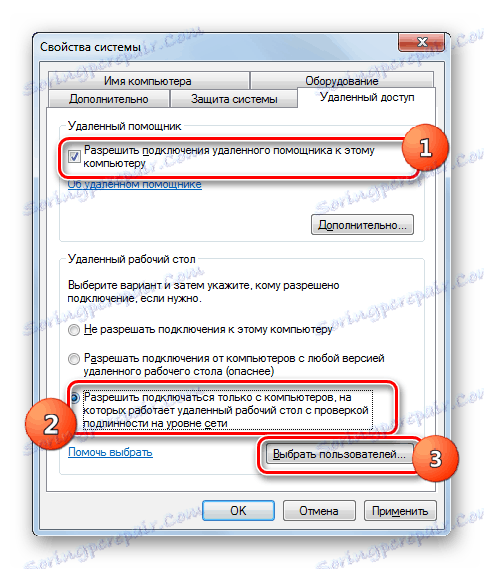



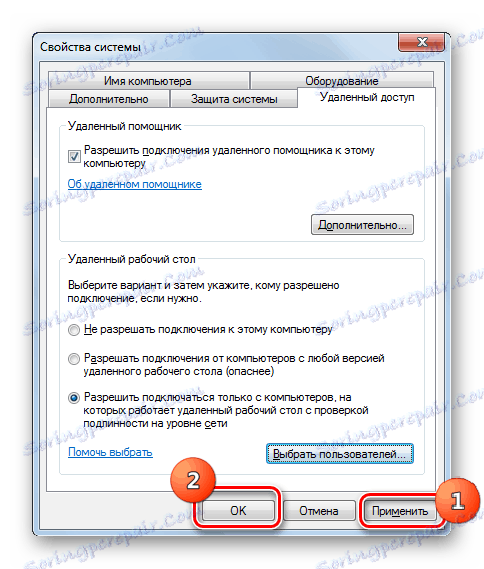
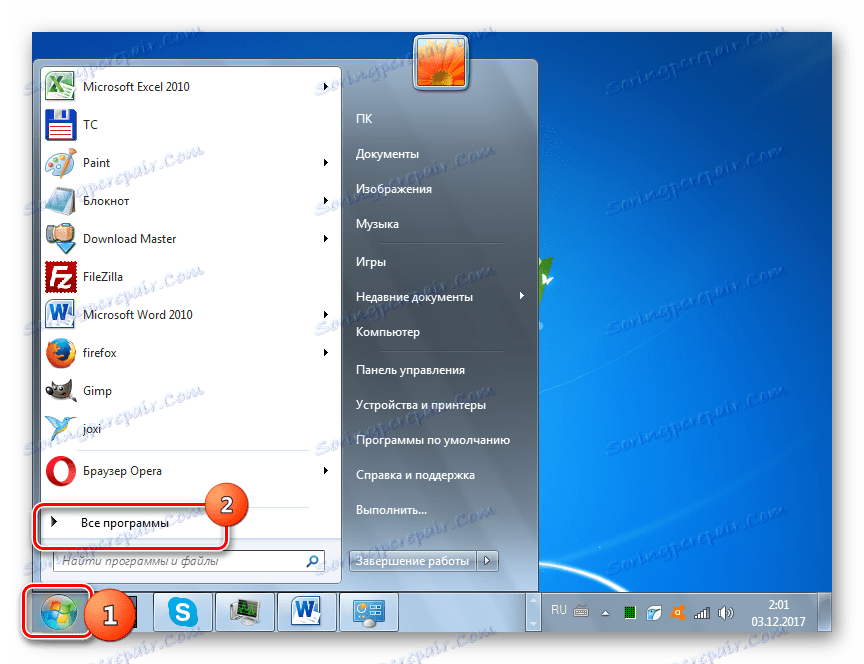
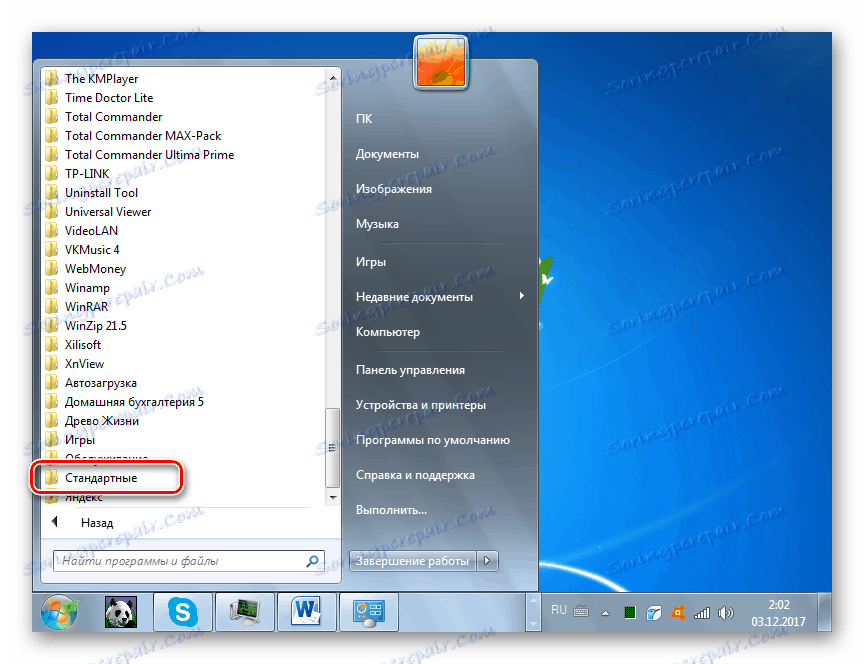
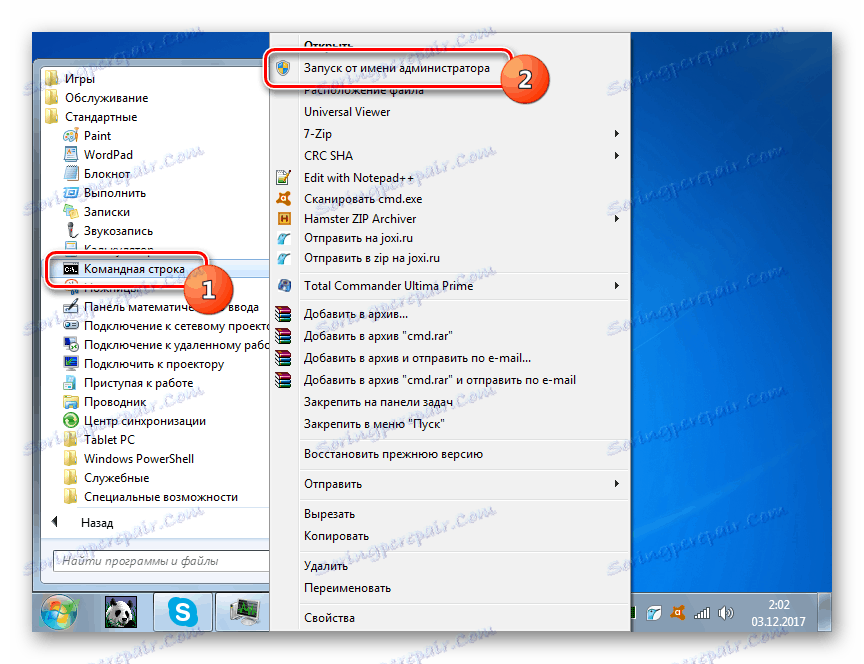
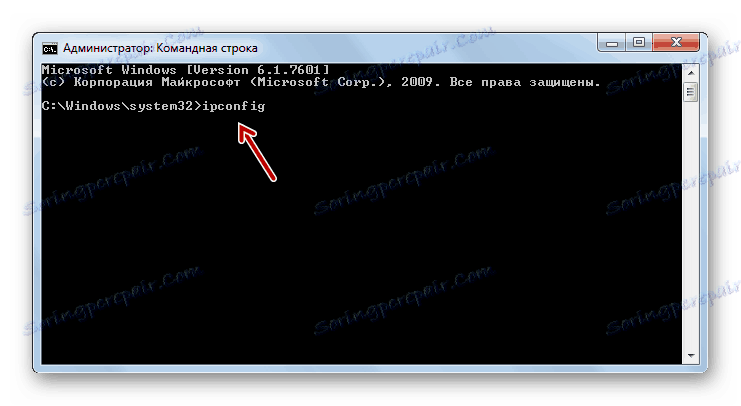
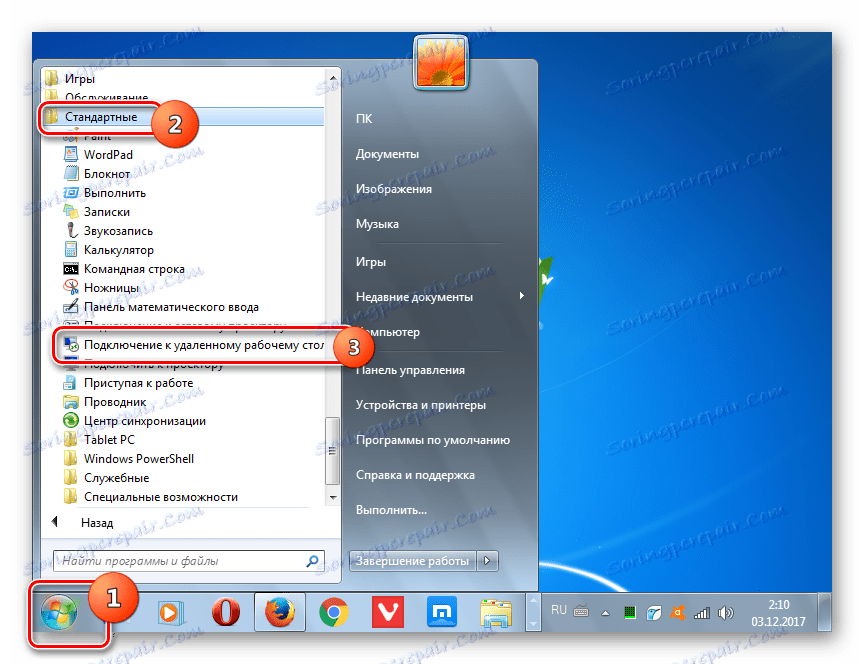
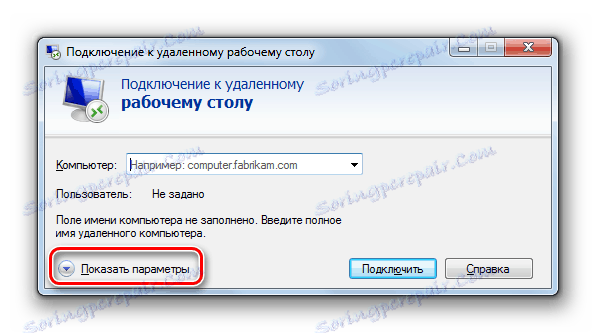
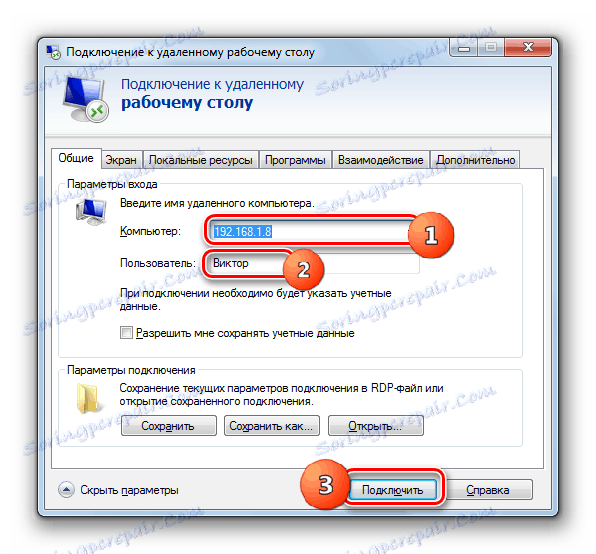


Ugotovili smo, da je v operacijskem sistemu Windows 7 mogoče namestiti oddaljeno povezavo z drugim računalnikom, tako s pomočjo programov tretjih oseb, kot tudi z uporabo vgrajenega OS-orodja. Seveda je postopek konfiguriranja dostopa z uporabo specializiranih aplikacij veliko preprostejši od podobnega delovanja, ki ga izvaja izključno funkcionalnost sistema. Hkrati pa vzpostavite povezavo z vgrajenimi orodji Windows, lahko zaobidete različne omejitve (komercialno uporabo, časovno omejitev povezav itd.), Ki so na voljo pri tretji programski opremi, in tudi boljši prikaz "namizja" . Čeprav je glede na to, kako težko je opraviti, če v lokalni mreži ni povezave, ki ima le povezavo prek svetovnega spleta, v tem primeru bo optimalna rešitev še vedno uporaba programov tretjih oseb.