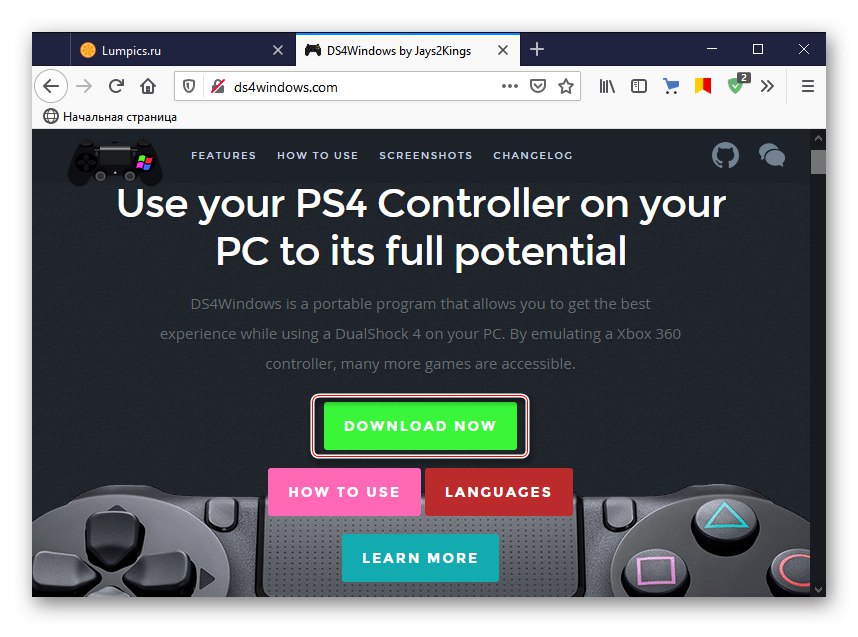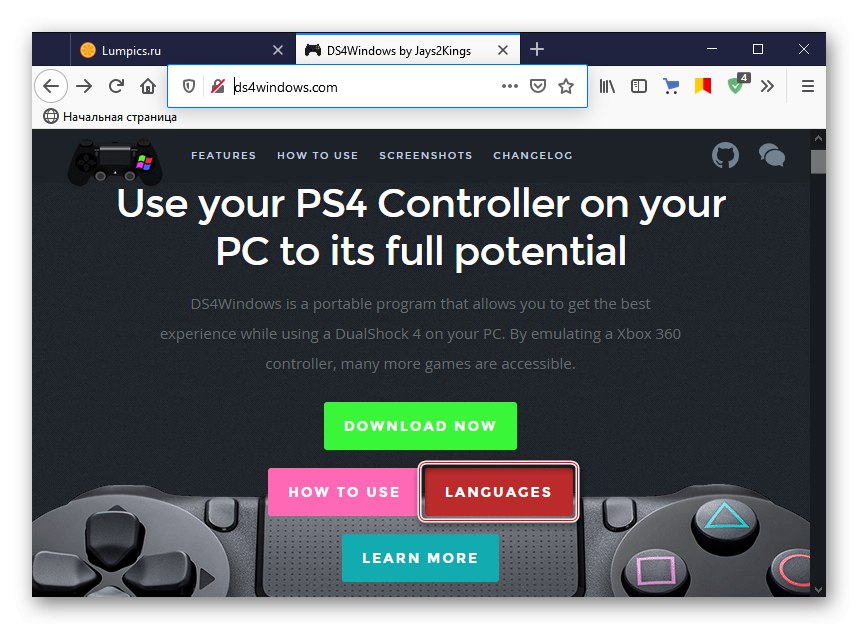Faza 1: Povežite Dualshock 4
Dualshock 4 povežite s Sony PlayStation 4 z vklopljenim računalnikom Windows 10 lahko na dva načina - s kablom USB in prek Bluetootha.
1. način: kabel USB
- En konec kabla priključimo na vrata USB na računalniku, drugega pa vstavimo v priključek micro-USB na manipulatorju.
- Sistem bo samodejno zaznal priključeno napravo in zanjo namestil gonilnike. Če želite to preveriti, bližnjico na tipkovnici Win + I odpremo "Opcije" Windows 10 in pojdite na razdelek "Naprave".
- V zavihku "Bluetooth" spustimo se v blok "Druge naprave"... Tam iščemo naprave Krmilnik ali Brezžični krmilnik, saj je malo verjetno, da bo igralna ploščica PS4 imela izvirno ime.
- Če želite preveriti, ali deluje, se pomaknite navzdol do bloka. "Sorodni parametri" in kliknite "Naprave in tiskalniki".
- V bloku "Naprave" desni klik "Krmilnik" in izberite "Parametri igralnih krmilnikov".
- Izberite Dualshok 4 in ga odprite "Lastnosti".
- V zavihku "Preveri" pritisnemo vsak gumb po vrsti, da preizkusimo njihovo delovanje.
- Če se nekateri kontrolniki ne odzovejo, pojdite na zavihek "Opcije" in kliknite "Umerjanje".
- Ko se odpre čarovnik za umerjanje, kliknite "Naprej" in upoštevamo vsa njegova navodila.
- Po kalibraciji pritisnite "Uporabi"da shranite spremembe in zaprete okno lastnosti.

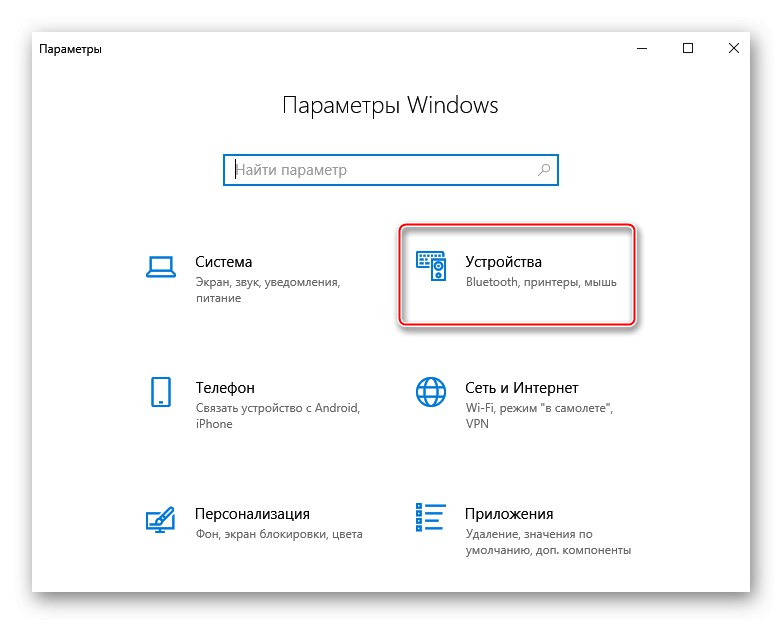
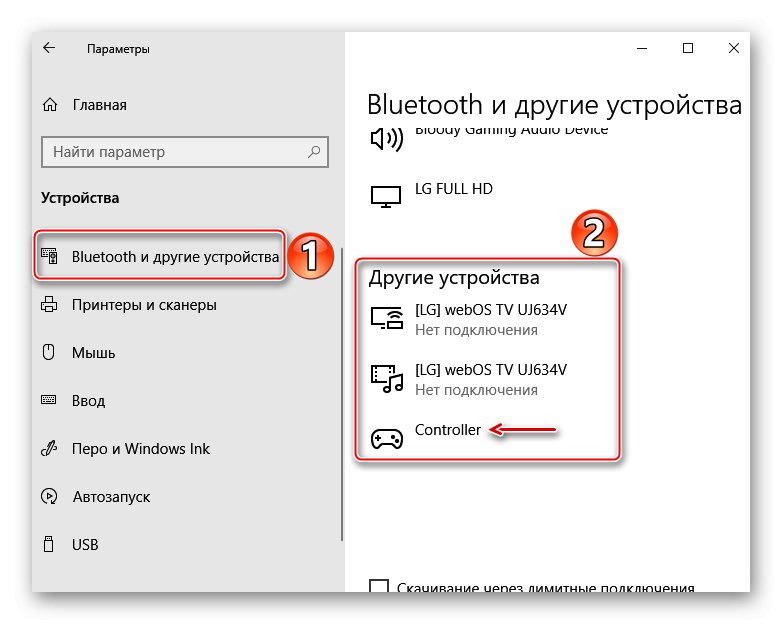
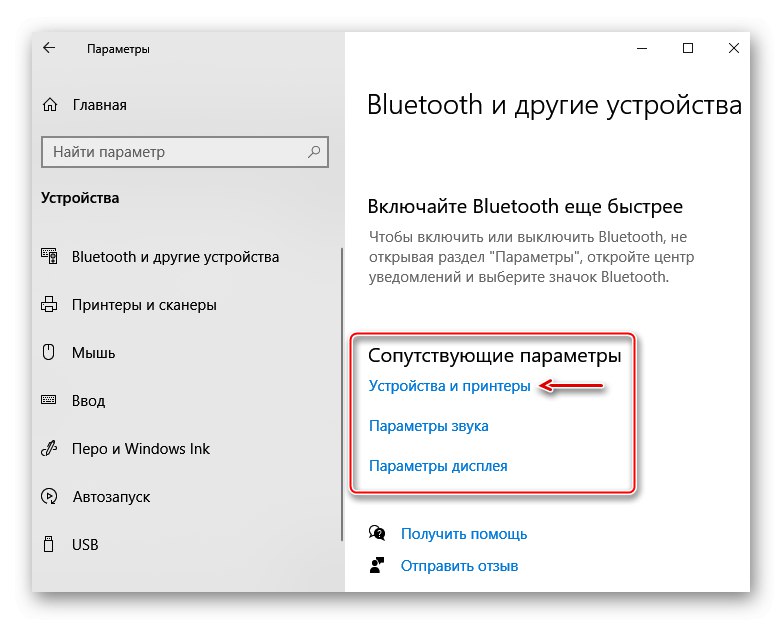
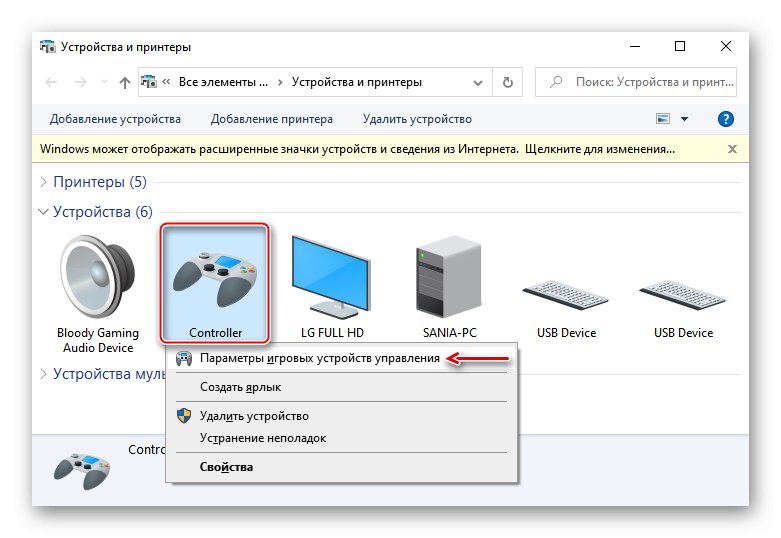
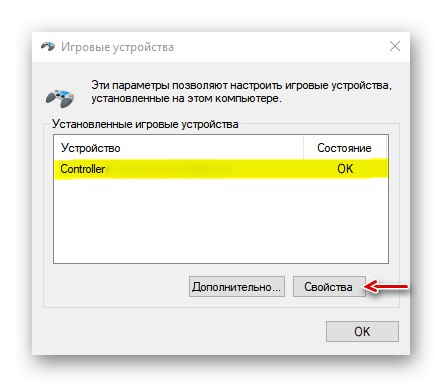
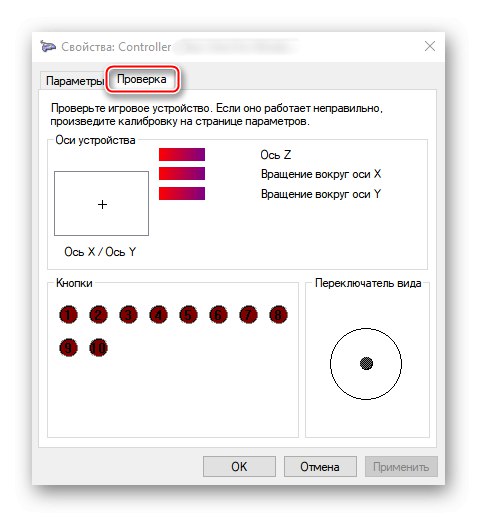
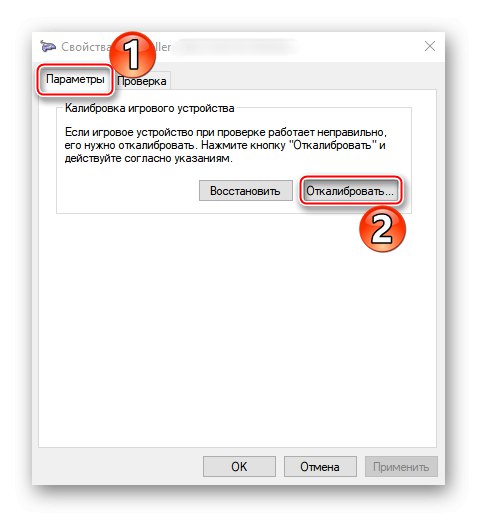
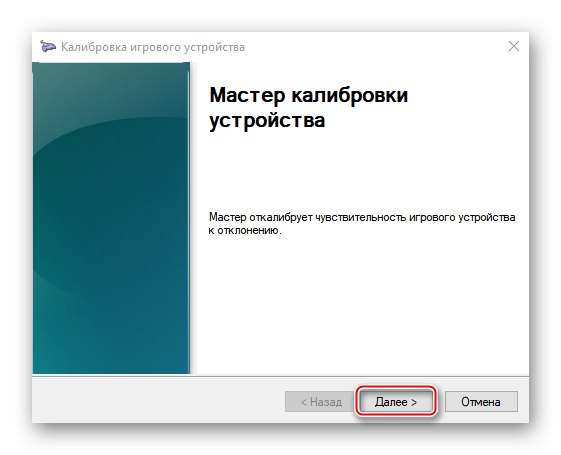
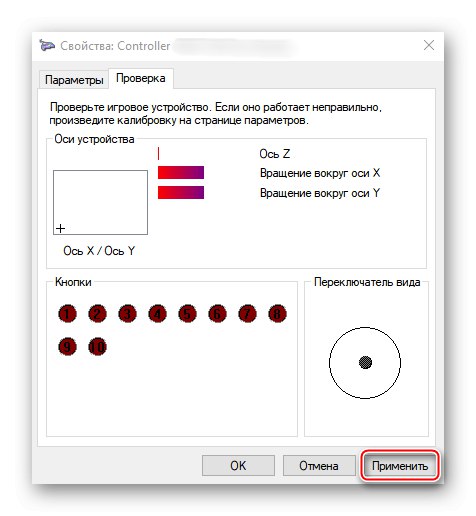
2. način: Bluetooth
- Odpiranje razdelka "Naprave" v "Parametri" Windows 10. Istočasno pritisnite in pridržite gumbe PS in Deliti na modulu, dokler modri indikator na vrhu ne utripa.
- Če se manipulator ne prikaže na seznamu, kliknite "Dodajanje Bluetootha ali druge naprave".
- V naslednjem oknu izberite vrsto naprave - Bluetooth.
- Ko najdete Dualshok 4, ga kliknite in počakajte, da ga sistem konča s konfiguracijo.
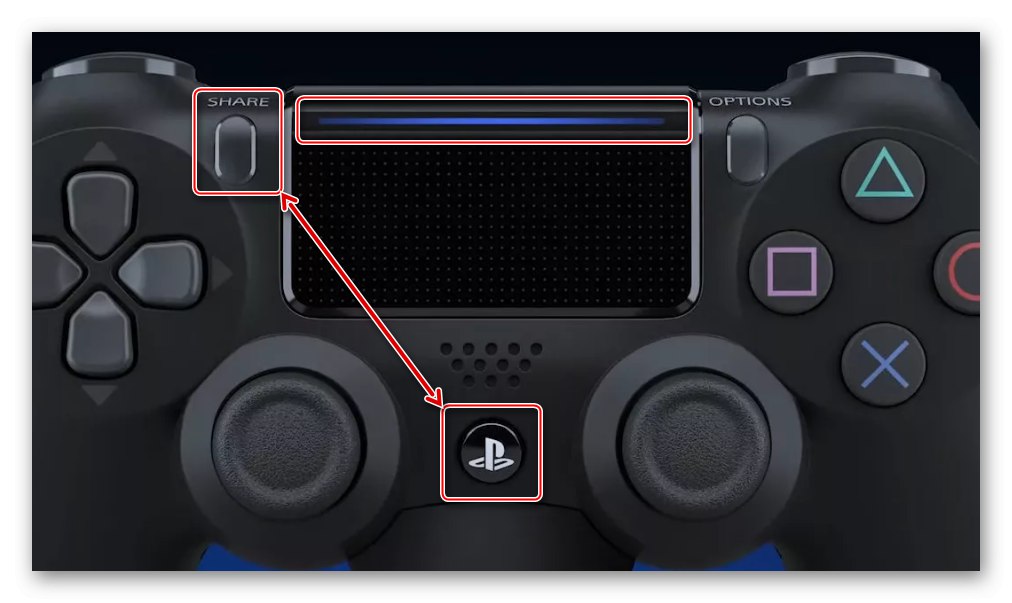
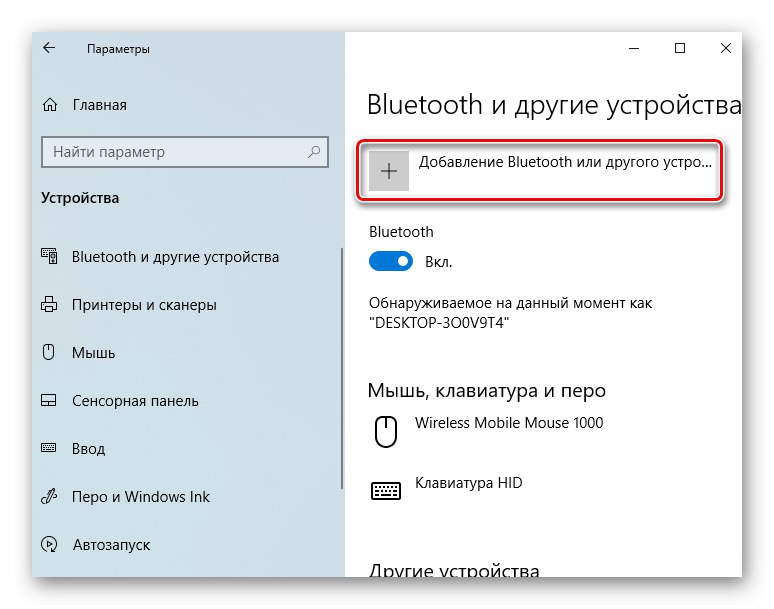
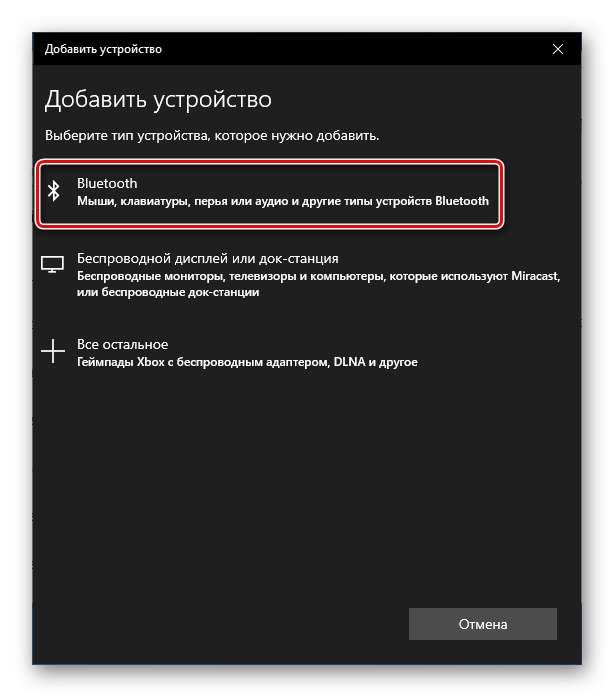
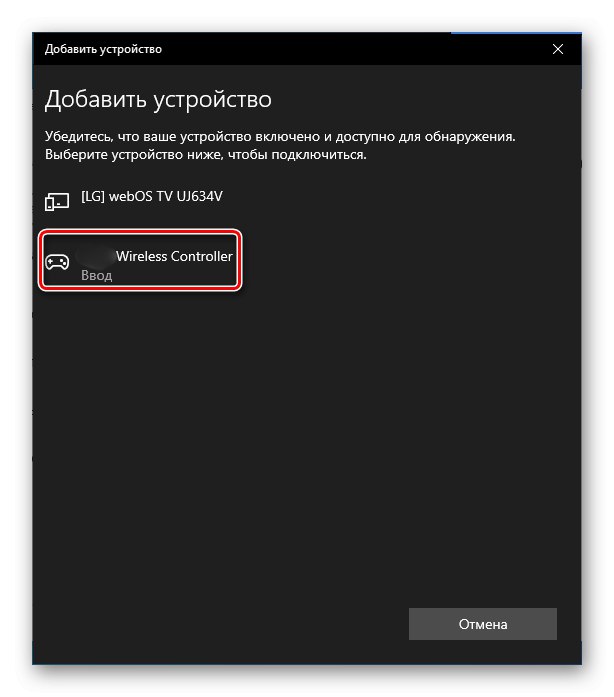
Prvi način zagotavlja boljšo povezavo, saj povezovanje prek Bluetootha običajno spremlja izguba signala in zakasnitev vnosa. Sony ima vmesnik Dualshock 4 USB, ki bi moral odpraviti te težave, vendar stane več kot običajni vmesniki Bluetooth in ga je v zadnjem času težko najti na trgu.
Faza 2: Nastavitev v Steamu
Ko je naprava povezana, jo lahko uporabljate v večini iger brez namestitve emulatorjev in dodatnih gonilnikov, vendar le, če igrate Steam... Platforma že nekaj let uradno podpira DualShok 4. Glavno je, da je omogočena v nastavitvah odjemalca.
- Odprite Steam, pojdite na zavihek "Pogled" in izberite Način velike slikezasnovan tako, da olajša zagon platforme na televizorjih in upravljanje z igralno ploščico.
- Če je stranka prepoznala Dualshock 4, lahko takoj igra. V nasprotnem primeru ga boste morali vklopiti. Če želite to narediti, pojdite na "Nastavitve" Steam.
- Mi izbiramo "Nastavitve krmilnika".
- Pred predmete postavimo kljukice "Podpora za krmilnik PS4" in "Univerzalne uporabniške nastavitve".
- Odpremo "Knjižnica" Steam za zagon igre.
![Prijavite se v knjižnico Steam]()
Dualshock 4 lahko uporabljate v tistih igrah, ki imajo ustrezno oznako.
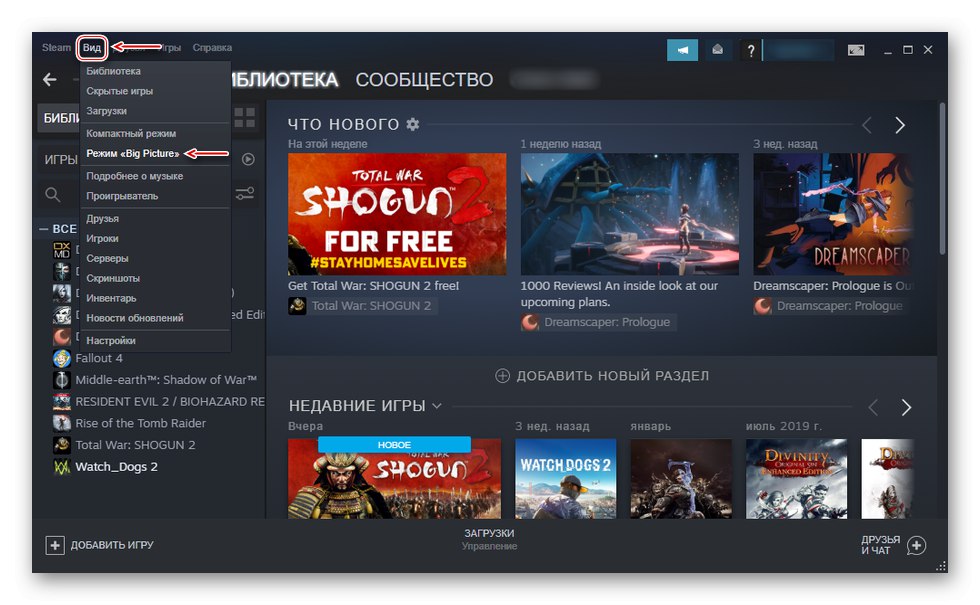
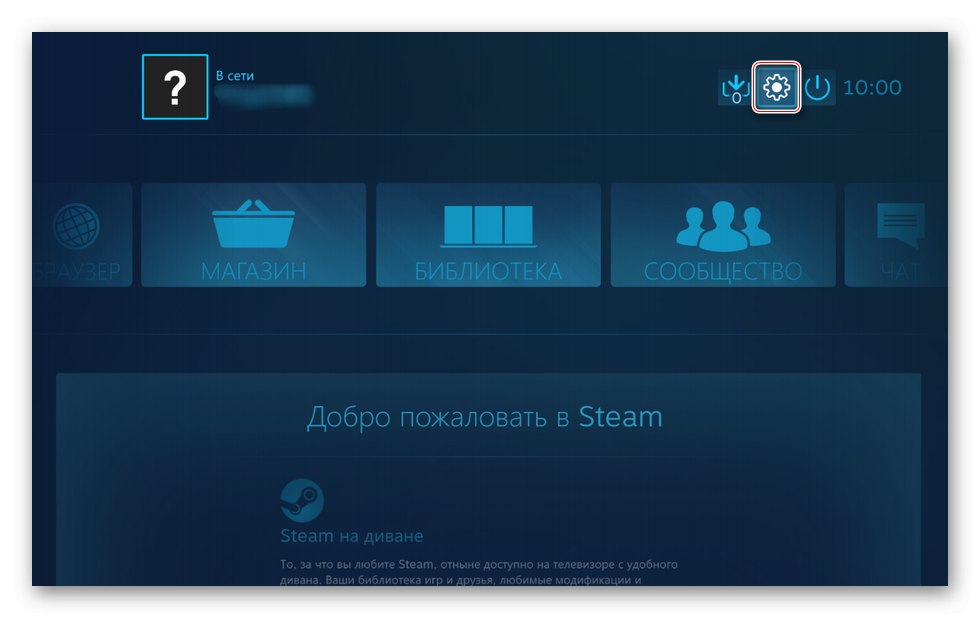
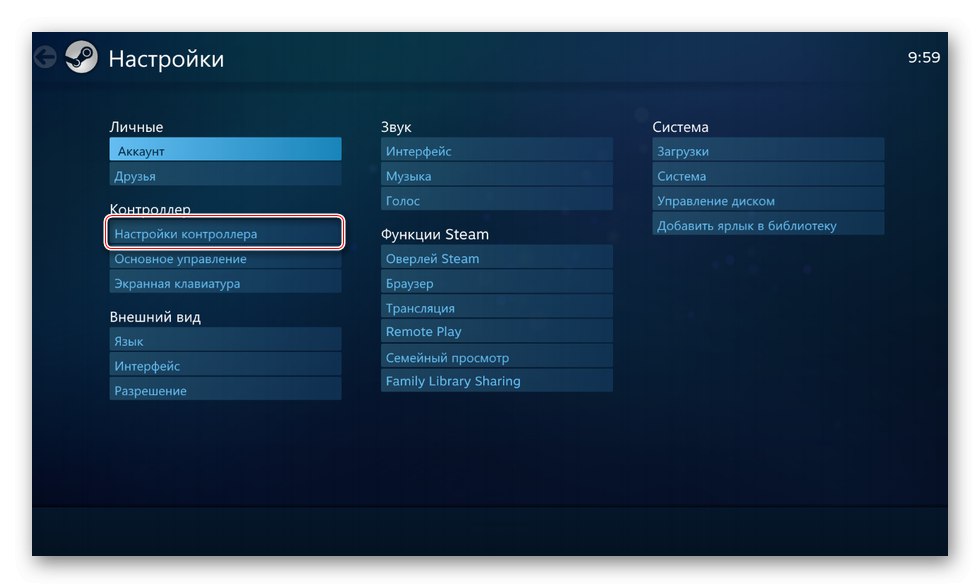
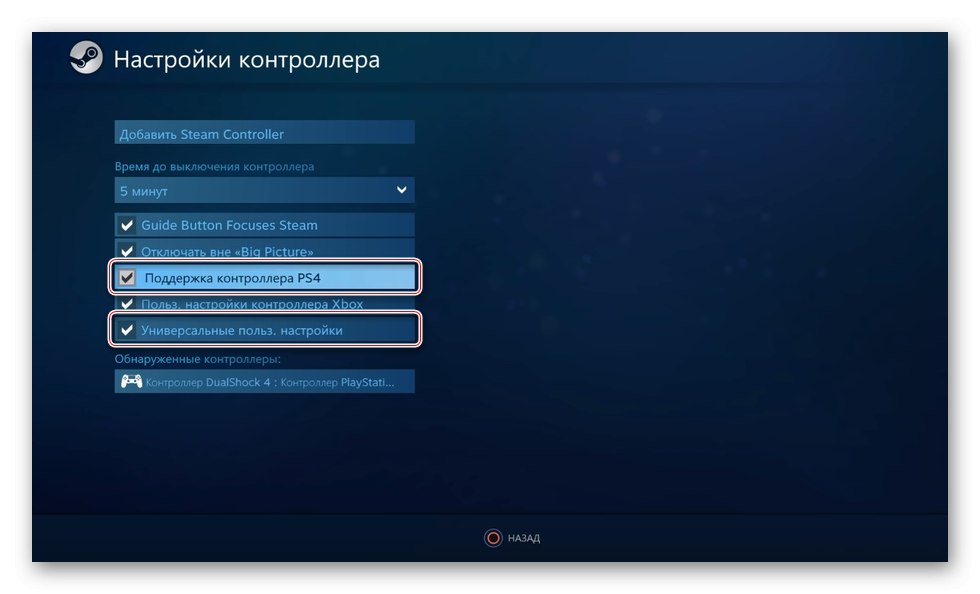
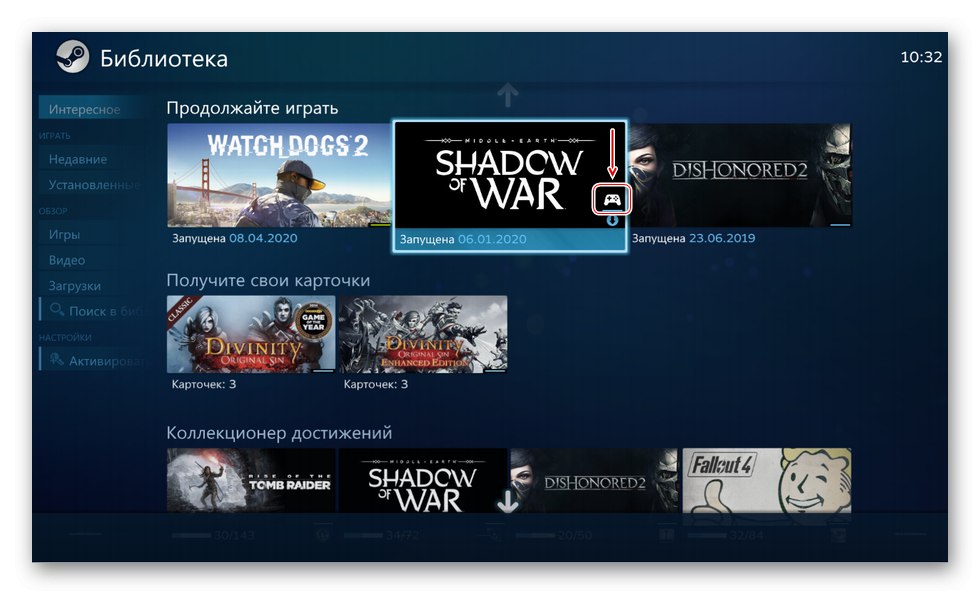
Steam ne prepozna samo originalnih krmilnikov PS4, temveč tudi nekatere njihove kopije, pod pogojem, da dobro delujejo na sami konzoli.
3. korak: Namestite dodatne gonilnike
Če igra ni povezana s platformo Steam, na primer kupljena in nameščena v drugi storitvi, boste morali prenesti dodatno programsko opremo. Takšnih programov je več, vendar se načelo njihovega delovanja ne razlikuje veliko. Oglejmo si nastavitev programa Dualshock 4 v sistemu Windows 10 z uporabo aplikacije DS4Windows kot primer.
Prenesite DS4Windows z uradne spletne strani
- Pojdite na uradno stran programske opreme in kliknite "Prenesi zdaj".
![Prijavite se na stran za prenos DS4Windows]()
Prenesite najnovejšo različico aplikacije.
- Če potrebujete razpoko, kliknite Jeziki.
![Prijavite se na stran za prenos rusifikatorja za DS4Windows]()
Na seznamu izberite ruščino.
- Razpakirajte arhiv z razpoko in kopirajte mapo "Ru-RU" v imenik, kjer je bil arhiv programa razpakiran.
- Zaženite datoteko DS4Windows.
- Naprava se mora prikazati na zavihku "Krmilniki".
- Če ni zaznan, pojdite na zavihek "Nastavitve" in kliknite "Namesti krmilnik / gonilnik".
- V pozdravnem oknu kliknite "Namestitev gonilnika za DS4".
- Po končani namestitvi kliknite "Končano"... Če manipulatorja ne najdemo, ga znova povežemo.
- Če je jeziček "Krmilniki" gamepad je določen, lahko začnete igro. V tem primeru je mogoče ustvariti profil po meri - spremeniti postavitev, prilagoditi sledilno ploščico, svetlobno vrstico itd. Če želite to narediti, odprite zavihek "Profili" in kliknite "Novo".
- Izvedemo vse potrebne spremembe, določimo ime profila in ga shranimo.
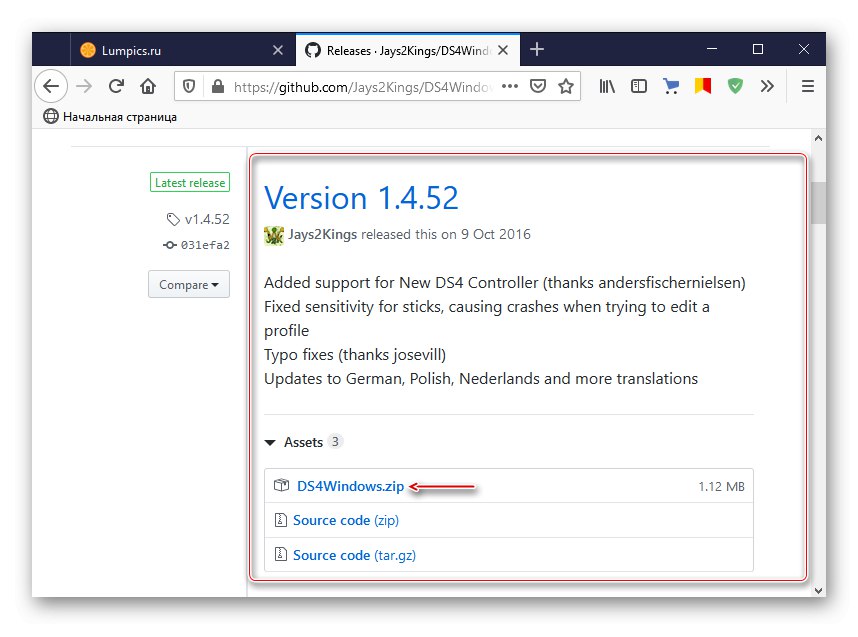
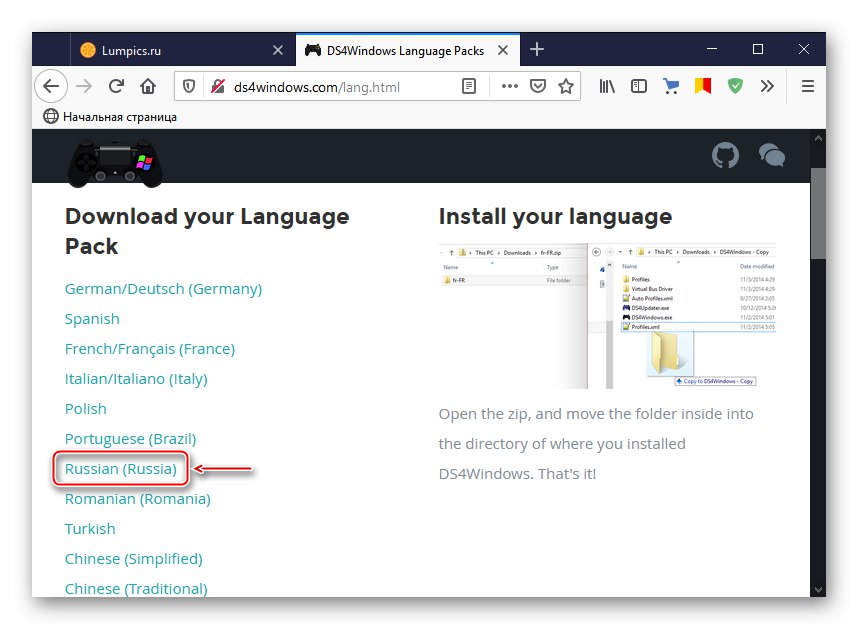
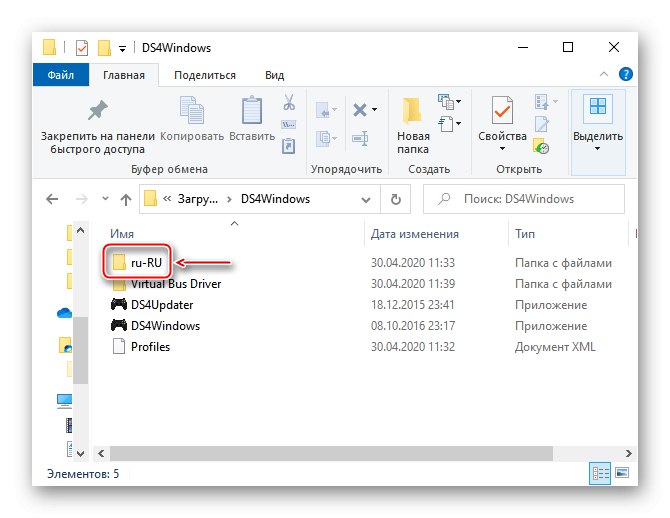
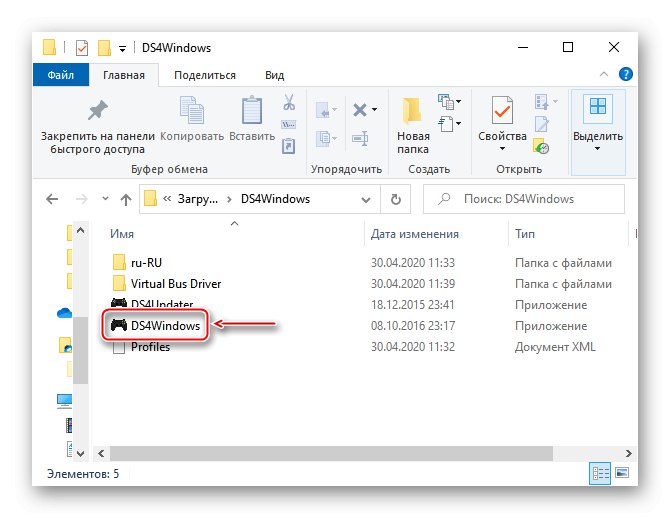
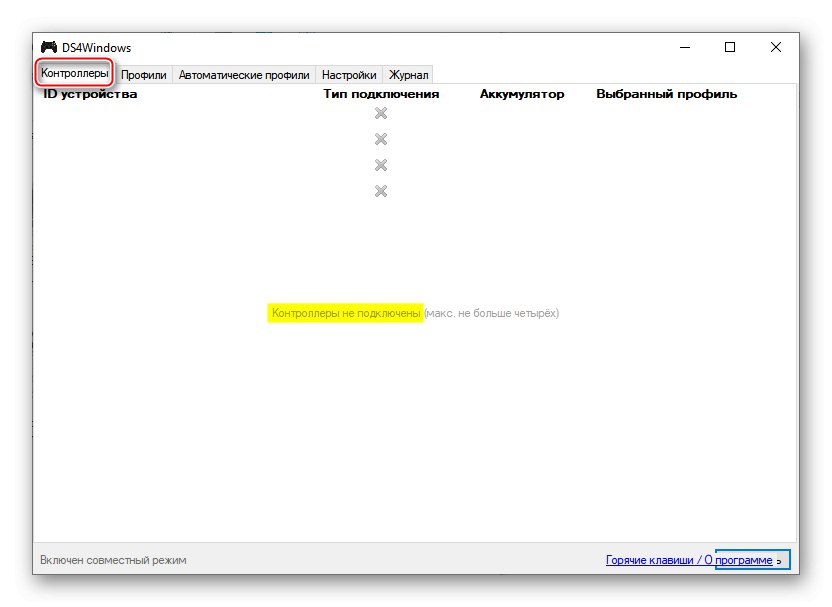
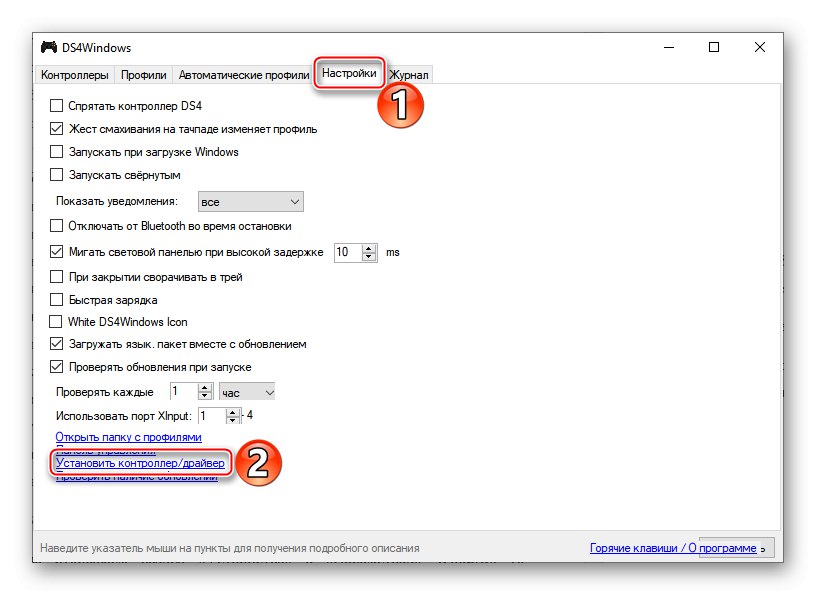
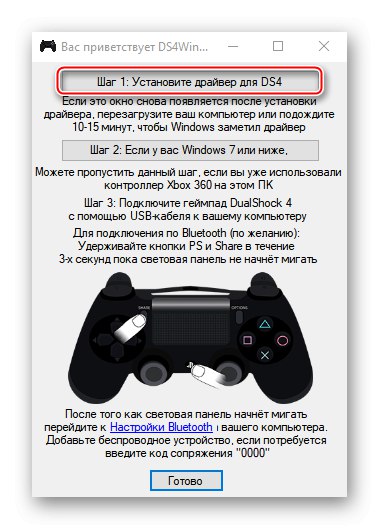
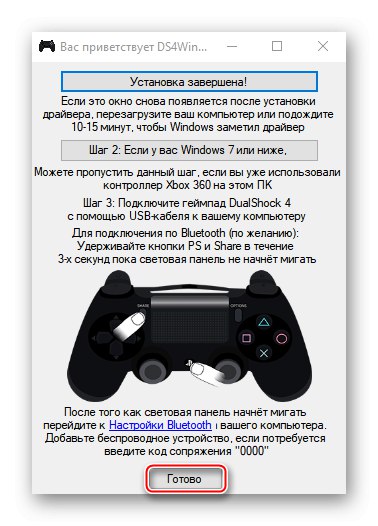
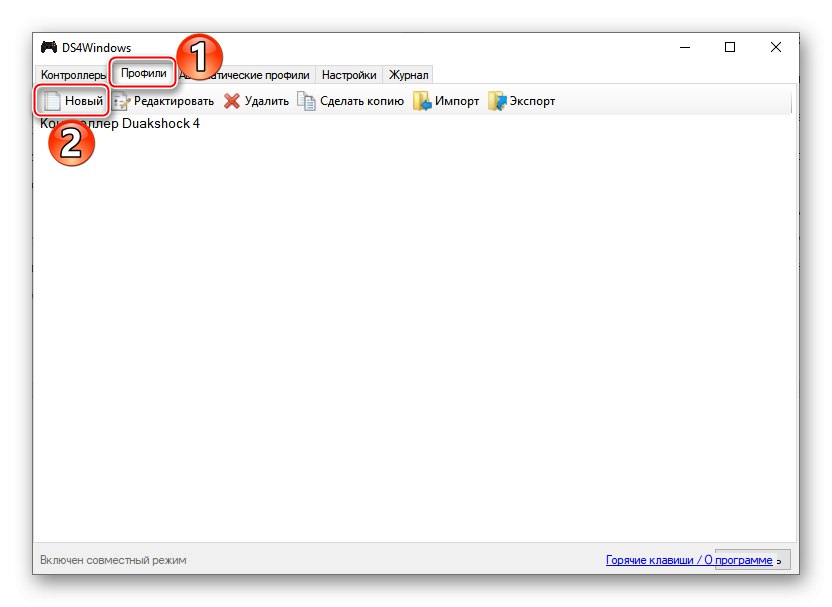
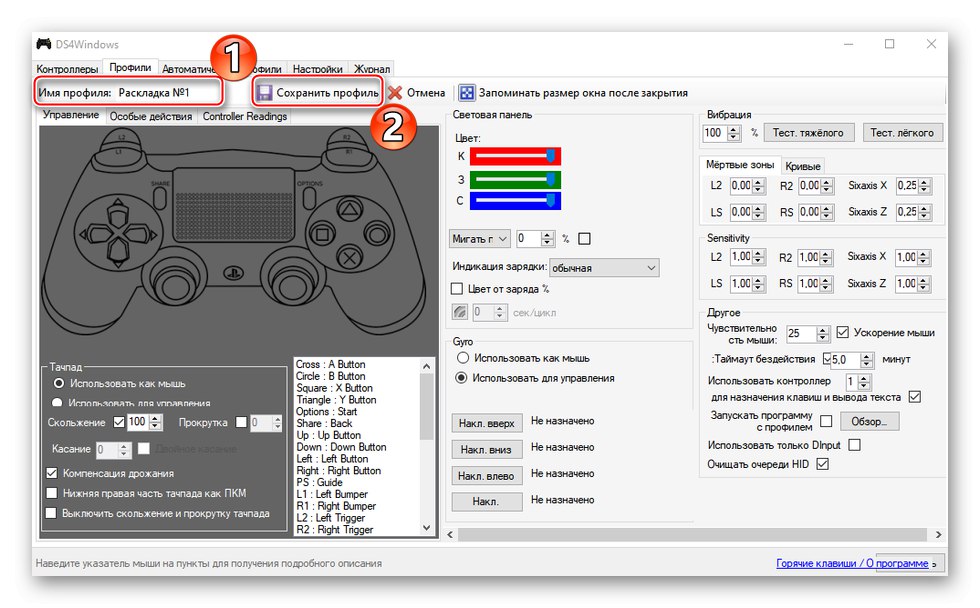
Dualshock 4 je zdaj pripravljen za zagon v računalniku z operacijskim sistemom Windows 10. DS4Windows bo treba zagnati vsakič, ko boste morali uporabljati igralno ploščico.