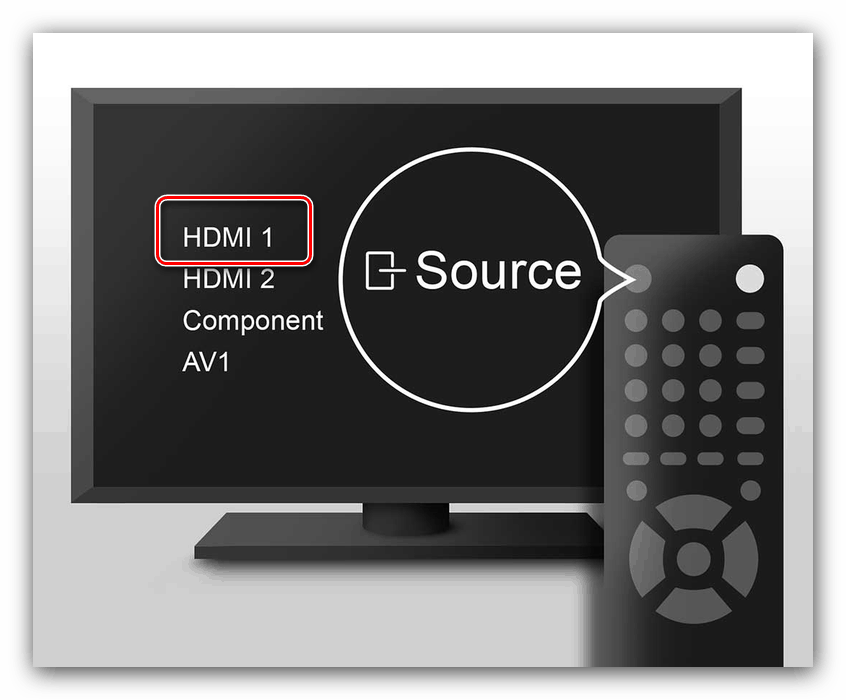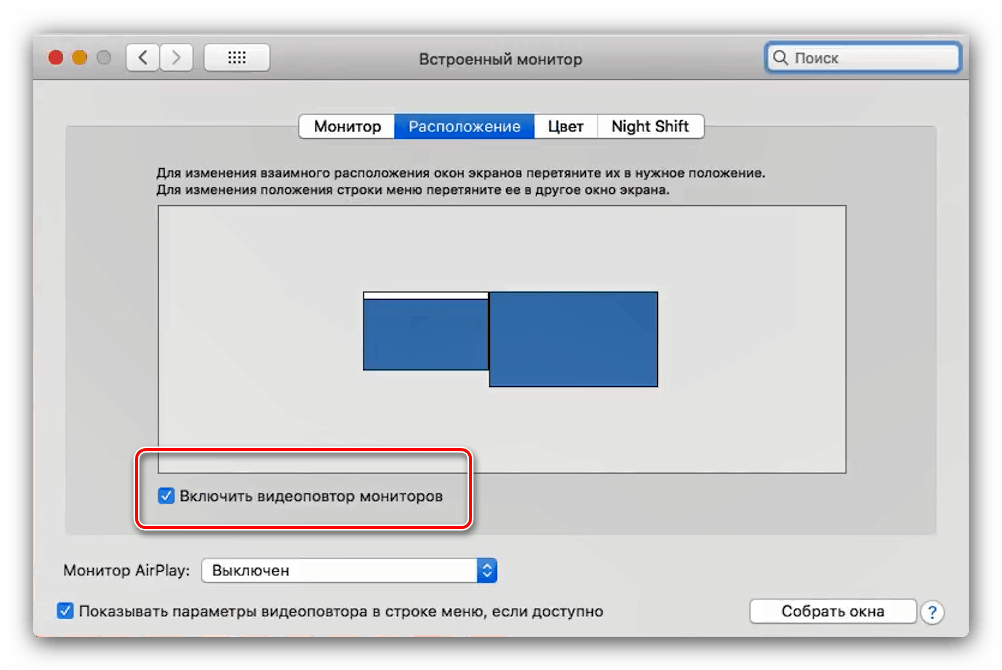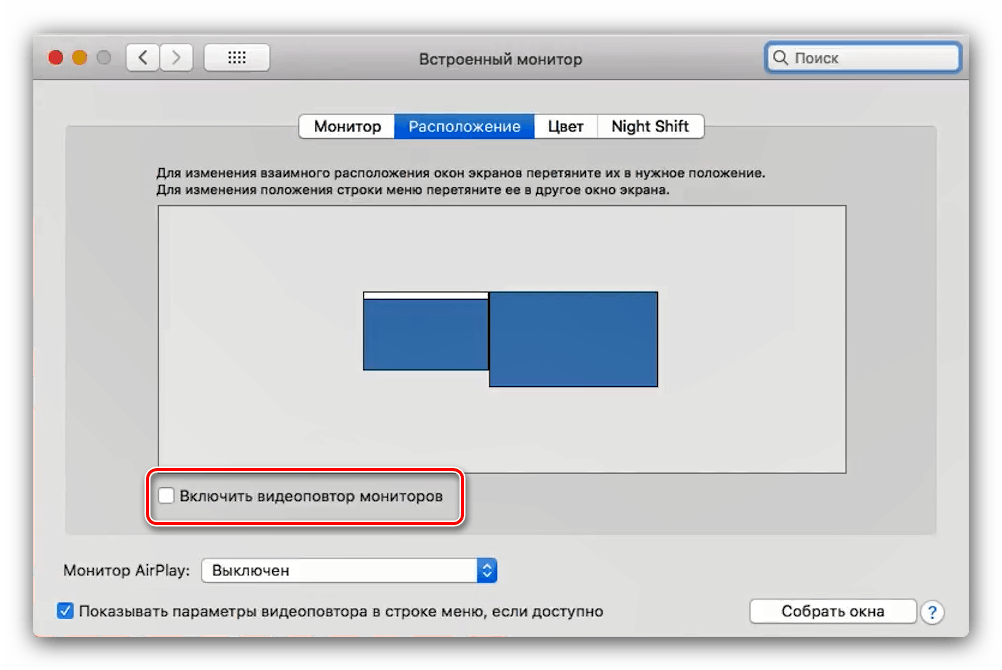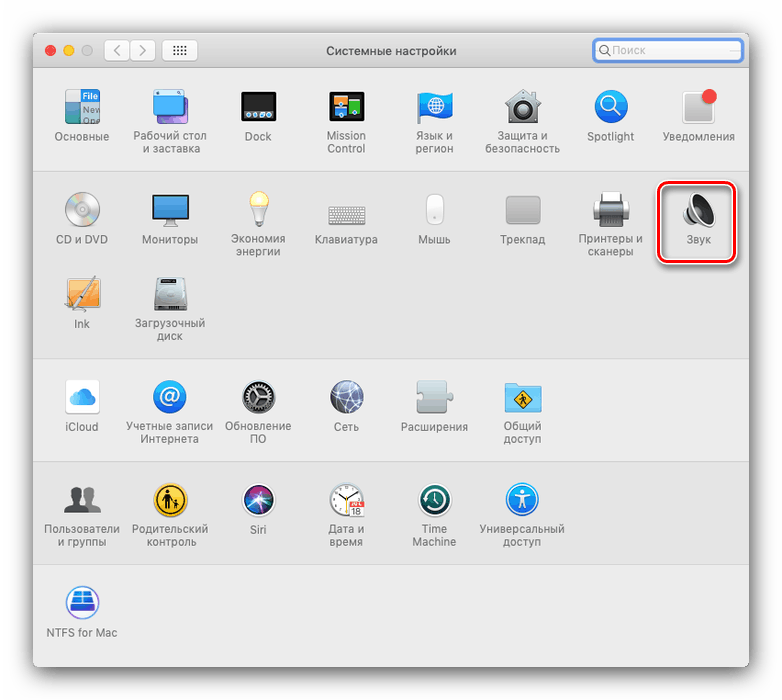MacBook povežite s televizorjem
Mnogi uporabniki imajo radi prenosnost MacBooka, nekateri pa niso zadovoljni z razmeroma majhno diagonalo vgrajenega zaslona. Težavo je mogoče rešiti s priključitvijo naprave na monitor ali televizor. Danes želimo govoriti o slednjem.
Kako povezati TV in MacBook
Tehnično se Apple prenosniki skoraj ne razlikujejo od navadnih prenosnih računalnikov, zato lahko razpoložljive načine povezovanja s televizorjem za to napravo razdelimo v dve veliki skupini: žični in brezžični. Žične metode so omejene na povezavo HDMI, medtem ko je brezžična povezava mogoča samo s pomočjo televizorja AppleTV s pomočjo AirPlay tehnologije. Upoštevajte te metode po vrstnem redu.
1. način: HDMI
Najbolj dostopna metoda za večino uporabnikov je uporaba povezave HDMI. Izvaja se prek posebnega kabla, ki je za različne MacBooks različne. Na primer, v primeru najnovejših modelov MacBook, kjer so bili nekateri prenosniki odstranjeni zaradi prenosljivosti, bo morda potreben dodaten adapter z USB-C, uradnim ali tretjim osebam. 
Starejši modeli bodo potrebovali adapter z Mini DisplayPort. 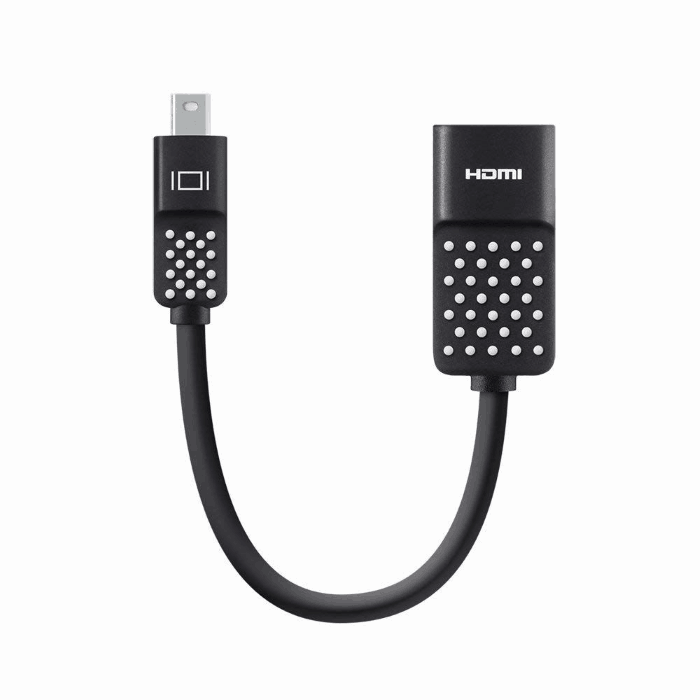
Ko prejmete adapter, nadaljujte z naslednjimi navodili.
- Kabel in adapter povežite z ustreznimi priključki na prenosnem računalniku in televizorju.
- S pomočjo daljinskega upravljalnika televizorja izberite izvor slike, v našem primeru HDMI.
![Pri povezovanju MacBook-a s televizorjem nastavite HDMI kot vir]()
Postopek je pri različnih modelih televizorjev različen - običajno je v navodilih za napravo naveden postopek izbire vira.
- Pojdite na MacBook. Najprej odprite sistemske nastavitve prek menija Apple.
- Nato zaženite pripomoček »Monitor« .
- Kliknite zavihek "Razširitev" . V njej so na voljo tri možnosti izhoda slike:
- "Predvajanje video posnetkov" - tisto, kar se dogaja na zaslonu MacBook, preprosto podvojite na TV zaslonu. Če želite omogočiti to možnost, potrdite ustrezno polje.
- "Razširitev" - televizor se uporablja kot drugi monitor: na primer vgrajenem zaslonu MacBook lahko odprete spletni brskalnik, na televizorju pa video predvajalnik ali pregledovalnik slik. Ta možnost se samodejno aktivira, če počistite možnost "Omogoči ponovni video ..." ;
- "Izhod na prvi ali drugi monitor" - ime funkcije govori samo zase: v tem primeru je slika bodisi na vgrajenem monitorju ali na priključenem televizorju, po izbiri uporabnika. Če želite zagnati to funkcijo, v glavnem oknu orodja Monitor povlecite beli trak na sam vrh.
![Podvojen način monitorja, ko MacBook povežete s televizorjem]()
![Spremljajte razširitev, ko MacBook povežete s televizorjem]()
- Na relativno starejših računalnikih MacBook in / ali televizorjih boste morda morali prilagoditi tudi izhod zvoka. Uporabite jo lahko iz istega menija "System Settings" orodje "Sound" .
![Možnosti zvočnega izhoda, ko MacBook povežete s televizorjem]()
Pojdite na zavihek "Izhod" v priključku in v njem izberite svoj televizor.
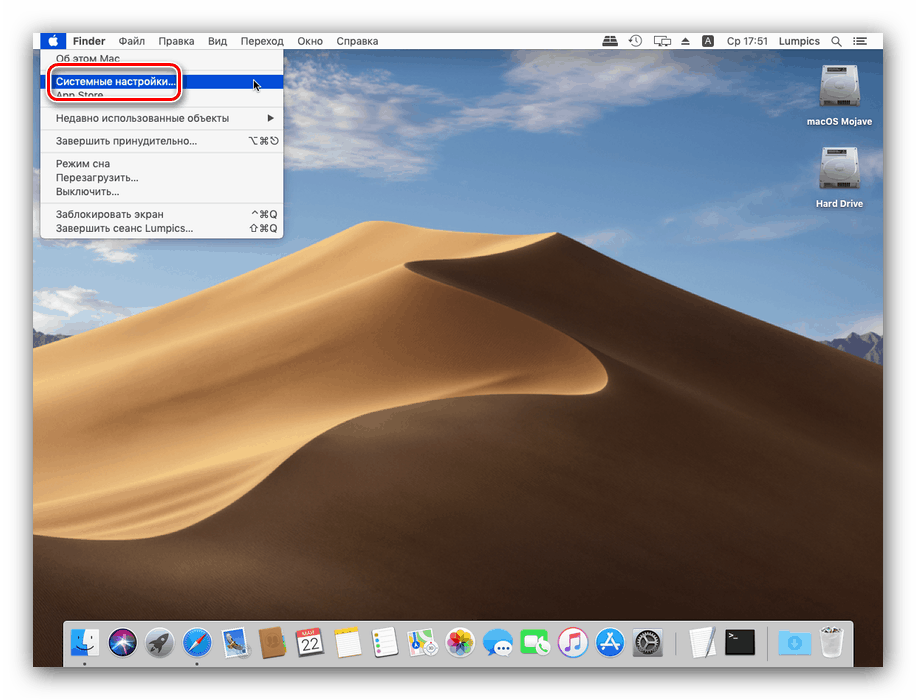
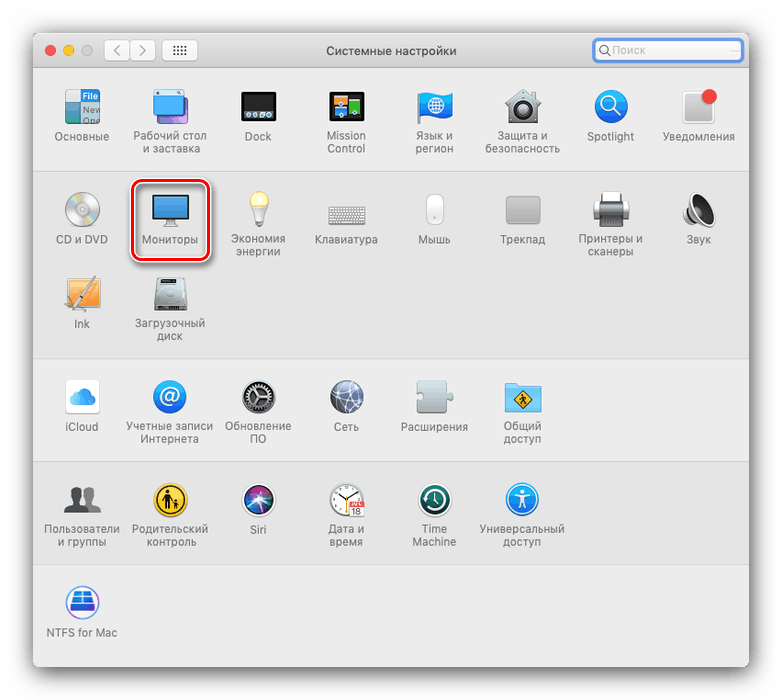
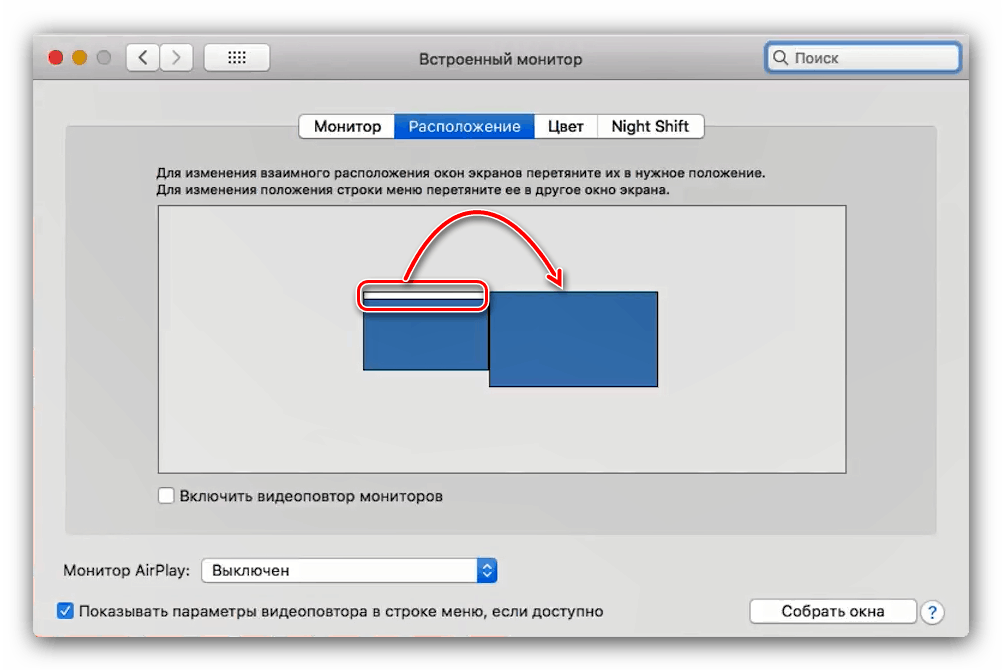
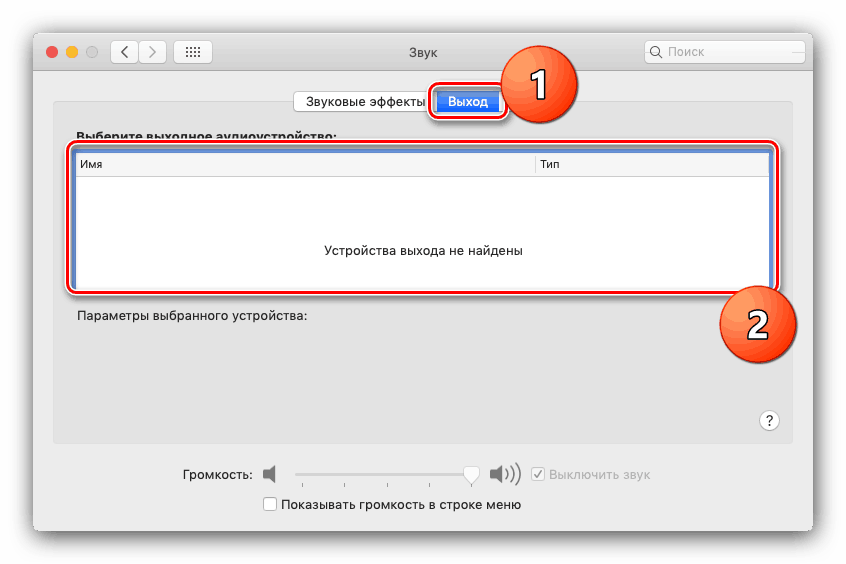
Končano - zdaj lahko uporabite izbrano rešitev za delo s prenosnikom.
2. način: AirPlay
AirPlay tehnologija je ekskluzivna funkcija televizorja Apple TV, ki omogoča priključitev druge opreme podjetja Cupertian na televizorje: naj bo to MacBook, iPhone ali iPad.
- Najprej se prepričajte, da so konzole in MacBook povezani v isto omrežje Wi-Fi.
- Vklopite Apple TV, nato v programskem meniju izberite "Settings" - "AirPlay" in se prepričajte, da je funkcija vklopljena.
- Zdaj pa pojdimo v MacBook. Odprite meni Apple - Sistemske nastavitve - Monitorji . Uporabite spustni meni »AirPlay Monitor«, v katerem izberite »Apple TV« . Nato kliknite na ikono za ponovno predvajanje videoposnetka.
- Morda je povezava z AirPlay-om zaščitena z geslom - prikazana bo na TV zaslonu. To geslo bo treba vnesti v MacBook.
- Morda boste morali prilagoditi tudi izhod zvoka. V tem primeru ponovite 6. korak prejšnje metode, vendar namesto televizorja izberite zavihek "Apple TV" na zavihku "Exit" .

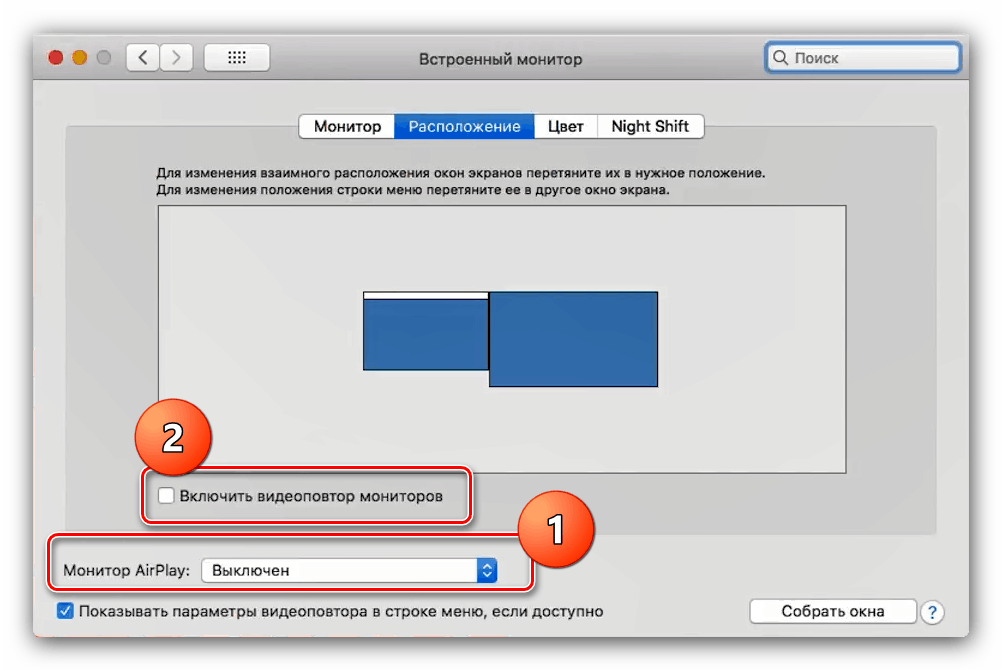
Rešitev morebitnih težav
Pogosto se pri povezovanju MacBook-a s televizorjem pojavita dva zelo moteča problema. Upoštevajte jih in povejte jim načine rešitve.
Po priključitvi na televizor črne palice
Pojav črnih palic je očiten znak težav z skaliranjem. Njihova odprava je povsem preprosta.
- Odprite System Preferences in pojdite na snap Universal Access .
- V meniju na levi strani kliknite na možnost »Zoom« . Preverite možnosti »Uporabi bližnjice na tipkovnici za povečavo« in »Gladke slike« .
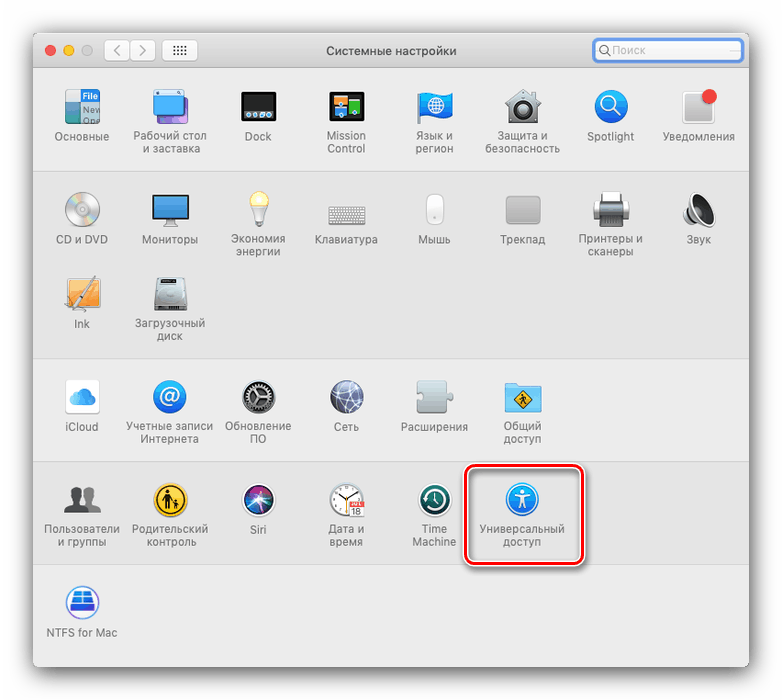
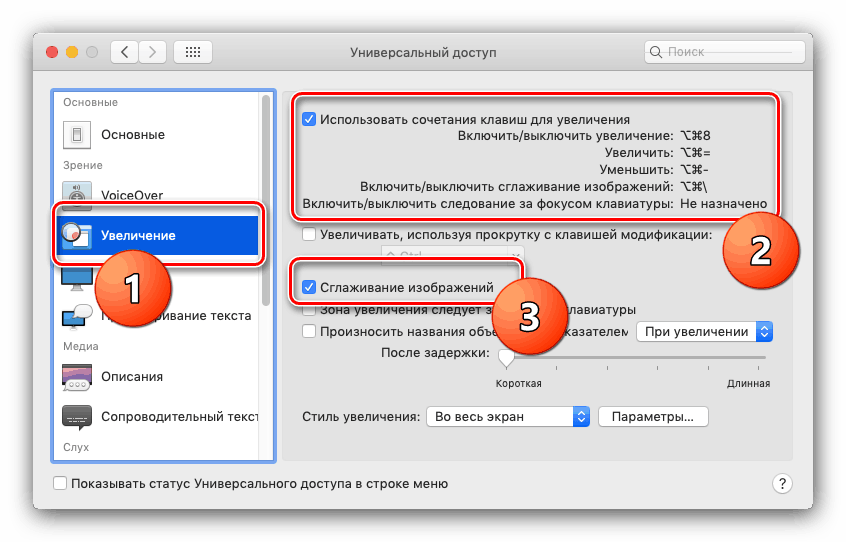
Zdaj lahko lestvico slike prilagodite s prikazanimi kombinacijami tipk.
Preberite tudi: Bližnjice na tipkovnici MacOS
MacBook preide v stanje mirovanja in televizor izklopi sprejem slike
Ena najbolj motečih težav. Rešimo ga lahko takole:
- Zaženite aplikacijo "Terminal" - nahaja se v mapi "Utilities" .
- Vanj vstavite pmset in pritisnite Return .
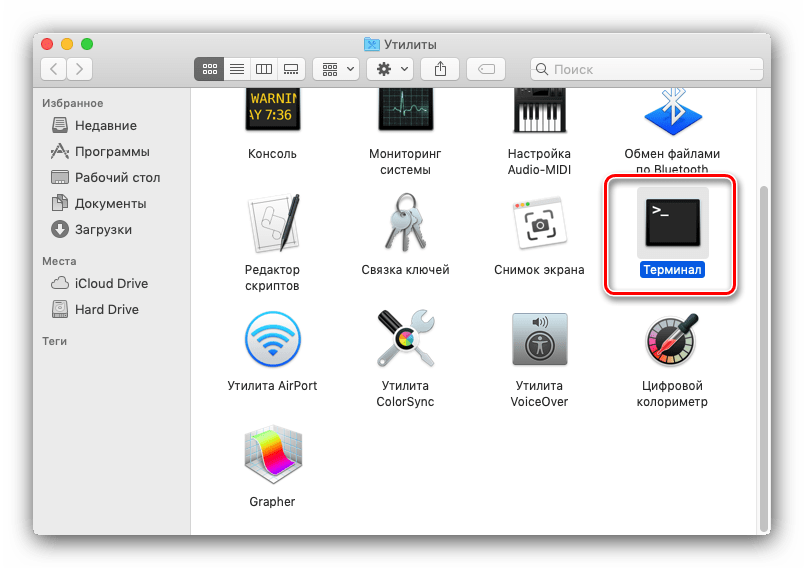
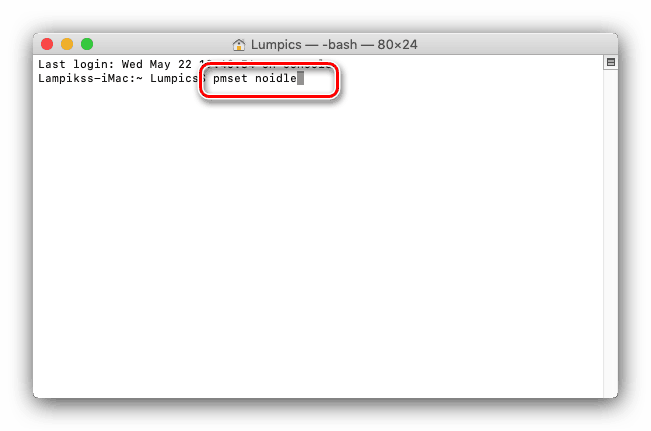
Končano - zdaj je način spanja popolnoma onemogočen in vas ne bo več motil.
Zaključek
Ogledali smo si, kako lahko MacBook povežete s televizorji. Kot vidite, za vse to ne more storiti brez pridobitve dodatnih dodatkov.