Priključite tiskalnik na vaš MacBook
Za mnoge uporabnike so Appleovi prenosniki predvsem delovno orodje. Včasih je treba priključiti tiskalnik MacBook. To ni težje kot v operacijskem sistemu Windows.
Vsebina
Kako priključiti tiskalnik na macOS
Vrsta postopka je odvisna od načina, na katerega želite priključiti tiskalnik: neposredna USB povezava ali uporaba omrežne rešitve.
1. način: Povežite lokalni tiskalnik
Povezovanje lokalnega tiskalnika mora potekati po naslednjem algoritmu:
- Odprite »Sistemske nastavitve« na kakršenkoli priročen način, na primer s pomočjo Dock.
- Izberite "Tiskalniki in optični bralniki" .
- Odpre se pripomoček za tiskalno opremo. Če želite dodati nov tiskalnik, kliknite gumb "+" .
- Lokalni tiskalniki so na prvem zavihku, ki se privzeto izvaja. Priključite tiskalnik ali večfunkcijsko napravo na vrata USB prek vmesnika in na seznamu izberite svojo napravo.
- Če v računalniku MacBook še niste namestili gonilnikov za to napravo, se bo prikazalo pogovorno okno, v katerem boste morali prenesti potrebno programsko opremo. Kliknite »Prenos in namestitev«.
- Počakajte, da se postopek konča.


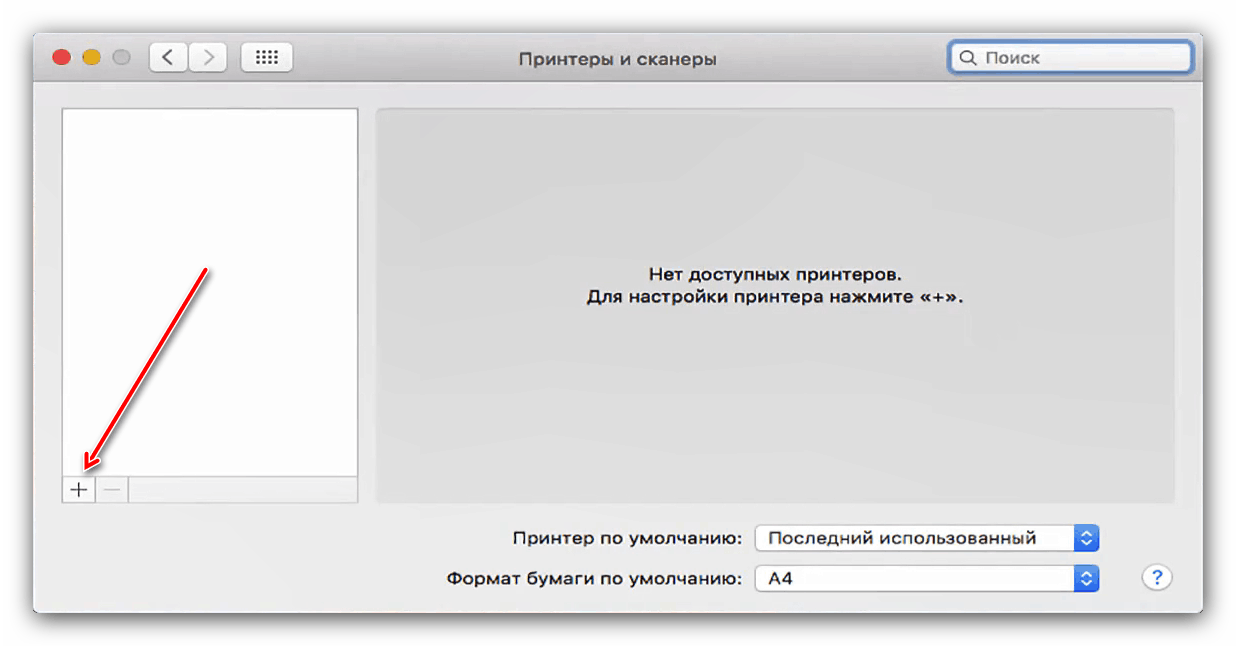


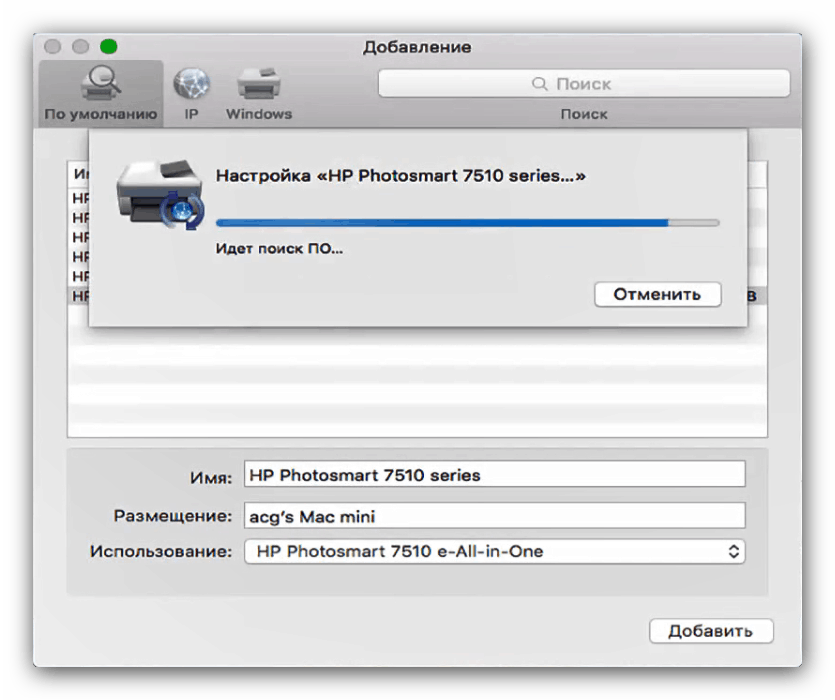
Po namestitvi gonilnikov bo tiskalnik na voljo za uporabo.
2. način: Omrežni tiskalnik
Omrežni tiskalniki niso bolj povezani kot lokalni. Algoritem je zelo podoben:
- Sledite korakom 1-3 prejšnje metode.
- Izberite zavihek "IP" . Vnesite omrežni naslov tiskalnika (lastno, če je naprava priključena neposredno ali iz možnosti DHCP, če se povezujete prek strežnika). Polja "Protokol" ni mogoče spremeniti. V ustrezna polja zapišite tudi želeno ime in lokacijo.
- Na seznamu "Uporabi" izberite določen model naprave in namestite gonilnike zanj (koraki so enaki koraku 5 prejšnjega navodila). Če kopija ni na seznamu, izberite možnost PostScript Printer Sharing .
- Za potrditev kliknite »Nadaljuj«.
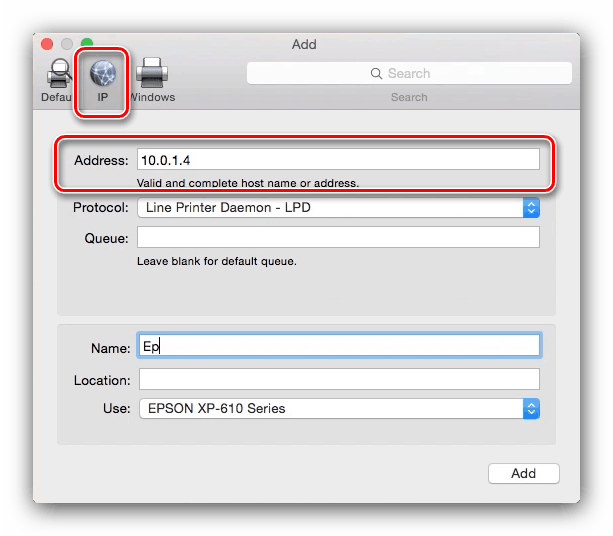

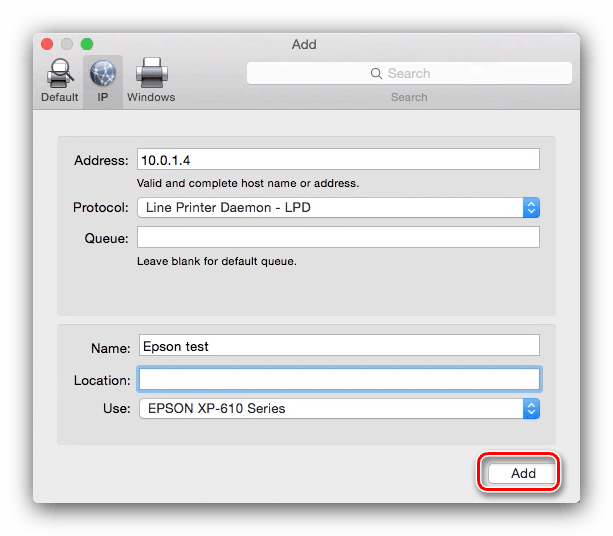
Tiskalnik bo dodan vašemu MacBooku in je pripravljen za uporabo.
Povezovanje s tiskalnikom v skupni rabi Windows
Če je omrežni tiskalnik priključen na računalnik z operacijskim sistemom Windows, so koraki nekoliko drugačni.
- Ponovite korake 1-3 prve metode in tokrat na kartici Windows. Sistem bo pregledal omrežje in prikazal obstoječe povezave z delovnimi skupinami Windows - izberite potrebno.
- Nato uporabite spustni meni »Uporabi«. Če je programska oprema priključene naprave že nameščena v računalniku MacBook, uporabite element »Select Software« . Če je potrebno namestiti gonilnik, uporabite možnost »Drugo« - sami boste morali izbrati namestitveni program. Če gonilniki niso na vašem MacBooku in ni namestitvene datoteke, uporabite skupno rabo tiskalnika PostScript ali tiskalnika PCL (samo tiskalniki HP). Kliknite gumb "Dodaj" .
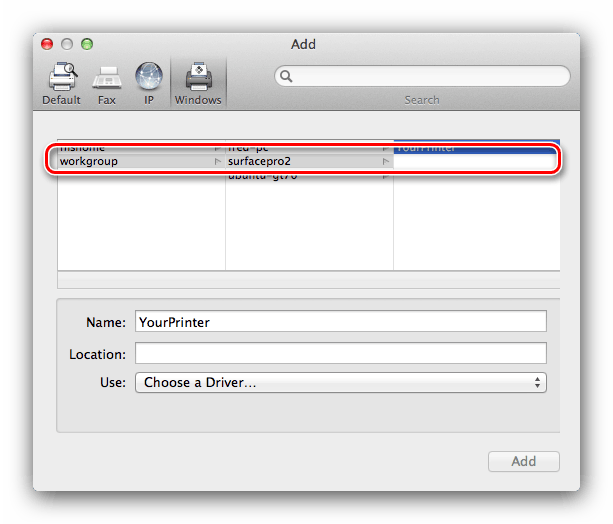
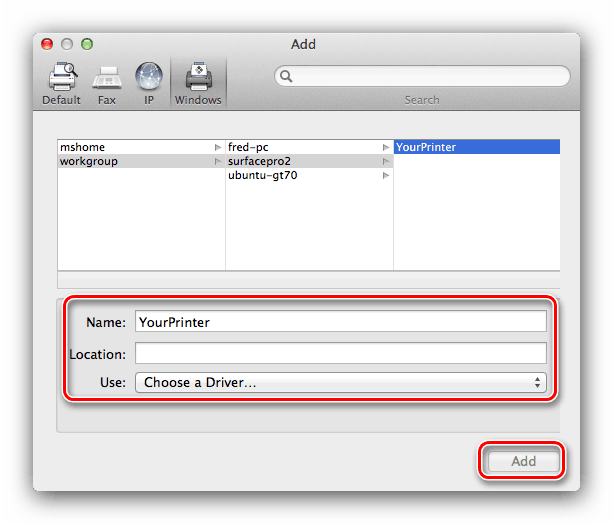
Reševanje nekaterih težav
Preprostost postopka ne zagotavlja odsotnosti težav. Razmislite o najpogostejših med njimi, ki se pojavljajo v procesu povezovanja tiskalnikov z MacBook-i.
Priključil sem MFP, natisne, vendar optični bralnik ne deluje
Večnamenske naprave nekaterih proizvajalcev v večini operacijskih sistemov so prepoznane kot ločen tiskalnik in optični bralnik. Rešitev problema je preprosta - namestite gonilnik za skenirni del večnamenske naprave s spletnega mesta prodajalca.
Tiskalnik ali večnamenska naprava je povezana, vendar jih MacBook ne vidi.
Neprijeten problem, ki ga lahko povzročijo številni dejavniki. Poskusite naslednje:
- Za povezavo naprave in računalnika MacBook uporabite drug adapter ali zvezdišče.
- Zamenjajte kabel, s katerim povezujete tiskalnik.
- Preverite, ali so tiskalniki prepoznani v drugih računalnikih.
Če drugih osebnih računalnikov tiskalnik ne prepozna, je najverjetneje razlog. V drugih primerih so vir težave slab kabelski kabli ali adapterji, pa tudi težave z vmesnikom USB za MacBook.
Zaključek
Povezovanje tiskalnika z računalnikom MacBook je prav tako enostavno kot povezovanje s katerim koli drugim prenosnikom ali ultrabook.