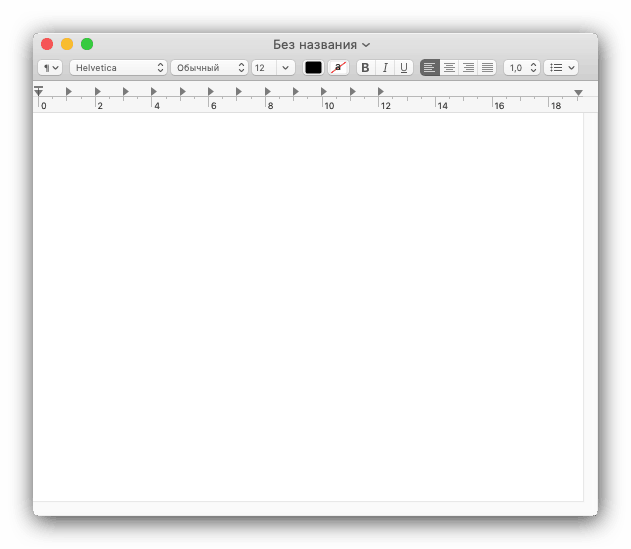Kopirajte in prilepite besedilo v MacBook
Uporabniki, ki se odločijo za nakup MacBook-a po uporabi prenosnih računalnikov v operacijskem sistemu Windows, se bodo morda težko prilagodili novemu operacijskemu sistemu. V današnjem članku želimo uporabnikom olajšati navado macOS-a in govoriti o kopiranju in lepljenju besedila.
Vsebina
Manipulacija besedila na macOS-u
Pravzaprav je macOS zelo podoben Windows, zato so metode kopiranja in lepljenja besedilnih blokov podobne za oba operacijska sistema. Obstajata dva glavna načina za izvajanje zadevnih operacij: skozi menijsko vrstico ali skozi kontekstni meni. Tudi te funkcije podvajajo kombinacije tipk, o katerih bomo tudi govorili.
1. način: Menijska vrstica
Ena od značilnosti vmesnika macOS je menijska vrstica: nekakšna orodna vrstica, prikazana na vrhu namizja. Značilen je za vse sistemske in nekatere aplikacije drugih proizvajalcev, nabor možnosti, ki so na voljo v njem, pa je odvisen od določenega programa. Vendar ima večina stvari predmete za kopiranje ali lepljenje besedila. Uporabite jih lahko na naslednji način:
- Odprite program, iz katerega želite kopirati besedilni fragment. V našem primeru bomo uporabili spletni brskalnik Safari. Če želite izbrati besedilo, uporabite miško ali sledilno ploščico: v prvem primeru držite levi gumb in s kazalcem izberite delček, v drugem pa se dotaknite sledilne ploščice, da označite, nato povlecite, da označite.
- Nato se obrnite na menijsko vrstico, v kateri izberite "Uredi" . Kliknite nanjo in izberite možnost »Kopiraj« .
- Nato odprite ali izberite program v Docku, kamor želite prilepiti kopirano - v našem primeru bo to urejevalnik TextEdit.
![Odprite drugi program za vstavljanje izbranega besedila v MacBook s pomočjo menijske vrstice]()
Če želite vstaviti besedilo, ponovno uporabite menijsko vrstico »Uredi« , vendar tokrat izberite možnost »Prilepi« .
- Besedilo bo umeščeno v izbrani program. Upoštevajte, da je oblikovanje kopiranega fragmenta običajno ohranjeno.
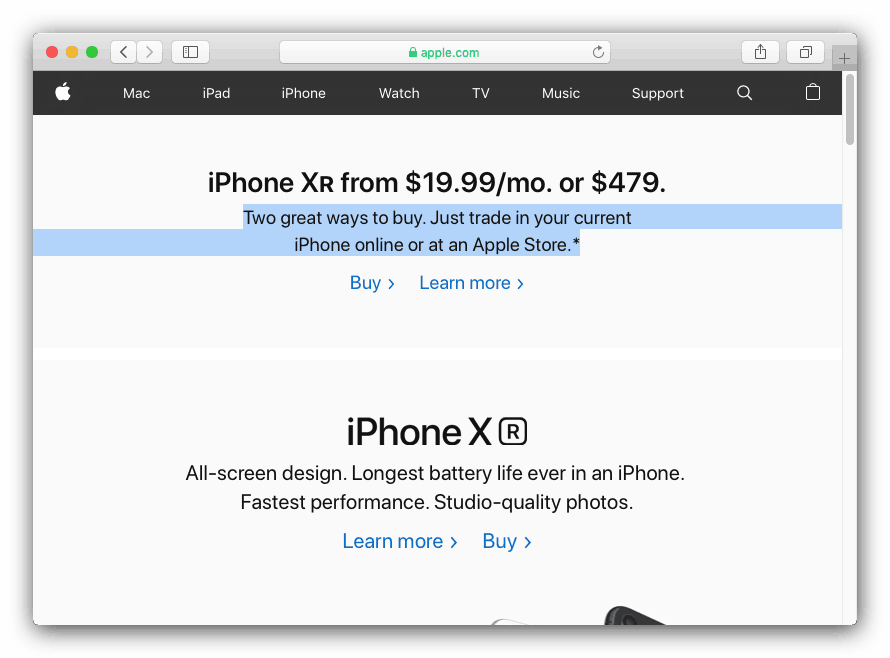
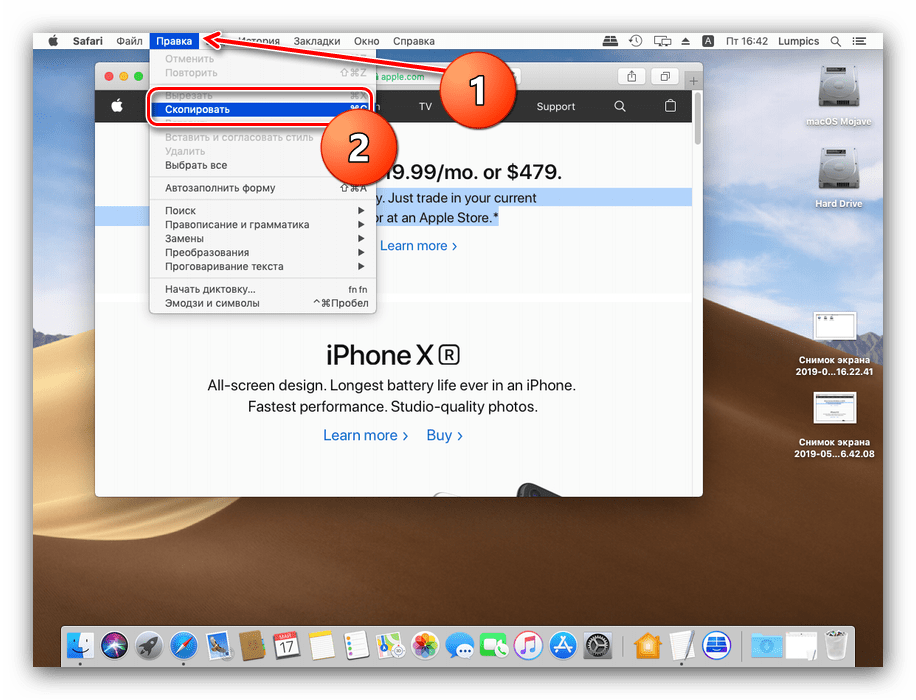
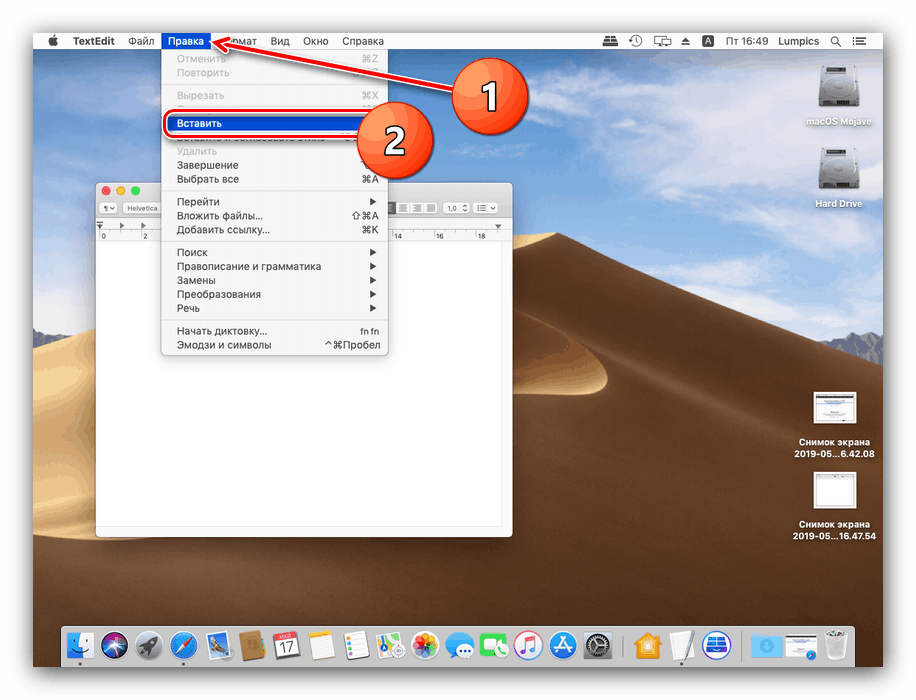
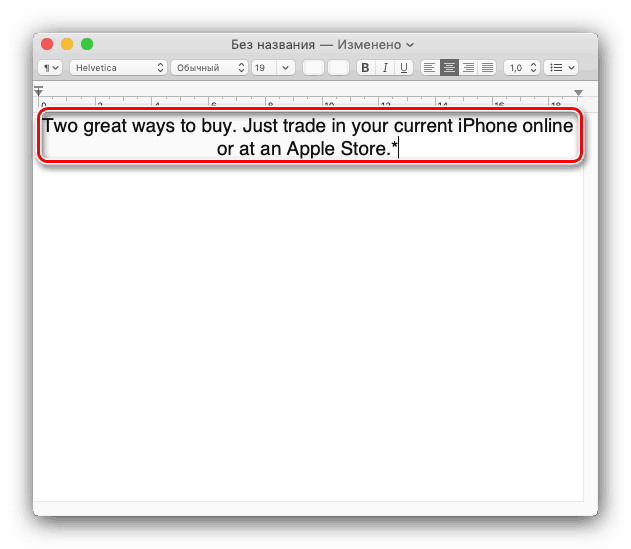
Kot vidite, ta operacija ni nič zapletena.
2. način: Kontekstni meni
Apple operacijski sistem, tako kot njegov konkurent iz Microsofta, ima funkcijo kontekstnega menija. Kot v primeru sistema Windows, ga pokličemo z desnim gumbom miške. Vendar veliko uporabnikov MacBooka uporablja svoje naprave na poti, kjer miška nadomesti Multitouch sledilno ploščico. Podpira tudi klicanje v kontekstni meni, vendar morate biti prepričani, da so gibi z dvema prstoma vklopljeni.
- Kliknite ikono menija Apple in izberite System Preferences .
- Na seznamu nastavitev poiščite možnost »Trackpad« in kliknite nanjo.
- Pojdite na zavihek "Izberi in pritisnite" . Bodite pozorni na možnost "Dvakratni klik" - če želite funkcijo poklicati v kontekstni meni s funkcijo Multitouch, mora biti ta možnost omogočena.
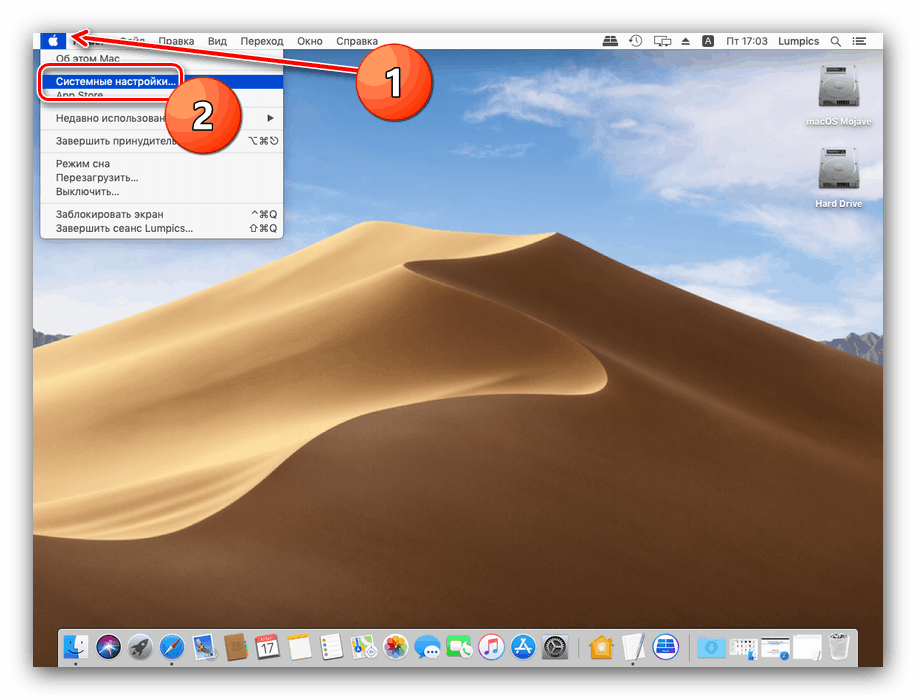
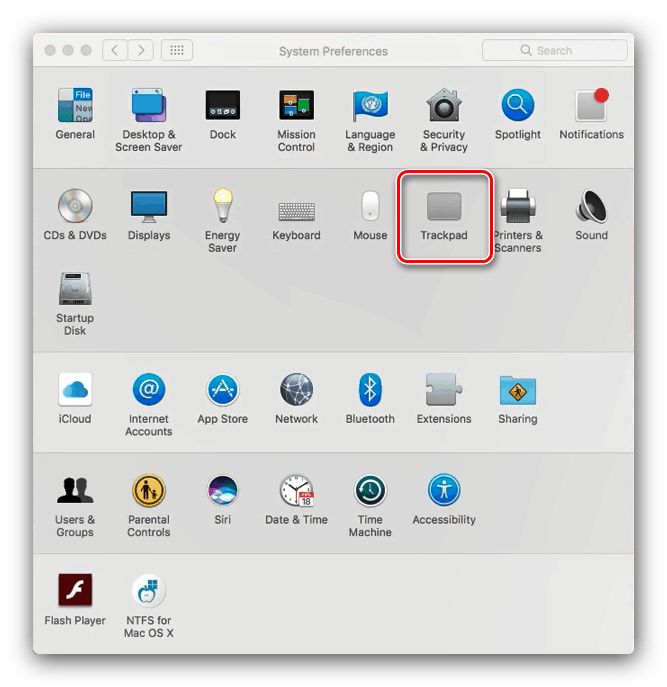

Po tem lahko greste neposredno na navodila za uporabo.
- Izberite besedilo v prvem programu (za podrobnosti glejte prvo metodo) in kliknite desni gumb miške. Na Multitouchu tapnite ploščo z dvema prstoma hkrati. Prikaže se meni, v njem izberite možnost "Kopiraj" .
- Pojdite v program, kamor želite postaviti kopirani fragment, na enak način znova pokličite kontekstni meni in uporabite element "Prilepi" .
- Besedilo bo postavljeno v izbrano aplikacijo.
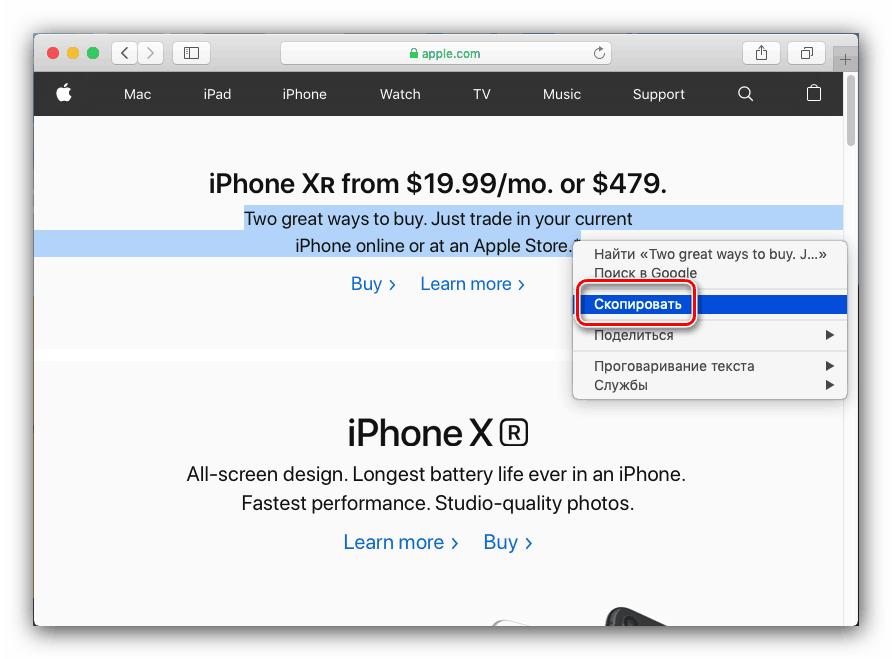
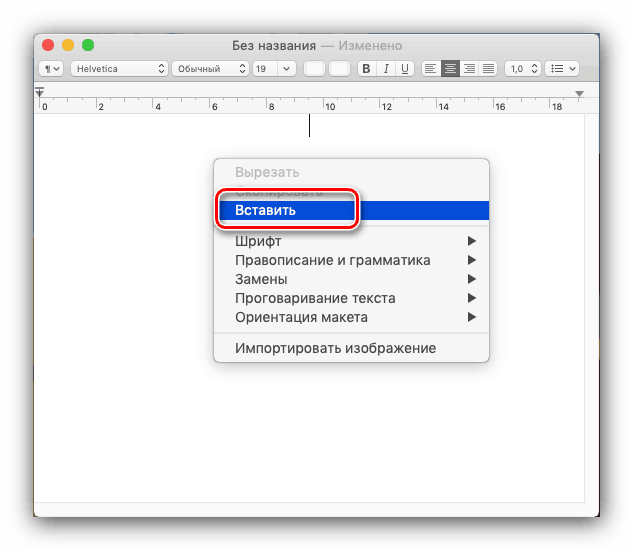
Ta možnost upravljanja besedilnih blokov je bolj priročna različica prvega, z enakimi prednostmi in slabostmi.
3. način: Bližnjice na tipkovnici
Z besedilom lahko tudi manipulirate z različnimi bližnjicami na tipkovnici. Če pogledamo naprej, opažamo, da tipka Ctrl , čeprav je prisotna na tipkovnicah sodobnih MacBookov, ne uporablja tako obsežno. Tipka Command je prevzela njegove funkcije, zato jo uporabljajo kombinacije za kopiranje in lepljenje besedila.
- Za kopiranje izbranega fragmenta je odgovorna kombinacija Command + C.
- Izbrano besedilo lahko prilepite s kombinacijo Command + V. Če morate besedilo vstaviti, ne da bi shranili oblikovanje, uporabite tipke Command + Option + Shift + V.
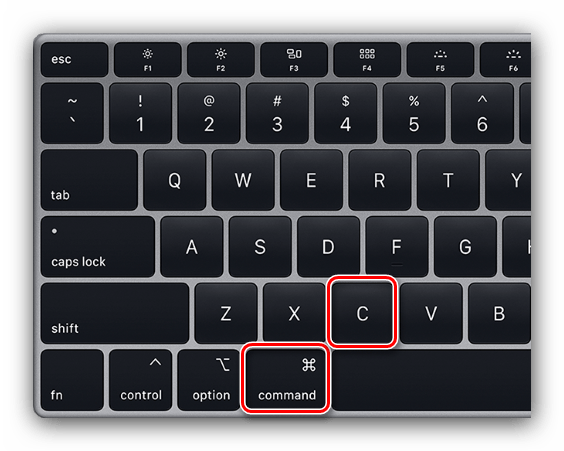
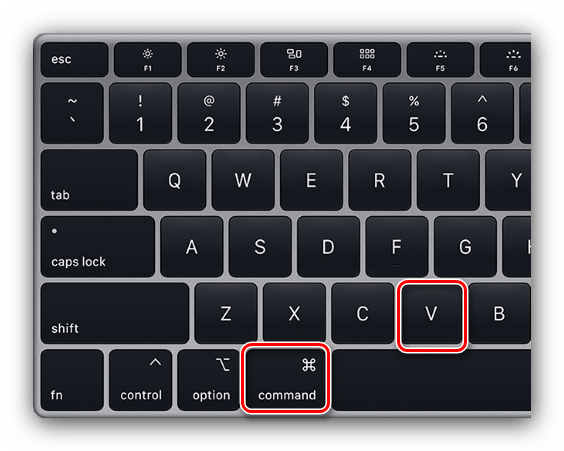
Te kombinacije delujejo skoraj povsod na macOS-u.
Preberite tudi: Priročne bližnjice na tipkovnici za macOS
Zaključek
Ogledali smo si kopiranje in lepljenje besedila na MacBook. Kot vidite, te operacije niso nič bolj zapletene kot pri prenosnikih, ki poganjajo Microsoft Windows.