Zakaj CPU Control ne vidi procesov
CPU Control vam omogoča distribucijo in optimizacijo obremenitve procesorskih jeder. Operacijski sistem ne izvaja vedno pravilne distribucije, zato bo včasih ta program zelo uporaben. Vendar se zgodi, da CPU Control ne vidi procesov. V tem članku bomo razložili, kako se znebiti tega problema in ponuditi alternativno možnost, če nič ne pomaga.
Vsebina
CPU Control ne vidi procesov
Podpora za program je prenehala v letu 2010, v tem času pa so že bili sproščeni številni novi procesorji, ki niso združljivi s to programsko opremo. Vendar to ni vedno težava, zato priporočamo, da se pozornost posvetita dvema načinoma, ki bi morali pomagati rešiti problem z odkrivanjem procesov.
1. način: Posodobite program
V primeru, ko uporabljate najnovejšo različico CPU Control, in ta težava se zgodi, je mogoče, da ga je razvijalec že rešil z izdajo nove posodobitve. Zato najprej priporočamo, da prenesete najnovejšo različico programa z uradne strani. To se naredi hitro in enostavno:
- Zaženite CPU Control in pojdite na meni O meni.
- Odpre se novo okno, ki prikazuje trenutno različico. Kliknite spodnjo povezavo in pojdite na uradno spletno mesto razvijalca. Odprl se bo prek privzetega brskalnika.
- Na seznamu poiščite »CPU Control« in prenesite arhiv.
- Premaknite mapo iz arhiva v poljuben primeren kraj, pojdite k njej in dokončajte namestitev.
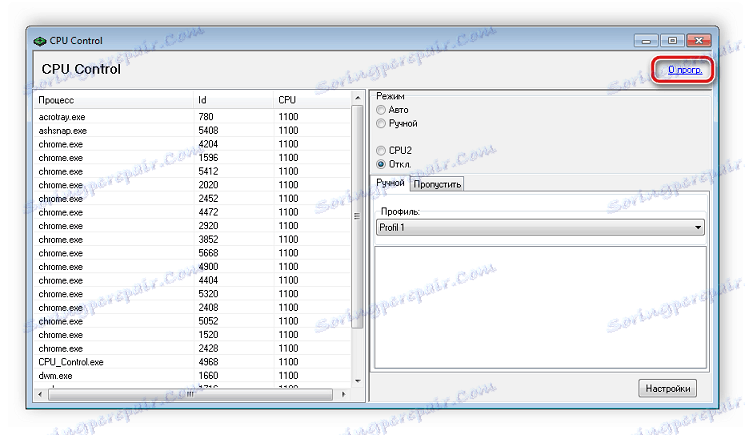
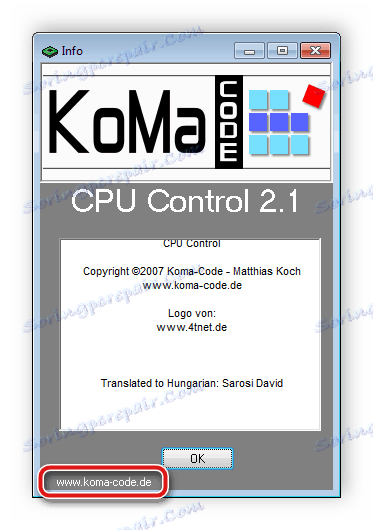


Ostanek ostane samo za zagon programa in preverjanje njegove operabilnosti. Če posodobitev ni pomagala ali ste že namestili najnovejšo različico, pojdite na naslednji način.
2. način: spremenite sistemske nastavitve
Včasih lahko nekatere nastavitve operacijskega sistema Windows motijo delo drugih programov. To velja tudi za CPU Control. Če želite odpraviti težavo pri kartiranju procesov, morate spremeniti enega konfiguracijskega parametra sistema.
- Pritisnite kombinacijo tipk Win + R , napišite v vrstici
msconfigin kliknite »V redu« .
- Pojdite na kartico »Prenos « in izberite »Dodatne možnosti«.
- V oknu, ki se odpre, označite polje zraven »Število procesorjev« in navedite njihovo število enako dveh ali štirih.
- Uporabite parametre, znova zaženite računalnik in preverite funkcionalnost programa.



Alternativna rešitev problema
Za lastnike novih procesorjev z več kot štirimi jedri se ta težava pojavlja veliko pogosteje zaradi nezdružljivosti naprave z nadzorno ploščo CPU, zato priporočamo, da posvečate pozornost alternativni programski opremi s podobno funkcijo.
Ashampoo Core Tuner
Ashampoo Core Tuner je izboljšana različica CPU Control. Prav tako vam omogoča spremljanje stanja sistema, optimizacijo procesov, vendar ima še vedno nekaj dodatnih funkcij. V razdelku »Procesi« uporabnik prejme informacije o vseh aktivnih opravilih, porabi sistemskih virov in uporabi CPU-ja. Vsako nalogo lahko dodelite prednost, s čimer optimirate potrebne programe.
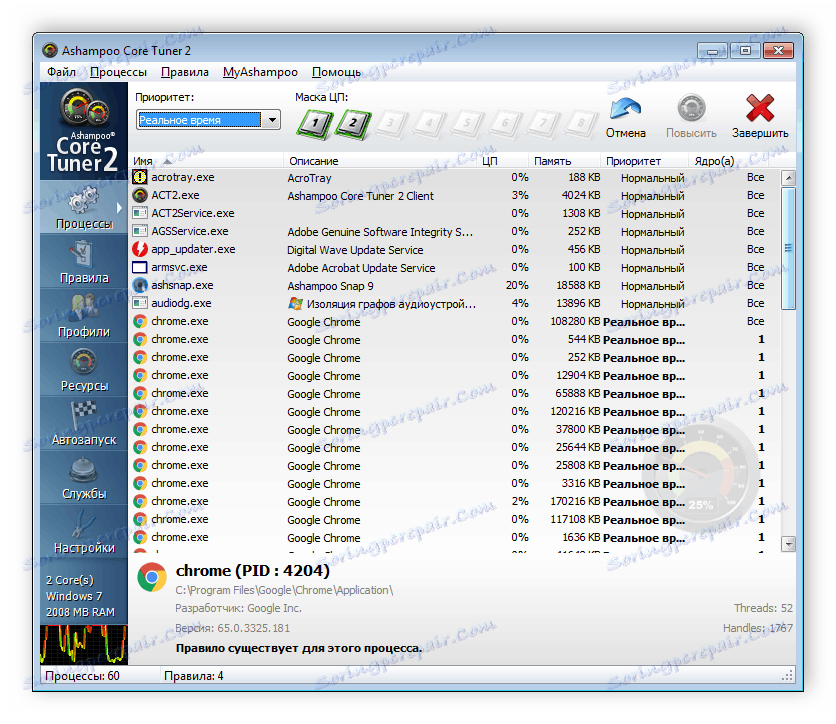
Poleg tega obstaja možnost ustvarjanja profilov, na primer za igre ali delo. Vsakič, ko vam ni treba spreminjati prednostnih nalog, preprosto preklapljate med profili. Vse kar morate storiti je, da nastavite parametre in jih shranite.

V Ashampoo Core Tunerju so prikazane tudi teče storitve, navedena je vrsta njihovega zagona in izdana je predhodna ocena pomembnosti. Tu lahko onemogočite, začasno ustavite in spremenite parametre vsake storitve.
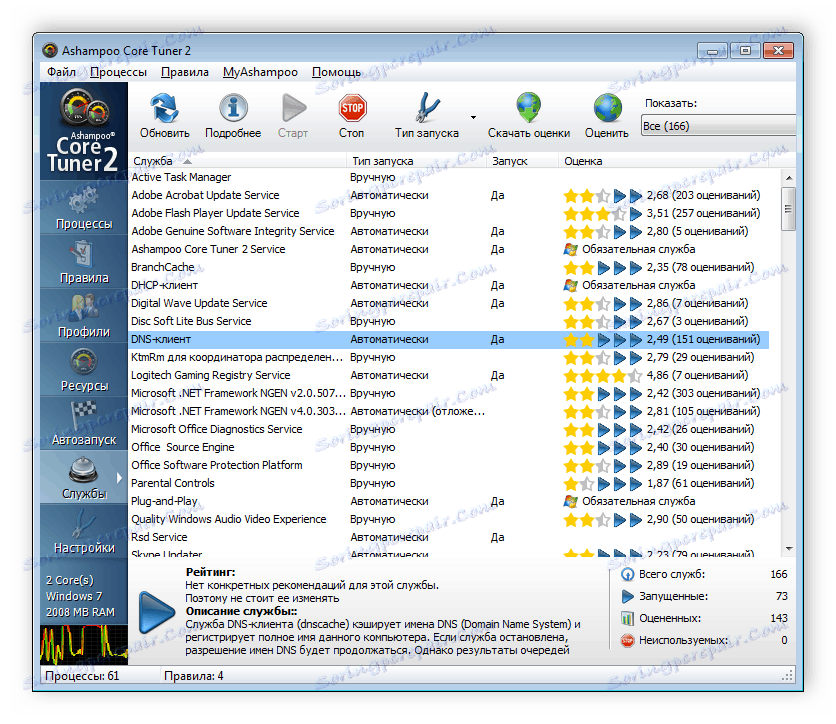
V tem članku smo preučili več načinov za rešitev problema, ko CPU Control ne vidi procesov in ponudil tudi alternativo temu programu v obliki Ashampoo Core Tunerja. Če nobena od možnosti za obnovitev programske opreme ni pomagala, priporočamo preklop na Core Tuner ali pregled drugih analogov.
Glej tudi: Povečajte zmogljivost procesorja