Ustvarjanje varnostne kopije operacijskega sistema Windows 7
Zdaj vsak uporabnik računalnika najprej skrbi za varnost svojih podatkov. Obstaja veliko dejavnikov, ki lahko med delovanjem poškodujejo ali izbrišejo datoteke. -Tudi zlonamerni programi, okvare sistema in strojne opreme, nesposobni ali nenamerni posegi uporabnikov. Pod grožnjo ne le osebni podatki, temveč tudi operabilnost operacijskega sistema, ki po zakonu pomanjkanja "pade", ko je najbolj potreben.
Varnostno kopiranje podatkov je dobesedno rešitev, ki rešuje 100% težav z izgubljenimi ali poškodovanimi datotekami (seveda, če varnostno kopijo ustvarijo vsa pravila). V tem članku bomo predstavili več možnosti za izdelavo popolne varnostne kopije trenutnega operacijskega sistema z vsemi nastavitvami in podatki, shranjenimi na sistemski particiji.
Vsebina
Sistem za varnostno kopiranje - zagotavlja stabilno delovanje računalnika
Lahko kopirate dokumente za shranjevanje na bliskovne pogone ali vzporedne particije trdega diska, skrbite za temo nastavitev v operacijskem sistemu, pretresite po vsaki sistemski datoteki med namestitvijo vsebin in ikon tretjih oseb. Toda ročna dela od zdaj naprej v preteklosti - omrežje ima dovolj programske opreme, ki se je izkazala kot zanesljivo orodje za popolno odvečnost celotnega sistema. Nekaj je narobe po naslednjih poskusih - kadar koli se lahko vrnete v shranjeno različico.
Operacijski sistem Windows 7 ima tudi vgrajeno funkcijo za ustvarjanje kopije samega sebe, o tem pa bomo govorili tudi v tem članku.
1. način: AOMEI Backupper
Šteje se, da je eden najboljših programov za varnostno kopiranje. Ima samo eno pomanjkljivost - pomanjkanje ruskega vmesnika, samo angleščina. Toda z naslednjimi navodili lahko celo začetni uporabnik ustvari varnostno kopijo.
Program ima brezplačno in plačljivo različico, vendar je za povprečne potrebe uporabnikov prvi dovolj. Vsebuje vsa potrebna orodja za ustvarjanje, stiskanje in preverjanje varnostne kopije sistemske particije. Število kopij je omejeno le s prostim prostorom v računalniku.
- Na zgornjo povezavo pojdite na uradno spletno mesto razvijalca, prenesite namestitveni paket na računalnik, ga dvokliknite in sledite preprostemu čarovniku za namestitev.
- Ko je program integriran v sistem, ga zaženite z bližnjico na namizju. Po zagonu je AOMEI Backupper takoj pripravljen za delo, vendar je zaželeno opraviti več pomembnih nastavitev, ki bodo izboljšale kakovost varnostne kopije. Odprite nastavitve tako, da v spustnem polju kliknete gumb »Meni« na vrhu okna in izberete postavko »Nastavitve« .
- V prvem zavihku od odprtih nastavitev so parametri, ki so odgovorni za stiskanje ustvarjene kopije, da shranite prostor na računalniku.
- "Brez" - kopiranje bo izvedeno brez stiskanja. Velikost končne datoteke bo enaka velikosti podatkov, ki bodo z njo napisani.
- "Normal" je izbrana privzeta nastavitev. Kopija bo stisnjena približno 1,5-2 krat v primerjavi z izvirno velikostjo datoteke.
- "Visoka" - kopija je stisnjena 2,5-3 krat. Ta način prihranijo veliko prostora na računalniku s pogoji za ustvarjanje več kopij sistema, vendar pa za ustvarjanje kopije potrebujete več časa in sistemskih virov.
Izberite parameter, ki ga potrebujete, nato pa pojdite neposredno na kartico »Inteligentni sektor «
- Na odprlem zavihku so parametri, odgovorni za sektorje razdelka, ki jih bo program kopiral.
- "Varnost inteligentnega sektorja" - program bo v kopiji shranil podatke tistih sektorjev, ki se najpogosteje uporabljajo. Ta kategorija spada v celoten datotečni sistem in nedavno uporabljene sektorje (očiščena košara in prazen prostor). Priporočamo, da pred poskusi v sistemu ustvarite vmesne točke.
- "Naredite točno varnostno kopiranje" - v kopiji bodo vneseni popolnoma vsi sektorji, ki so v razdelku. Priporočljivo za trde diske, ki so bili dolgo časa uporabljeni, lahko informacije, ki jih je mogoče izterjati s posebnimi programi, shranijo v neuporabljenih sektorjih. Če kopijo obnovite po tem, ko operacijski sistem poškoduje virus, bo program prepisal celotno disketo v zadnjem sektorju in ne bo mogel obnoviti.
Ko izberete želeni element, pojdite na zadnji zavihek "Drugo" .
- Tukaj je potrebno označiti prvi odstavek. Odgovoren je za samodejno preverjanje varnostne kopije po izdelavi. Ta nastavitev je ključna za uspešno obnovitev. To bo skoraj podvojilo čas kopiranja, vendar bo uporabnik prepričan, da so podatki varni. Shranite nastavitve s klikom na gumb »V redu« , nastavitev programa je končana.
- Po tem lahko nadaljujete neposredno na kopijo. Kliknite velik gumb sredi okna »Ustvari novo varnostno kopiranje« .
- Izberemo prvi element »Sistemsko varnostno kopiranje« - to je tisti, ki je odgovoren za kopiranje sistemske particije.
- V naslednjem oknu morate določiti končne parametre varnostne kopije.
- V polju navedite ime varnostne kopije. Priporočamo, da uporabite samo latinske znake, da bi se ob obnovitvi izognili težavam z združenji.
- Določiti morate mapo, v kateri bo shranjena ciljna datoteka. Uporabiti morate drugo particijo kot sistemsko particijo, da zaščitite pred brisanjem datoteke s particije med okvaro operacijskega sistema. Pot mora vsebovati le latinske znake v svojem imenu.
Začnite s kopiranjem, tako da kliknete gumb »Start Backup« .
- Program bo začel kopirati sistem, ki lahko traja od 10 minut do 1 ure, odvisno od nastavitev in velikosti podatkov, ki jih želite shraniti.
- Prvič, vsi navedeni podatki bodo kopirani s konfiguriranim algoritmom, nato pa bo opravljen pregled. Ko je postopek končan, je kopija pripravljena za obnovitev kadarkoli.
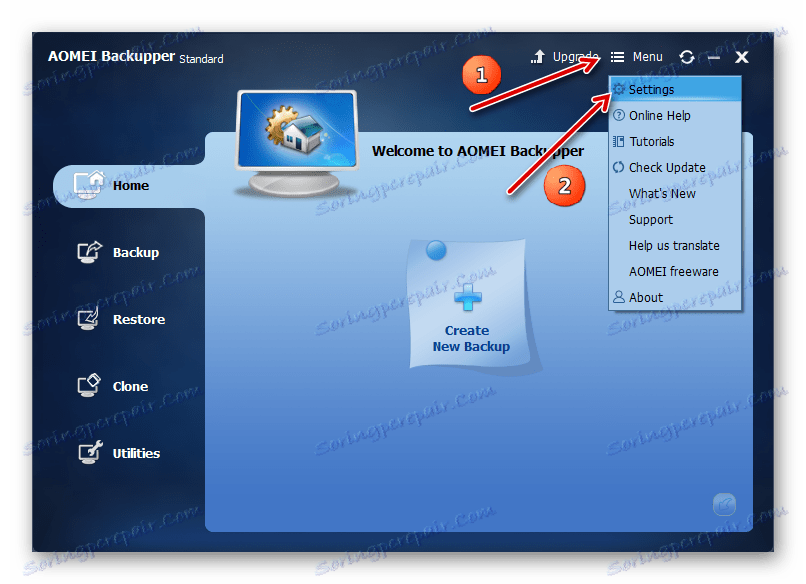
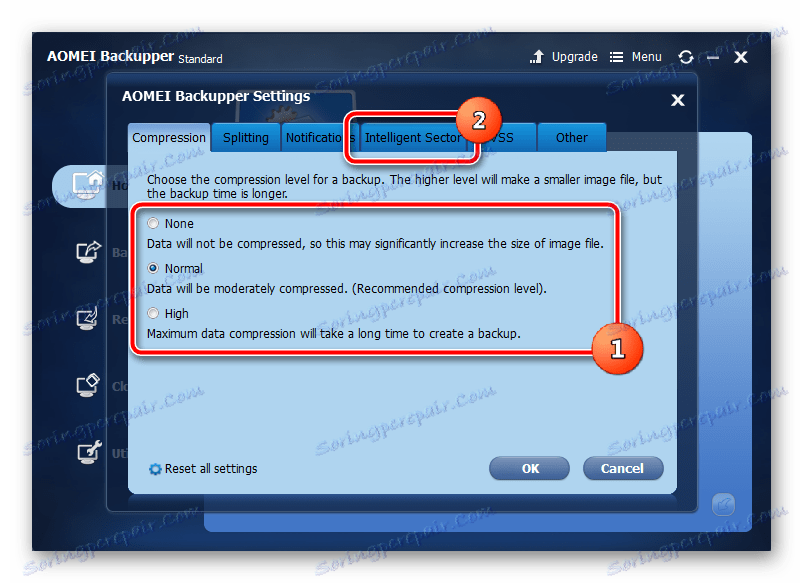
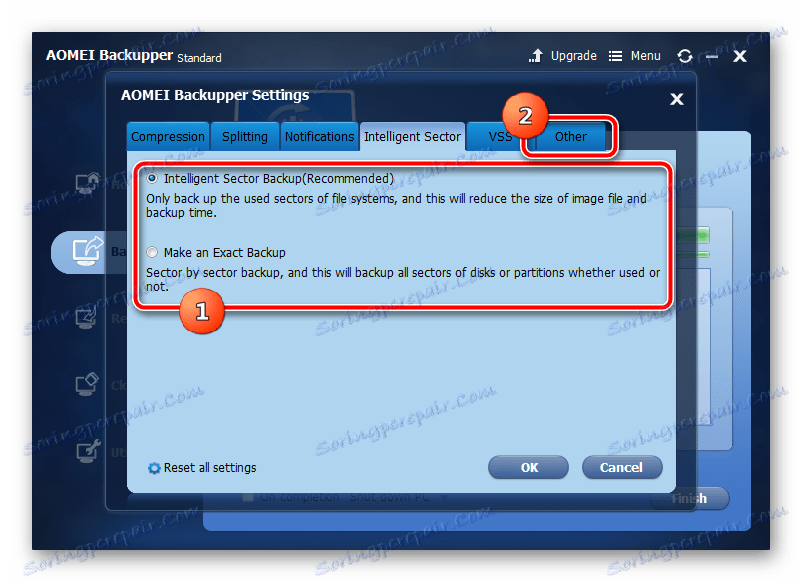
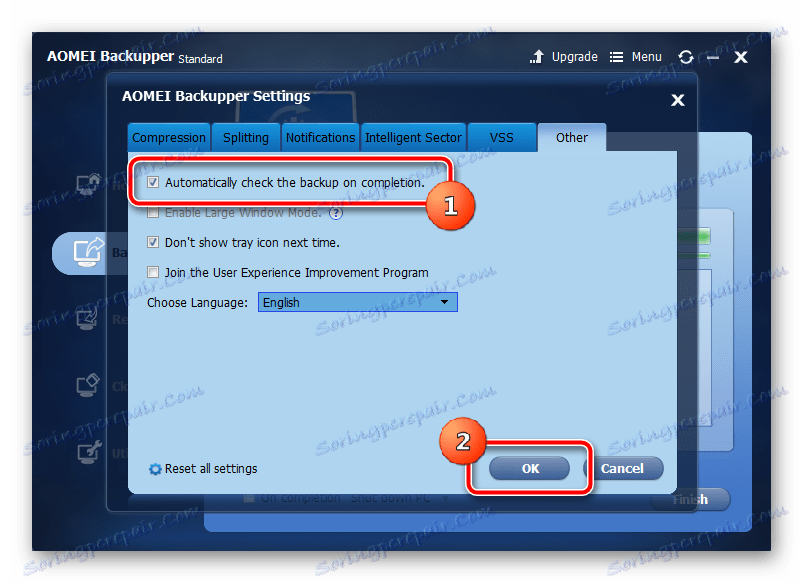
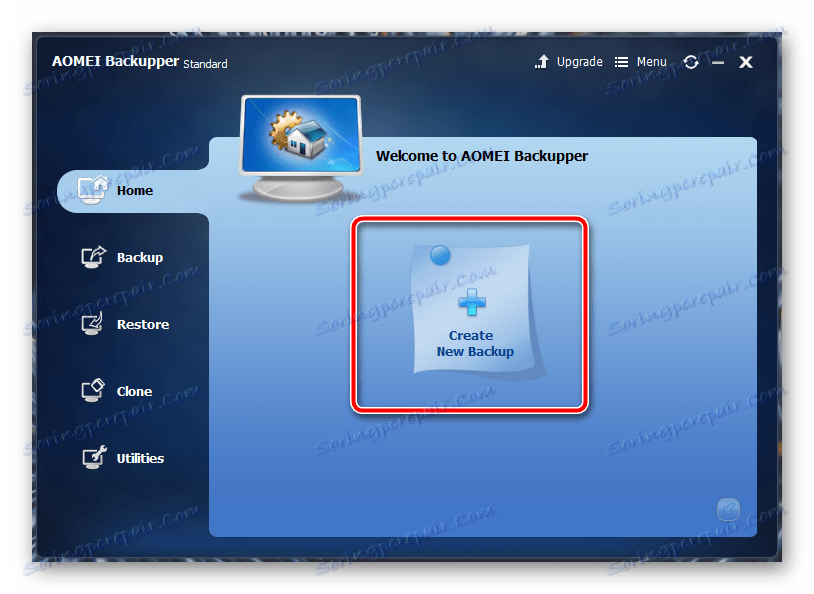
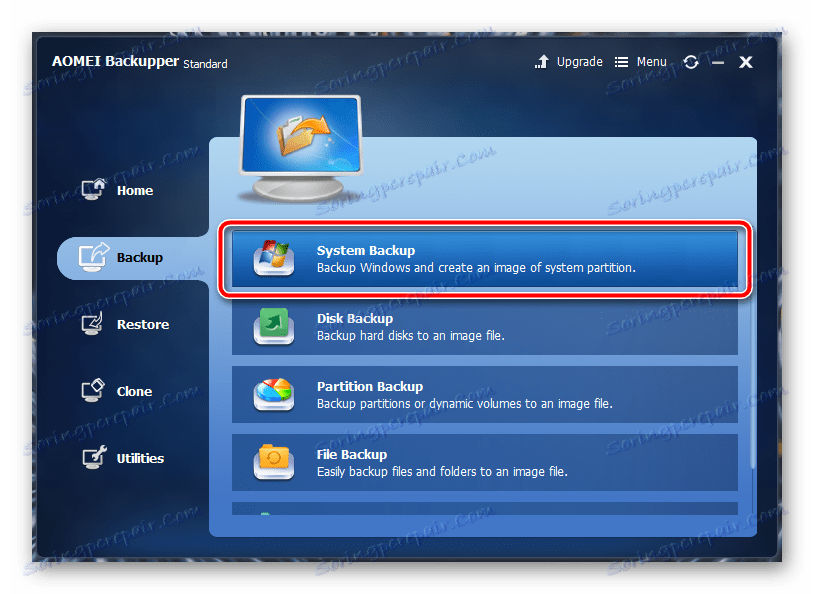
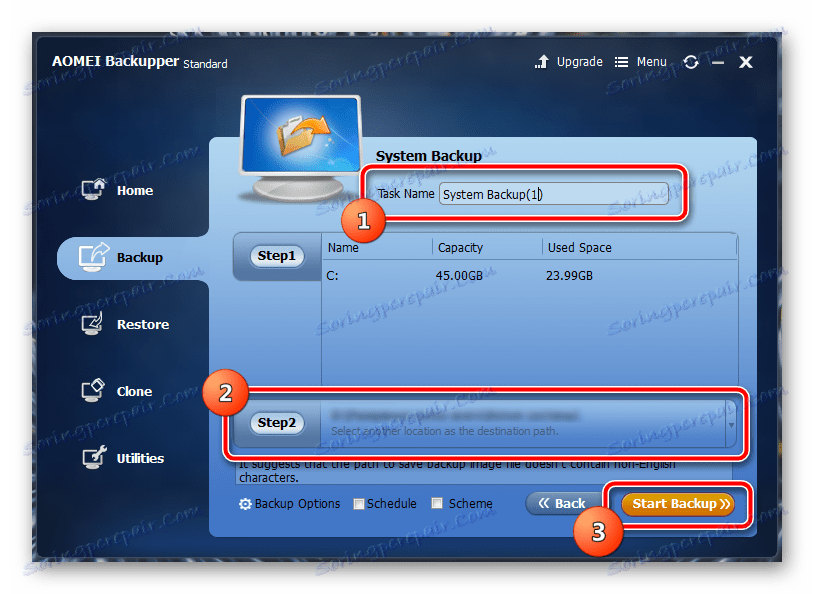
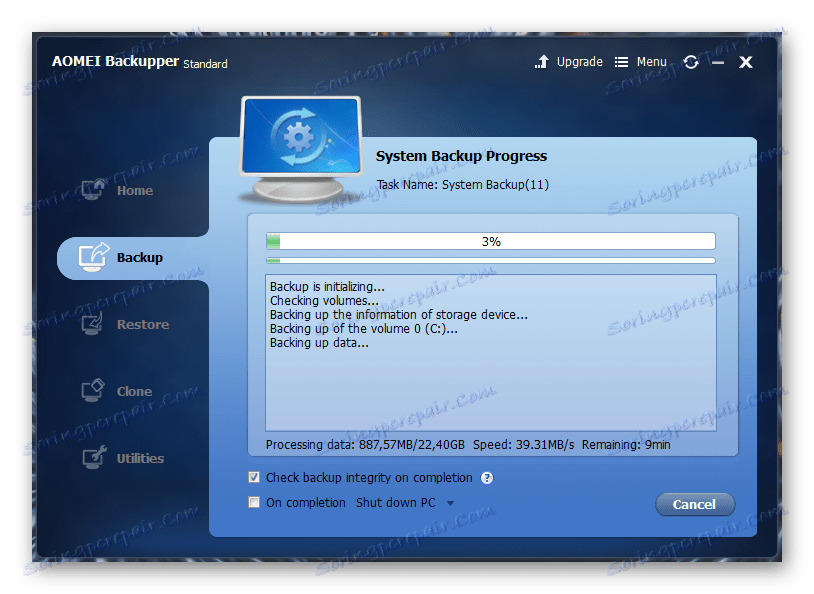
AOMEI Backupper ima vrsto sekundarnih nastavitev, ki so uporabniku koristne, ki je resno zaskrbljen zaradi njegovega sistema. Tukaj lahko najdete in nastavite zakasnjene in redne naloge za varnostno kopiranje, razdelite ustvarjeno datoteko v delce določene velikosti, če jo želite prenesti v oblak in shranjevati v izmenljivi medij, šifrirati kopijo z geslom za zaupnost in kopirati ločene mape in datoteke (primerne za shranjevanje kritičnih sistemskih predmetov ).
Metoda 2: točka obnovitve
Zdaj pa prestavimo na vgrajene funkcije samega operacijskega sistema. Najbolj priljubljen in hiter način ustvarjanja varnostne kopije sistema je točka obnovitve. Zajema skoraj malo prostora, je ustvarjen skoraj takoj. Točka za obnovitev je zmožna vrniti računalnik na nadzorno točko, obnavljanje kritičnih sistemskih datotek, ne da bi to vplivalo na podatke uporabnika.

Preberite več: Kako ustvariti obnovitveno točko v operacijskem sistemu Windows 7
3. način: arhiviranje podatkov
Windows 7 ima drug način za varnostno kopiranje podatkov iz sistemskega diska - arhiviranje. Če je pravilno nastavljeno, bo to orodje shranilo vse sistemske datoteke za kasnejše obnovitev. Obstaja ena globalna pomanjkljivost - nemogoče je arhivirati te izvršljive datoteke in nekatere gonilnike, ki se trenutno uporabljajo. Vendar pa je to možnost od samih razvijalcev, zato jo je treba upoštevati tudi.
- Odprite meni »Start« , v iskalno polje vnesite obnovitev besede, izberite prvo možnost iz prikazanega seznama - »Varnostno kopiranje in obnovitev« .
- V oknu, ki se odpre, odprite možnosti kopiranja tako, da z levim gumbom miške kliknete ustrezen gumb.
- Izberite particijo, na kateri želite shraniti varnostno kopijo.
- Določite parameter, ki je odgovoren za shranjevanje podatkov. Prvi element bo zbral le uporabniške podatke v kopiji, drugi pa nam bo omogočil izbiro celotne sistemske particije.
- Določite kljukico in pogon (C :).
- V zadnjem oknu so prikazane vse nastavljene informacije za preverjanje. Upoštevajte, da bo za redno arhiviranje podatkov samodejno ustvarjena naloga. V istem oknu je onemogočeno.
- Orodje bo začelo svoje delo. Če si želite ogledati potek kopiranja podatkov, kliknite gumb »Ogled podrobnosti« .
- Operacija bo trajala nekaj časa, računalnik bo precej problematičen, ker to orodje porabi dokaj veliko virov.

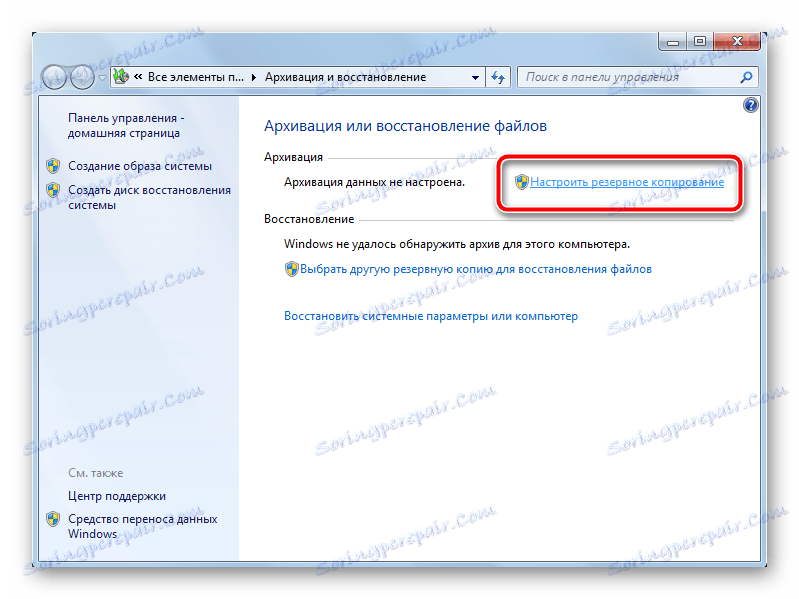
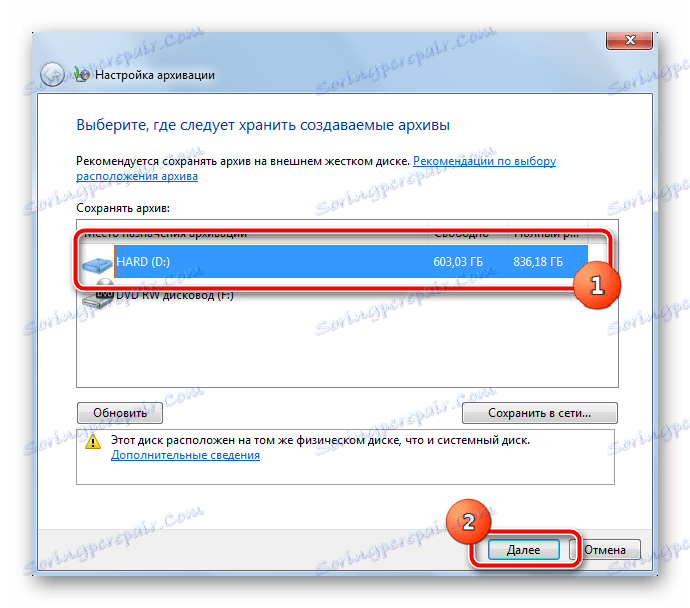
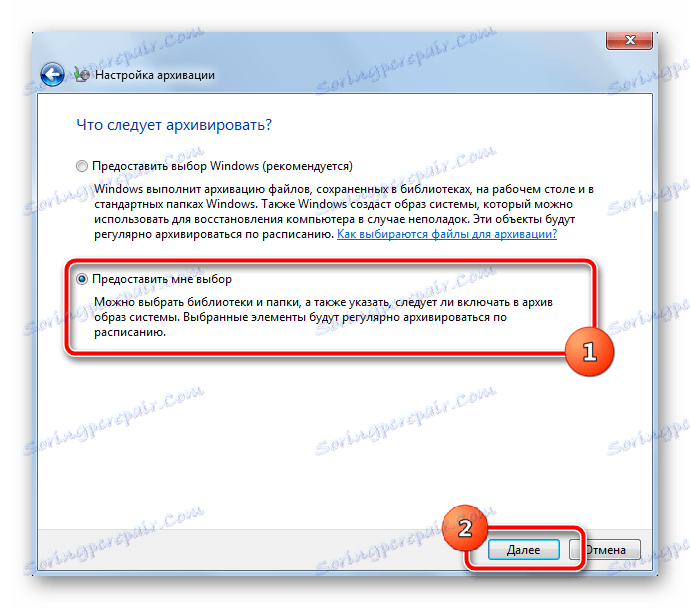
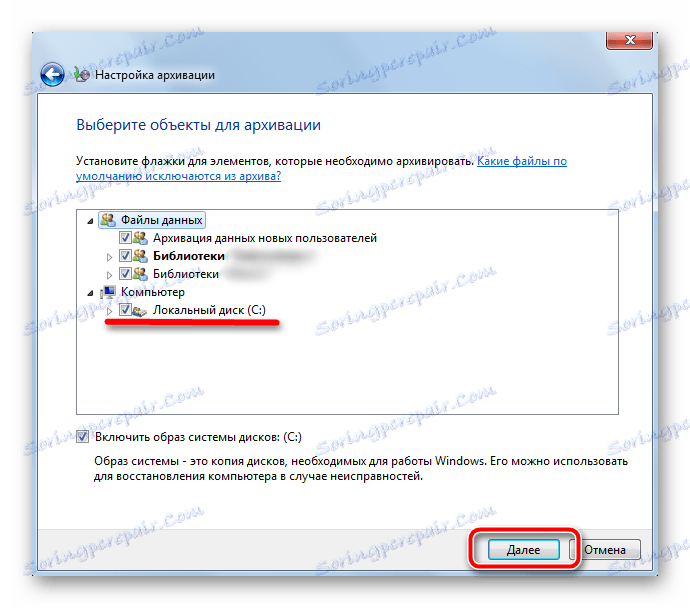

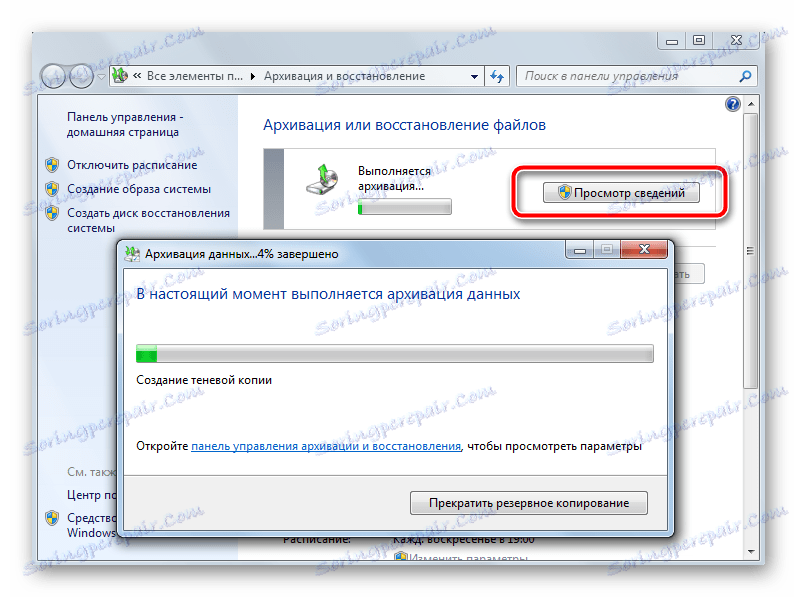
Kljub temu, da ima operacijski sistem vgrajeno funkcionalnost za izdelavo varnostnih kopij, to ne povzroča zadostnega zaupanja. Če točke za izterjavo zelo pogosto pomagajo uporabnikom eksperimentatorjev, potem z obnovitvijo arhiviranih podatkov pogosto nastanejo težave. Uporaba programske opreme tretjih oseb bistveno izboljša zanesljivost kopiranja, odpravlja ročno delo, avtomatizira proces in zagotavlja precej natančno nastavitev za največje udobje.
Zaželeno je shranjevanje varnostnih kopij na druge particije, idealno na fizično ločenih medijih tretjih oseb. Pri storitvah v oblaku morajo biti varnostne kopije šifrirane samo z močnim geslom za varno shranjevanje osebnih podatkov. Redno ustvarite nove kopije sistema, da ne boste izgubili dragocenih podatkov in nastavitev.
