Tiskalniki za tridimenzionalno tiskanje postajajo vse bolj dostopni, kupujejo pa jih običajni uporabniki, ki želijo obvladati to tehnologijo. Nekateri niso zadovoljni s tiskanjem že pripravljenih modelov, prenesenih z interneta, zato postavljajo vprašanja o ustvarjanju lastnega projekta. Naloga se izvede s pomočjo posebne programske opreme in zahteva površinsko ali poglobljeno znanje o funkcionalnosti takšne programske opreme, ki je odvisno od uporabnikovih zahtev za model.
1. metoda: mešalnik
Blender je prvi program, katerega glavni namen je ustvariti 3D modele za njihovo nadaljnjo animacijo ali uporabo na različnih področjih računalniške tehnologije. Distribuira se brezplačno in je primeren za uporabnike začetnike, ki so se prvič srečali s tovrstnimi aplikacijami, zato zavzema to stališče. Na hitro si oglejmo postopek za korak za korakom priprave modela za tiskanje, začenši s samo nastavitvijo orodja.
1. korak: pripravljalni koraki
Seveda se lahko po zagonu Blenderja takoj začnete seznanjati z vmesnikom in razvojem modelov, vendar je najprej bolje biti pozoren na pripravljalne korake, da nastavite delovno okolje za postavitve za 3D tiskalnike. Ta postopek ne traja veliko časa in zahteva aktiviranje le nekaj parametrov.
- Za začetek v začetnem oknu izberite parametre videza in razporeditev elementov, začenši z vašimi osebnimi potrebami.
- V naslednjem delu okna "Hitra namestitev" videli boste različne predloge za začetek in povezave do virov z osnovnimi informacijami, ki vam bodo prišle prav pri obvladovanju programske opreme. Zaprite to okno, da nadaljujete z naslednjim korakom konfiguracije.
- Na desni plošči poiščite ikono "Prizor" in kliknite nanjo. Ime gumba se prikaže nekaj sekund po tem, ko nad njim premaknete miškin kazalec.
- V kategoriji, ki se prikaže, razširite blok "Enote".
- Nastavite metrični sistem meritev in nastavite lestvico «1»... To je potrebno, da se parametri scene prenesejo v prostor 3D-tiskalnika v ustrezni obliki.
- Zdaj bodite pozorni na zgornjo vrstico programa. Tam, premaknite miškin kazalec "Uredi" in v pojavnem meniju izberite "Nastavitve".
- V oknu z nastavitvami se pomaknite do "Dodatki".
- Poiščite in aktivirajte dva elementa pod imeni "Mesh: 3D-Print Toolbox" in Mesh: LoopTools.
- Prepričajte se, da so bila potrditvena polja uspešno označena in nato zapustite to okno.
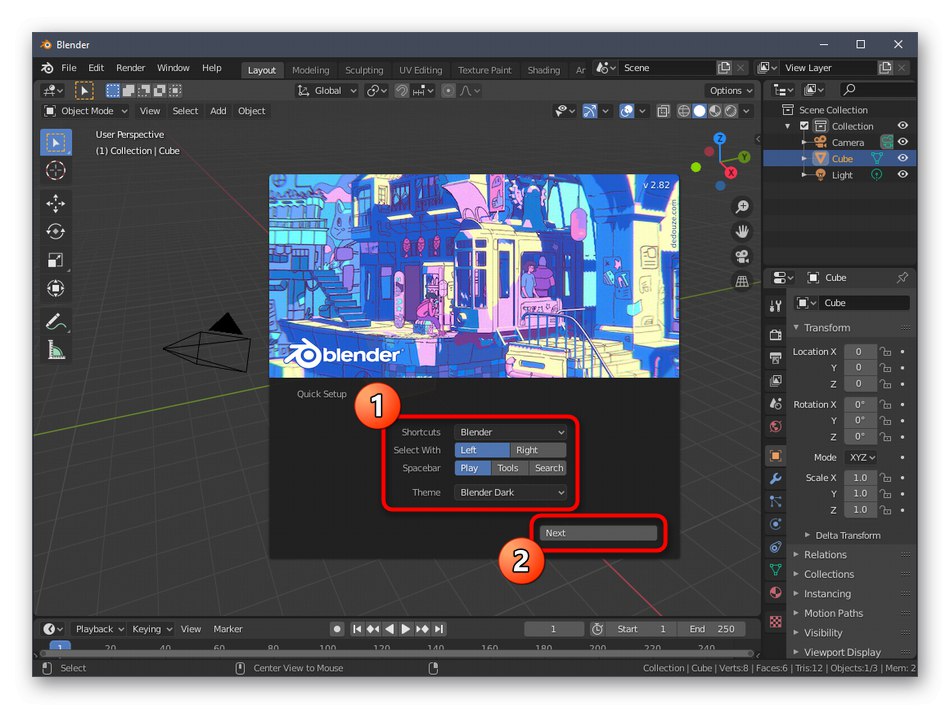
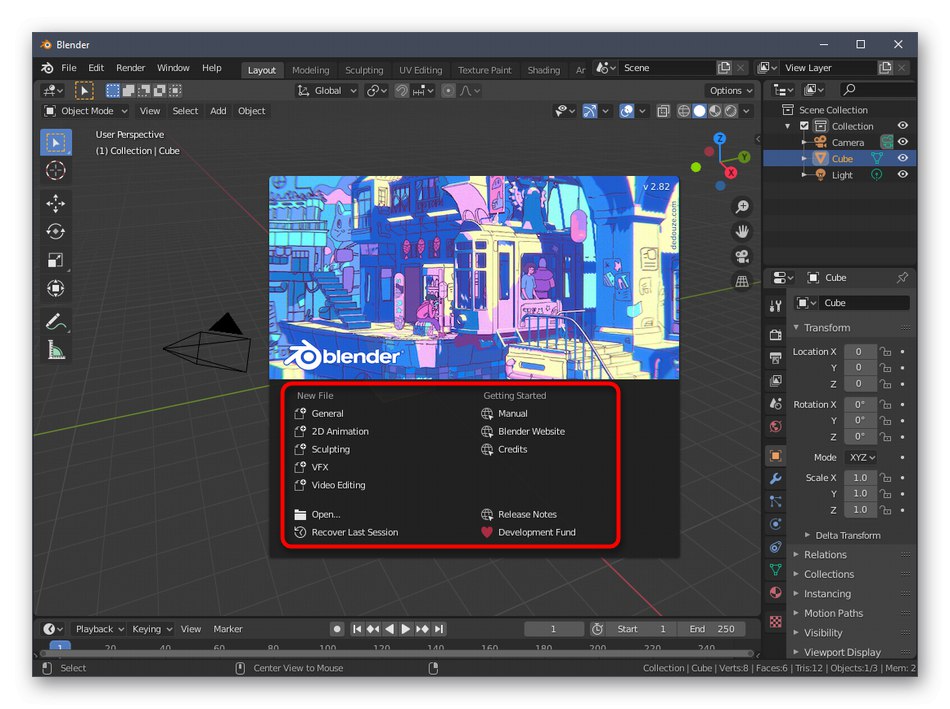
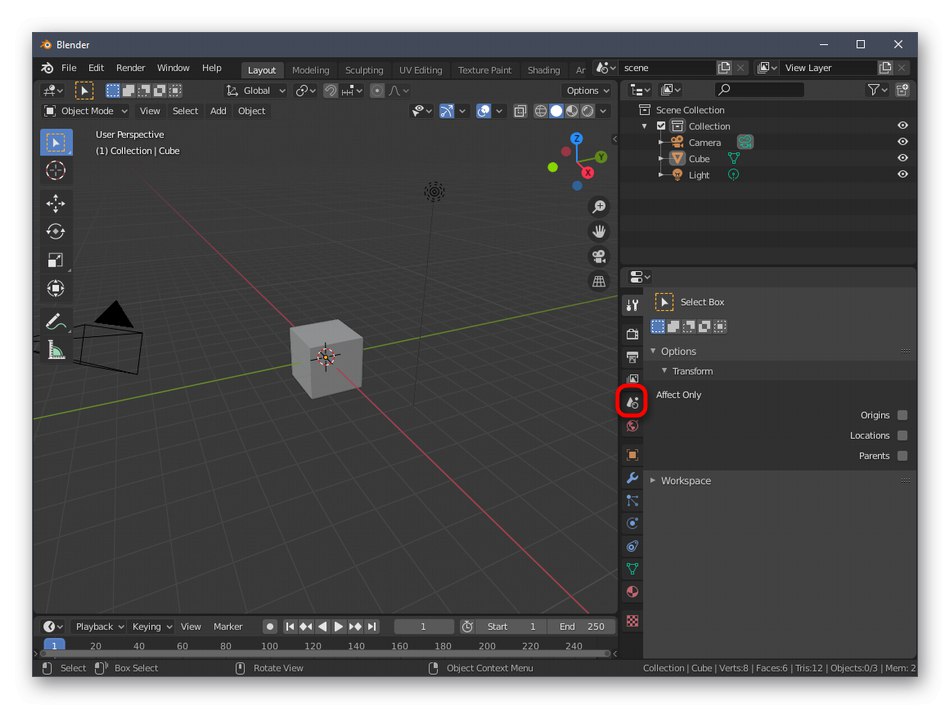
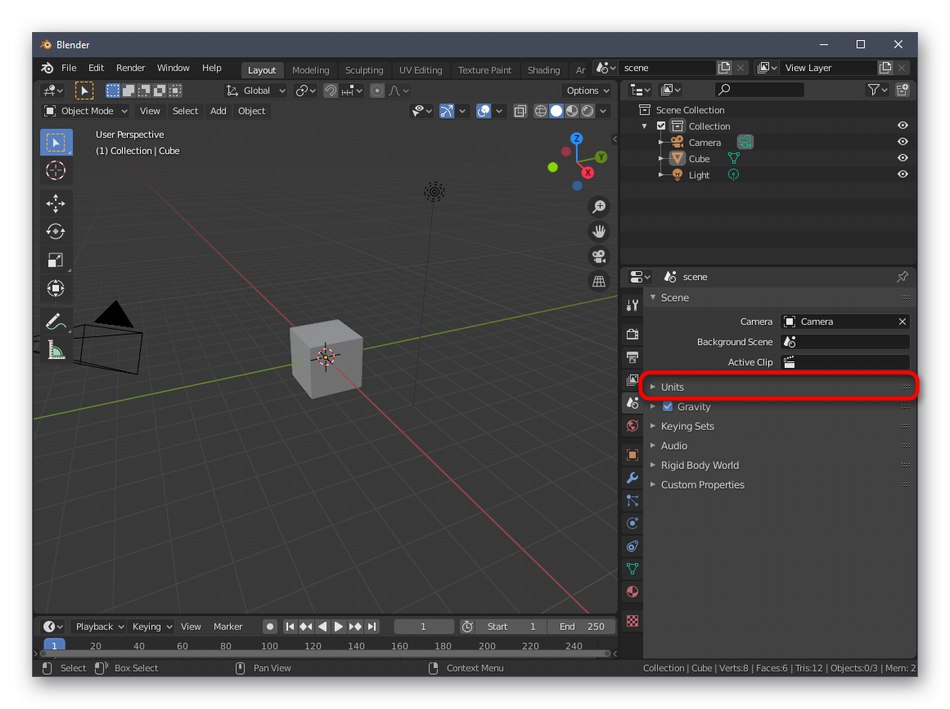
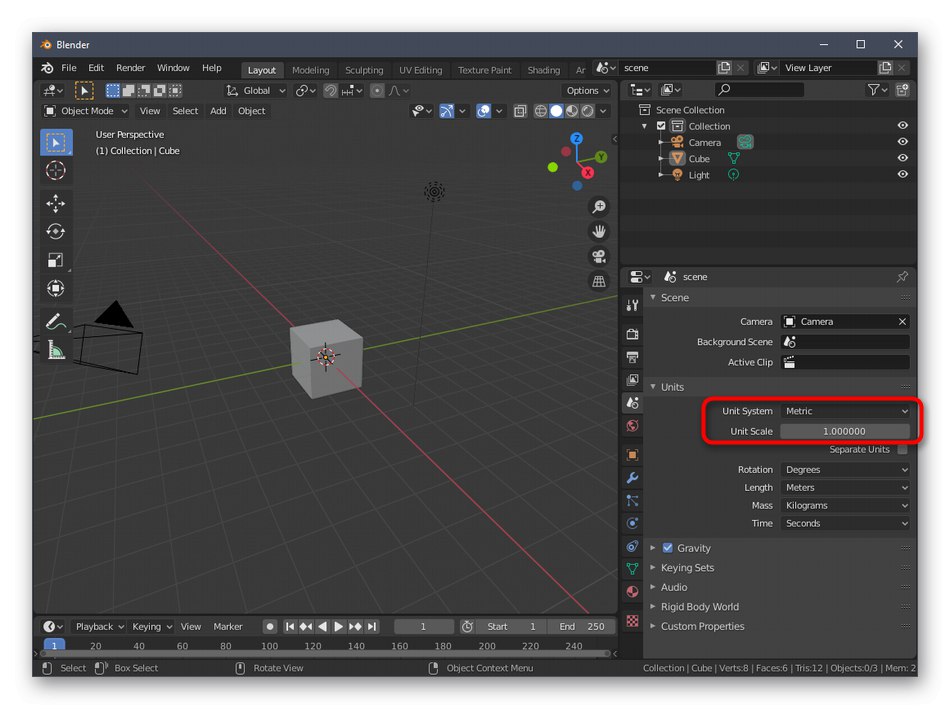
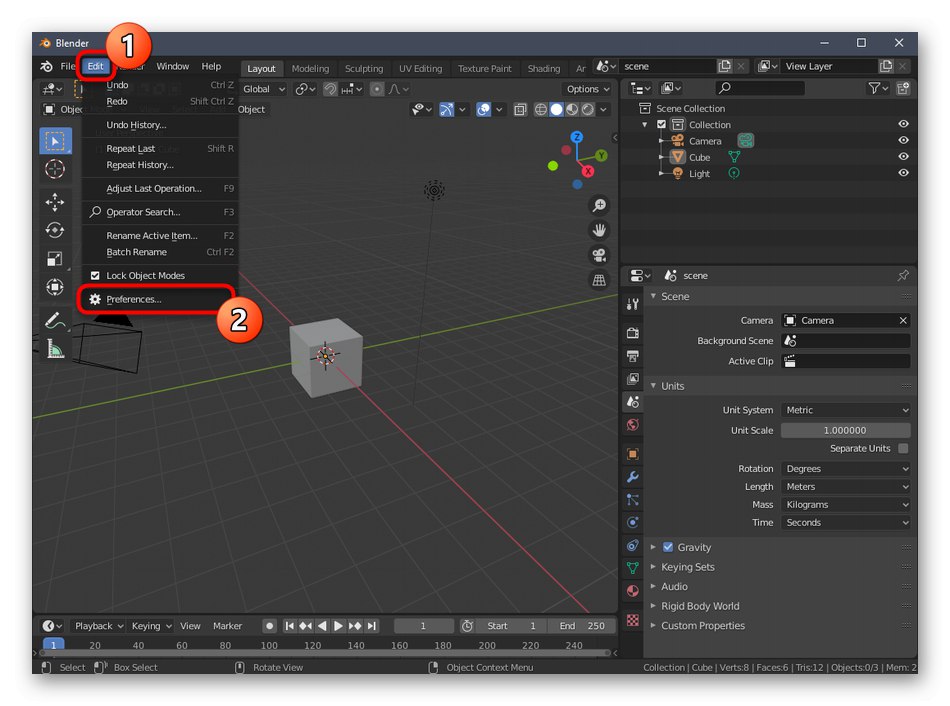
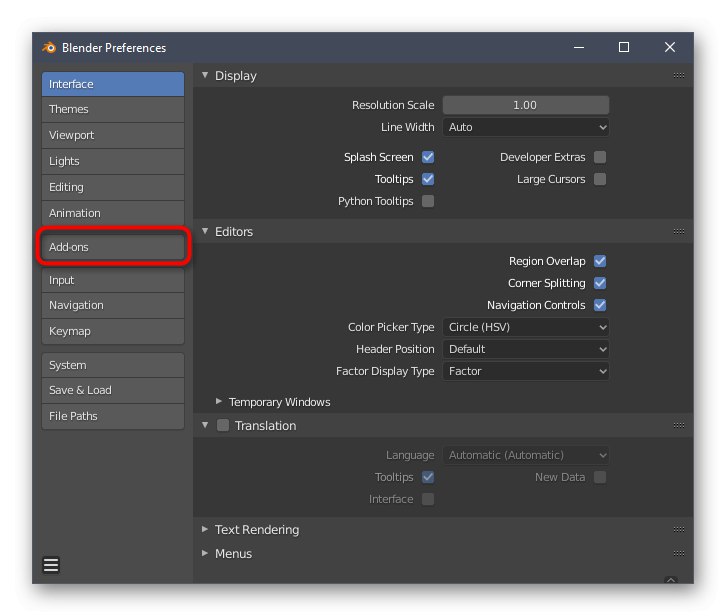
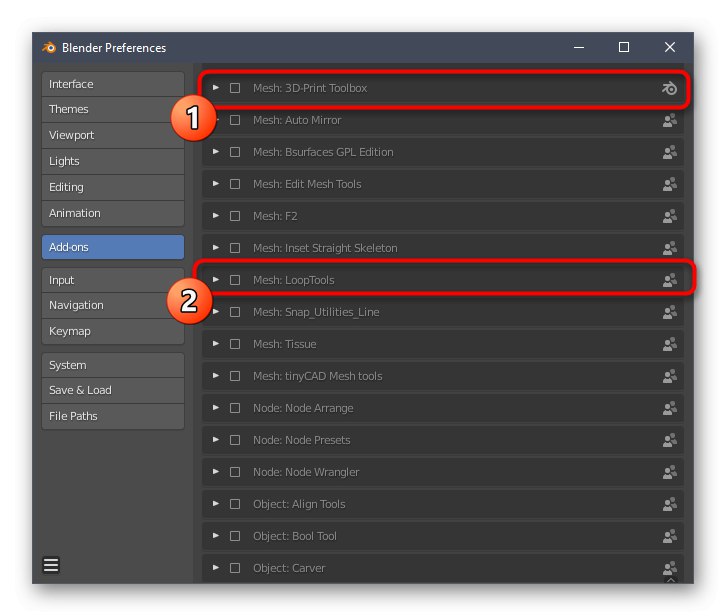
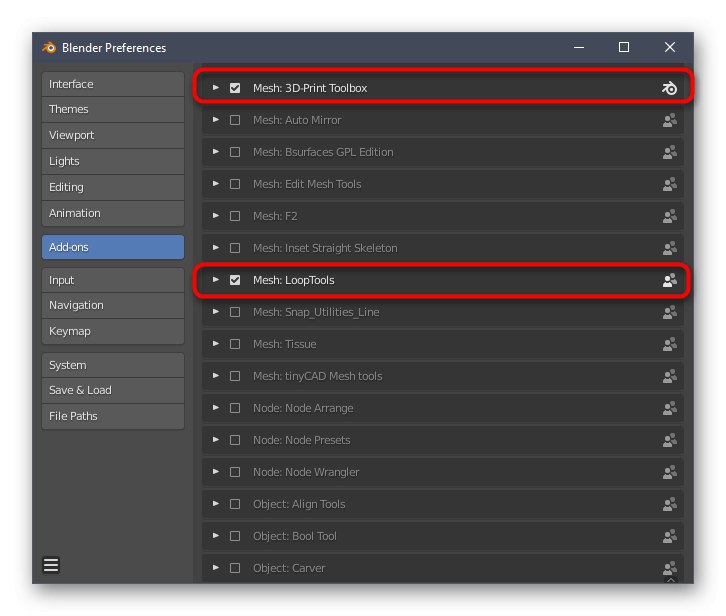
Poleg tega priporočamo, da ste pozorni na druge postavke konfiguracije. Tu lahko prilagodite videz programa, spremenite razporeditev elementov vmesnika, jih spremenite ali popolnoma onemogočite. Po končanih vseh teh korakih nadaljujte z naslednjim korakom.
2. korak: ustvarite 3D objekt
Modeliranje je glavni postopek ustvarjanja projekta za nadaljnje tiskanje na ustrezno opremo. To temo bo moral razumeti vsak uporabnik, ki želi samostojno delati na različnih oblikah in predmetih. Če želite to narediti, boste morali preučiti precej veliko plast informacij, ker je funkcionalnost Blenderja tako velika, da lahko intuitivno razumete le osnove. Na žalost oblika našega današnjega članka ne bo omogočila, da bi sprejeli niti majhen del vseh informacij in navodil, zato vam svetujemo, da se sklicujete na uradno dokumentacijo v ruščini, kjer so vse informacije razdeljene na kategorije in podrobno opisane. Če želite to narediti, preprosto kliknite naslednjo povezavo.
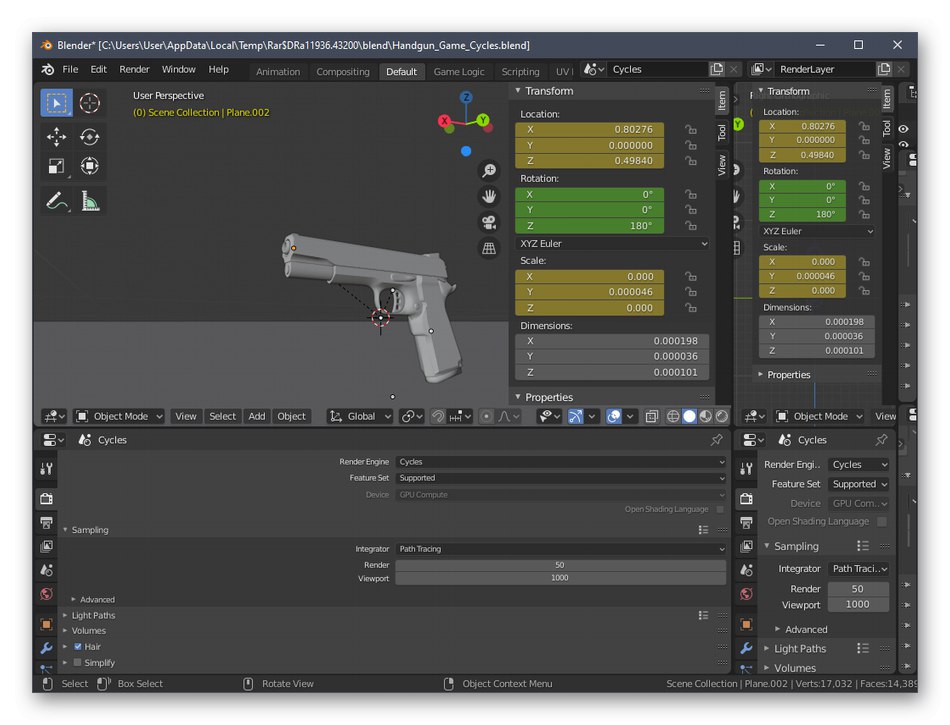
Pojdite v uradno dokumentacijo za Blender
3. korak: Preverjanje skladnosti projekta s splošnimi smernicami
Pred dokončanjem modela svetujemo, da ne prezrete najpomembnejših vidikov, ki jih je treba upoštevati za optimizacijo projekta in zagotovitev, da je pravilno natisnjen na tiskalniku. Najprej se prepričajte, da se nobena površina ne prekriva. Dotikati se morajo le med seboj in tvoriti en sam predmet. Če kaj preseže okvir, bodo verjetno težave s kakovostjo same oblike, saj se na napačnem mestu zgodi majhen odpoved tiska. Za udobje lahko vedno vklopite zaslon prozorne mreže, da preverite vsako vrstico in polje.
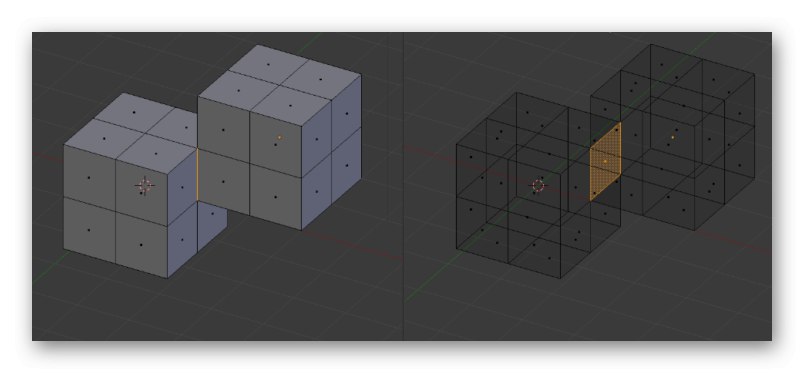
Nato začnite zmanjševati število poligonov, saj veliko število teh elementov samo umetno zaplete samo obliko in ovira optimizacijo. Seveda je priporočljivo, da se izogibate nepotrebnim poligonom tudi pri ustvarjanju predmeta samega, vendar tega v sedanji fazi ni vedno mogoče storiti. Na voljo so vam vsi načini te optimizacije, kar je zapisano tudi v dokumentaciji in opisano v gradivu za izobraževanje neodvisnih uporabnikov.
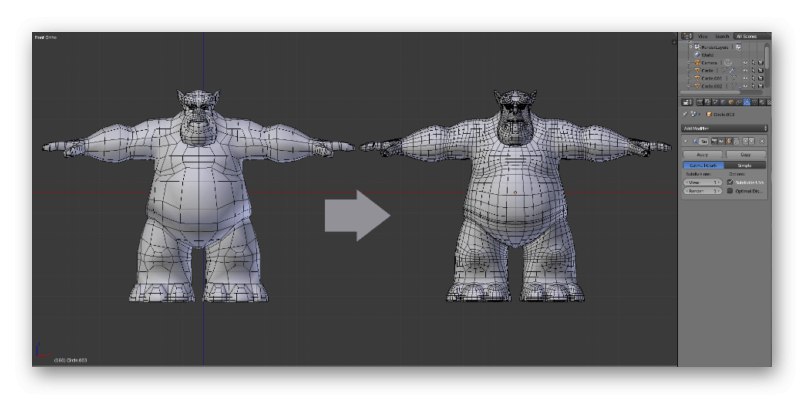
Zdaj želimo označiti tanke črte ali nekaj prehodov. Kot veste, ima sama šoba določeno velikost, ki je odvisna tudi od modela tiskalnika, plastika pa ni najbolj zanesljiv material. Zaradi tega se je bolje izogibati prisotnosti zelo tankih elementov, ki v teoriji morda sploh ne bodo delovali na odtisu ali pa bodo izjemno krhki. Če so taki trenutki prisotni v projektu, jih nekoliko povečajte, dodajte podporo ali, če je mogoče, se jih znebite.
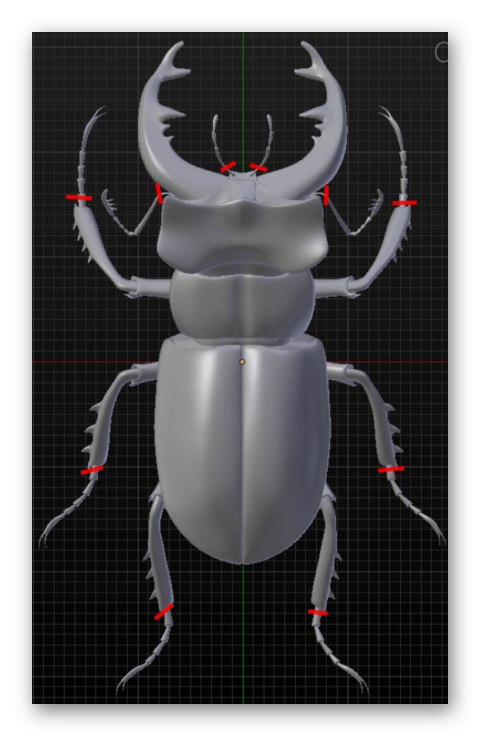
4. korak: Izvozite projekt
Zadnja faza priprave modela na tiskanje je izvoz v ustrezni obliki STL. To vrsto podatkov podpirajo 3D-tiskalniki in bo pravilno prepoznana. Ni vam treba izvajati nobenega upodabljanja ali dodatne obdelave, če so projektu že dodeljene barve ali preproste teksture.
- Odprite meni "Mapa" in premaknite miškin kazalec nad "Izvozi".
- Na pojavnem seznamu izberite "Stl (.stl)".
- Določite mesto na izmenljivem ali lokalnem nosilcu podatkov, nastavite ime modela in kliknite na "Izvozi STL".

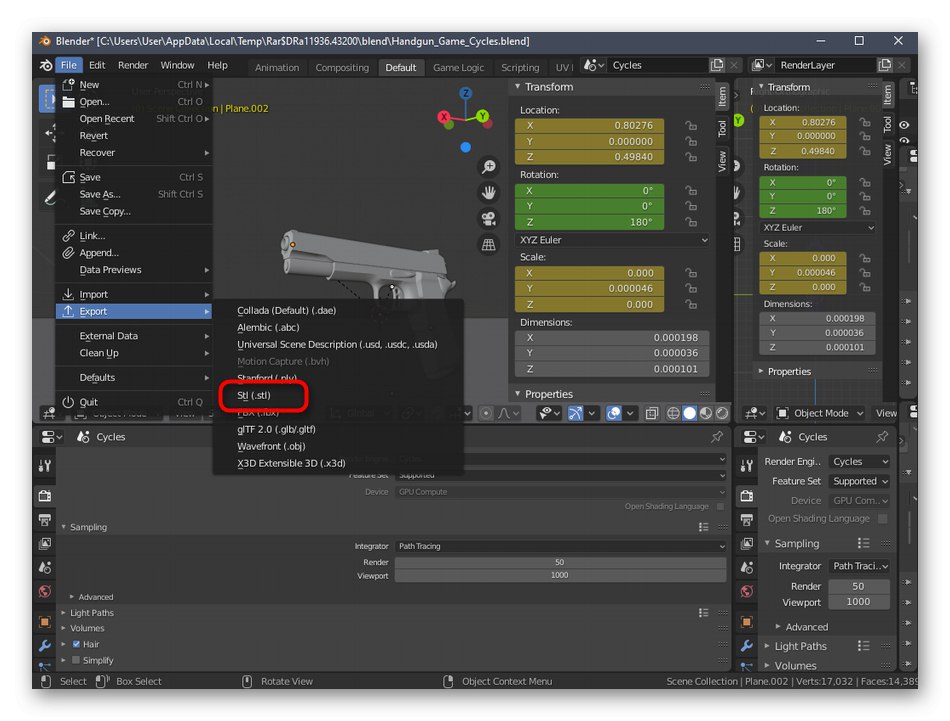
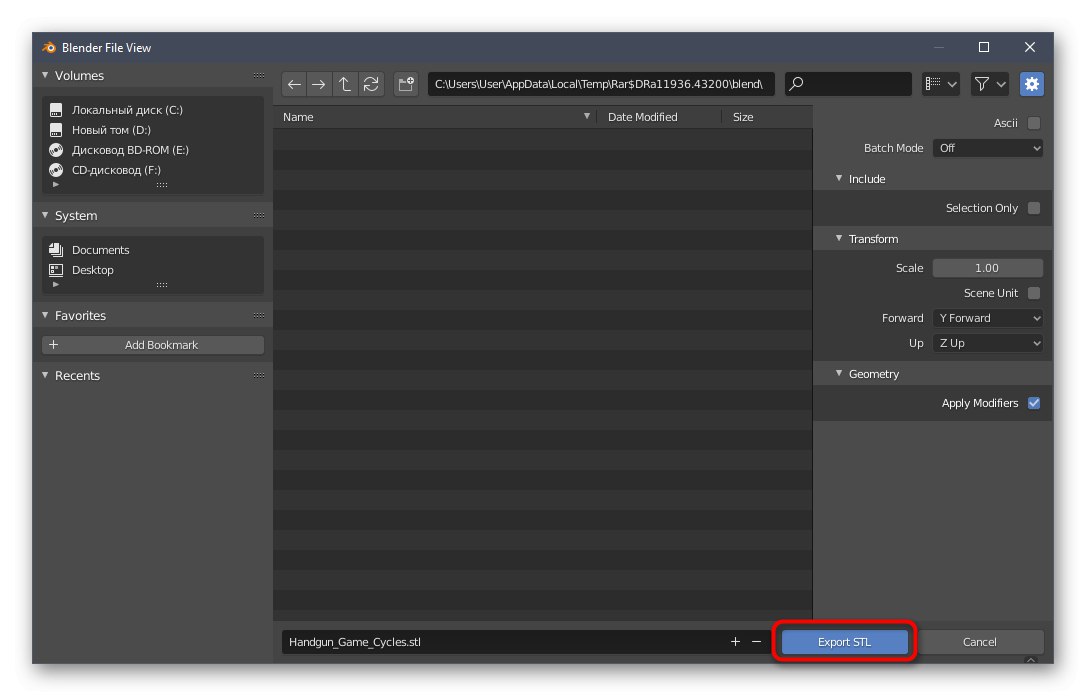
Projekt bo takoj shranjen in na voljo za druge ukrepe. Zdaj lahko v tiskalnik vstavite ključek USB ali ga povežete z računalnikom, da začnete izvajanje obstoječega opravila. Za njegovo nastavitev ne bomo svetovali, saj so za vsak model naprave povsem individualni in so jasno navedeni v navodilih in različni dokumentaciji.
2. način: Autodesk Fusion 360
Naslednji program, imenovan Autodesk Fusion 360, je eno leto na voljo v brezplačni zasebni uporabi, zato je povsem primeren za obvladovanje in ustvarjanje preprostih modelov, ki jih bodo v prihodnosti tiskali na obstoječo opremo. Odločili smo se, da bo načelo seznanjanja s to programsko opremo enako kot z Blenderjem, zato smo ustvarili postopno ločevanje.
Prenesite Autodesk Fusion 360 z uradne spletne strani
1. korak: pripravljalni koraki
Autodesku Fusion 360 ni treba ročno aktivirati orodnih vrstic ali izbrati nenavadnih možnosti. Uporabnik mora samo zagotoviti, da je metrika projekta pravilna, in po potrebi spremeniti lastnosti strani pogleda, kar se zgodi takole:
- Po prenosu in namestitvi Autodesk Fusion 360 z uradne strani se mora zgoditi prvi zagon. Začetna okna ne bodo prikazana, zato bo nov projekt ustvarjen samodejno. Bodite pozorni na razdelek "Brskalnik", ki se nahaja na levi strani pod glavnimi ploščami. Izberite tukaj "Nastavitve dokumenta"za razširitev tega oddelka.
- Pojdite na urejanje datotek "Enote"če niste zadovoljni s privzeto milimetrsko vrednostjo.
- V bloku, prikazanem na desni, izberite optimalno mersko enoto, ki ji boste morali slediti ves čas interakcije s projektom.
- Po tem preberite razdelek Poimenovani pogledi in "Izvor"... Tu lahko preimenujete vsako stran glede na osebne nastavitve in prilagodite prikaz osi v delovnem prostoru.
- Med dokončanjem konfiguracije izberite prostor. "Oblikovanje", ker se tam zgodi primarno ustvarjanje vseh predmetov.
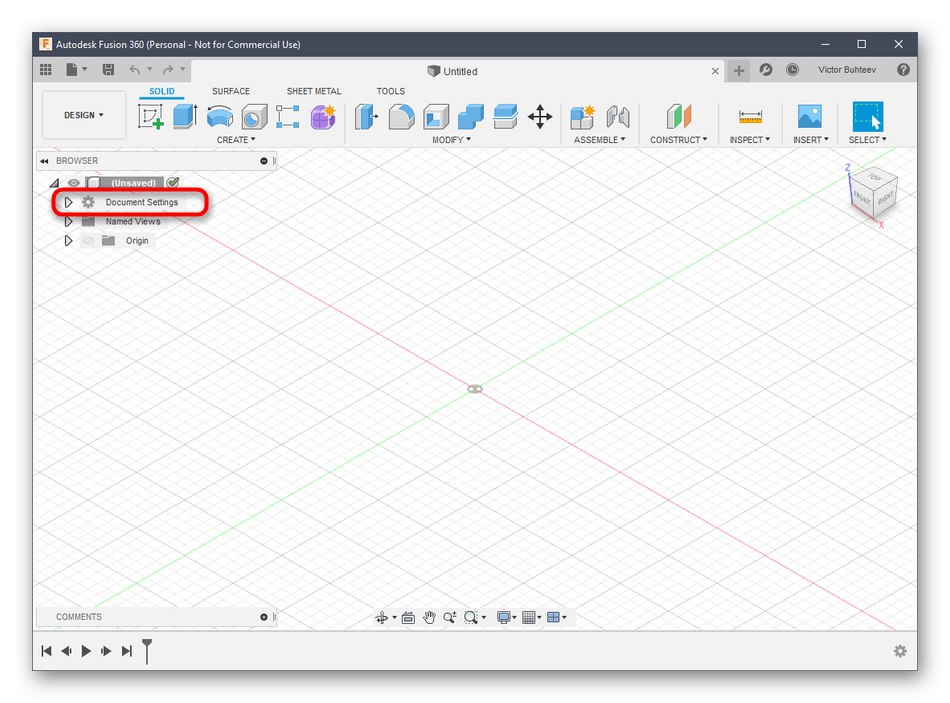
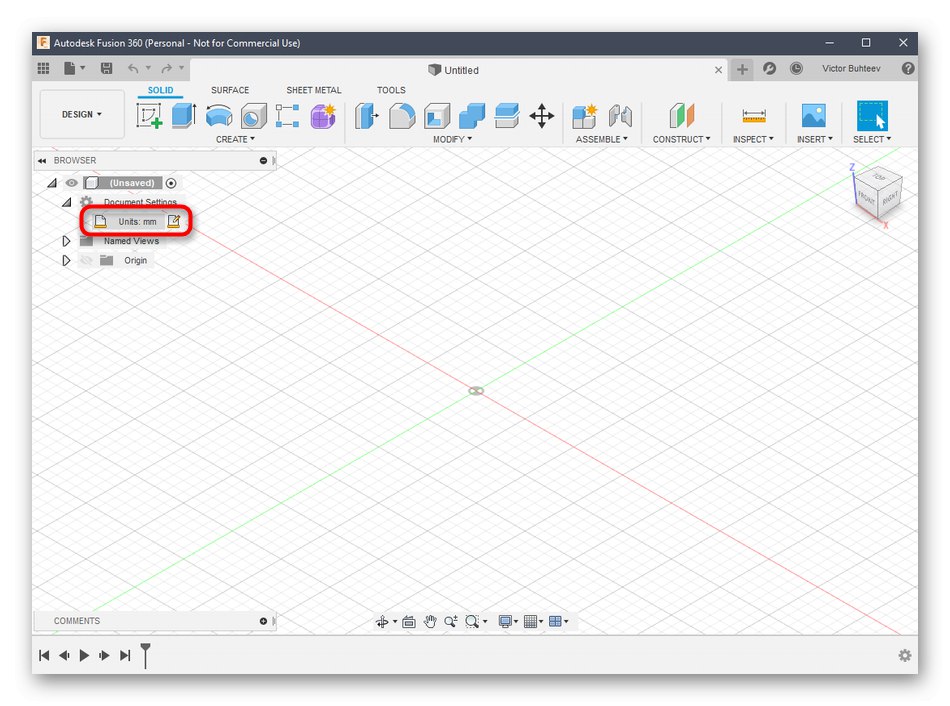
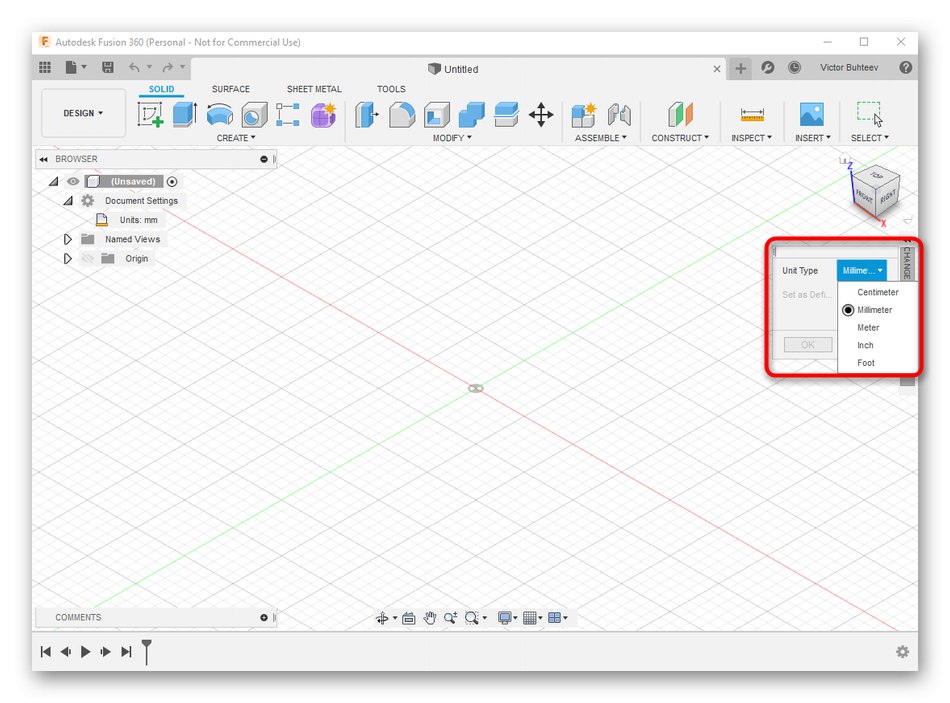
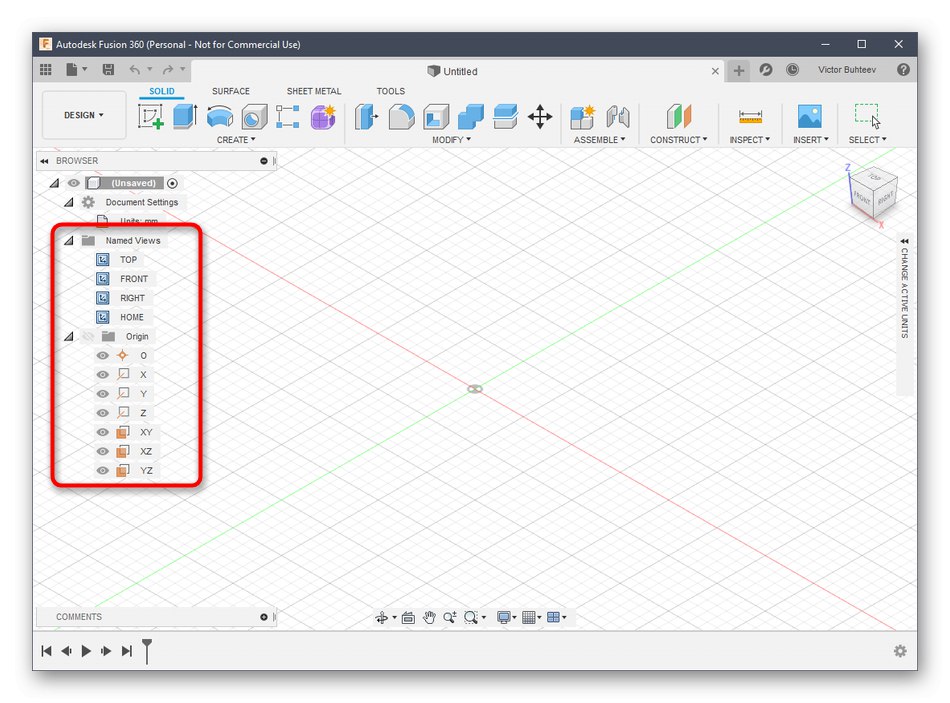
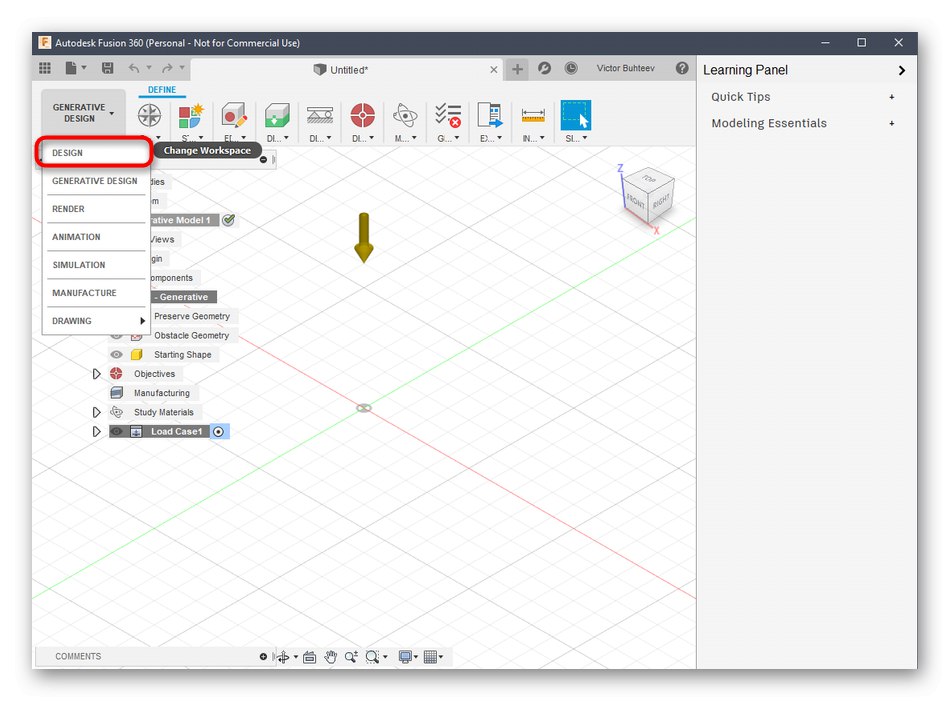
2. korak: Razvijte model za tiskanje
Če se soočate s potrebo po ročnem oblikovanju modela s pomočjo Autodesk Fusion 360, boste morali ta program dolgo preučevati ali pa se vsaj seznaniti z osnovami. Najprej si oglejmo preprost primer dodajanja oblik in urejanja njihove velikosti.
- Odprite seznam "Ustvari" in preverite razpoložljive oblike in predmete. Kot lahko vidite, so tukaj prisotne vse glavne oblike. Samo kliknite enega od njih, če ga želite dodati.
- Poleg tega si oglejte ostale elemente v zgornji vrstici. Glavni prostor tukaj zasedajo modifikatorji. Z zasnovo njihovih ikon je jasno, za kaj so odgovorni. Na primer, prvi modifikator iztisne stranice, drugi jih zaokroži, tretji pa ustvari vdolbino.
- Po dodajanju oblik predmetov v delovni prostor se prikažejo vzvodi, s premikanjem katerih prilagodite velikost vsake strani.
- Pri prilagajanju si oglejte posamezno velikostno polje. Lahko ga uredite sami, tako da nastavite zahtevane vrednosti.
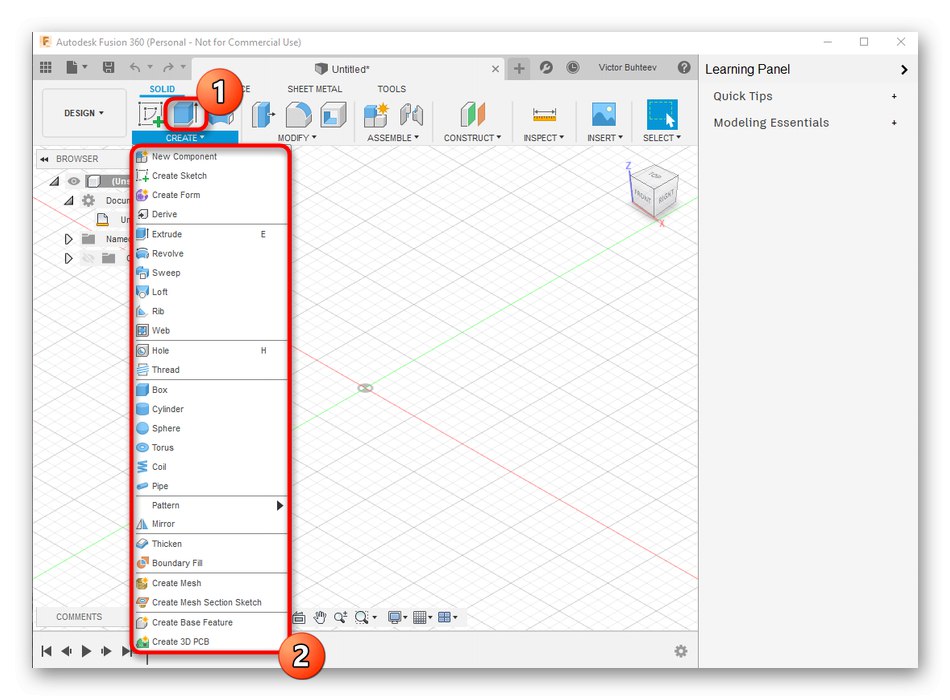
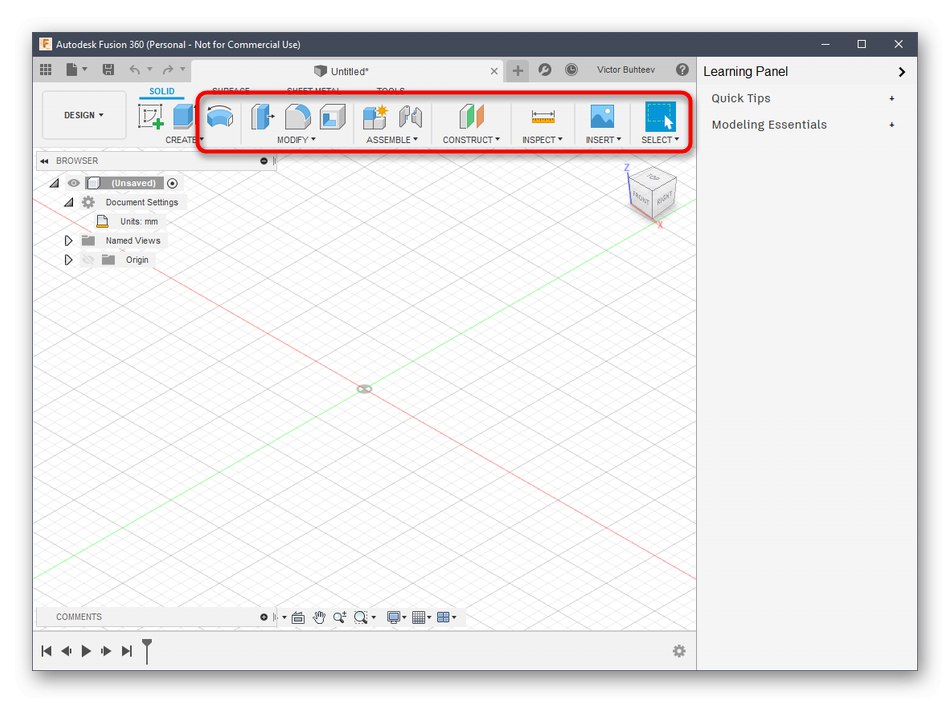
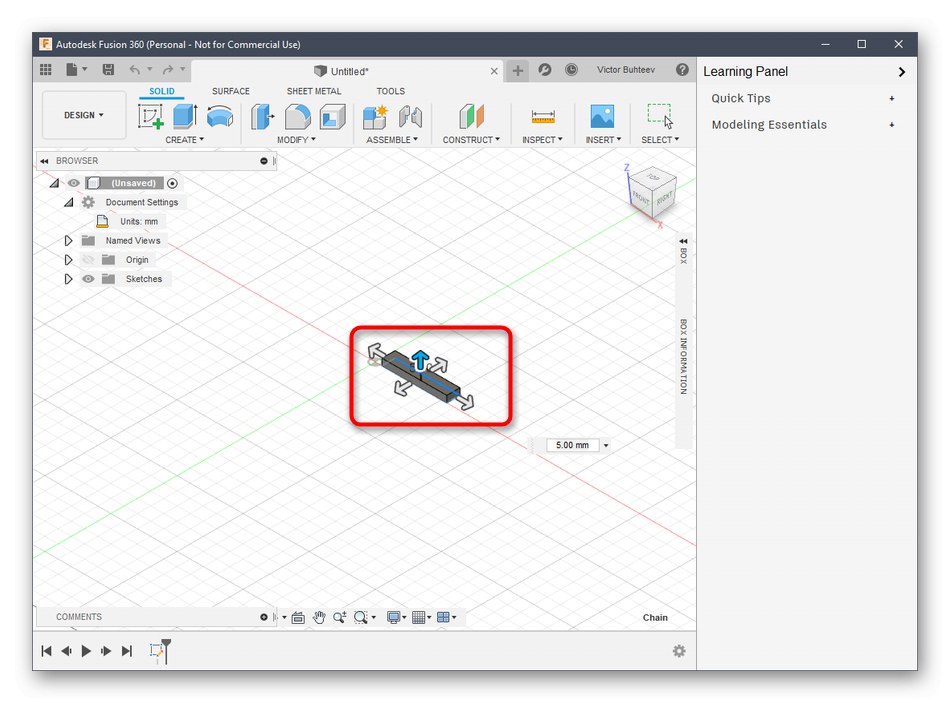
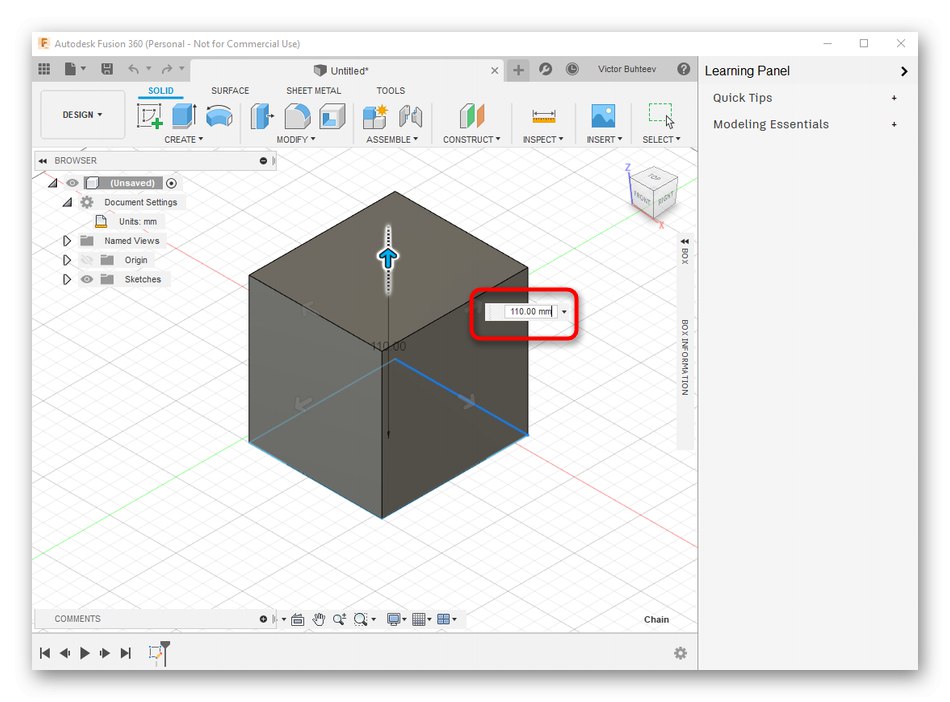
O glavnih značilnostih, ki jih je treba upoštevati pri pregledu Blenderja, smo že govorili, zato se na tem ne bomo več osredotočali. Namesto tega predlagamo, da raziščete preostanek interakcije z Autodesk Fusion 360 tako, da preberete uradno dokumentacijo na spletnem mestu, da bi obvladali ustvarjanje ne samo primitivov, temveč tudi predmetov z veliko večjo zapletenostjo.
Pojdite na branje dokumentacije Autodesk Fusion 360
3. korak: Pripravite se na tiskanje / shranjevanje dokumenta
V okviru te faze bomo govorili o dveh različnih dejanjih, ki sta neposredno povezani s 3D tiskanjem. Prvi je, da takoj pošljete delo prek programske opreme, ki jo uporabljate. Ta možnost je primerna samo v primerih, ko je tiskalnik sam povezan z računalnikom in vzdržuje komunikacijo s takšno programsko opremo.
- V meniju "Mapa" vključite element "3D tisk".
- Na desni bo prikazan blok z nastavitvami. Tu morate samo izbrati izhodno napravo, če je potrebno - omogočiti predogled in zagnati nalogo.
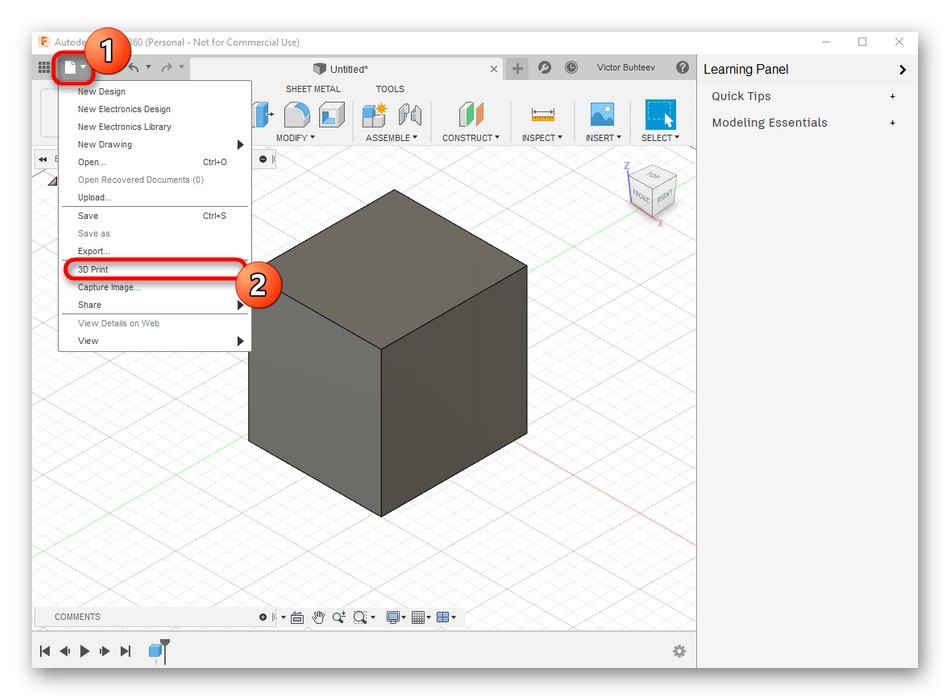
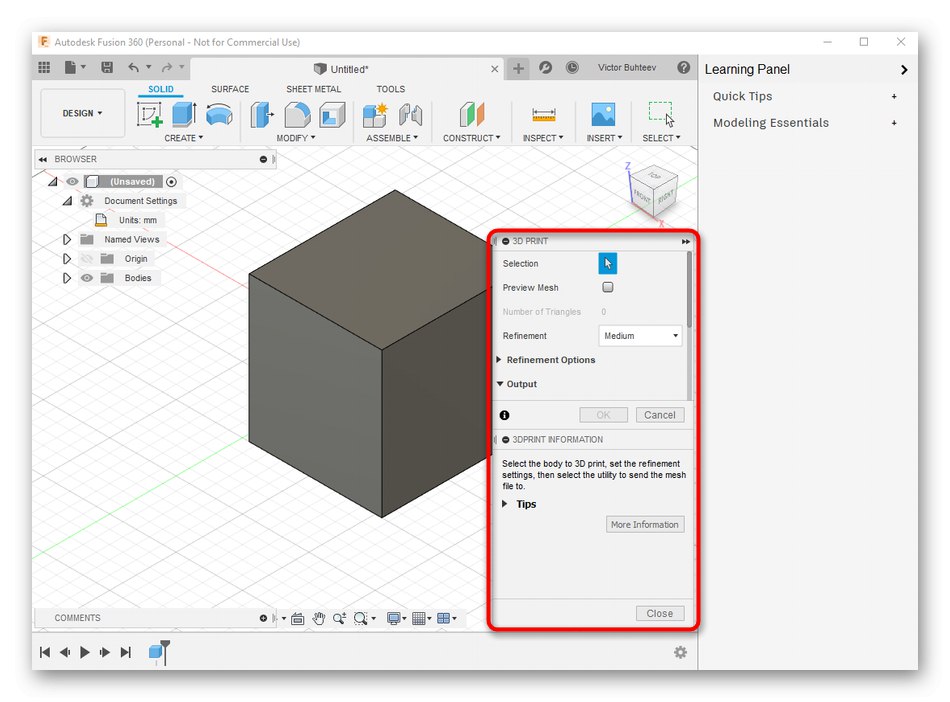
Vendar zdaj večina standardnih tiskalnih naprav še vedno podpira samo USB ključke ali deluje izključno prek lastniške programske opreme, zato se potreba po shranjevanju predmeta pojavlja veliko pogosteje. To se naredi tako:
- V istem pojavnem meniju "Mapa" kliknite na gumb "Izvozi".
- Razširite seznam "Vrsta".
- Izberite element "Datoteke OBJ (* obj)" ali "Datoteke STL (* .stl)".
- Po tem nastavite mesto za shranjevanje in kliknite modri gumb "Izvozi".
- Počakajte na konec shranjevanja. Ta postopek bo trajal le nekaj minut.
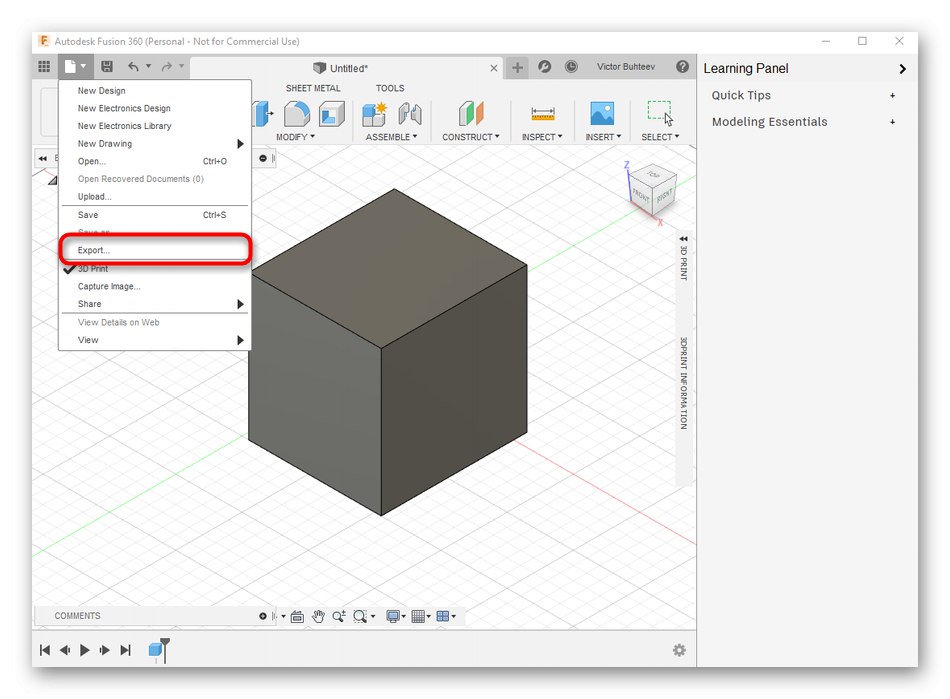
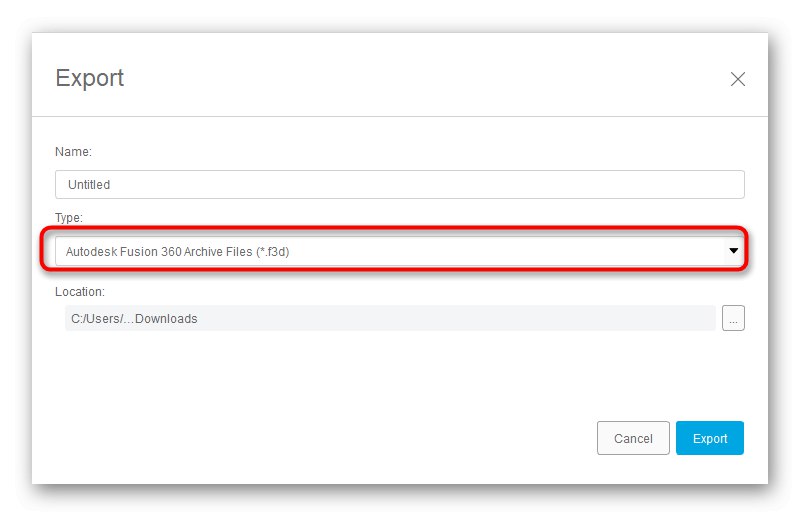
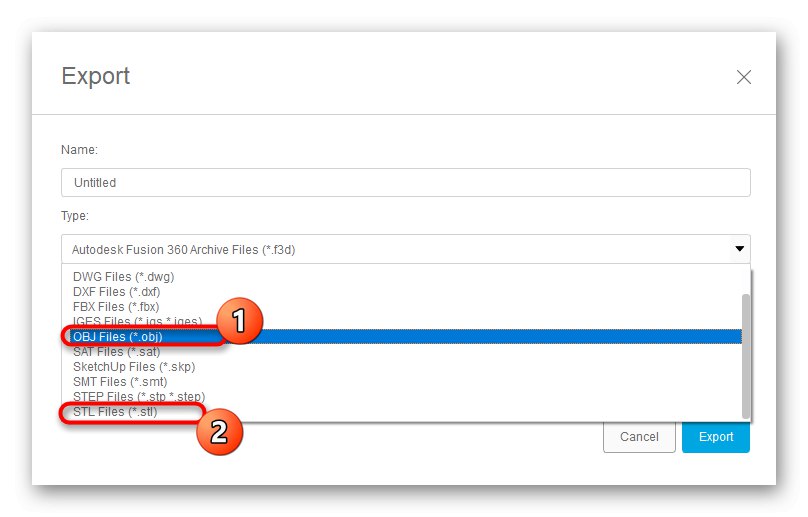
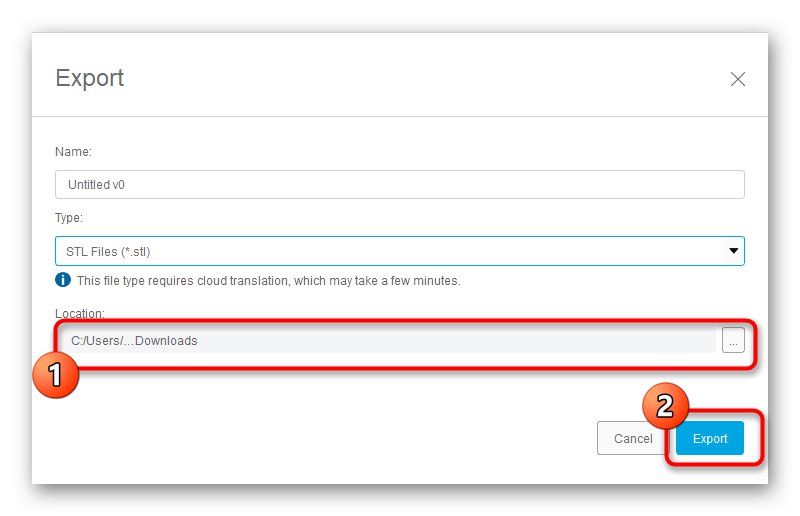
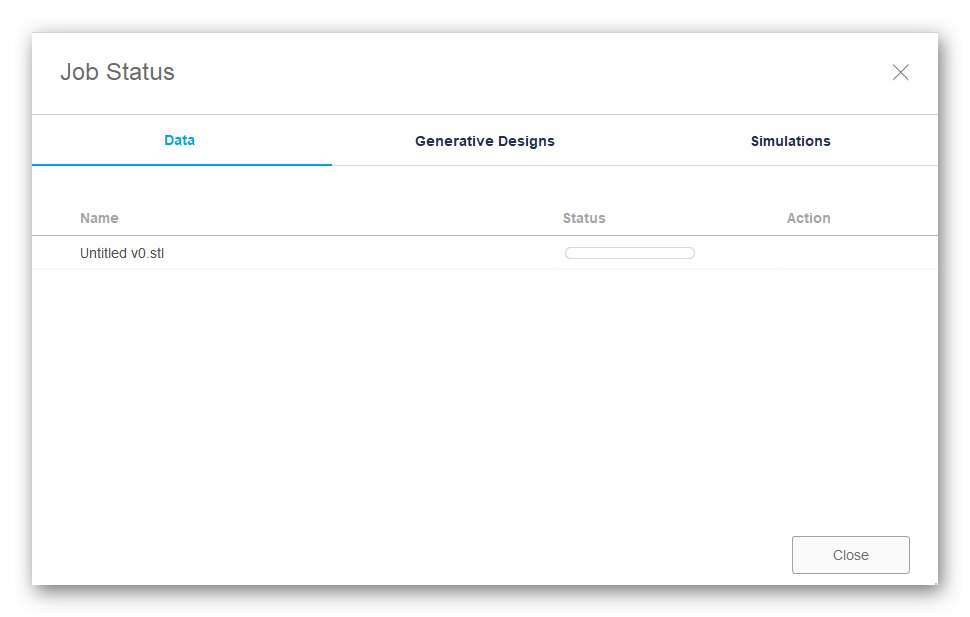
Če ta izvoz ne uspe, boste morali projekt znova shraniti. Če želite to narediti, kliknite poseben gumb ali uporabite standardno kombinacijo tipk Ctrl + S.
3. način: SketchUp
Številni uporabniki SketchUp poznajo kot orodje za modeliranje hiš, vendar je funkcionalnost te programske opreme veliko širša, zato jo lahko uporabimo kot orodje za delo z modeli v pripravah na 3D-tiskanje. SketchUp se je danes na naš seznam uvrstil zaradi enostavnega uvoza že pripravljenih brezplačnih modelov za urejanje in nadaljnje shranjevanje v želeni obliki. Izmenjujmo si vse vidike upravljanja te programske opreme.
1. korak: Prvi zagon in delo z modeli
Najprej vam predlagamo, da se seznanite z osnovnim načelom interakcije s programom SketchUp, da boste natančno razumeli, kako dodajate in upravljate modele. Nadalje bomo pustili povezavo do vadnic, če želite podrobneje preučiti to rešitev.
- Po namestitvi in zagonu programa SketchUp morate klikniti na gumb "Vstopiti"za povezavo uporabniškega računa. Če ste se začeli seznanjati s preizkusnim obdobjem, se od tega trenutka odštevanje dni začne do njegovega konca.
- Ko se prikaže okno "Dobrodošli v programu SketchUp" pritisni na "Navaden"iti v delovni prostor.
- Risanje oblik v tem programu se izvaja na enak način kot pri drugih podobnih rešitvah. Premaknite miškin kazalec nad razdelek "Risanje" in izberite obliko po meri.
- Po tem se postavi v delovni prostor in hkrati spremeni njegova velikost.
- Preostali gumbi na zgornji plošči izvajajo možnosti spreminjanja in so odgovorni za druga dejanja.
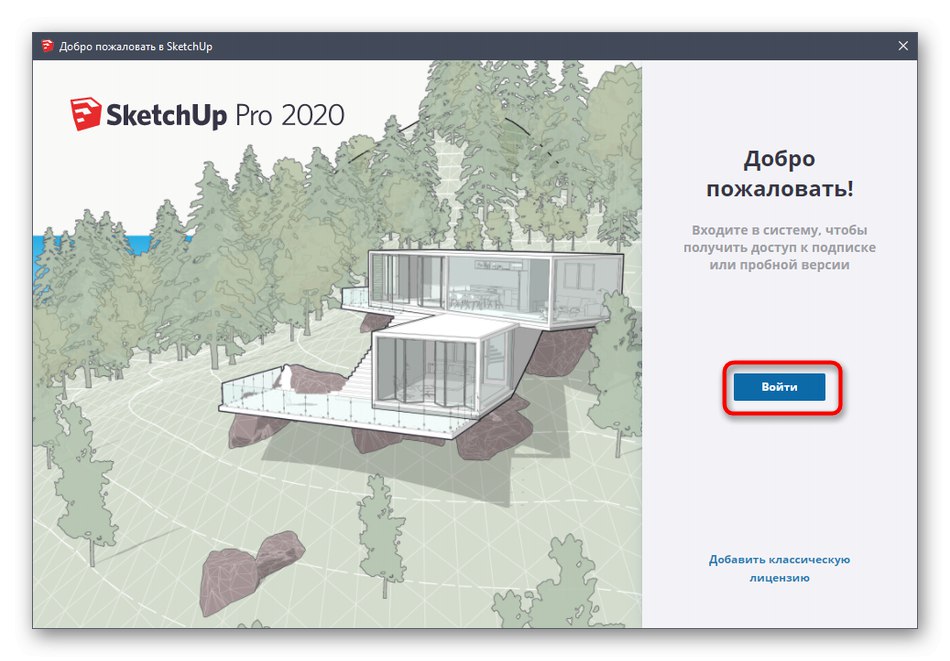
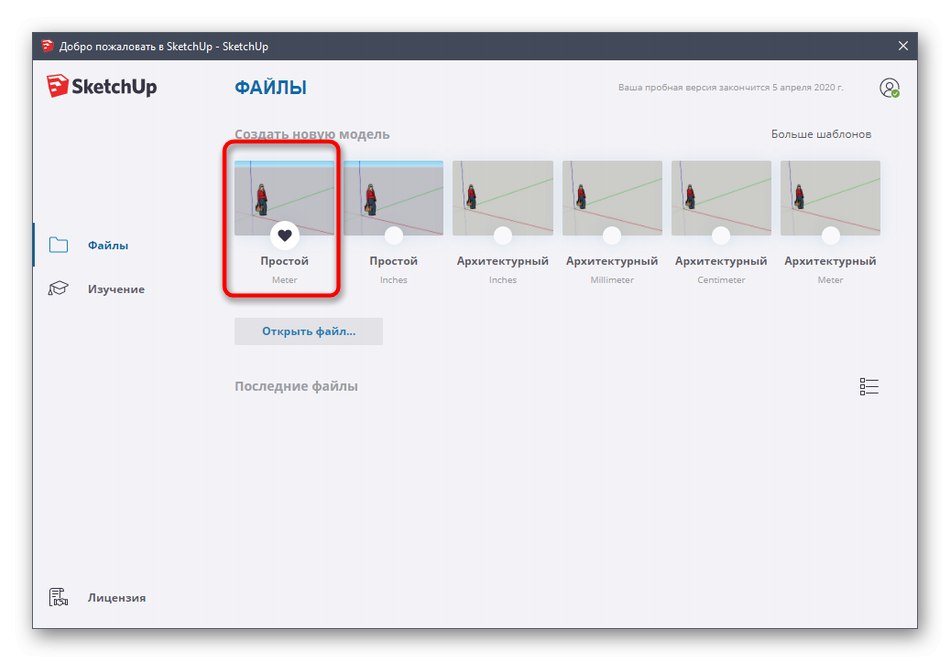
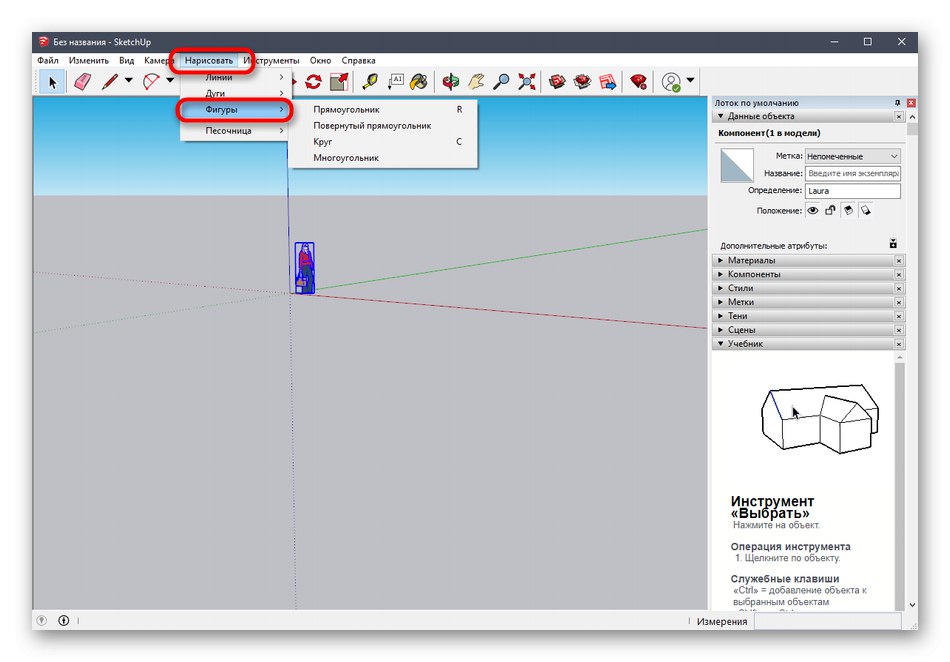
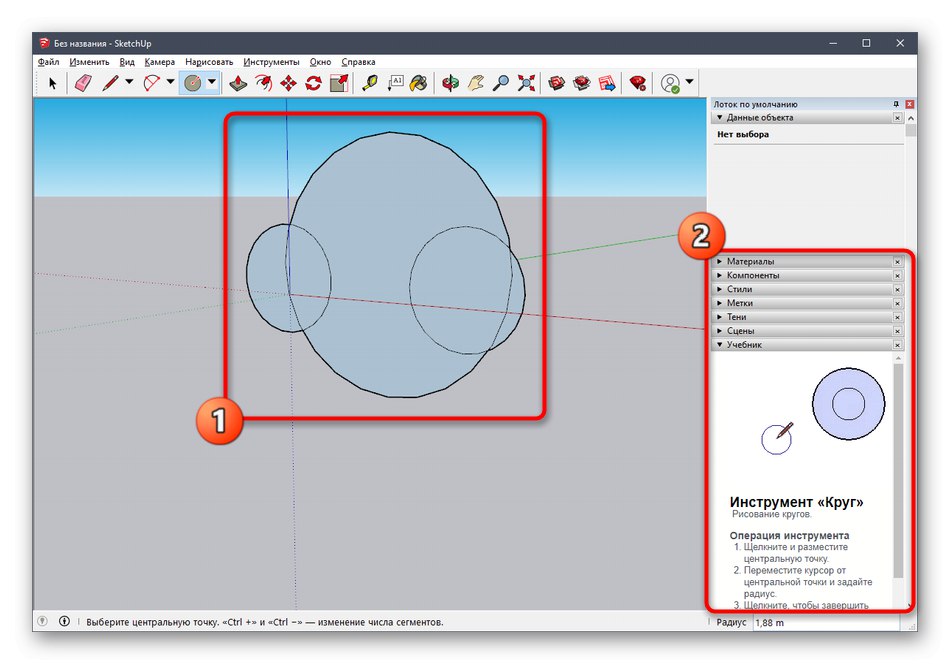

Kot smo že omenili, razvijalci SketchUpa ponujajo različna gradiva za učenje za interakcijo s to aplikacijo, ne samo v besedilni obliki, ampak tudi kot videoposnetek v YouTubu. Z vsem tem se lahko na spodnji povezavi seznanite na uradni spletni strani.
Pojdite na branje dokumentacije SketchUp
2. korak: Nalaganje končnega modela
Vsi uporabniki ne želijo samostojno ustvarjati modelov, ki jih bomo v prihodnosti poslali v tisk. V takih primerih lahko naložite že pripravljen projekt, ga uredite in šele nato izvozite v primerni obliki. Za to je uporabljen uradni vir razvijalcev SketchUp.
Pojdite na prenos modelov za SketchUp
- Uporabite zgornjo povezavo, da pridete na glavno stran spletnega mesta za iskanje modelov. Tam potrdite licenčno pogodbo za začetek uporabe.
- Nato predlagamo uporabo vgrajene funkcije iskanja po kategorijah za hitro iskanje ustreznega modela.
- Poiščite možnost na seznamu in bodite pozorni tudi na dodatne filtre.
- Po izbiri modela ostane samo klikniti "Prenesi".
- Nastalo datoteko zaženite prek programa SketchUp.
- Preglejte model in ga po potrebi uredite.
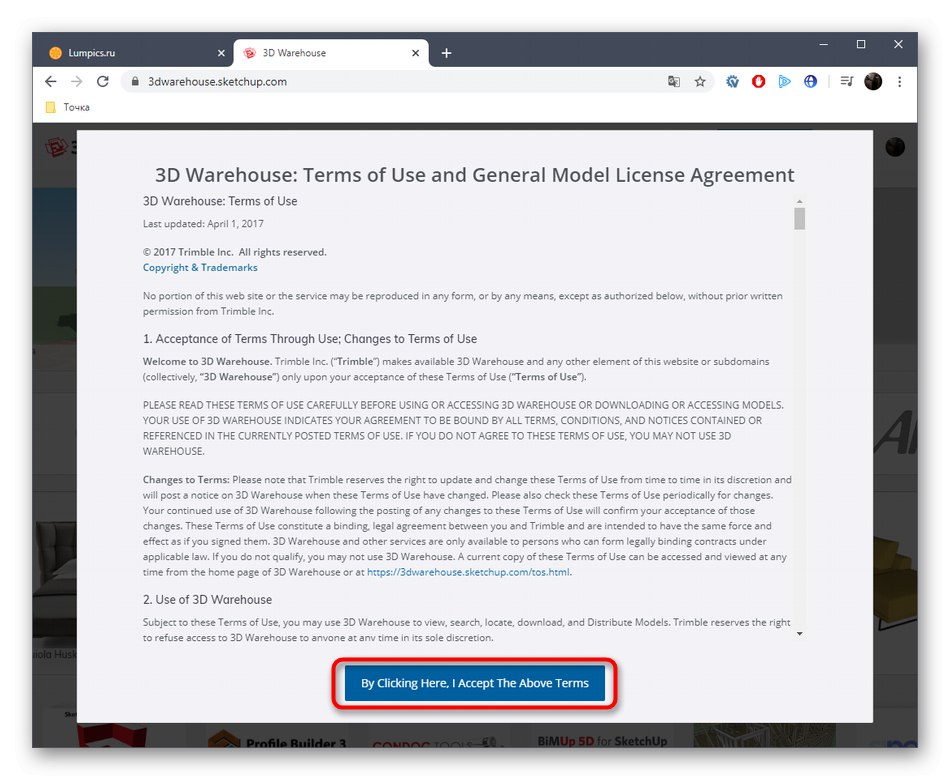
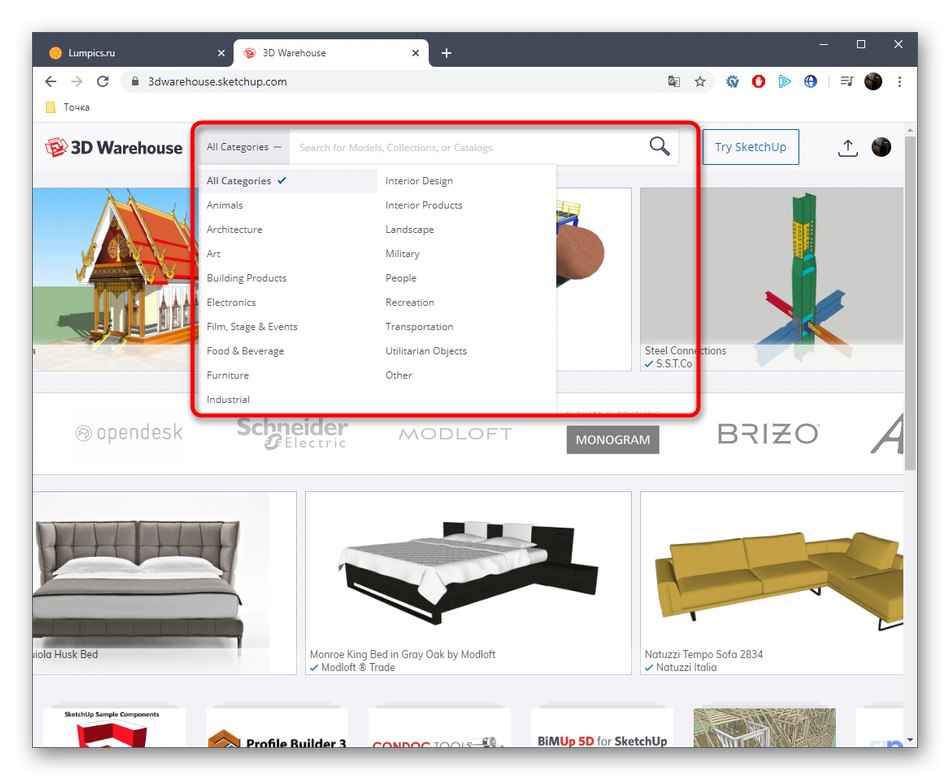
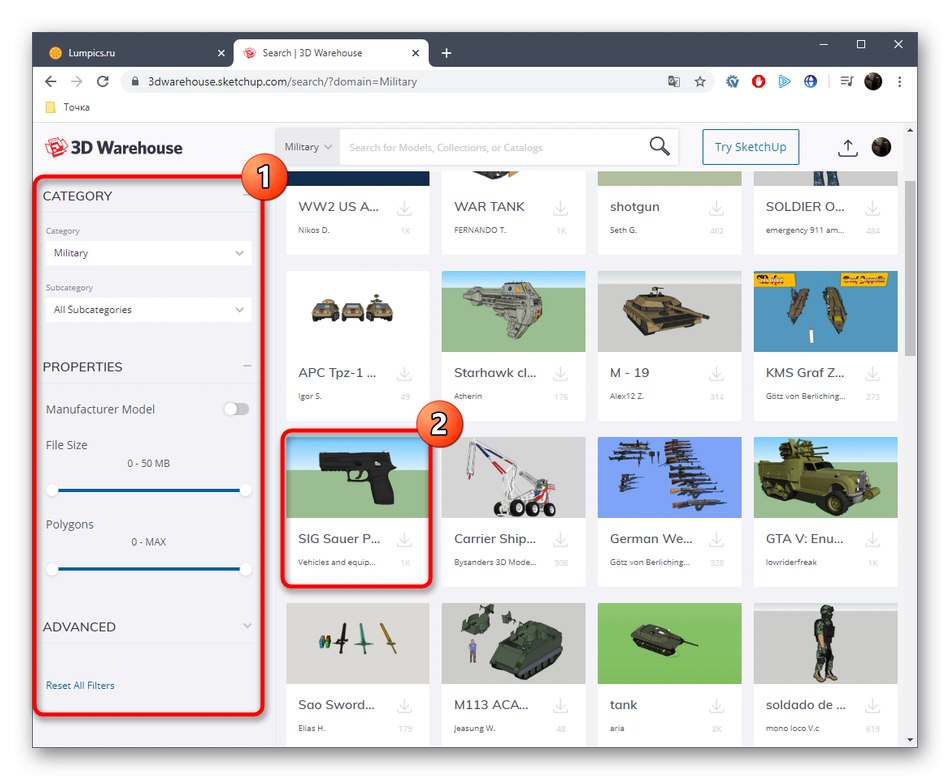
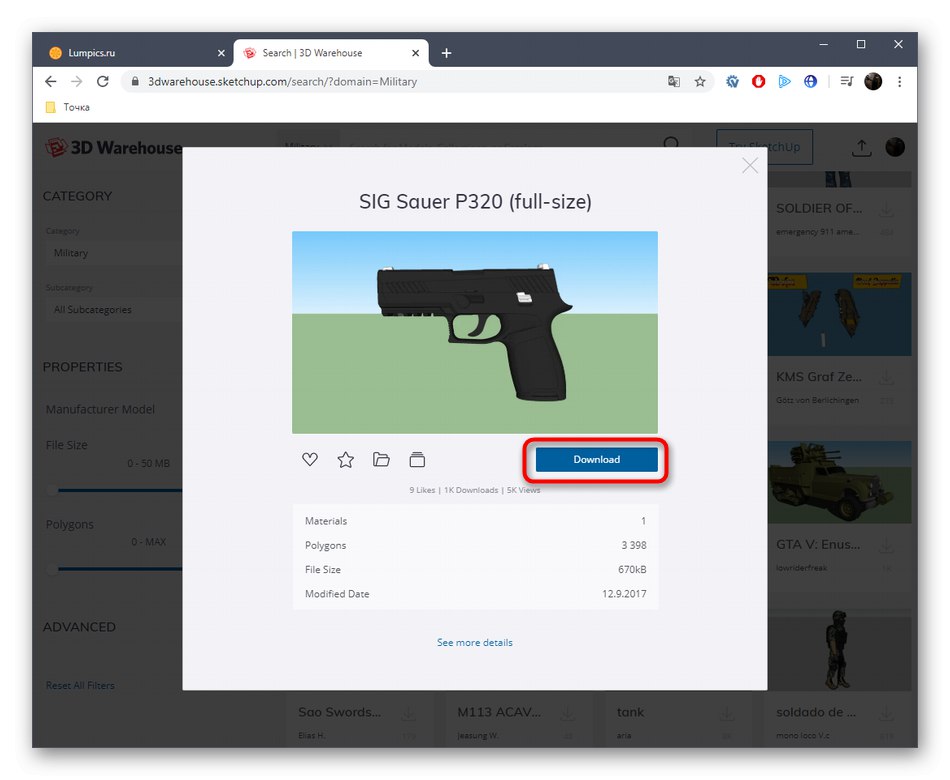
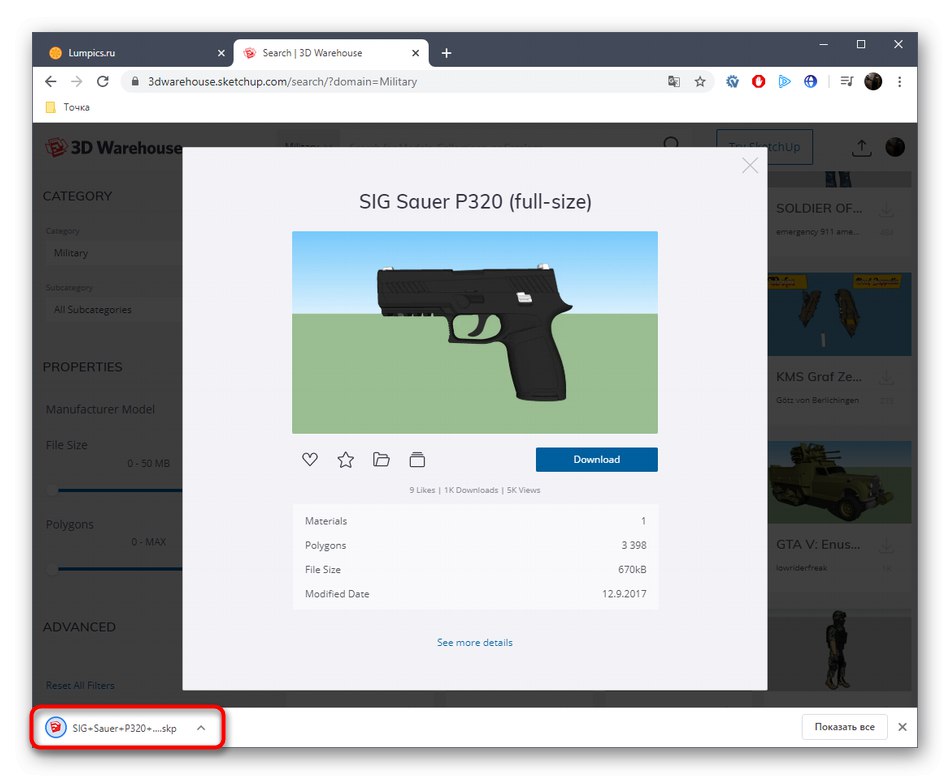
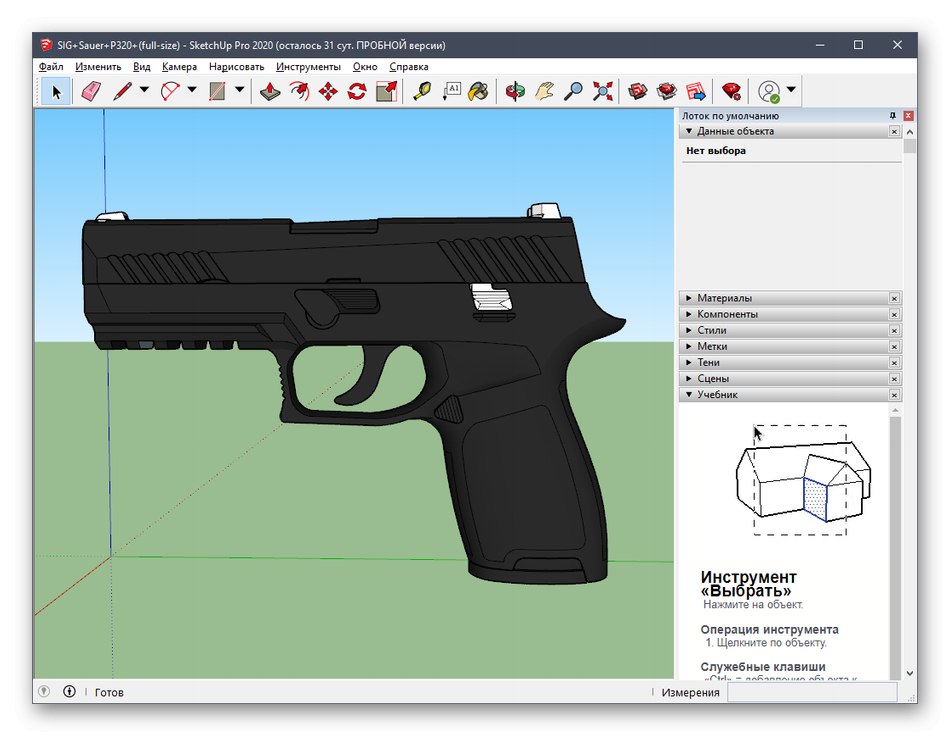
3. korak: Izvozite končni projekt
Na koncu ostane le izvoz končnega projekta za nadaljnje tiskanje na obstoječo napravo. Že veste, v kateri obliki morate datoteko shraniti, vendar se to naredi tako:
- Premaknite miškin kazalec nad razdelek "Mapa" — "Izvozi" in izberite "3D model".
- V oknu Raziskovalec, ki se odpre, vas zanima oblika OBJ ali STL.
- Po izbiri lokacije in formata ostane samo klik "Izvozi".
- Izvoz se začne, stanje pa lahko spremljate sami.
- Prejeli boste informacije o rezultatih postopka in lahko boste nadaljevali s tiskanjem.
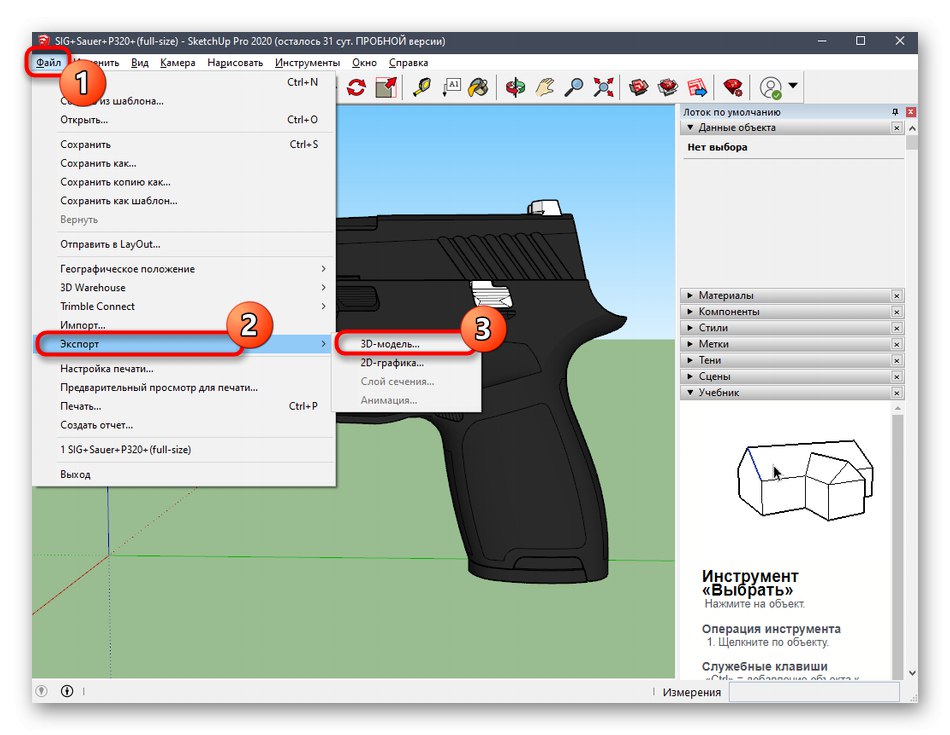
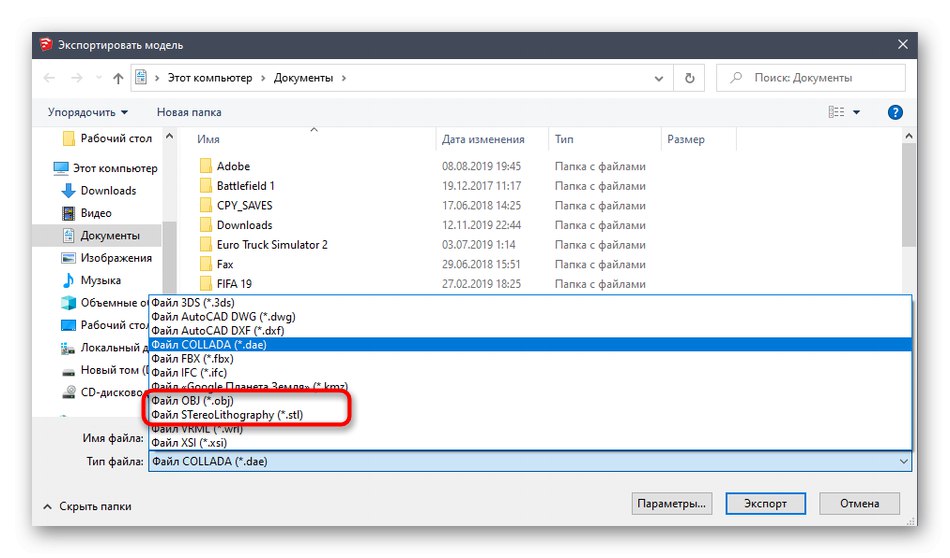
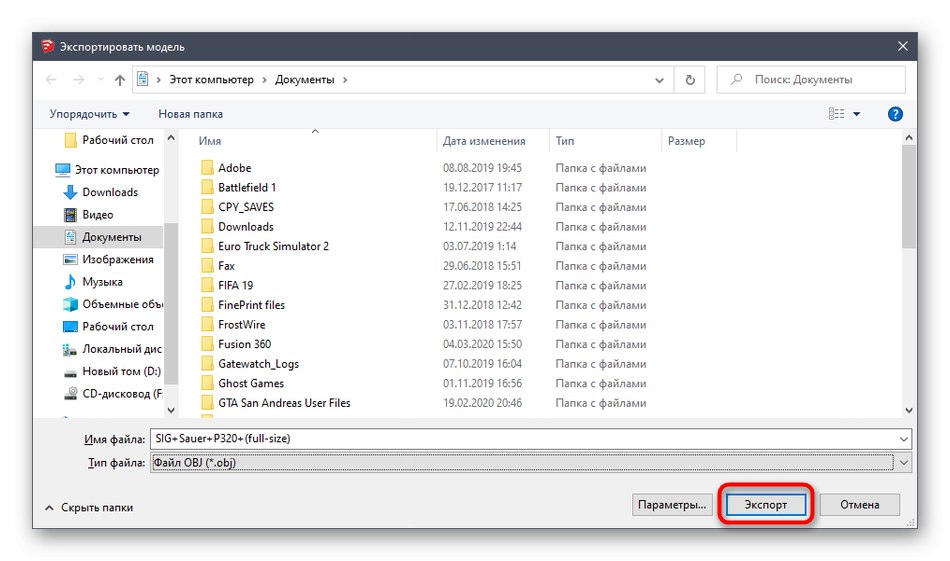
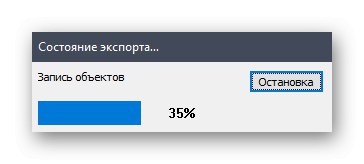
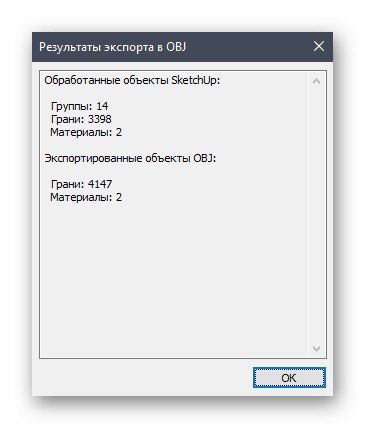
Pravkar ste izvedeli za tri različne programe za 3D modeliranje, ki so primerni za ustvarjanje kakršnega koli dela za tiskanje na 3D tiskalnik. Obstajajo še druge podobne rešitve, ki omogočajo shranjevanje datotek v obliki STL ali OBJ. Priporočamo, da se seznanite z njihovim seznamom v tistih situacijah, ko vam zgoraj opisane rešitve iz nekega razloga ne ustrezajo.
Več podrobnosti: Programska oprema za 3D modeliranje
4. način: Spletne storitve
Ne morete prezreti specializiranih spletnih mest, ki vam omogočajo, da ustvarite 3D model, ne da bi program prenesli v računalnik, ga shranili v želeno obliko ali takoj poslali v tisk. Funkcionalnost takšnih spletnih storitev je bistveno slabša od polnopravne programske opreme, zato so primerne samo za začetnike. Oglejmo si primer dela na takem spletnem mestu.
Pojdite na spletno mesto Tinkercad
- Za primer smo izbrali Tinkercad. Kliknite zgornjo povezavo, da odprete spletno mesto, kjer kliknete gumb "Začeti".
- Če nimate računa Autodesk, ga boste morali ustvariti, da odprete dostop do osebnega računa.
- Po tem začnite ustvarjati nov projekt.
- Na desni strani delovnega prostora vidite razpoložljive oblike in obrazce. V ravnino se dodajo z vlečenjem.
- Nato se velikost telesa in luknje uredi v skladu z zahtevami uporabnika.
- Ko končate z delom s projektom, kliknite "Izvozi".
- Razpoložljivi formati za 3D tiskanje bodo prikazani v ločenem oknu.
- Po izbiri se začne samodejni prenos.
- Če datoteke ne želite prenesti in lahko nalogo takoj pošljete v tisk, pojdite na zavihek "3D tiskanje" in tam izberite tiskalnik.
- Sledil bo prehod na zunanji vir, nato pa se bo začel postopek priprave in izvajanja naloge.
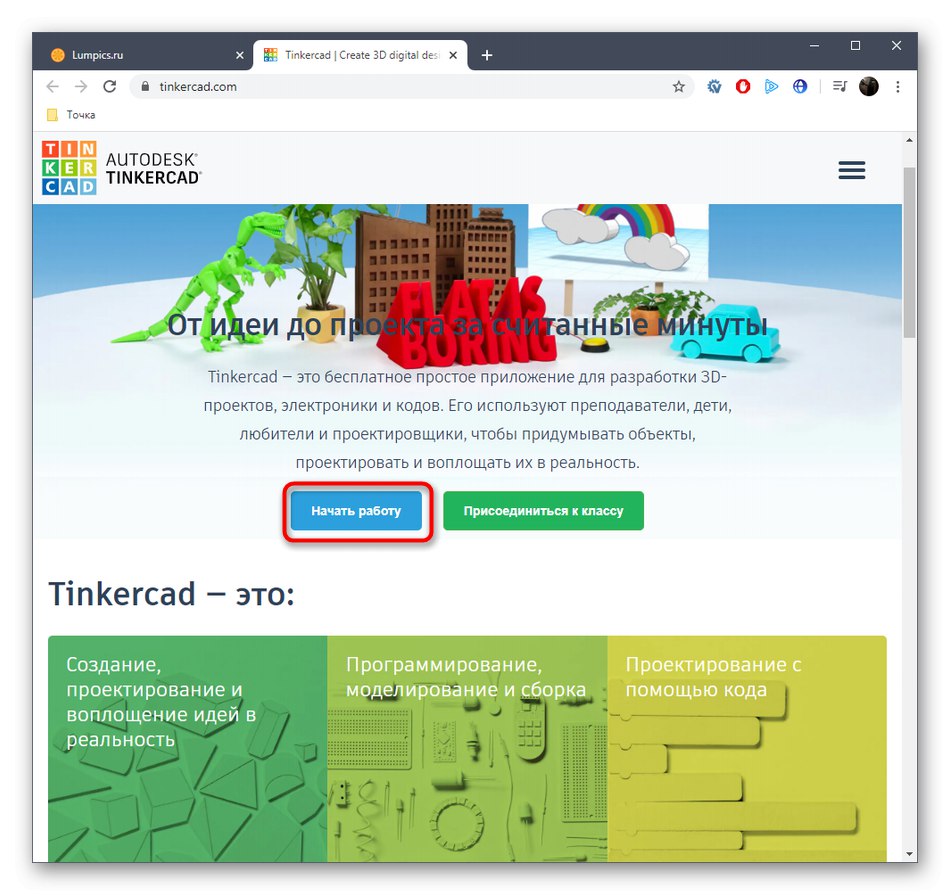
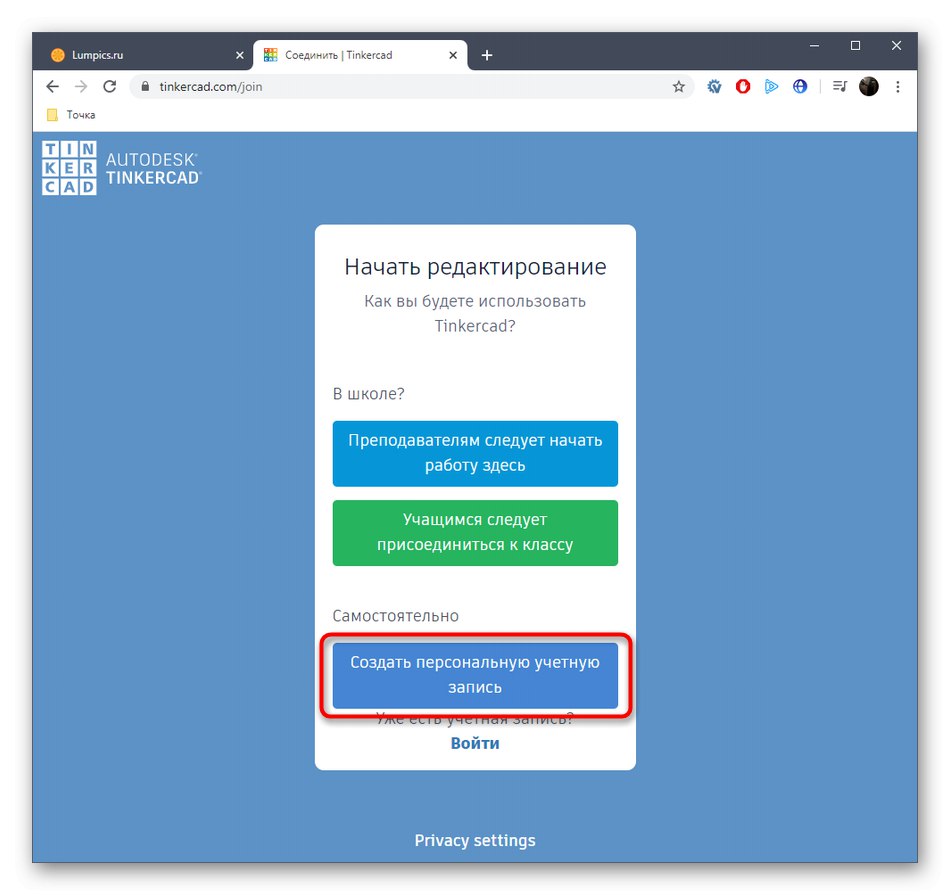
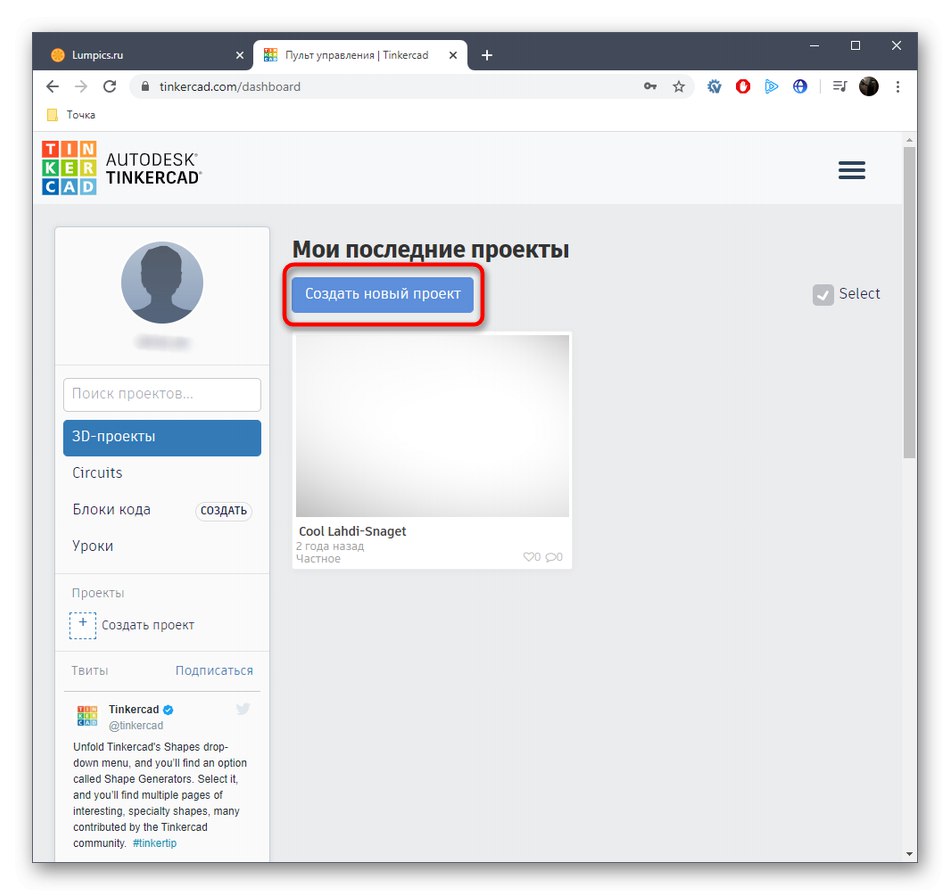
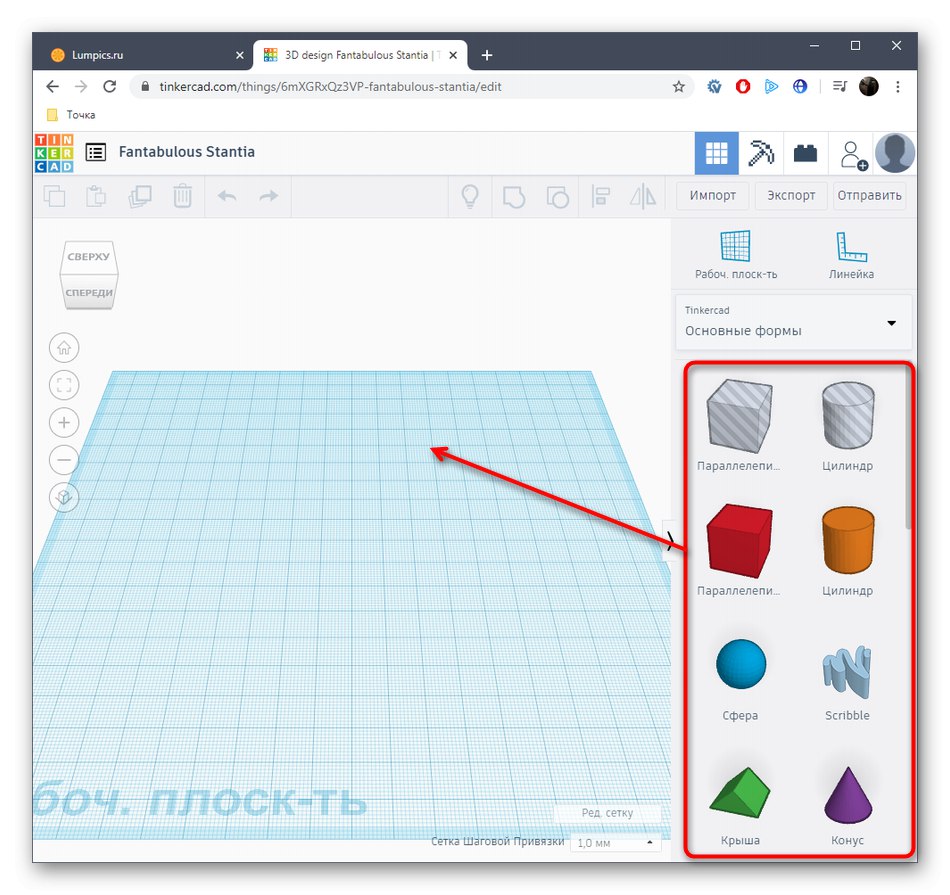
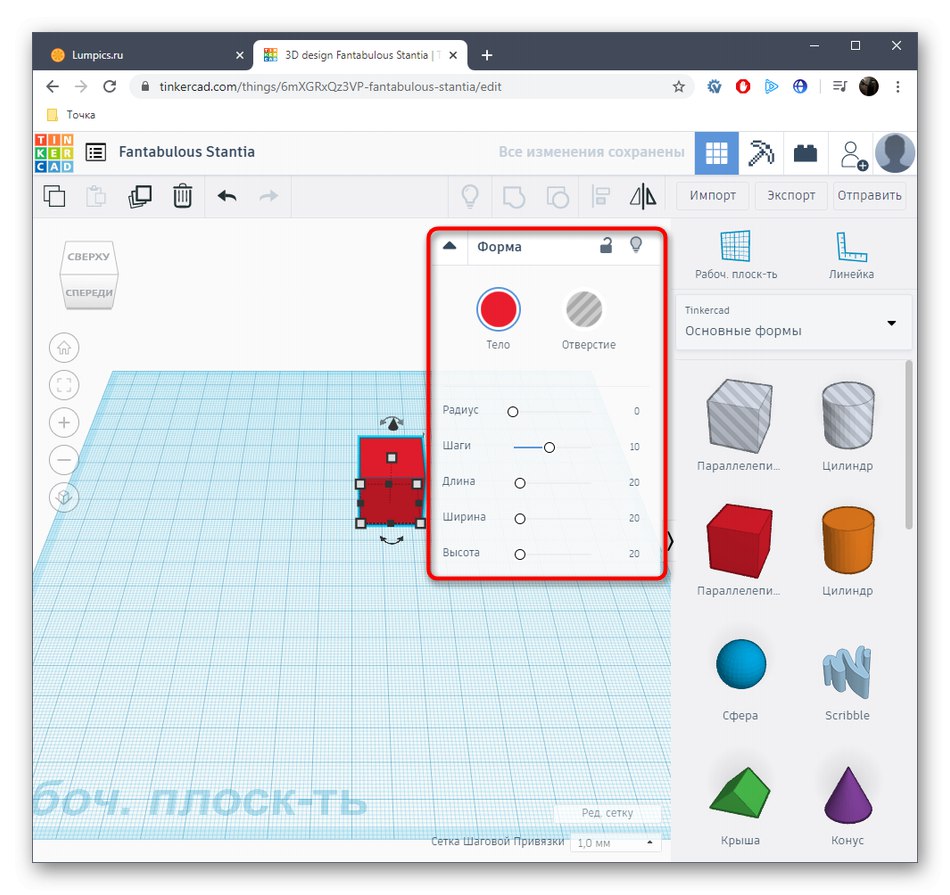

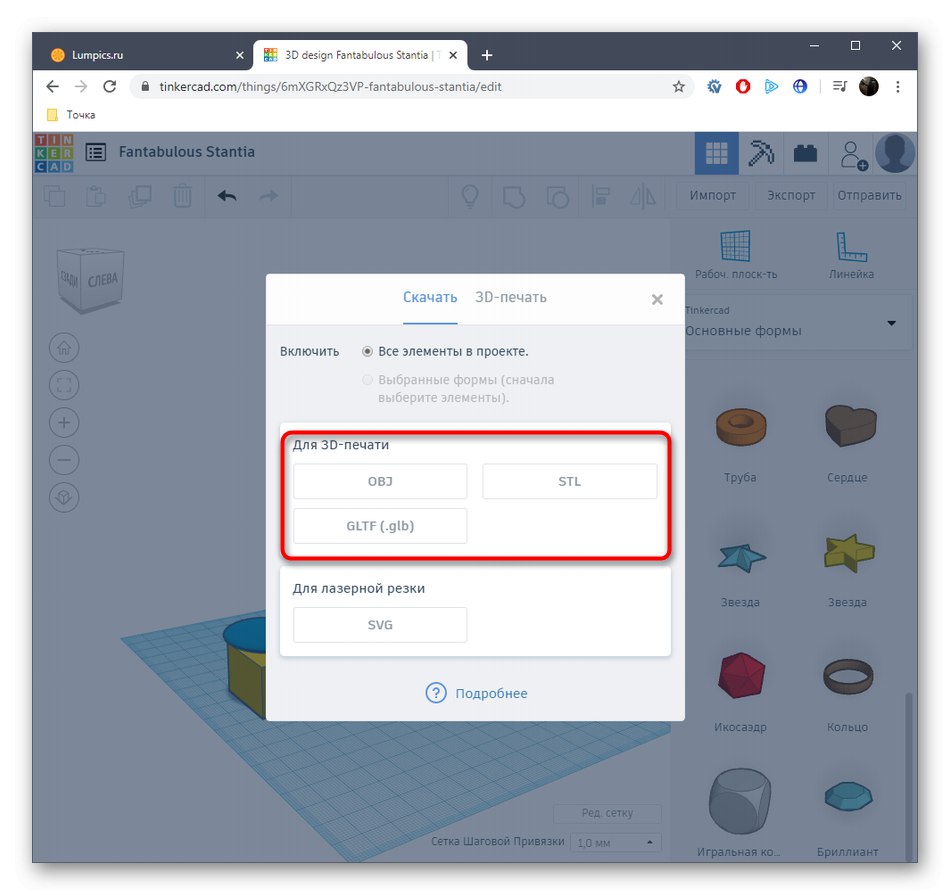
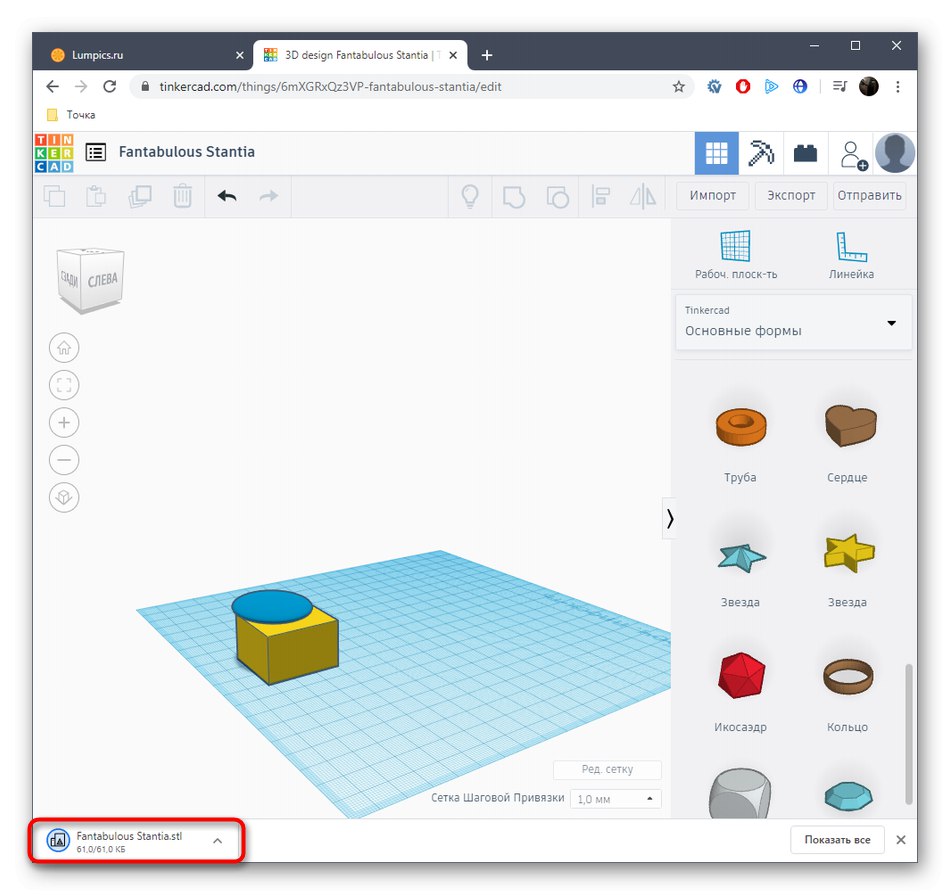
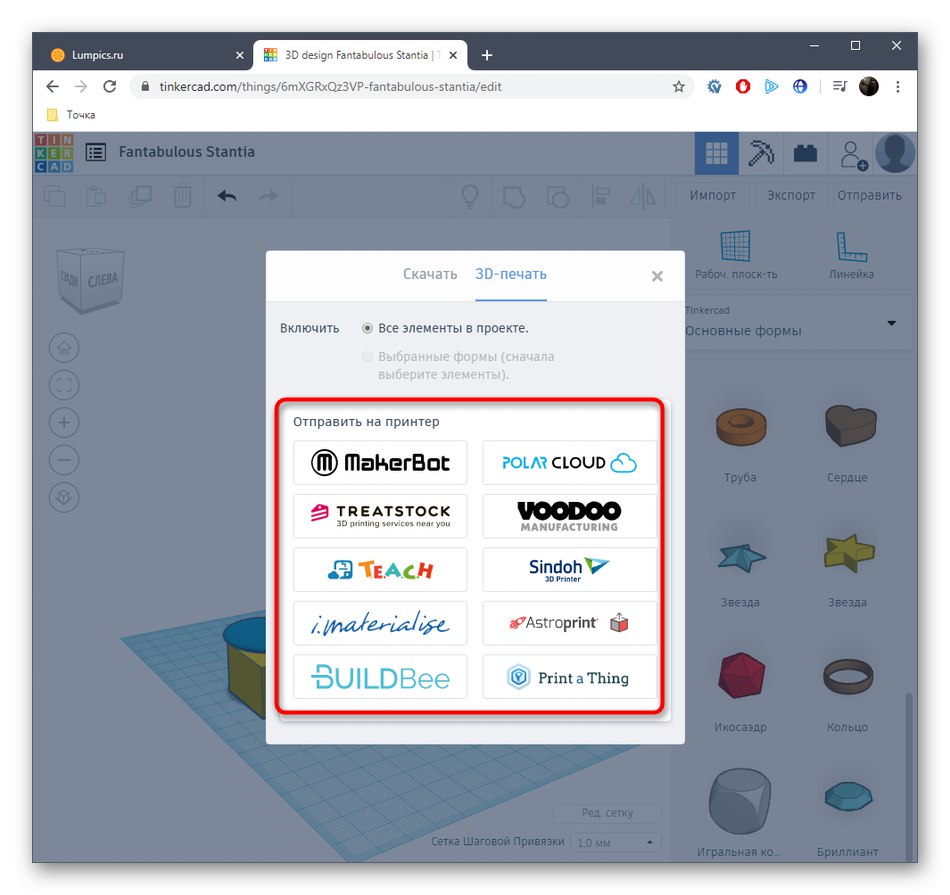
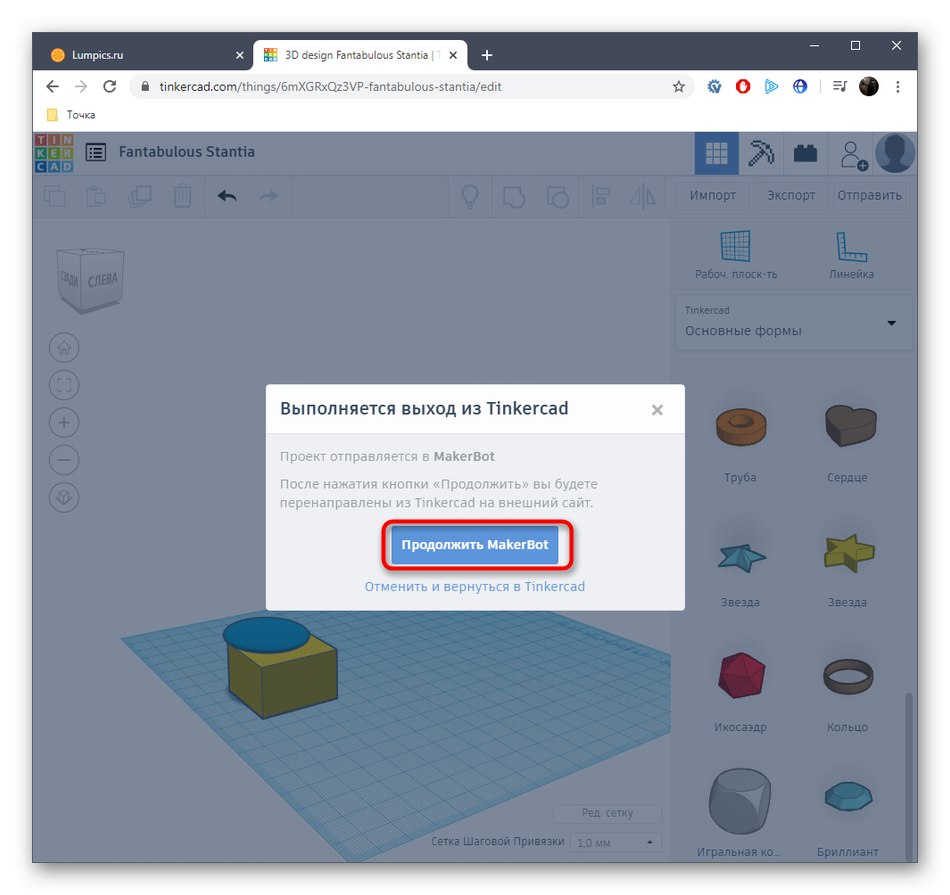
Ne moremo zajeti popolnoma vseh priljubljenih spletnih storitev za 3D modeliranje, zato smo omenili le eno najboljših in optimiziranih za 3D tiskanje.Če vas ta metoda zanima, poiščite spletna mesta prek brskalnika in poiščite najboljšo možnost zase.
To so bile vse informacije o ustvarjanju modela za tiskanje na 3D-tiskalnik, ki smo jih želeli deliti v eni vadnici. Nato morate datoteko s predmetom naložiti v programsko opremo za pripravo opravila, priključiti tiskalnik in začeti tiskati.
Preberite tudi: Programska oprema za 3D-tiskalnik