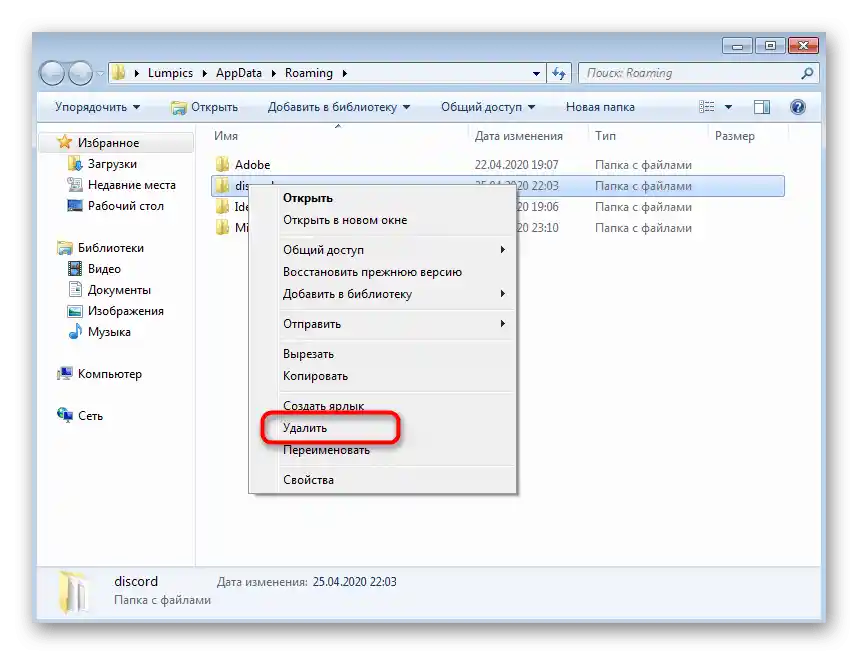Vsebina:
- Možnost 1: Windows 10
- Način 1: Zapiranje spletne različice
- Način 2: Končanje vseh procesov Discord
- Način 3: Začasno izklopite antivirus
- Način 4: Posodobitev gonilnikov komponent
- Način 5: Dodajanje manjkajočih knjižnic Windows
- Način 6: Posodobitev vsebine Discord
- Način 7: Ponovna namestitev programa
- Način 8: Uporaba javne beta različice
- Možnost 2: Windows 7
- Vprašanja in odgovori: 1
Možnost 1: Windows 10
V primeru, da imate nameščen Windows 10, bodite pozorni na naslednje načine reševanja težave s črnim zaslonom, ki se pojavi ob zagonu Discord. Izvajajte jih zaporedoma, saj so metode razporejene po enostavnosti izvedbe in učinkovitosti.
Način 1: Zapiranje spletne različice
Discord lahko odprete tudi v brskalniku, pri čemer dobite skoraj enako funkcionalnost, kot jo ponuja program. Vendar pa sočasno delovanje dveh različic pogosto nedostopno zaradi potrebe po sinhronizaciji računa in nalaganju drugih podatkov. Če imate trenutno v svojem spletnem brskalniku odprto spletno stran z messengerjem, jo raje zaprite, nato pa preverite nalaganje programske opreme.
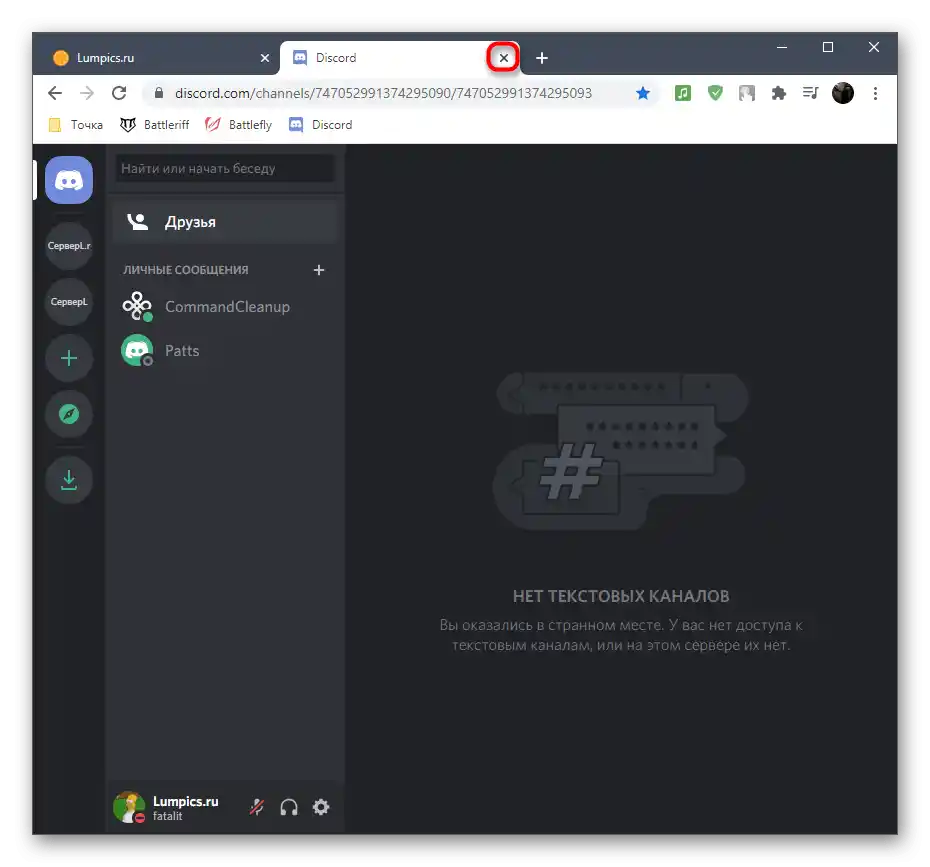
Način 2: Končanje vseh procesov Discord
Med aktivnim delovanjem Discorda v operacijskem sistemu teče več procesov aplikacije, ki izvajajo povsem različne operacije.Seznam lahko pregledate v "Upravitelju opravil", vendar bomo zdaj uporabili to sistemsko orodje za zaključek teh procesov, da izvedemo popolno ponovni zagon obravnavanega programske opreme.
- Zaženite "Upravitelj opravil", tako da z desno miškino tipko kliknete na katero koli prosto mesto na opravilni vrstici in izberete ustrezno možnost iz kontekstnega menija.
- Prikazala se bo zavihek "Procesi", kjer boste morali poiskati vrstice z imenom "Discord" in prav tako nanje klikniti z desno miškino tipko.
- Zaključite vsak proces, tako da izberete dejanje "Končaj nalogo" iz prikazanega kontekstnega menija.
- Pojdite na zavihek "Podrobnosti" in tam opravite enak iskalni postopek za vrstice s podobnim imenom. Tokrat pri klicu menija dejanj uporabite "Končaj proces" ali "Končaj drevo procesov" za hkratno izklop vseh nalog.
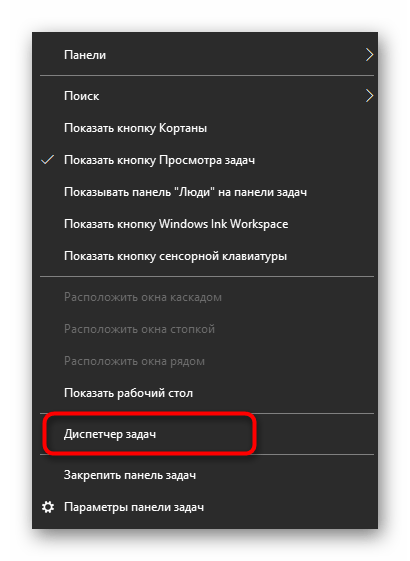
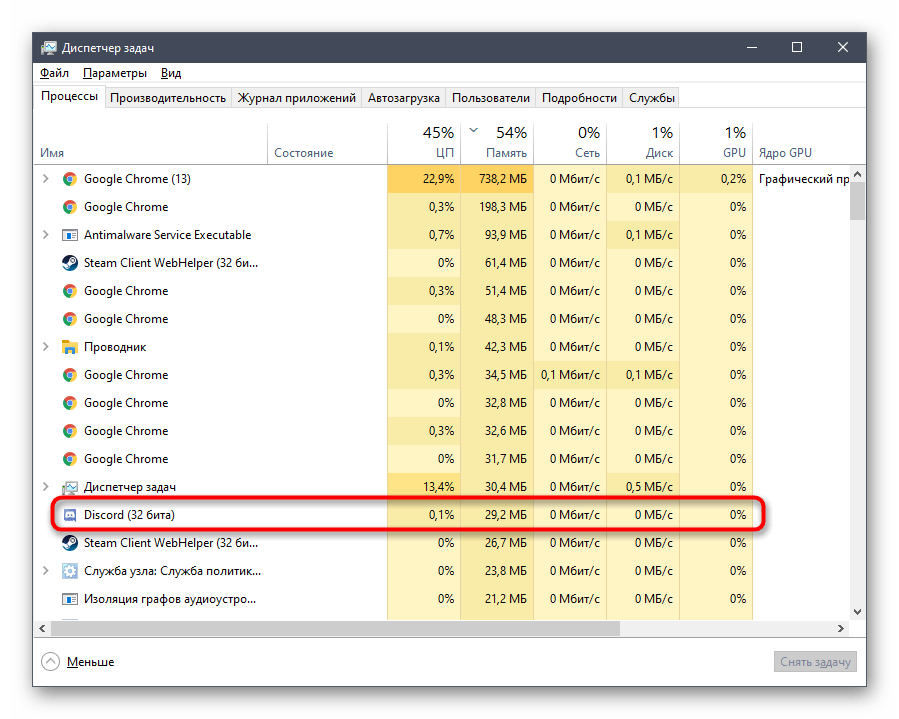
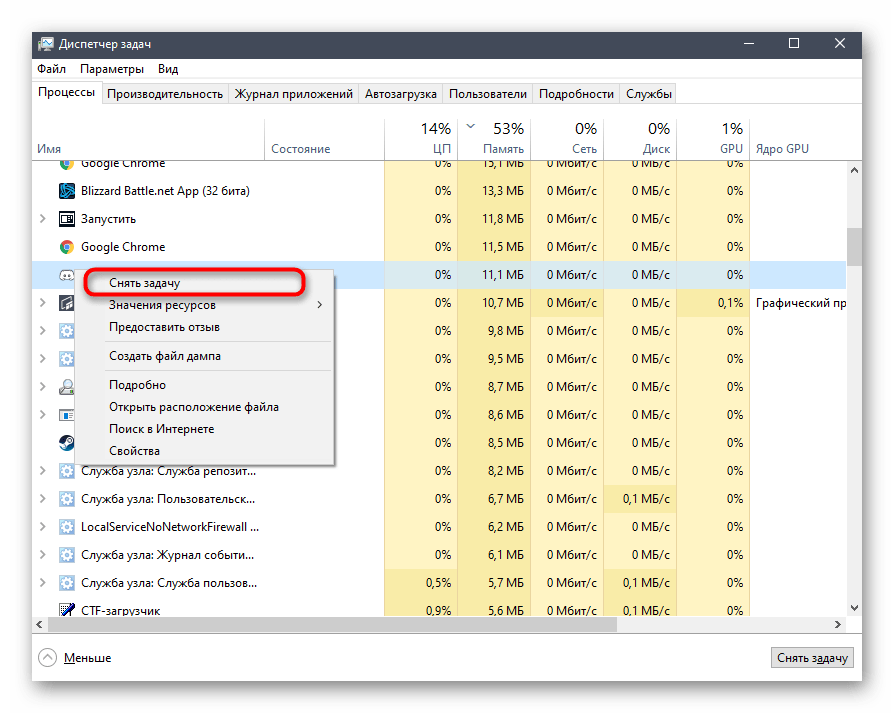
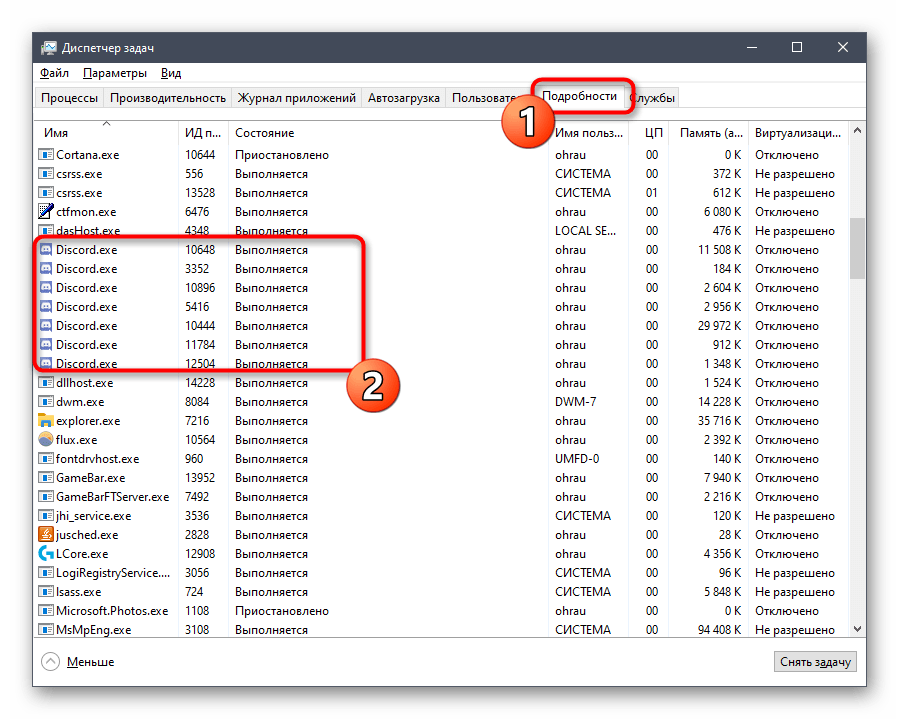
Če vas ne zadostuje zgoraj obravnavana možnost zaključka procesov, uporabite alternativna navodila, ki vključujejo uporabo konzolnih ukazov.
- Odprite meni "Start" in tam poiščite aplikacijo "Ukazna vrstica".
- Po zagonu vnesite ukaz
taskkill /F /IM discord.exein potrdite njegovo izvedbo s pritiskom na Enter. - Čez nekaj sekund se bo prikazalo nekaj vrstic z obvestili o uspešnem zaključku procesov, če takšni obstajajo.
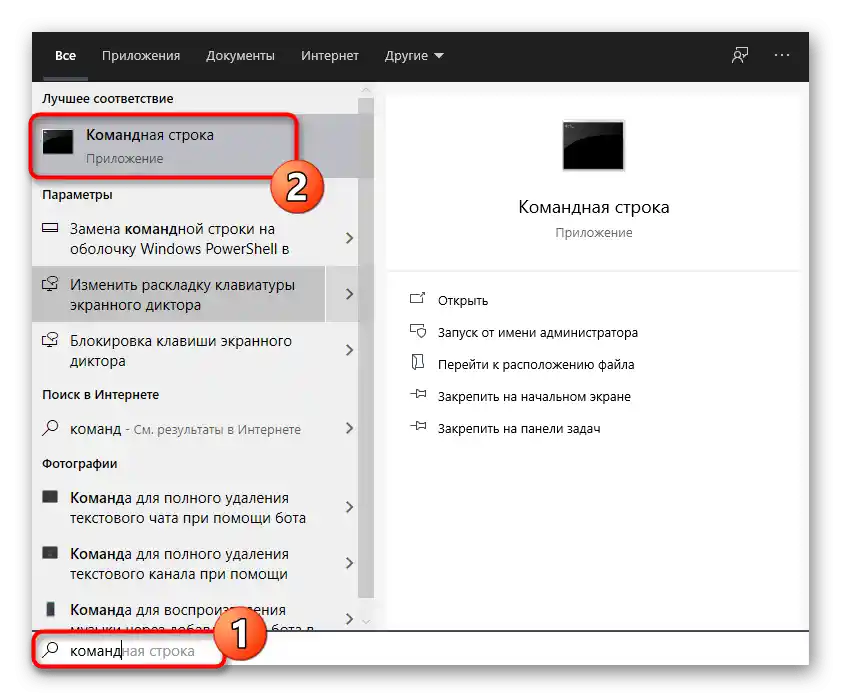
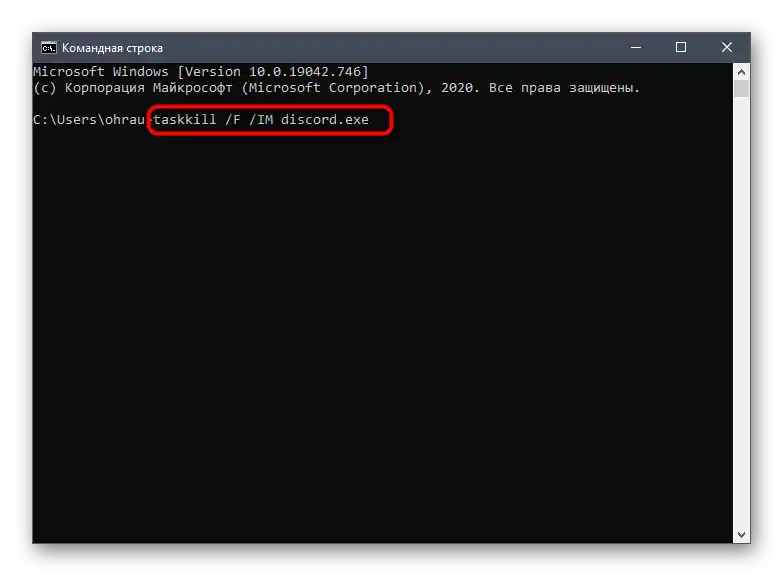
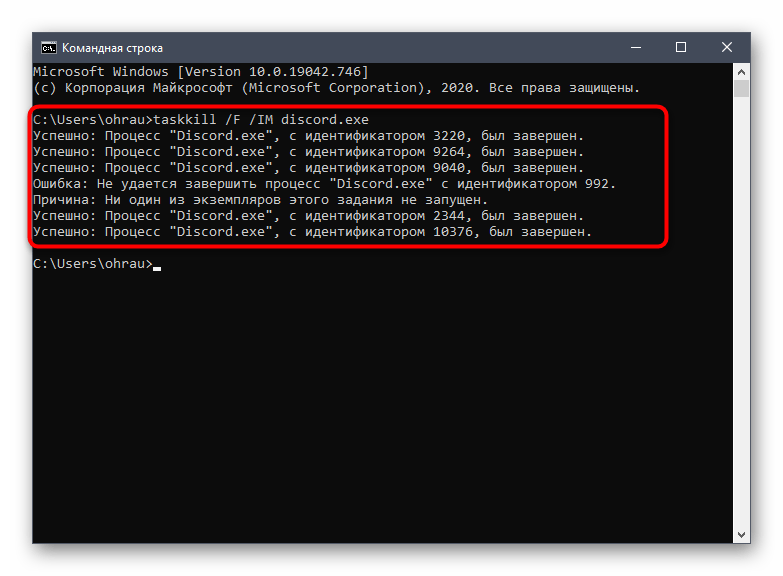
Način 3: Začasno izklopite antivirus
Iz imena te metode je že mogoče razumeti, da je primerna le za tiste, ki so na svoj računalnik namestili tretjo osebo antivirus. Začasno izklop je potreben za ugotavljanje, ali zaščitnik negativno vpliva na nalaganje vsebine v Discord. Tako ob izklopu antivirusni programi ne delujejo in ne morejo blokirati programa pri nalaganju.
Podrobnosti: Izklop antivirusnega programa
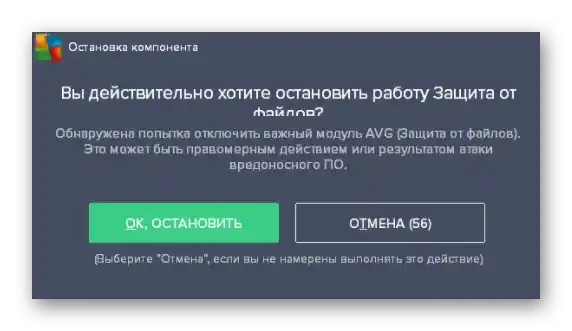
Če je ta metoda učinkovita, lahko antivirus pustite v istem stanju ali ga izklapljate le pri delu z Discordom.Vendar pa obstaja še ena možnost, ki vključuje dodajanje messengerja na seznam izjem, kar mu bo omogočilo delovanje brez ponovnega pojava podobnih napak. Splošna navodila o tej temi boste našli v članku na spodnji povezavi.
Podrobnosti: Dodajanje programa na seznam izjem protivirusnega programa
Način 4: Posodobitev gonilnikov komponent
Pomanjkanje posodobitev gonilnikov za komponente, nameščene v računalniku, občasno povzroča različne težave pri interakciji z operacijskim sistemom, kar lahko vpliva tudi na pojav črne zaslona ob zagonu Discorda. Seveda je najprej treba preveriti posodobitve za grafično kartico, vendar ne smemo pozabiti na ostale posodobitve. O tem preberite podrobneje v drugem članku na naši spletni strani.
Podrobnosti: Posodobitev gonilnikov na računalniku
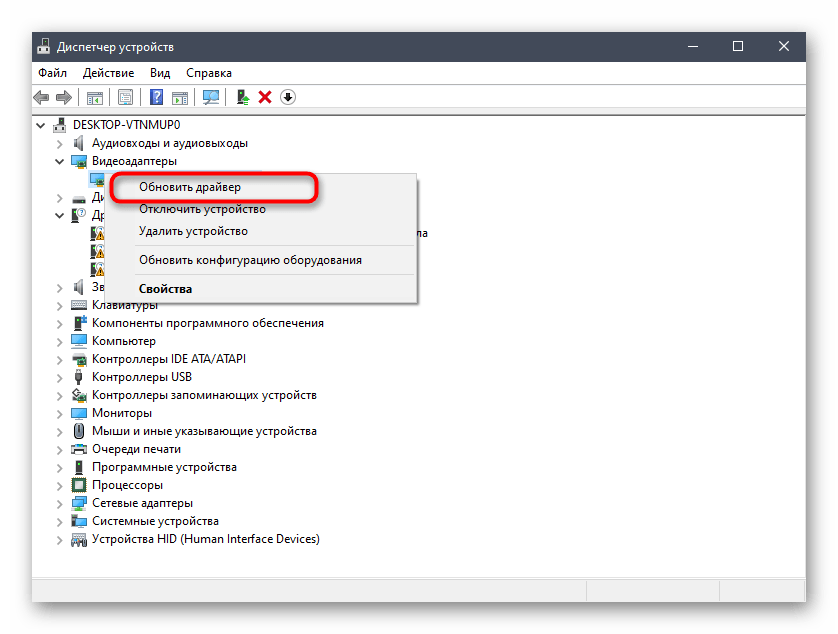
Način 5: Dodajanje manjkajočih knjižnic Windows
Mnogi uporabniki vedo za obstoj dodatnih knjižnic, imenovanih DirectX, Visual Studio C++ in .NET Framework. Vse te se nameščajo v operacijski sistem ločeno ali skupaj z drugimi programi in opravljajo pomembne funkcije, potrebne za delovanje teh programov. Discord prav tako zahteva prisotnost dodatnih knjižnic, njihovo pomanjkanje ali uporaba zastarelih različic pa pogosto vodi do zamrznitev ali pojava črne zaslona. Da bi ugotovili, ali je v njih vzrok, posodobite omenjene komponente na najnovejše različice, s pomočjo pomožnih materialov po naslednjih povezavah.
/
Podrobnosti:
Kako posodobiti .NET Framework
Kako namestiti DirectX 11 v Windows
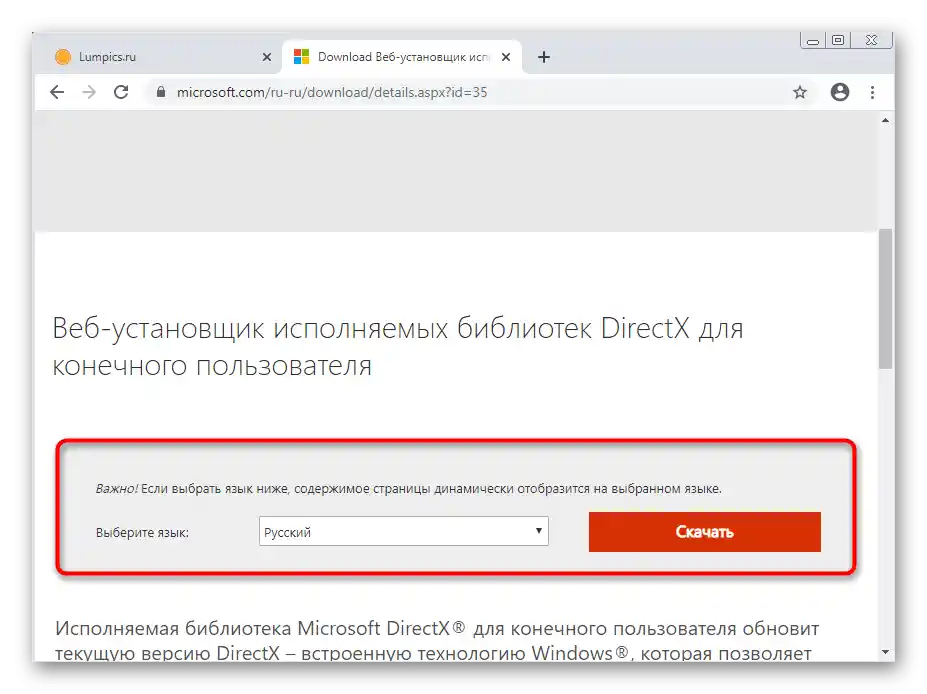
Način 6: Posodobitev vsebine Discord
Zaradi posebnosti delovanja obravnavanega programa se v njem kopiči predpomnilnik, namenjen hitrejšemu nalaganju informacij ob vklopu ali prehodu na določene strežnike.Črn ekran je lahko posledica napak v predpomnilniku ali njegove zasičenosti, zato je pogosto učinkovita rešitev osvežitev vsebine, kar poteka tako:
- Odprite Discord in počakajte, da se prikaže črn ekran, in če se pojavi le ob določenem dogodku, v tem trenutku pritisnite kombinacijo tipk Ctrl + Shift + I za zagon konzole za razvijalce.
- Odprla se bo tudi, če se ostala vsebina ne nalaga. V tej konzoli pojdite na zavihek "Network".
- Označite polje ob parametru "Disable cache".
- Zdaj lahko uporabite kombinacijo tipk Ctrl + R za osvežitev vsebine.
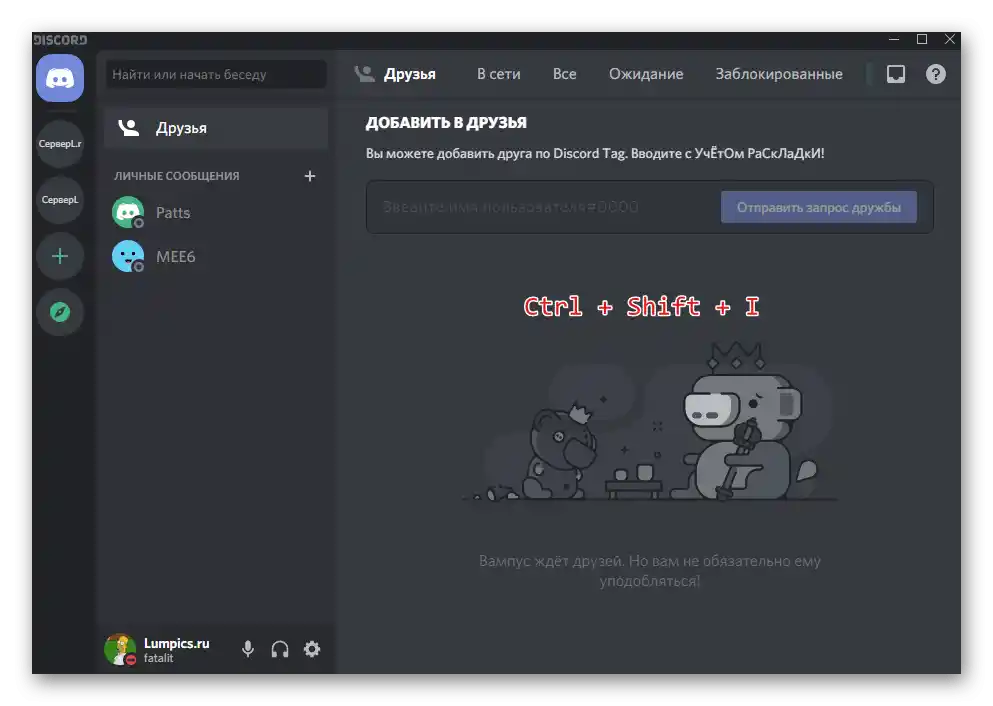
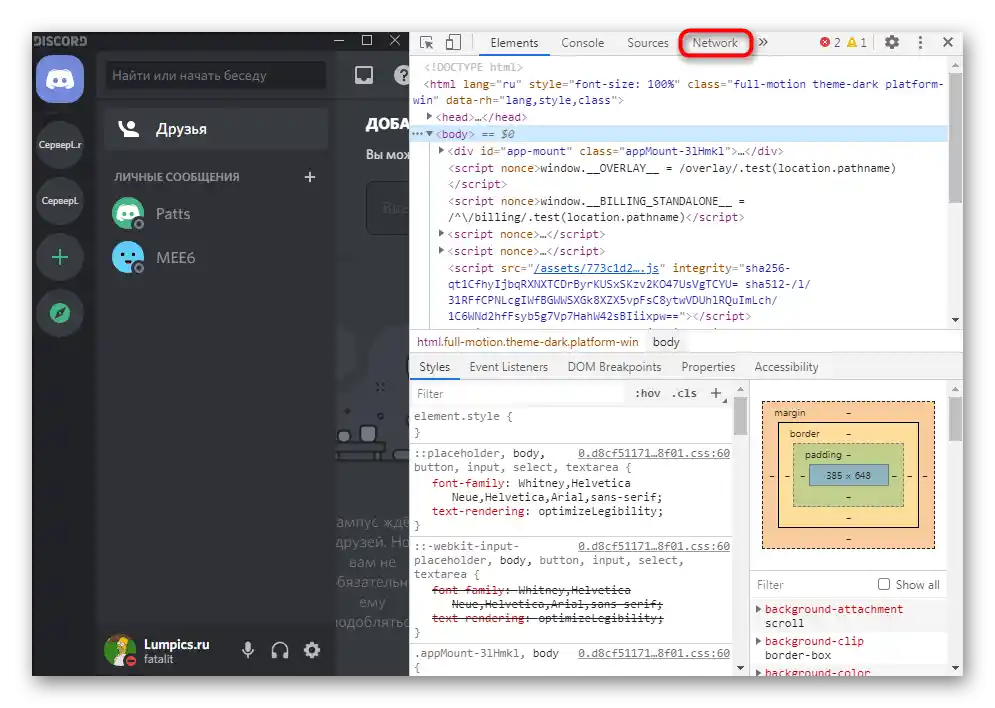
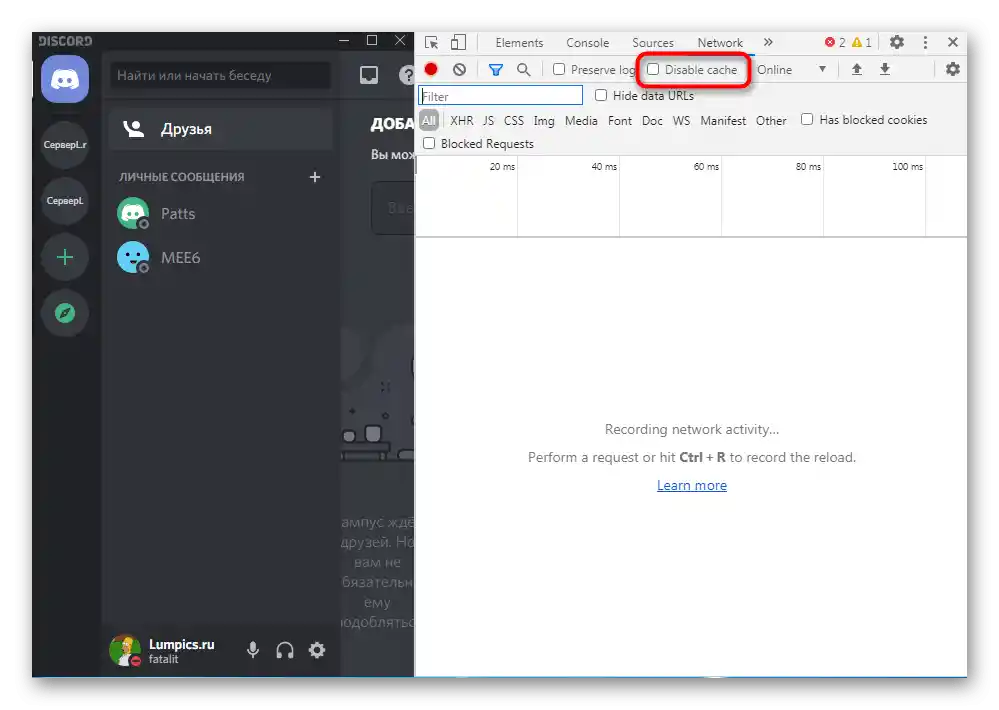
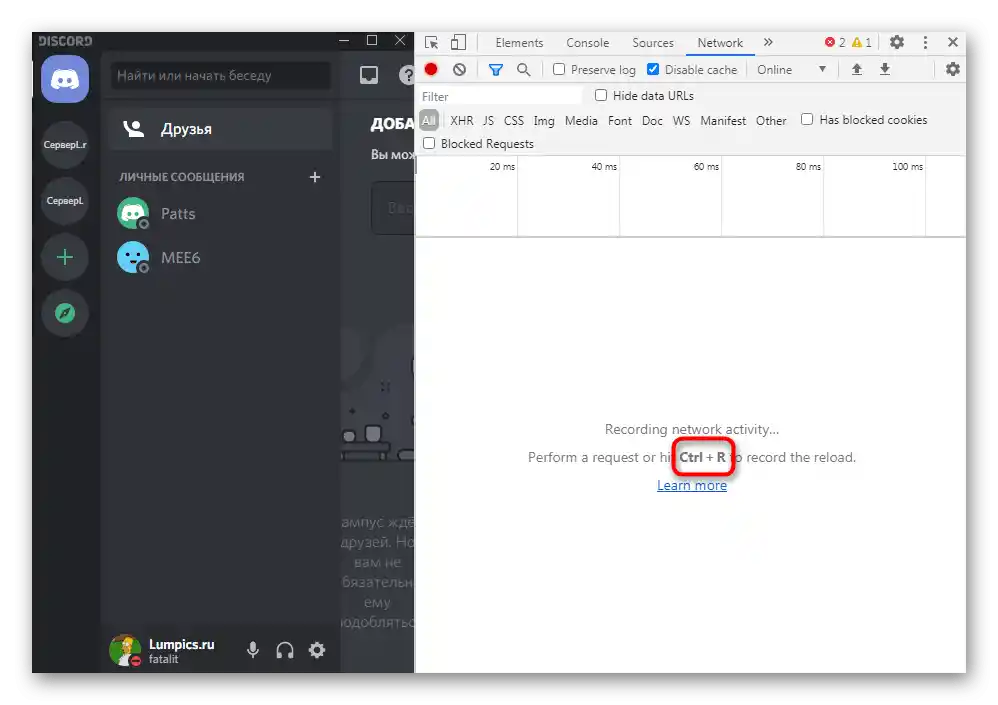
Osvežitev vsebine traja nekaj časa, zato se ne presenečajte, če črn ekran sprva ne izgine. Če ste že čakali več kot pet minut, vendar težava še vedno ni rešena, preidite na izvajanje naslednjih metod.
Metoda 7: Ponovna namestitev programa
Obstaja verjetnost, da je črn ekran ob zagonu Discorda posledica nepravilne namestitve programa, napak v tem procesu ali poškodovanih datotek, ki se ne morejo obnoviti pri samodejnem posodabljanju. V tem primeru bo pomagala le popolna ponovna namestitev s predhodnim čiščenjem vseh datotek sporočilnika.Prednostna naloga je deinstalirati programsko opremo s pomočjo vgrajenega orodja Windows, o čemer podrobneje preberite v članku na spodnji povezavi.
Več informacij: Namestitev in odstranitev programov v Windows 10
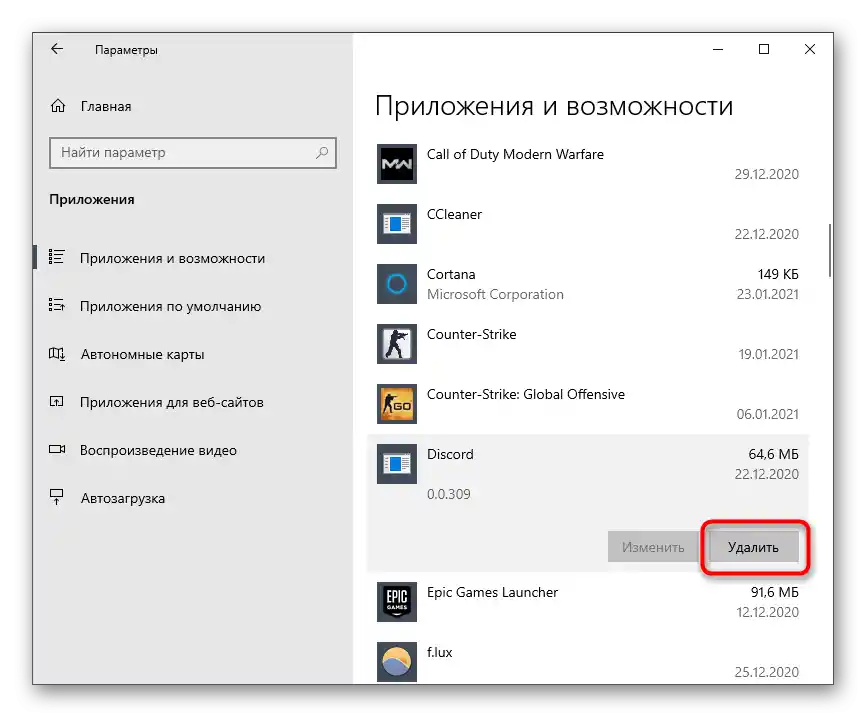
Ko je standardni postopek odstranitve končan, bo potrebno odstraniti preostale datoteke programa, ki lahko negativno vplivajo na nadaljnjo namestitev in povzročijo iste težave s črnim zaslonom.
- Za to odprite orodje "Zaženi", z uporabo standardne kombinacije tipk Win + R. V njem vnesite
%appdata%in pritisnite Enter za potrditev ukaza. - Po odprtju "Raziskovalca" poiščite mapo z imenom "discord" in nanjo kliknite z desno miškino tipko.
- Iz pojavnega kontekstnega menija izberite možnost "Izbriši".
- Ponovno odprite "Zaženi", vendar tokrat uporabite pot
%localappdata%. - V mapi ponovno poiščite "Discord" in ga premaknite v koš.
- Za namestitev obvezno uporabite izvršno datoteko, pridobljeno z uradne spletne strani. Če imate težave pri izvedbi te operacije sami, se seznanite z ustreznimi informacijami v drugem članku na naši spletni strani.
Več informacij: Namestitev Discord na računalnik
Preberite tudi: Vklop prikazovanja skritih map in datotek v Windows 10 / Windows 7
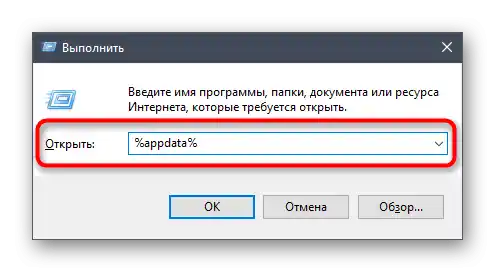
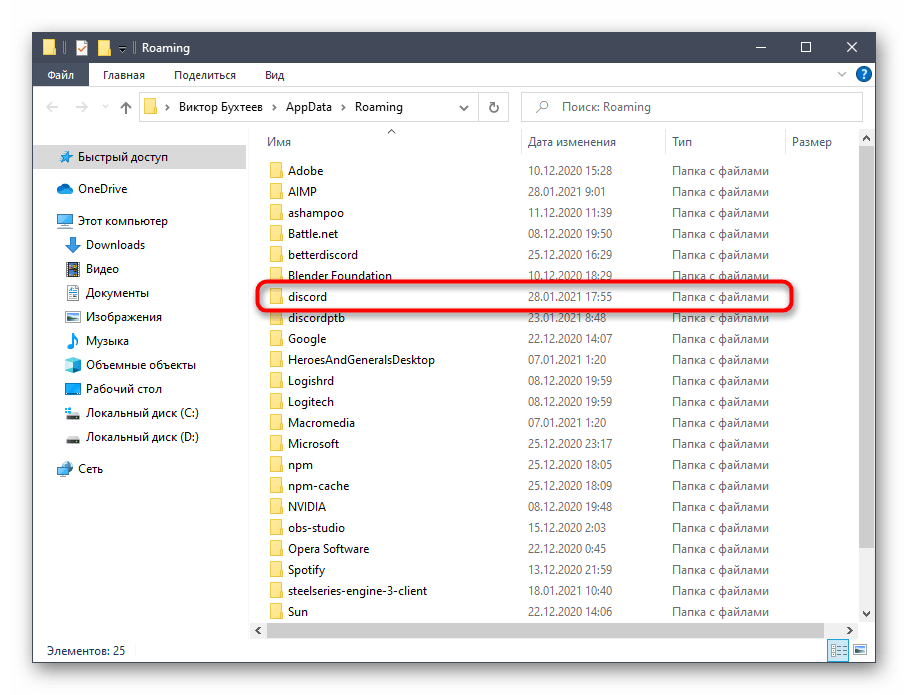
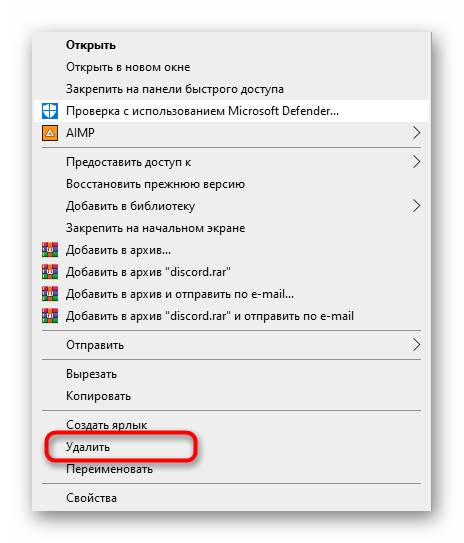
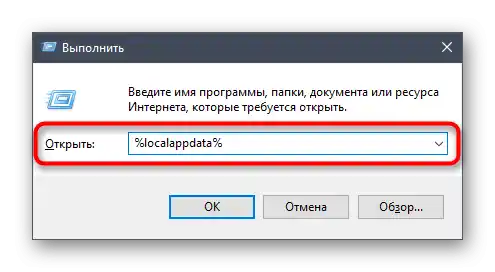
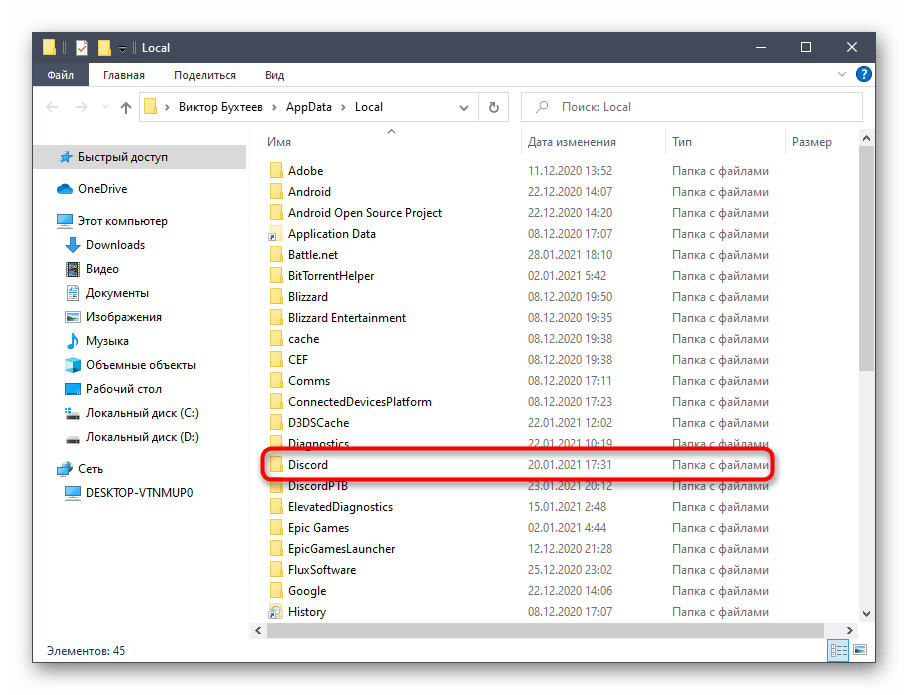
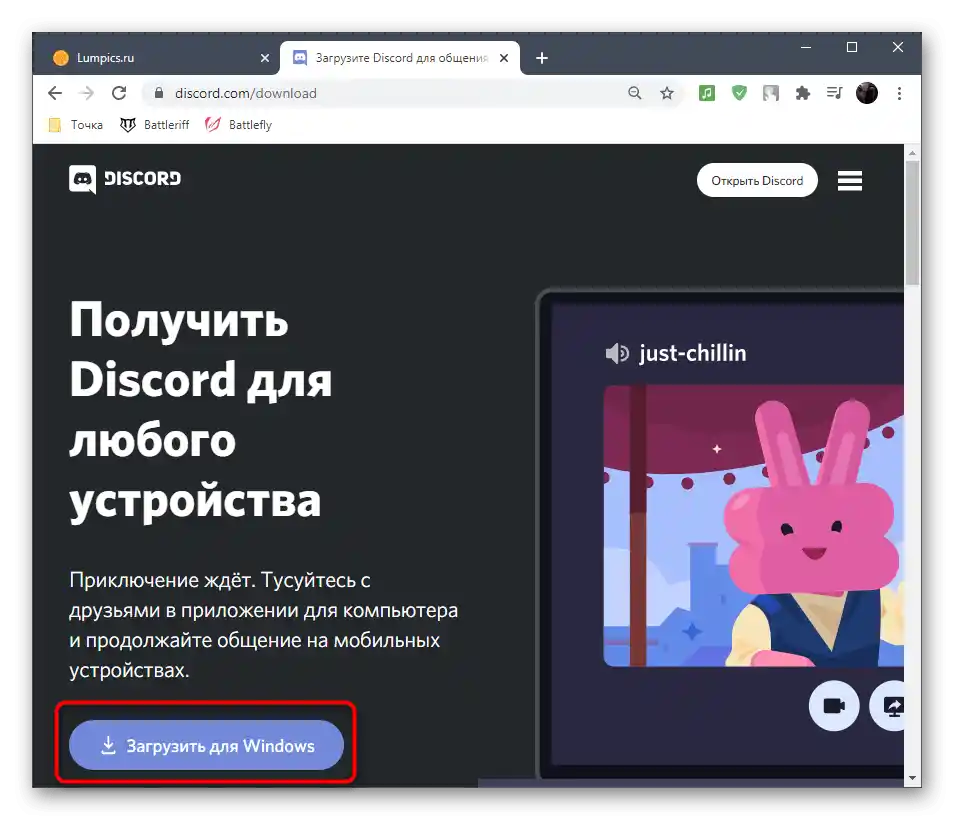
Način 8: Uporaba javne beta različice
Razvijalci Discord postopoma uvajajo nove funkcije v program, vendar za to uporabljajo testno različico, ki jo dovolijo prenesti vsem, ki želijo preizkusiti novosti. Njena uporaba je edina alternativna možnost, če trenutna stabilna različica ne deluje in nenehno spremlja napako s črnim zaslonom.
Pojdite na uradno spletno stran Discord
- Kliknite na zgornjo povezavo za odpiranje spletne strani za prenos programa.Pomaknite se navzdol po strani in pritisnite gumb "Prenesi".
- Razširite seznam razpoložljivih platform s klikom na "Prenesi javno beta različico".
- V spustnem seznamu izberite "Windows", s čimer začnete prenos izvršljive datoteke namestitvenega programa.
- Počakajte, da se prenos konča, in zaženite to datoteko za izvedbo namestitve.
- Namestitev bo trajala nekaj časa, po čemer lahko preverite delovanje te različice programske opreme.
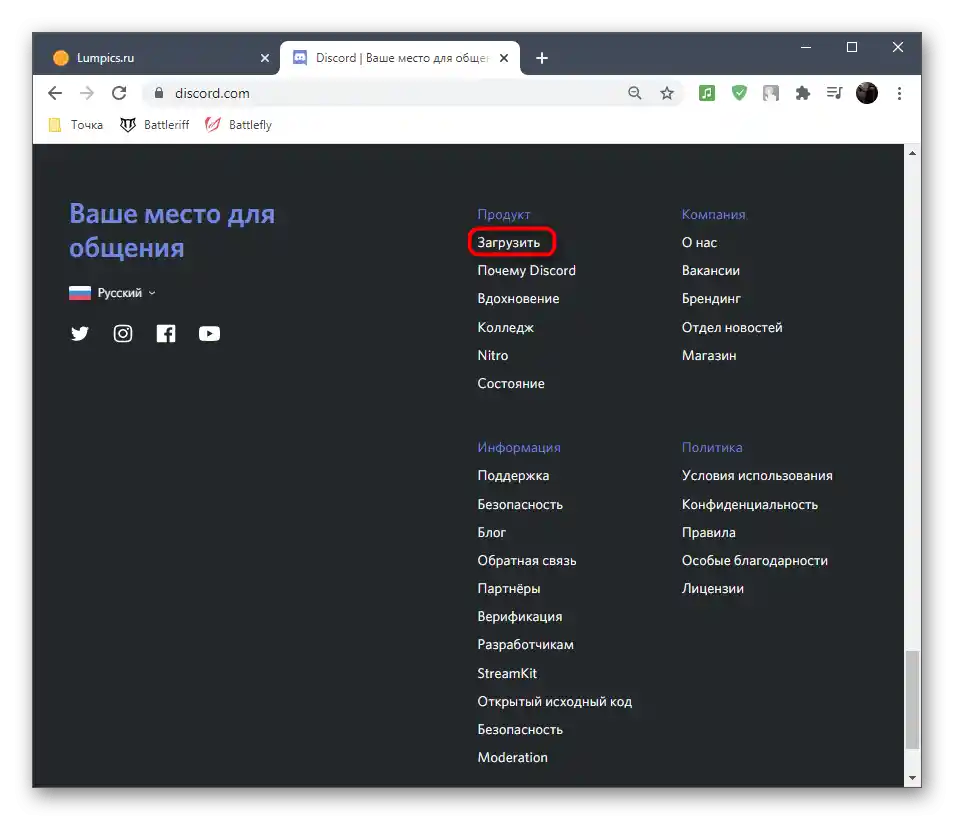
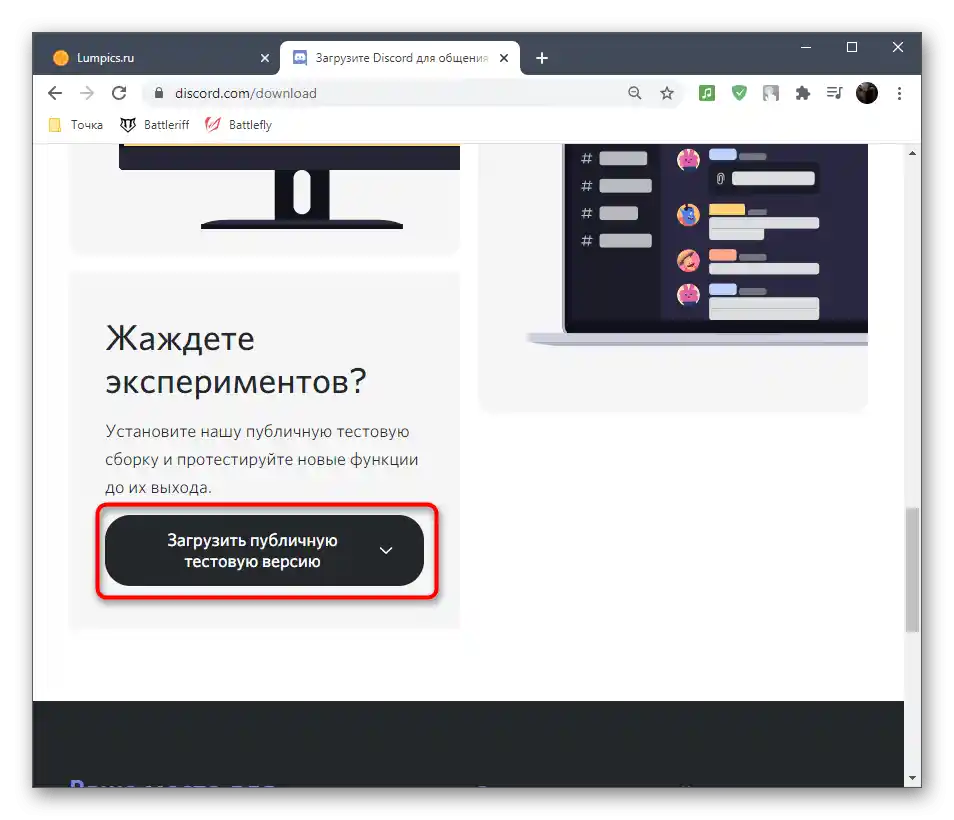
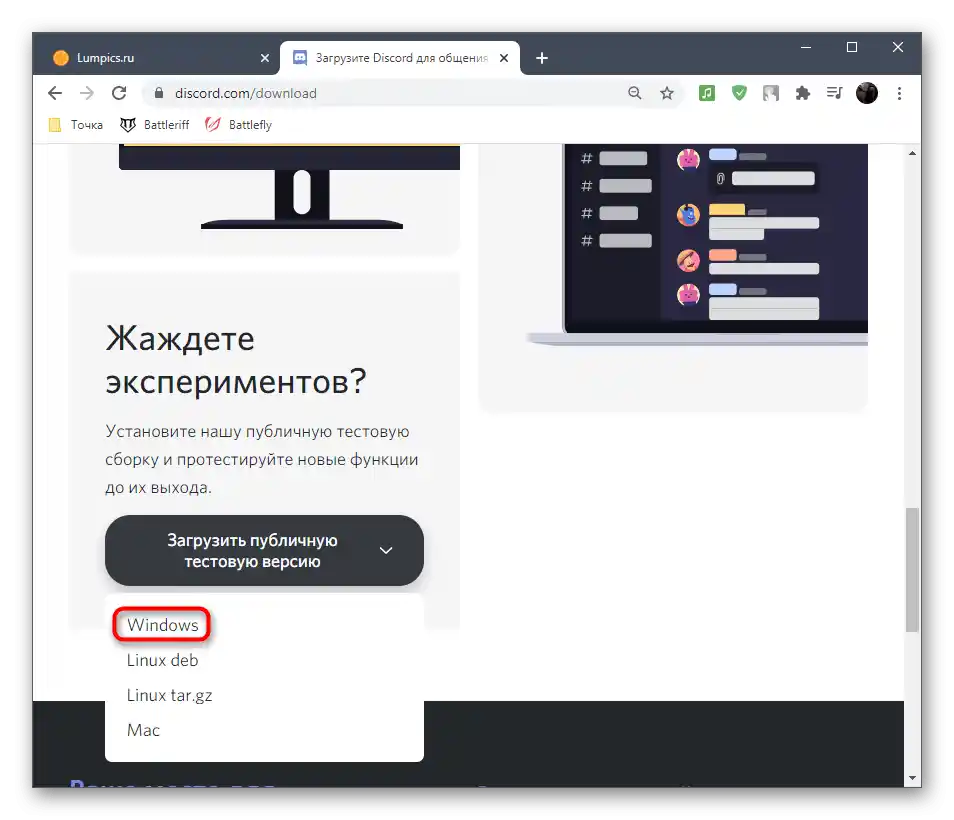
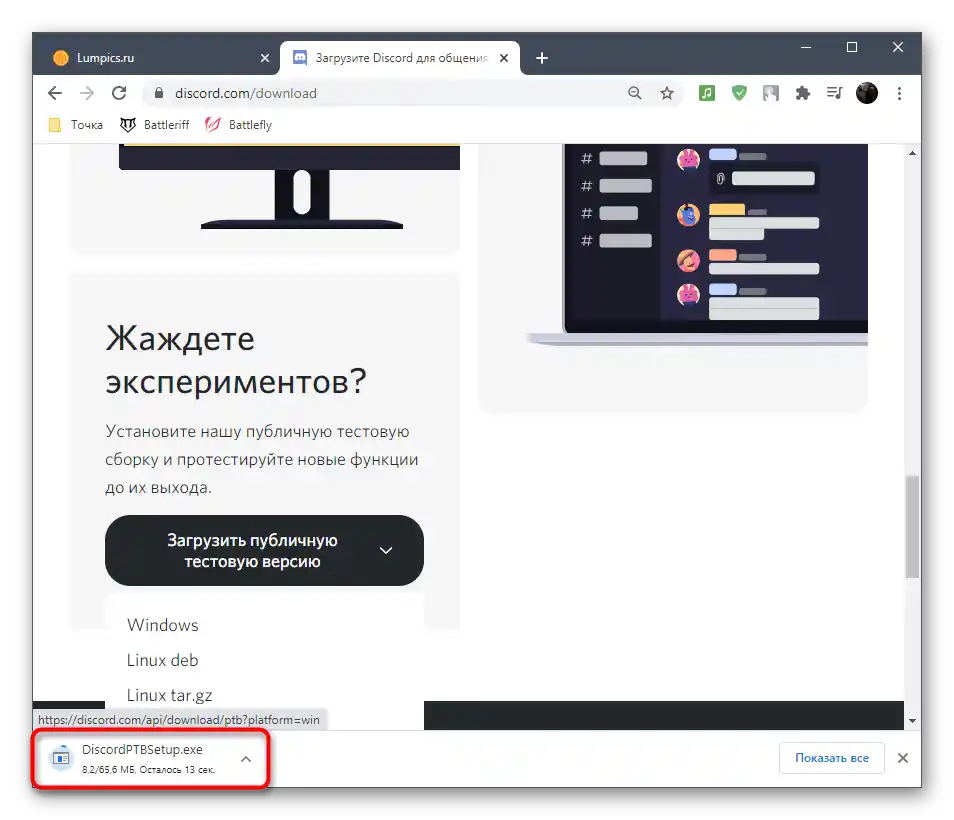
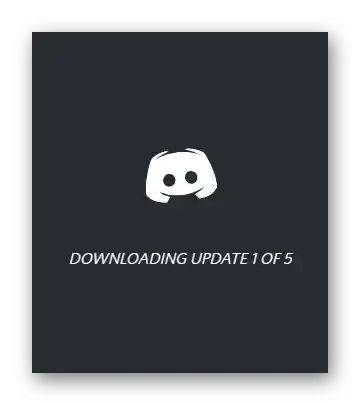
Možnost 2: Windows 7
Če imate operacijski sistem Windows 7, preberite drugo navodilo na naši spletni strani, ki se osredotoča na rešitev težave s črnim zaslonom v Discordu za to različico OS. Metode, obravnavane tam, se razlikujejo od zgoraj navedenih, saj so težave v prejšnji različici Windows pogosto povezane s združljivostjo.
Več: Rešitev težave s črnim zaslonom v Discordu na Windows 7