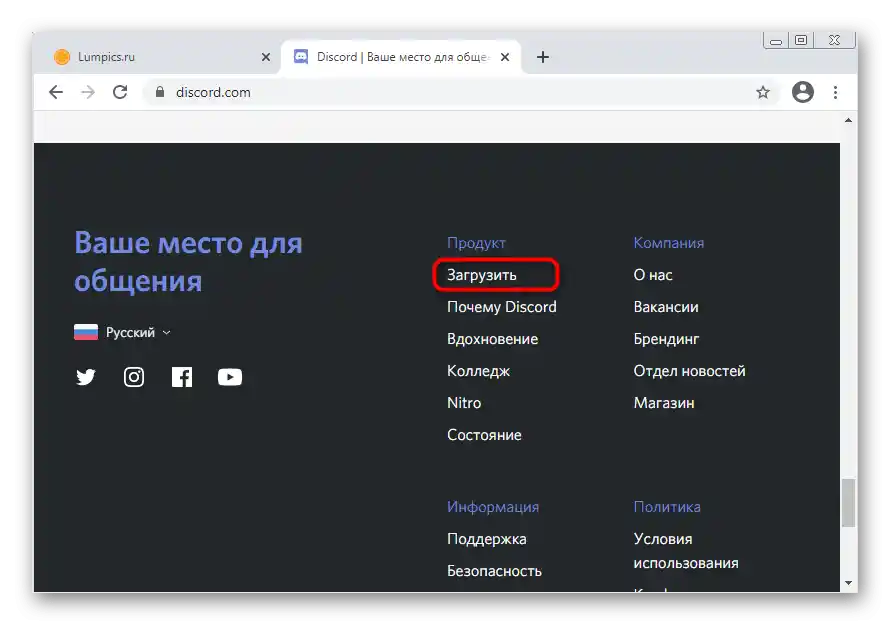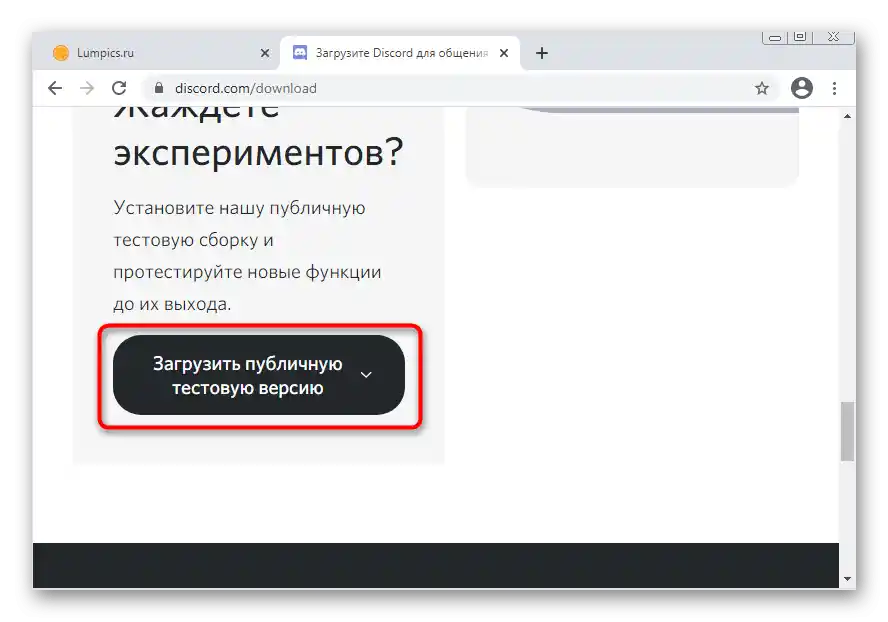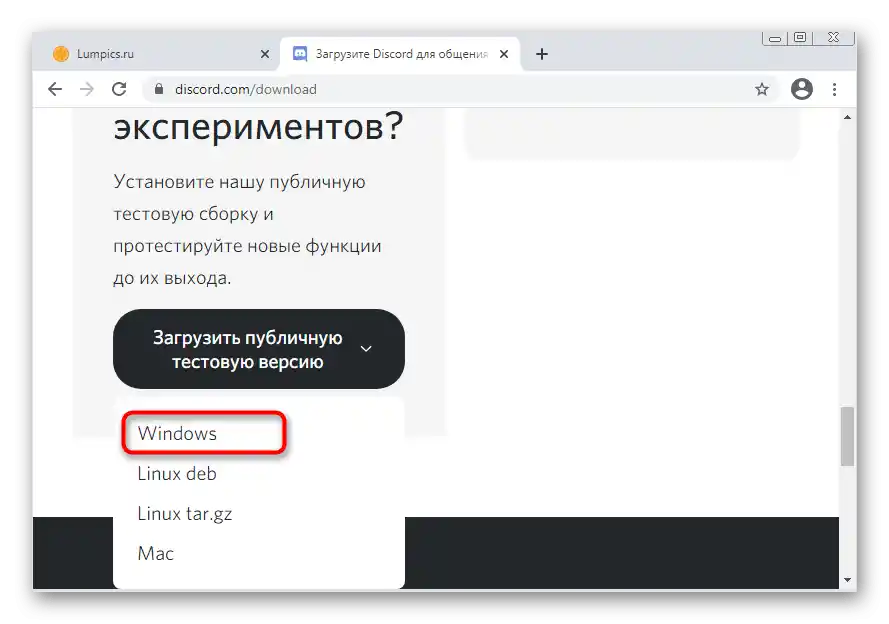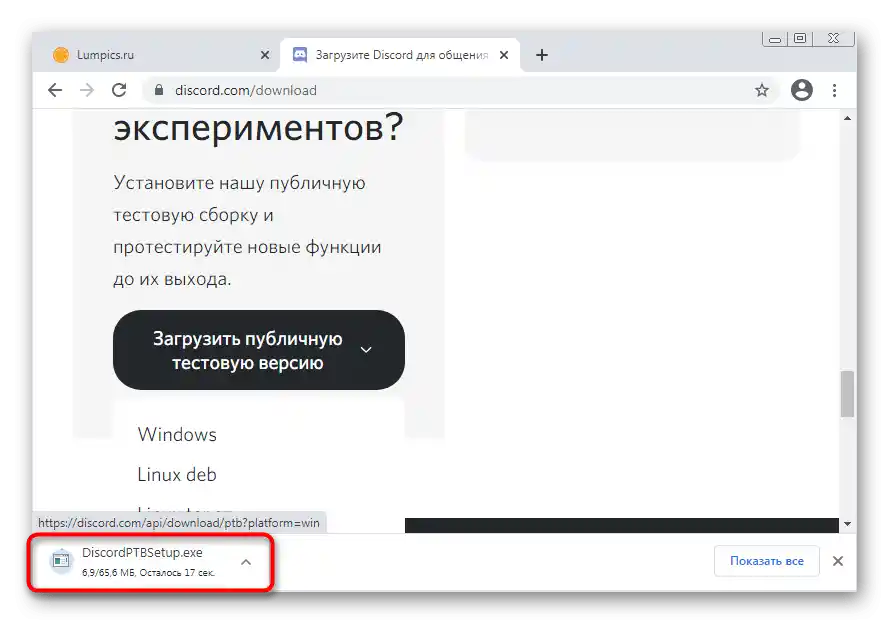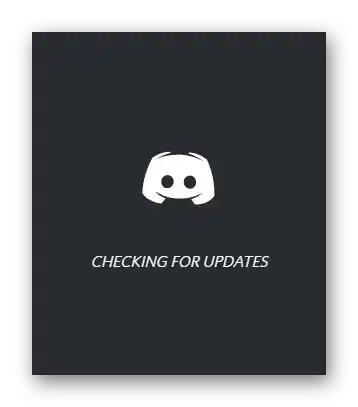Vsebina:
- Način 1: Zapiranje spletne različice
- Način 2: Ponovni zagon Discorda z zaključkom vseh nalog
- Način 3: Uporaba načina združljivosti
- Način 4: Začasno izklopite antivirus
- Način 5: Posodobitev gonilnikov komponent
- Način 6: Namestitev dodatnih knjižnic Windows
- Način 7: Posodobitev vsebine Discorda
- Način 8: Ponovna namestitev s čiščenjem vsebine
- Način 9: Namestitev javne beta različice
- Vprašanja in odgovori: 1
V tem članku bomo govorili o reševanju težave s črno zaslonom ob zagonu Discord. Če pa se takšna situacija pojavi med prikazovanjem zaslona, boste potrebovali povsem drugačna navodila s seznamom načinov, ki omogočajo odpravo te napake. Podrobneje o tem preberite v drugem članku na naši spletni strani, tako da sledite naslednji povezavi.
Več informacij: Odprava težave s črnim zaslonom med prikazovanjem v Discordu
Način 1: Zapiranje spletne različice
Eden od možnih razlogov za pojav črnega zaslona v Discordu na Windows 7 je hkrati zagnana različica v brskalniku. Včasih to povzroči težave s sinhronizacijo računov in procesov, ki jih izvaja program.
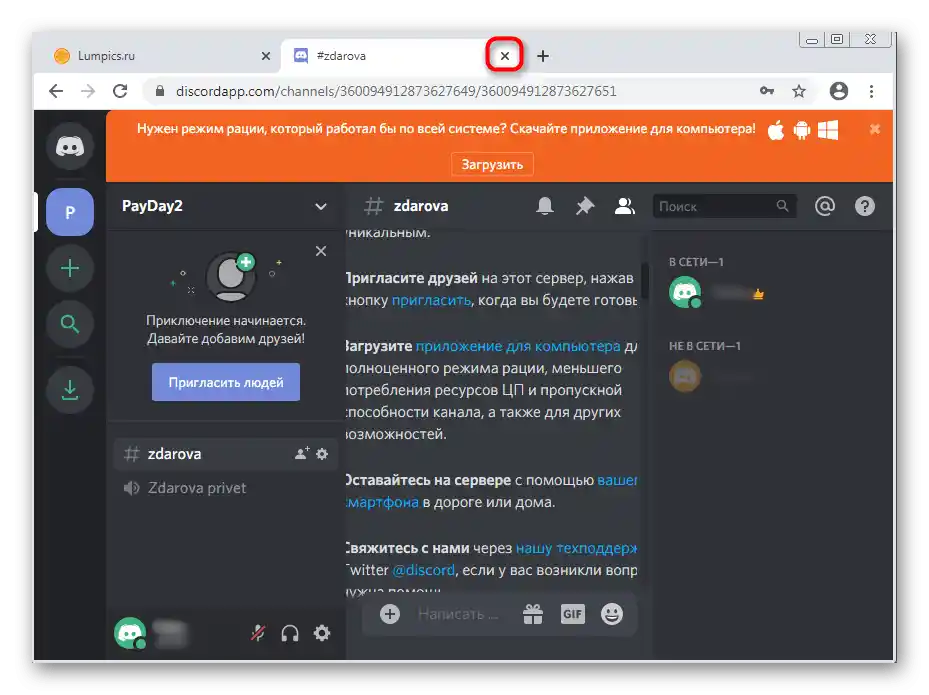
Če trenutno res uporabljate tudi spletno različico sporočilnika, priporočamo, da jo zaprete in ponovno zaženete aplikacijo, da preverite učinkovitost te priporočila.
Način 2: Ponovni zagon Discorda z zaključkom vseh nalog
Med aktivnim delovanjem Discorda v operacijskem sistemu nastane več nalog, povezanih s to programsko opremo. Pojavljajo se situacije, ko po zaključku ene seje njegovi procesi še vedno ostanejo aktivni, kar povzroča različne konflikte pri nalaganju podatkov.Kot rešitev predlagamo, da zaključite vse naloge in znova zaženete Discord, kar se izvede tako:
- Z desno miškino tipko kliknite na prazno mesto na opravilni vrstici in iz pojavnega kontekstnega menija izberite možnost "Zagnati upravitelja opravil".
- V njem preklopite na zavihek "Procesi" in poiščite vse vrstice z imenom "Discord". Mimogrede, to je lahko celo nedokončan proces namestitvenega programa, če se je črna zaslon pojavila takoj po poskusu namestitve. Tudi tega bo treba izklopiti.
- Za to kliknite z desno miškino tipko na potrebno vrstico in izberite možnost "Zaključiti proces". Če je ob strani več nalog z enakimi imeni, potrebujete naslednjo možnost — "Zaključiti drevo procesov".
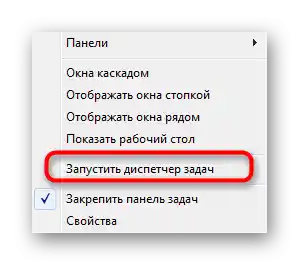
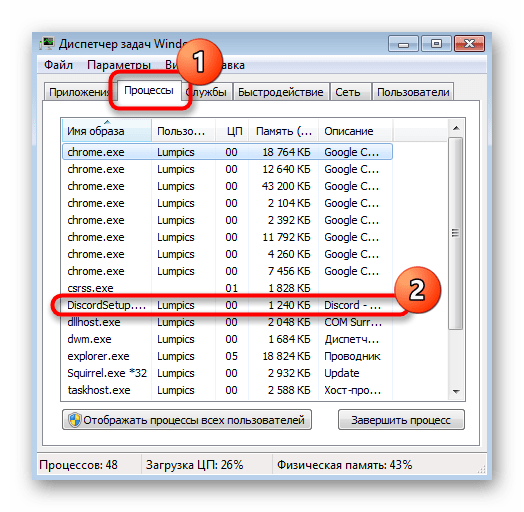
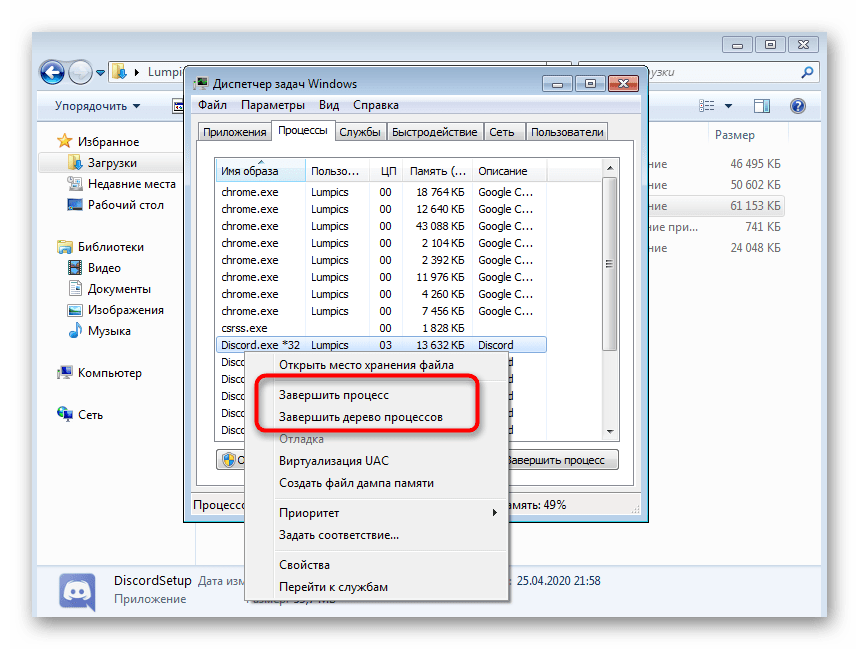
Po tem, ko ste se spoprijeli z vsemi procesi v "Upravitelju opravil", zaženite Discord preko bližnjice na namizju ali na kakršen koli drug priročen način.
Način 3: Uporaba načina združljivosti
Razvijalci sporočil so že dolgo osredotočili svojo pozornost izključno na zadnje različice operacijskih sistemov, ne da bi se ukvarjali z odpravljanjem nekaterih težav združljivosti z Windows 7. Namesto tega priporočajo uporabo posebnega načina, pri aktivaciji katerega bi morale morebitne težave izginiti. Poglejmo ga kot sredstvo za rešitev črnega zaslona ob zagonu Discorda.
- Odprite orodje "Zaženi", pri čemer uporabite standardno bližnjico Win + R. V polje vnesite
%appdata%in pritisnite tipko Enter za prehod po tej poti.Preberite tudi: Omogočanje prikaza skritih map in datotek v Windows 7
- V odprtem imeniku poiščite mapo "Discord".
- Zanima vas mapa z imenom trenutne različice aplikacije.
- Tam se nahaja izvršna datoteka "Discord", na katero morate klikniti z desno tipko miške in prek pojavno kontekstnega menija iti na "Lastnosti".
- Odprite zavihek "Združljivost".
- Označite možnost "Zaženi program v načinu združljivosti z:".
- Iz spustnega seznama izberite možnost "Windows 7".
- Dodatno lahko označite tudi "Zaženi to aplikacijo kot skrbnik", nato pa uporabite spremembe, zaprite to okno in ponovno zaženite Discord.
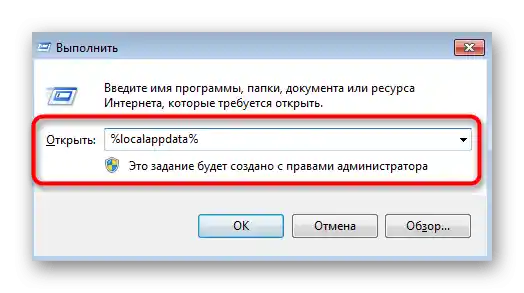
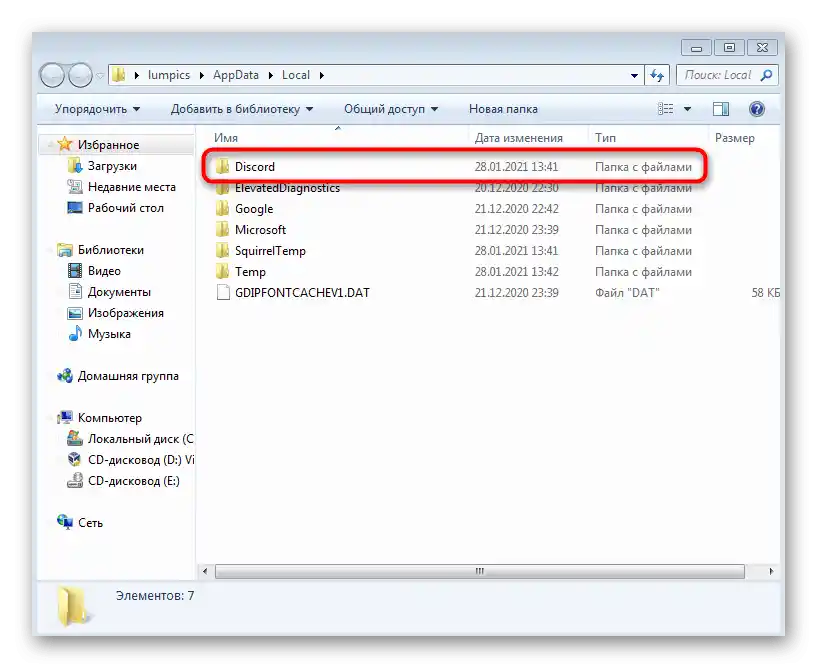
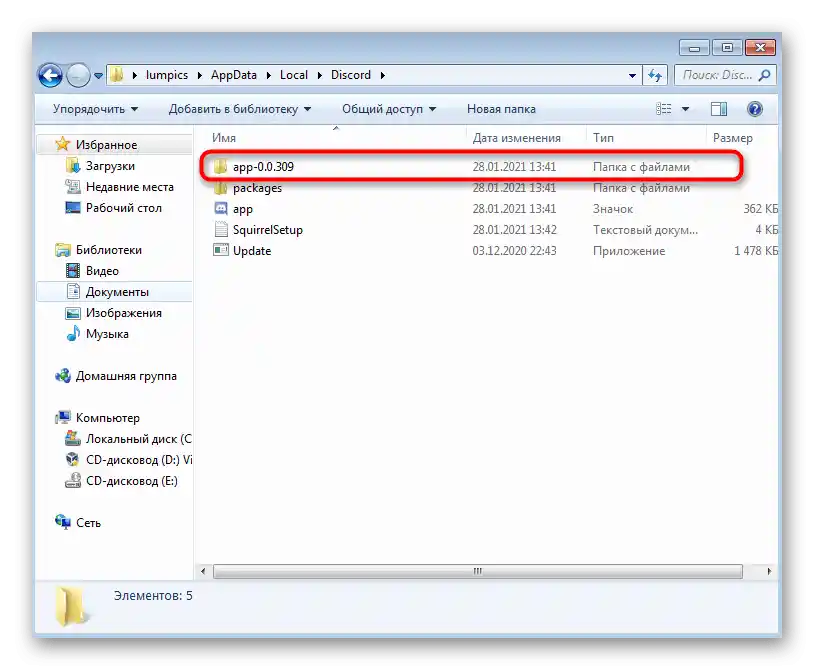
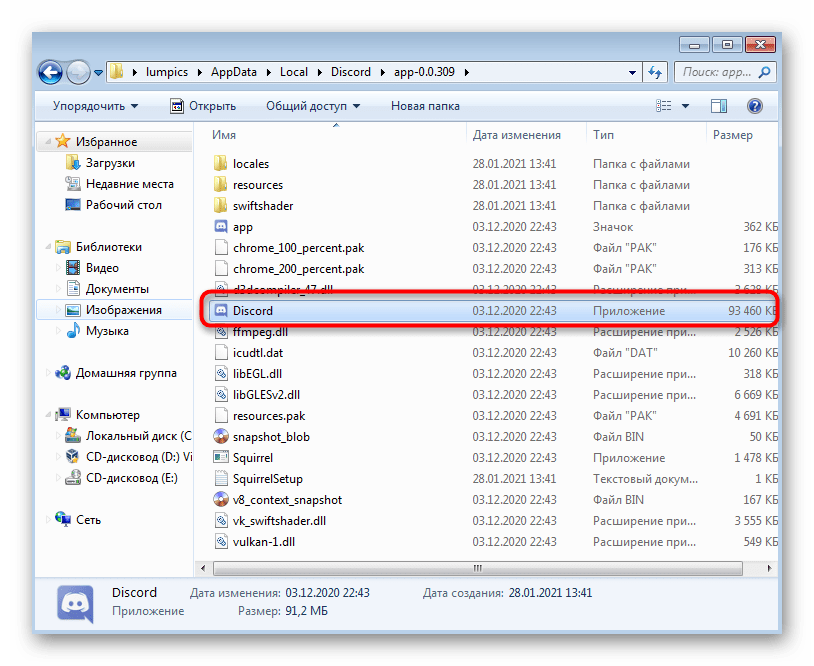
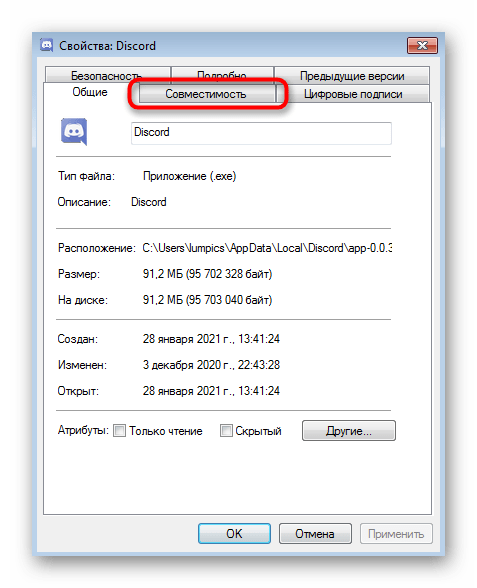
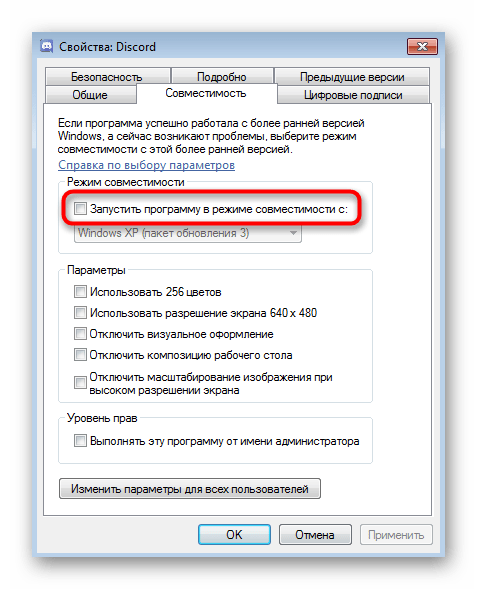
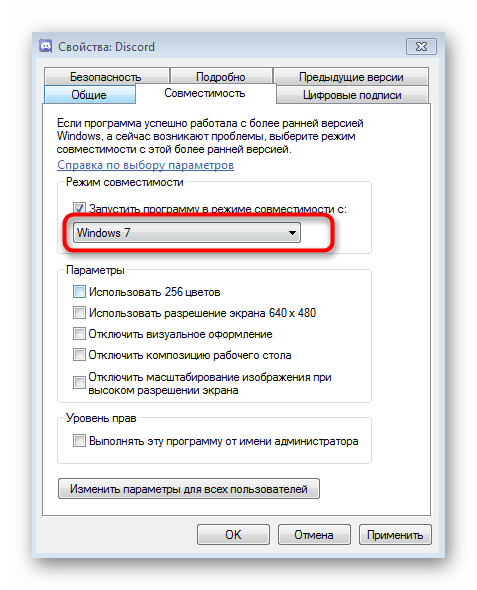
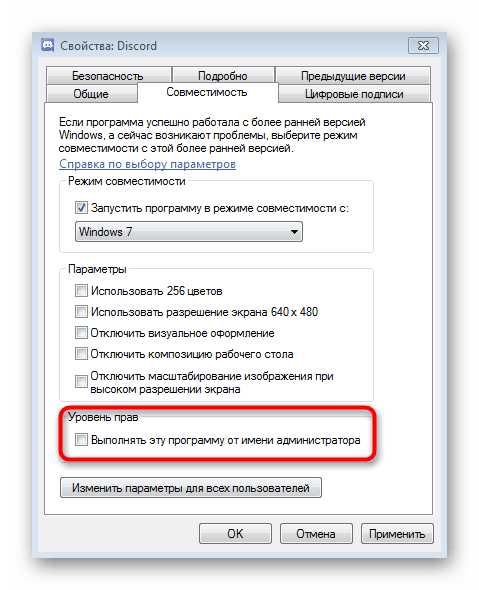
Način 4: Začasno onemogočite antivirus
Ta način se nanaša le na uporabnike, ki na svojem računalniku z operacijskim sistemom Windows 7 uporabljajo tretjo stranko antivirus. Včasih njegovo delovanje blokira vhodne povezave, kar ovira Discord pri nalaganju informacij o strežnikih in kanalih, kar povzroča pojav črne zaslona. Za preverjanje te metode priporočamo, da za kratek čas onemogočite antivirusno zaščito, celotna navodila o tej temi pa najdete v spodnjem članku.
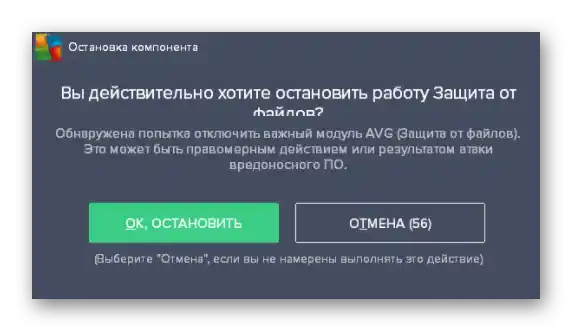
Če je to pomagalo in ste prepričani, da je vzrok črne zaslona aktiven antivirus, ga lahko seveda pustite v onemogočenem stanju, vendar je optimalna možnost dodati Discord v izjeme, na podlagi navodil drugega našega avtorja.
Več: Dodajanje programa v izjeme antivirusa
Način 5: Posodobitev gonilnikov komponent
Pomanjkanje pomembnih posodobitev notranjih računalniških komponent občasno povzroča različne napake pri delovanju operacijskega sistema in povezanih programov.Pri pojavu napake s črno zaslonom v Discordu je najprej treba preveriti gonilnike grafične kartice, vendar ni odveč preveriti tudi drugih posodobitev.
Podrobnosti: Kako posodobiti gonilnike na računalniku
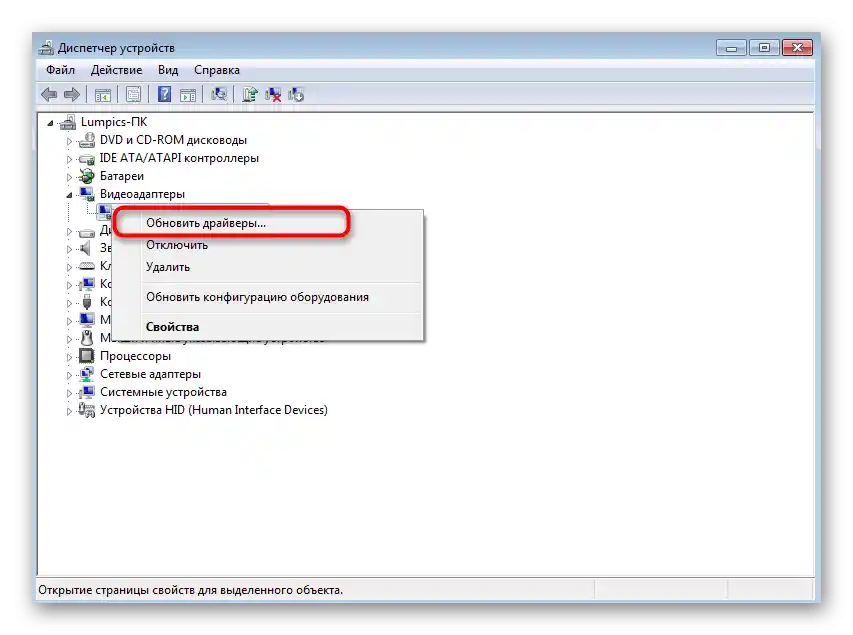
Način 6: Namestitev dodatnih knjižnic Windows
Ena od uradnih priporočil razvijalcev je preverjanje posodobitev za dodatne komponente Windows, kamor spadajo Visual C++, .NET Framework in DirectX. Običajno se vse te knjižnice namestijo ročno ali med namestitvijo tretjih programov. Discord jih ne dodaja, zato se bo treba s tem ukvarjati samostojno. V člankih po spodnjih povezavah boste našli vse navodila, da hitro opravite zastavljeno nalogo.
/
Podrobnosti:
Kako posodobiti .NET Framework
Kako namestiti DirectX11 v Windows
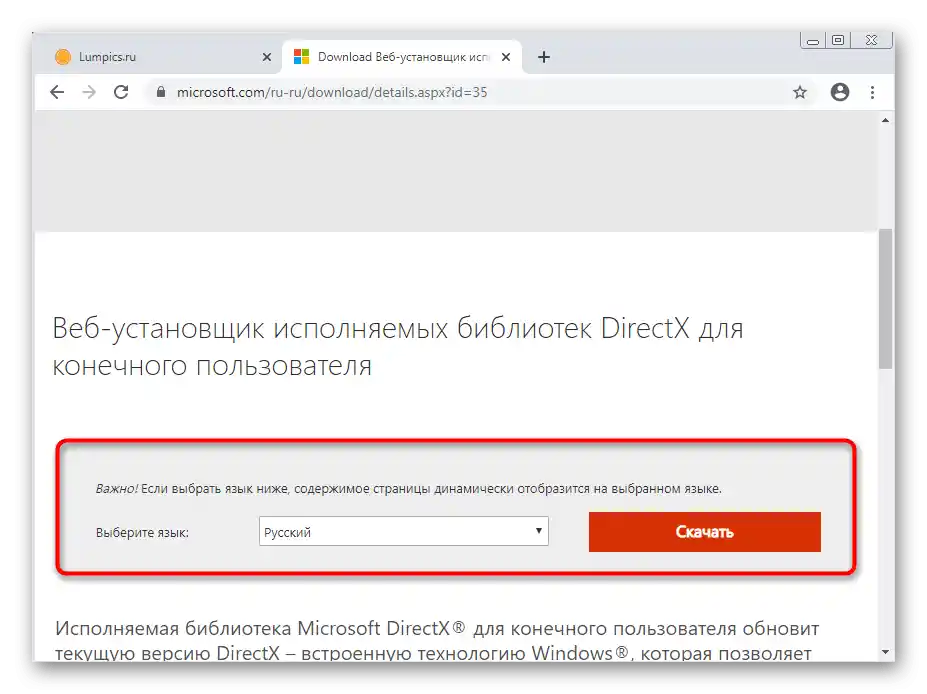
Način 7: Posodobitev vsebine Discord
Aplikacija Discord deluje na način, da deluje praktično kot spletna stran v brskalniku, vendar s svojimi posebnostmi in podprtimi grafičnimi elementi. Vendar pa je tudi tukaj mogoče priklicati konzolo razvijalca za preverjanje prometa, nalaganih elementov in drugih informacij.Ta konzola bo koristna pri posodabljanju vsebine, če pride do napake pri njenem prikazu in se prikaže črna zaslon.
- Zaženite program in tudi ob prisotnosti črnega zaslona pritisnite kombinacijo tipk Ctrl + Shift + I.
- Pojavila se bo konzola za razvijalce, v kateri preklopite na zavihek "Network".
- Označite možnost "Disable cache".
- Uporabite kombinacijo tipk Ctrl + R za osvežitev vsebine.
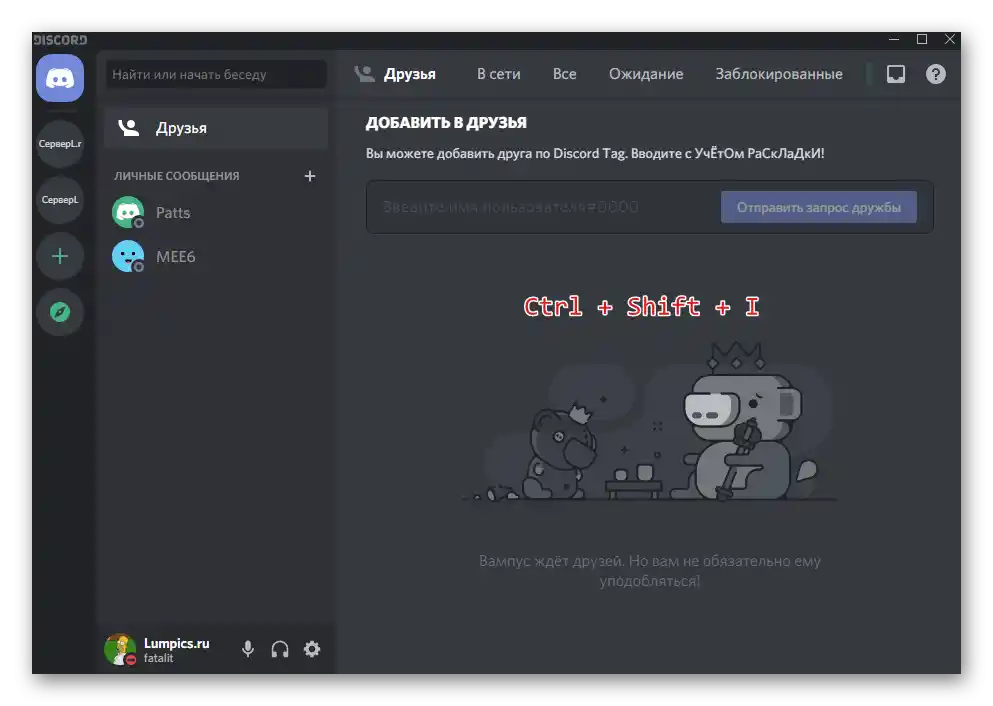
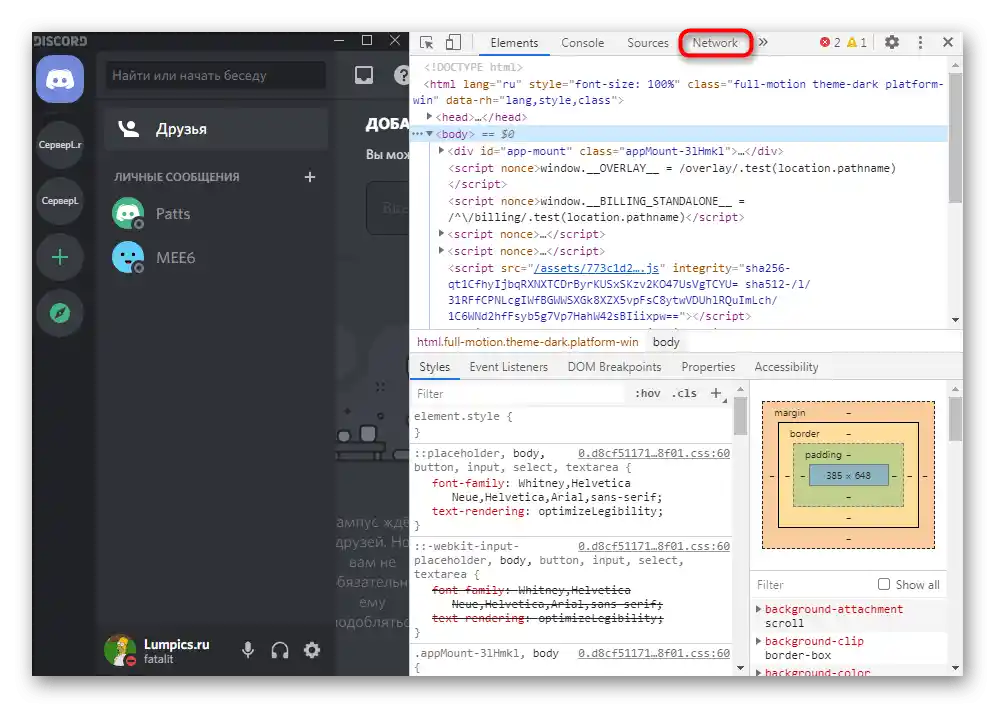
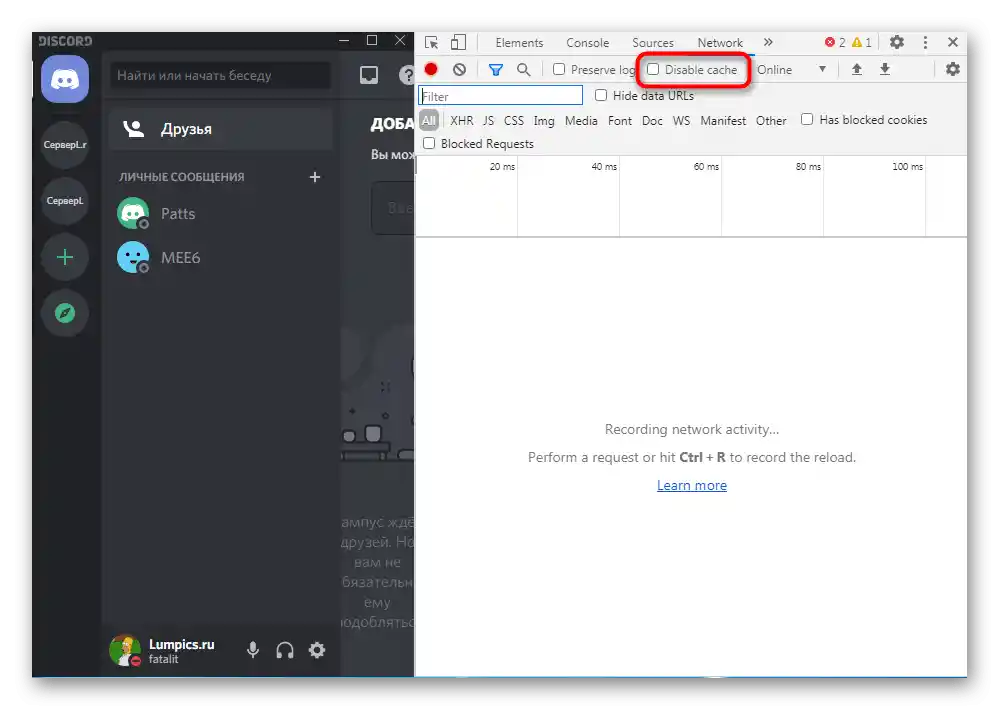
Upoštevajte, da bo ponovna nalaganje vsebine trajalo precej dlje kot običajen zagon aplikacije, zato počakajte vsaj nekaj minut, preden zaprete Discord in preidete na naslednje metode.
Način 8: Ponovna namestitev s čiščenjem vsebine
Če nič od zgoraj naštetega ni prineslo želenega rezultata, je povsem možno, da so se težave pojavile že v fazi namestitve programa na računalnik. Priporočamo, da izvedete čisto namestitev, vendar se najprej znebite trenutne različice programske opreme. Pri tem vam bo pomagala splošna objava na naši spletni strani.
Več: Namestitev in deinstalacija programov v Windows 7
Ko je glavni postopek deinstalacije končan, lahko takoj začnete s čiščenjem preostalih datotek. To je potrebno, da bodo ob namestitvi vse te datoteke zamenjane, ne pa dopolnjene z manjkajočimi, saj je naš cilj čista namestitev.
- Za to odprite že znano orodje "Zaženi" (Win + R) in pojdite na pot
%appdata%. - Tam poiščite mapo z imenom "Discord" in nanjo kliknite z desno miškino tipko.
- Iz pojavnega kontekstnega menija izberite možnost "Izbriši" in potrdite premik mape v koš.
- Ponovno odprite "Zaženi", vendar tokrat kot pot navedite
%localappdata%. - Poiščite v njem imenik z enakim imenom in ga izbrišite.
- Prenesite najnovejšo različico Discorda s uradne spletne strani in nikakor ne uporabljajte zunanjih virov ali že obstoječega namestitvenega programa.O tem, kako se izvaja namestitev tega programske opreme, preberite v spodnjem gradivu.
Podrobnosti: Namestitev Discorda na računalnik
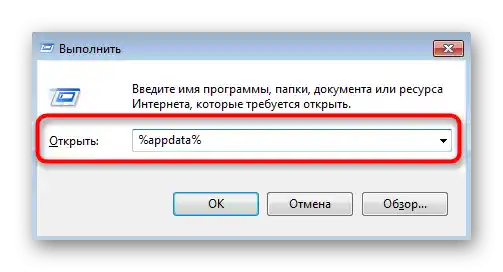
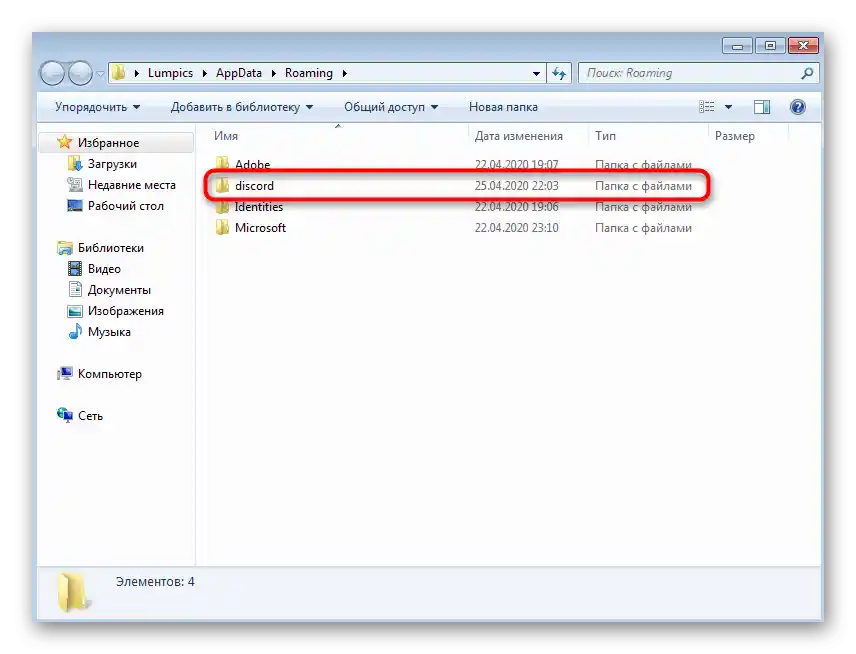
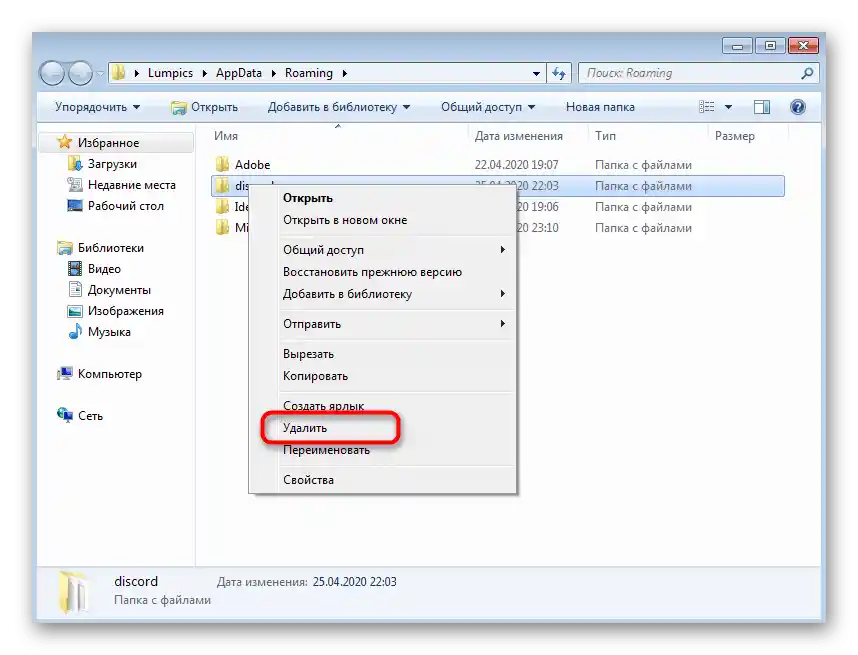
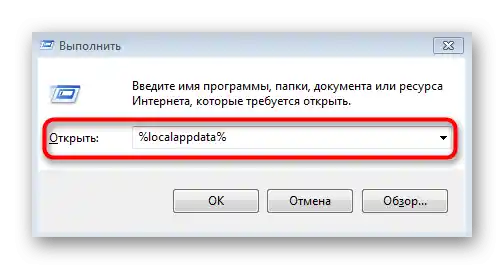
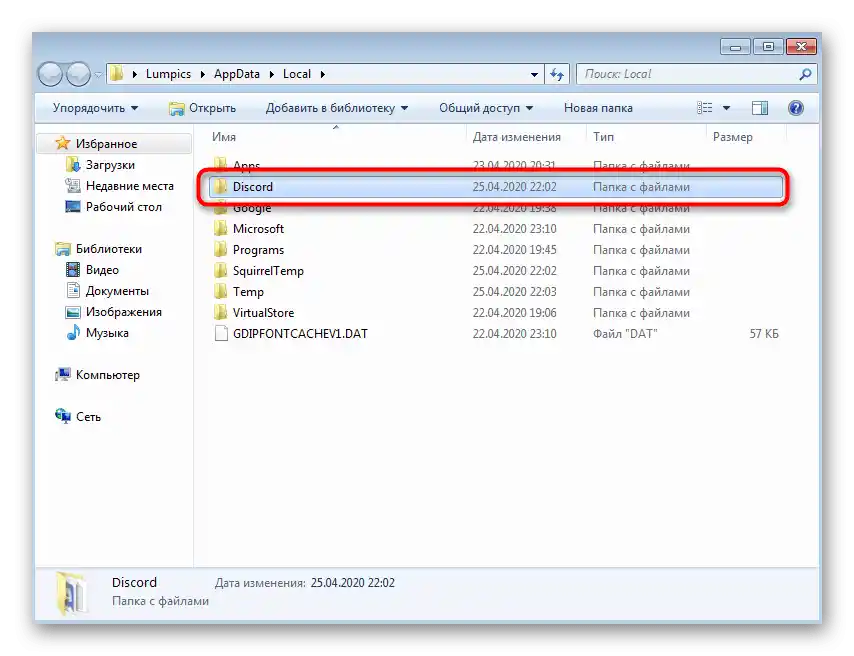
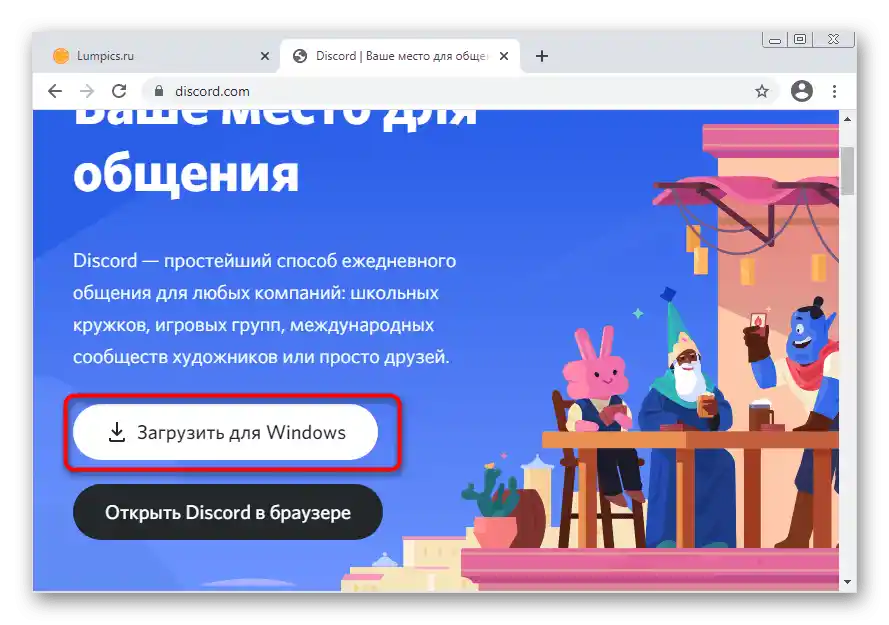
Način 9: Namestitev javne beta različice
Če stabilna različica Discorda še vedno ne deluje, morda napaka s črno zaslono ne bo prisotna v javni beta različici, ki se pogosteje posodablja, vendar ima testne funkcije in je bolj nestabilna. Vendar pa, če so bili vsi prejšnji načini že preizkušeni, jo lahko namestite in preverite delovanje.
Pojdite na uradno spletno stran Discord
- Kliknite na zgornjo povezavo za prehod na glavno stran spletne strani Discord in v razdelku "Izdelek" poiščite vrstico "Prenesi".
- Med vsemi možnostmi za prenos poiščite gumb "Prenesi javno testno različico".
- Po kliku na to se bo prikazal seznam podprtih platform, kjer izberite "Windows".
- Čakajte na zaključek prenosa izvršljive datoteke in jo zaženite.
- Namestitev bo trajala dobesedno nekaj minut, po čemer se bo začela preverjanje posodobitev in obrazec za avtentikacijo. Prijavite se v svoj račun in preverite, ali je napaka s črno zaslono izginila.