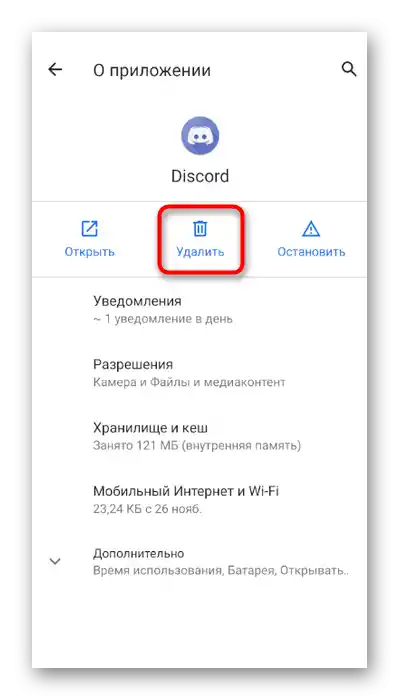Vsebina:
- Možnost 1: Program za PC
- Način 1: Preverjanje posodobitev programa
- Način 2: Upravljanje s parametrom strojne pospešitve
- Način 3: Onemogočanje nepotrebnih programov
- Način 4: Čiščenje predpomnilnika Discorda
- Način 5: Posodobitev gonilnikov grafične kartice
- Način 6: Ponovna namestitev Discorda
- Način 7: Razbremenitev procesorja v Windows
- Možnost 2: Mobilna aplikacija
- Vprašanja in odgovori: 2
V tem članku bomo govorili o težavi s črno zaslonom med izvajanjem njegove predstavitve, ne pa med njenim ogledom. Če se vam zgodi, da ne vidite slike od uporabnika med ogledom, mu neposredno pišite in mu povejte o nastali situaciji, saj v večini primerov težave izvirajo prav od gostitelja, vendar včasih pomaga tudi preprosto ponovno povezovanje.
Možnost 1: Program za PC
Pretežno uporabniki organizirajo prenose ali prikazujejo zaslon ožjemu krogu drugih udeležencev preko programa Discord na računalniku, prav tako pa se v njem najpogosteje pojavljajo napake pri prenosu slike. Zato bomo najprej obravnavali načine reševanja v tej različici sporočilnika, pri čemer bomo začeli z najpreprostejšim in najučinkovitejšim načinom ter prešli na bolj zapletene.
Način 1: Preverjanje posodobitev programa
Črn zaslon med njegovo predstavitvijo ne kaže tako pogosto na okvare s strani uporabnika ali na poškodbe datotek. V večini primerov je to povezano s težavami združljivosti grafičnih gonilnikov s trenutno različico aplikacije, zato je tako pomembno uporabljati najnovejšo različico. Za njeno posodobitev izvedite le nekaj preprostih dejanj:
- Pokličite orodje „Zaženi“, tako da pritisnete standardno kombinacijo tipk Win + R. Vnesite
%localappdata%in pritisnite Enter za izvedbo ukaza.Če preklop ne uspe, v sistemu Windows omogočite prikaz skritih map.Podrobnosti: Omogočanje prikaza skritih map in datotek v Windows 10 / Windows 7
- V odprtem oknu pojdite v imenik «Discord».
- Tam poiščite datoteko «Update.exe» in dvakrat kliknite nanjo, da jo zaženete.
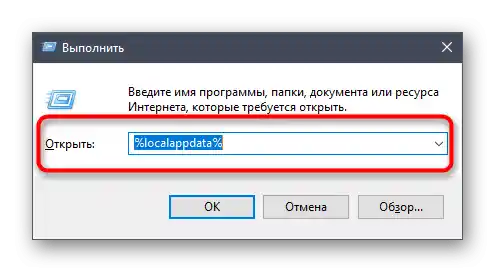
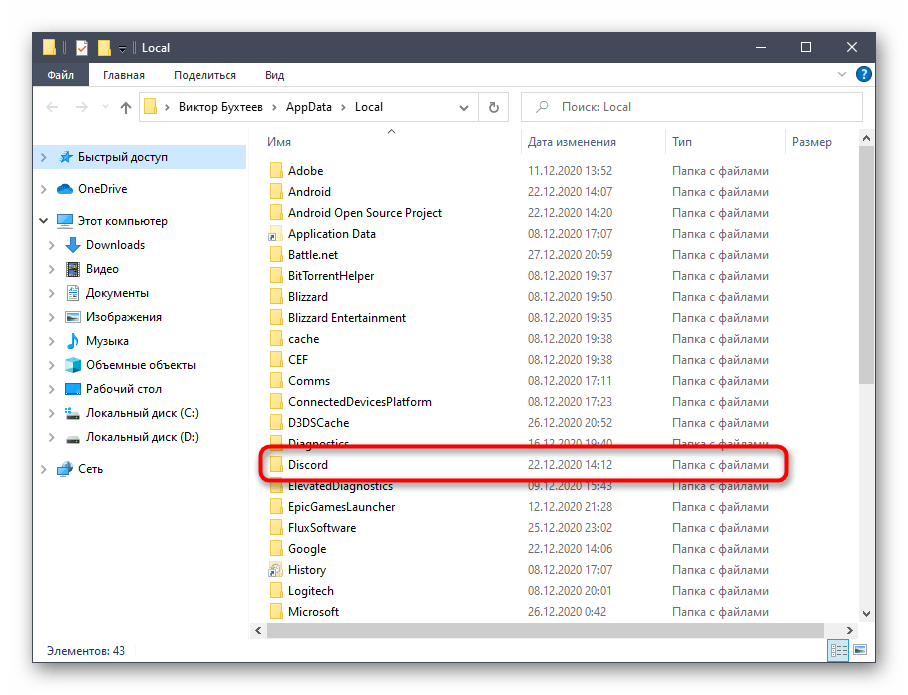
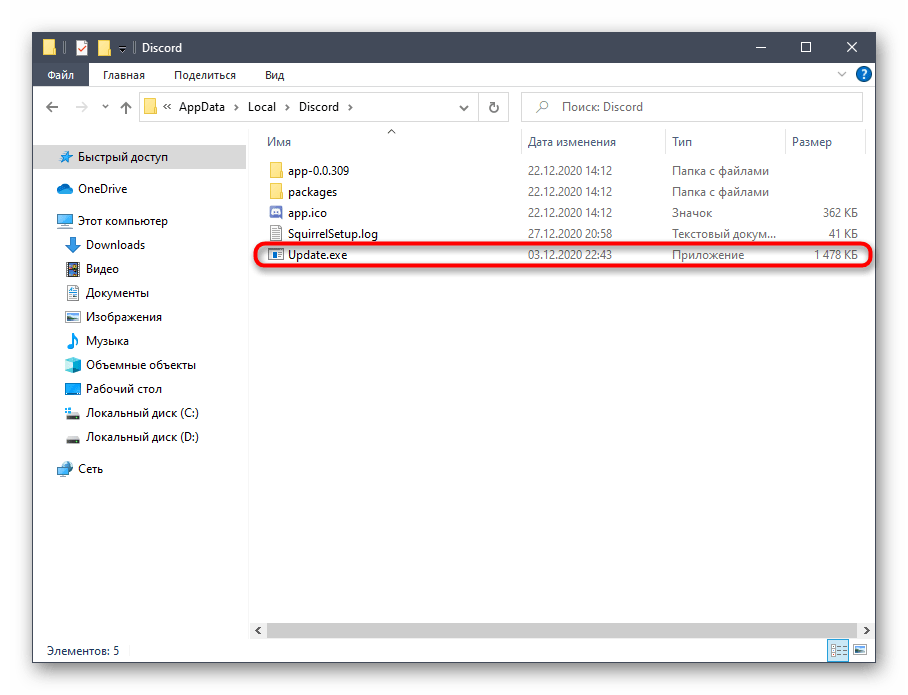
Začel se bo iskanje posodobitev na uradnih strežnikih (zato morate imeti aktivno internetno povezavo), in ko se bo končalo, se bo na zaslonu pojavilo ustrezno obvestilo s pozivom, da znova zaženete Discord, da se spremembe uveljavijo. To storite in nadaljujte s preverjanjem učinkovitosti izvedenih dejanj.
Način 2: Upravljanje nastavitve strojnega pospeševanja
V Discordu je vgrajena funkcija, ki je odgovorna za strojno pospeševanje z uporabo zmogljivosti GPU. Razvijalci priporočajo, da jo izklopite, če pride do upada zmogljivosti, kar lahko povzroči tudi črno zaslon med prenosom. Druga situacija je vnaprej izklopljeno strojno pospeševanje, kar prav tako ni vedno dobro, še posebej na računalnikih z šibkim procesorjem. Preverite to nastavitev in jo spremenite, da ugotovite, kakšen vpliv bo imela na prikazovanje zaslona.
- Zaženite Discord na računalniku in pojdite v okno z splošnimi nastavitvami.
- V razdelku «Nastavitve aplikacije» kliknite na vrstico «Videza».
- Pomaknite se do razdelka «Napredno», kjer spremenite stanje nastavitve «Strojno pospeševanje», s čimer to funkcijo deaktivirate ali jo omogočite.
- Pojavilo se bo majhno okno z obvestilom, ki ga je treba potrditi.
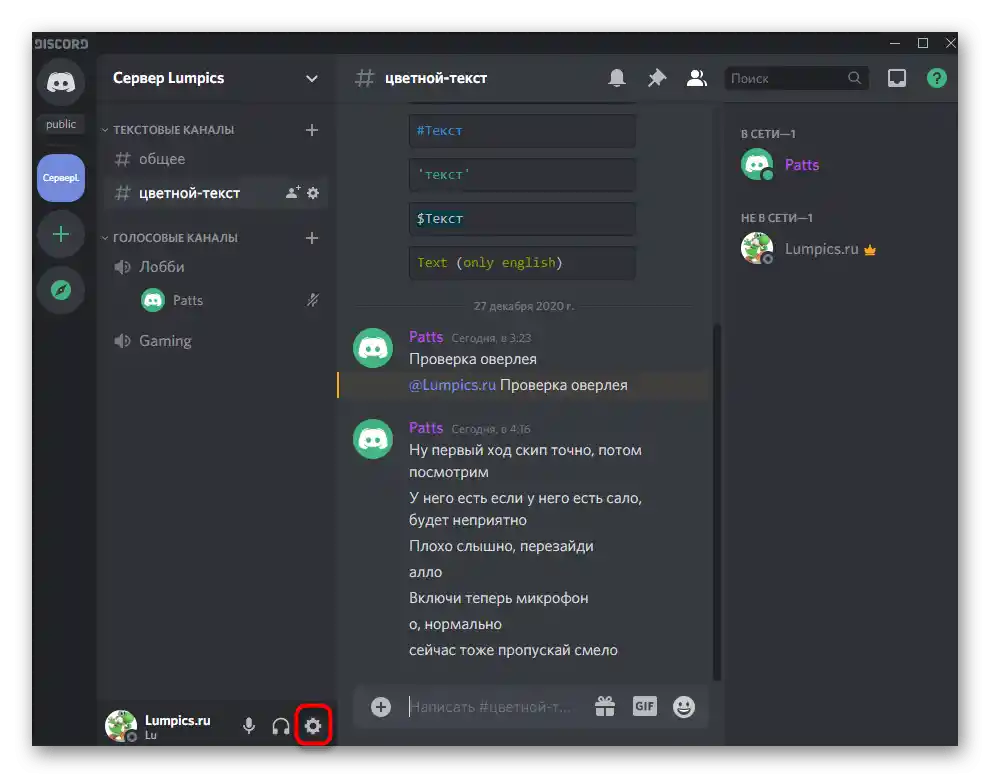
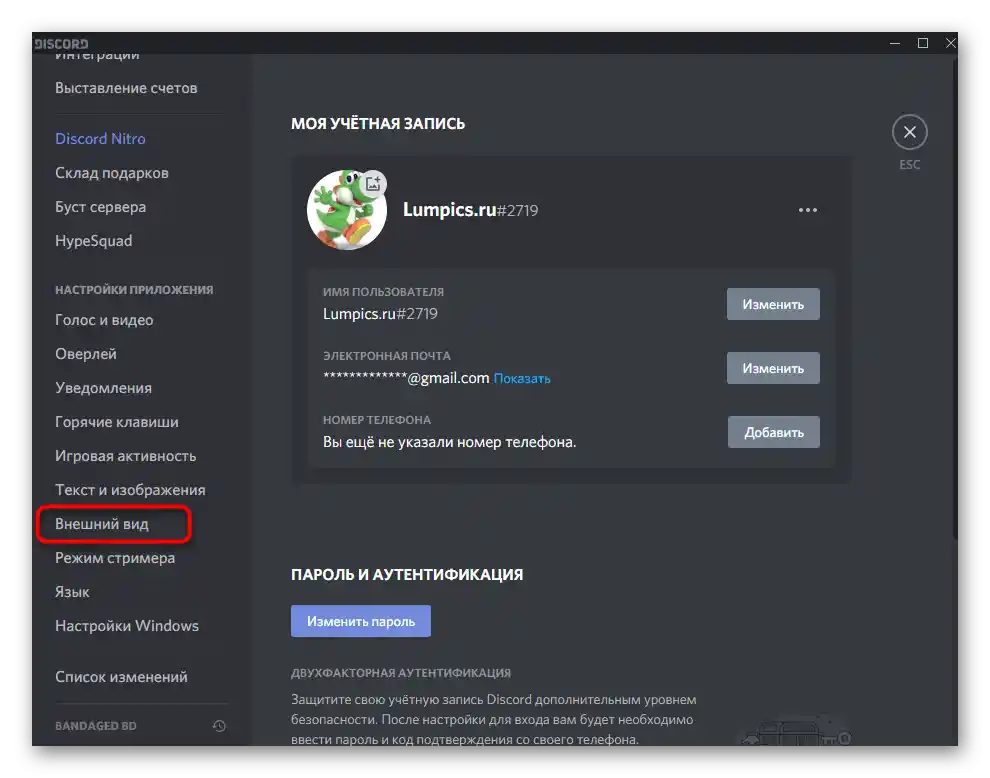
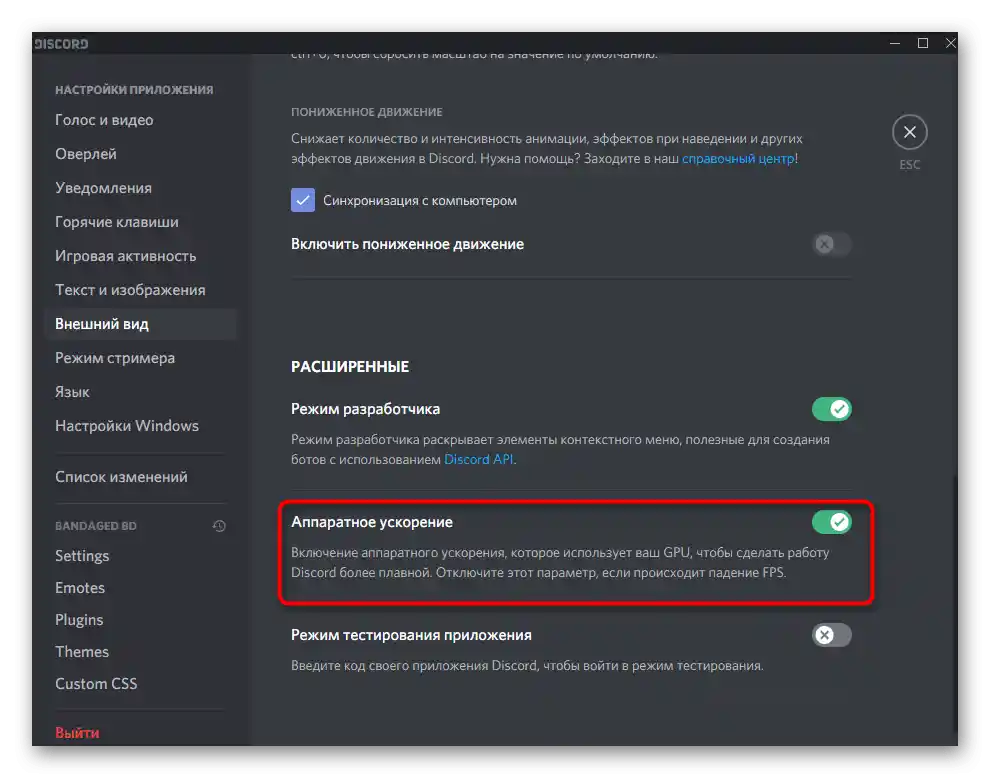
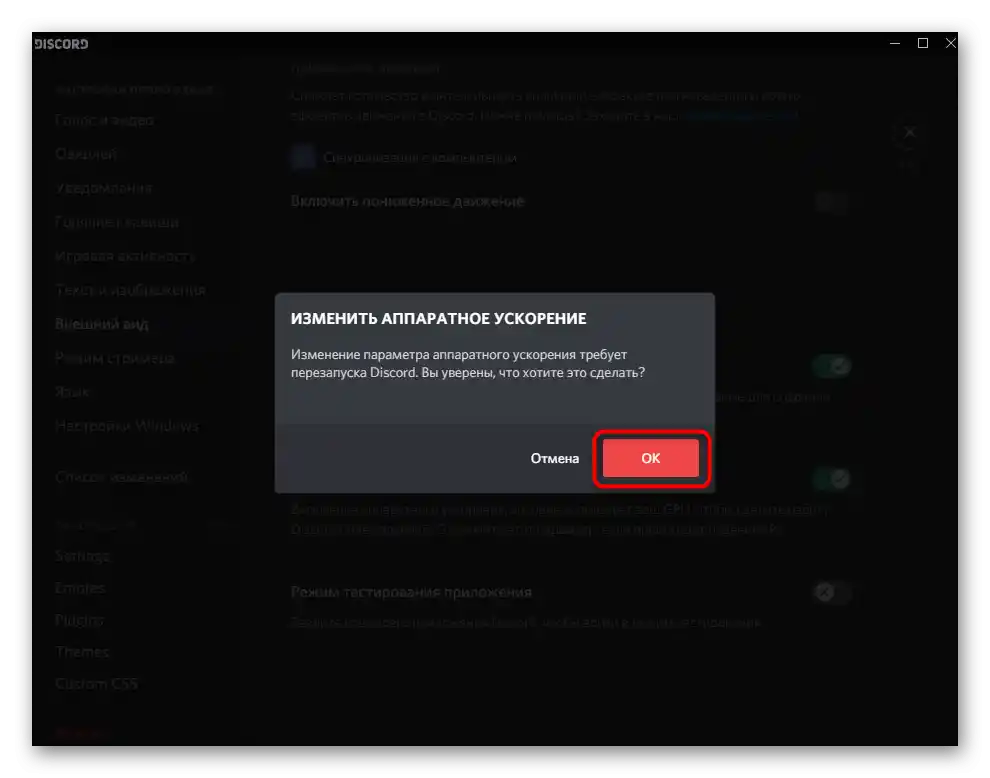
Način 3: Izklop nepotrebnih programov
Pri prikazovanju zaslona v Discordu se uporabljajo tako viri grafične kartice in pomnilnika kot tudi procesorja. Če hkrati aktivno delujejo drugi programi, ki jih trenutno ne uporabljate, jih raje izklopite, da nekoliko zmanjšate obremenitev.Za to izvedite preprosto preverjanje v operacijskem sistemu.
- Z desno miškino tipko kliknite na prazno mesto na opravilni vrstici in v pojavnem kontekstnem meniju izberite točko «Upravitelj opravil».
- Na zavihku «Procesi» uporabite razvrščanje po obremenitvi pomnilnika in CPU, da ugotovite, katera od aplikacij porablja največ virov.
- Izklopite nepotrebne aplikacije prek njihovih oken ali pa z desnim klikom na njihove procese v «Upravitelju opravil».
- V drugem primeru v kontekstnem meniju aktivirajte točko «Končaj nalogo».
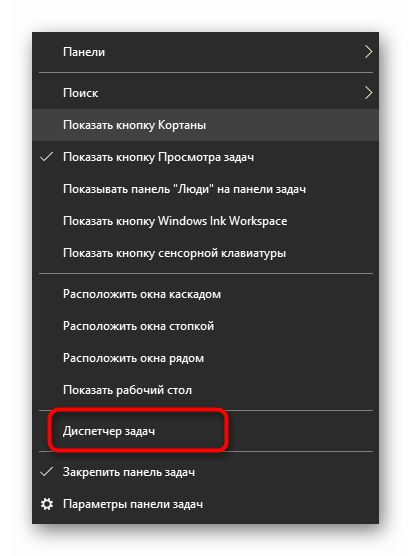
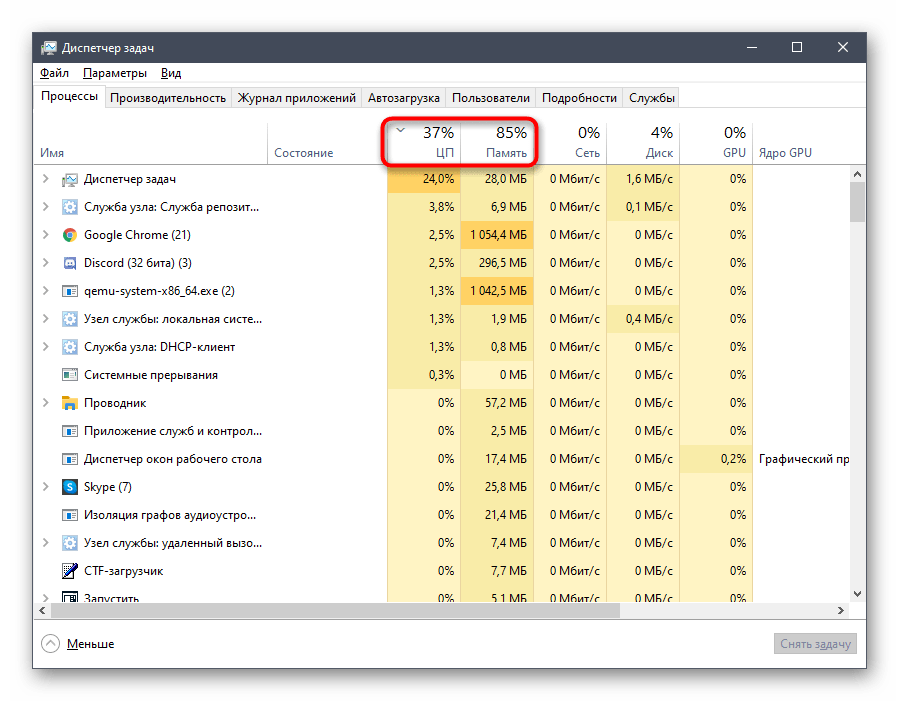
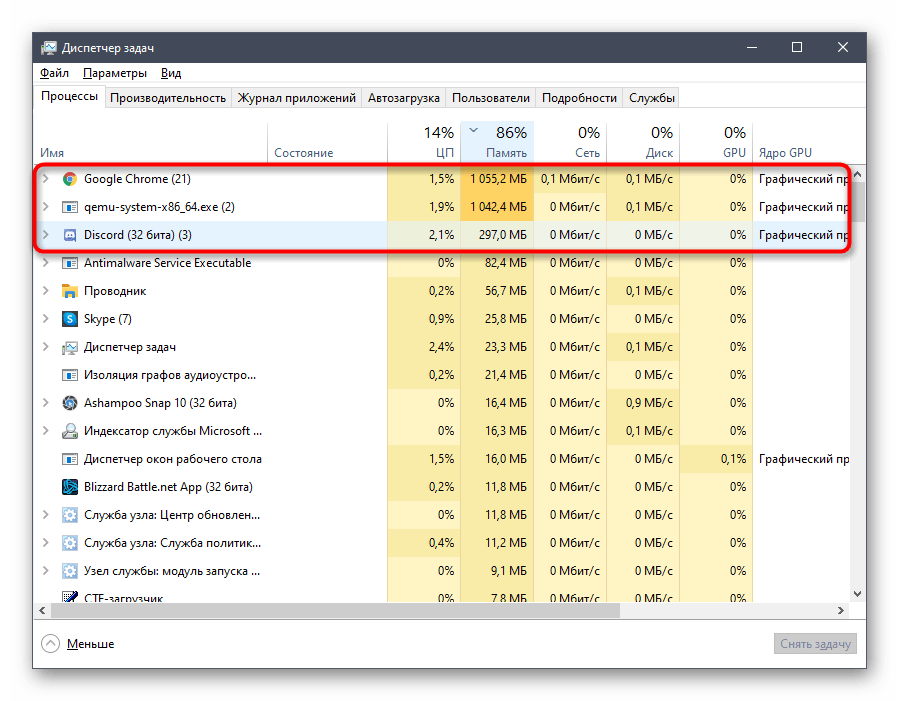
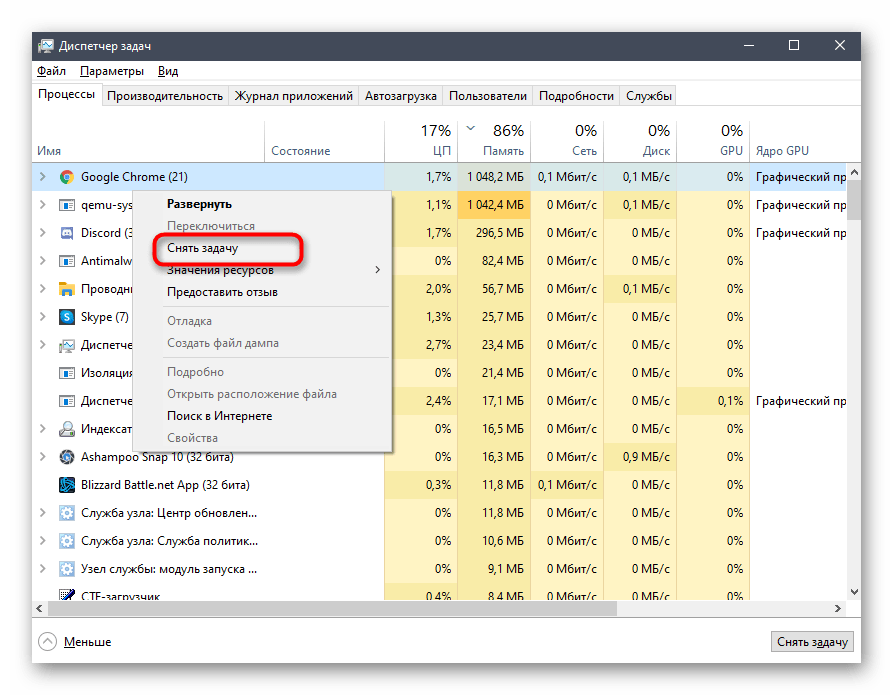
Če ste uspeli vsaj malo zmanjšati obremenitev komponent, se vrnite v Discord in zaženite deljenje zaslona, da preverite, kako se bo tokrat obnašalo prikazovanje vsebine.
Način 4: Čiščenje predpomnilnika Discord
Nekatere težave, povezane z delovanjem Discorda, se pojavijo zaradi poškodovanih datotek, shranjenih v predpomnilniku. Te lahko povzročijo tudi pojav črnega zaslona med deljenjem. Na srečo se čiščenje takih datotek izvede v le nekaj klikih, po čemer se te ponovno ustvarijo in odpravijo težavo, če je bila ta povzročena zaradi tega razloga.
- Najprej odprite seznam ikon v sistemski plati, z desno miškino tipko kliknite na Discord in zaprite aplikacijo, saj sicer datotek ne boste mogli izbrisati.
- Nato preko «Zaženi» (Win + R) pojdite na lokacijo
%appdata%. - V korenu te mape poiščite podmapo «discord» in z desno miškino tipko kliknite nanjo, da odprete kontekstni meni.
- Potrdite brisanje, nato pa ponovno odprite program, kar bo ponovno ustvarilo to mapo in omogočilo normalno uporabo vseh vgrajenih funkcij.
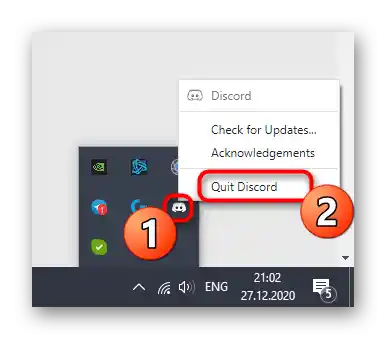
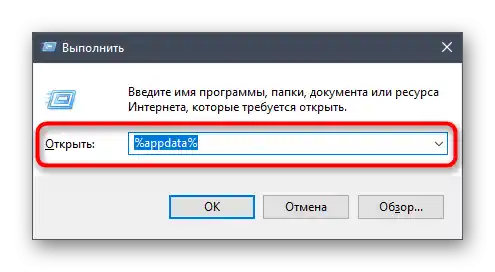
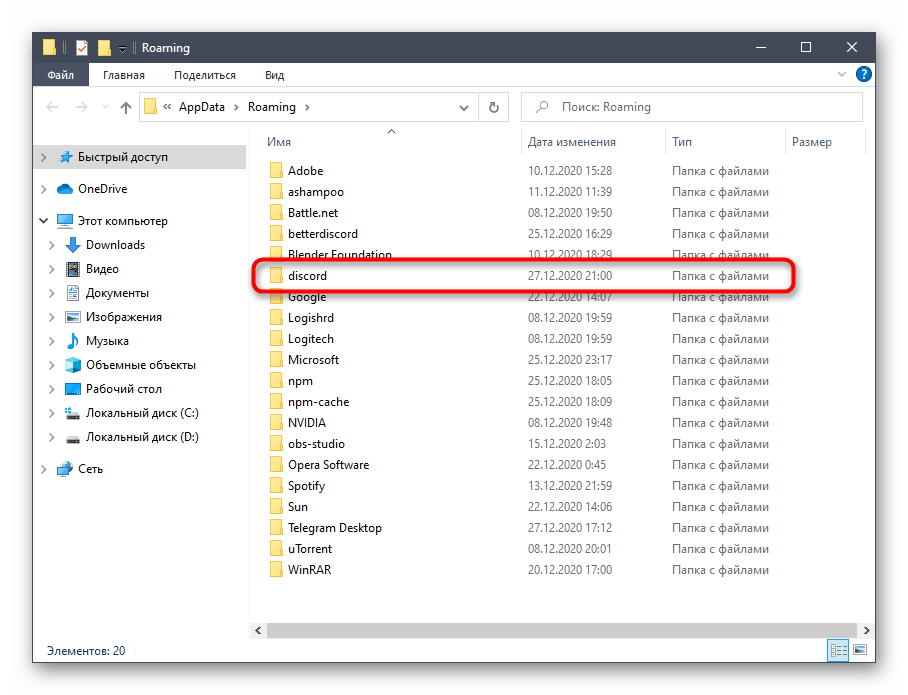
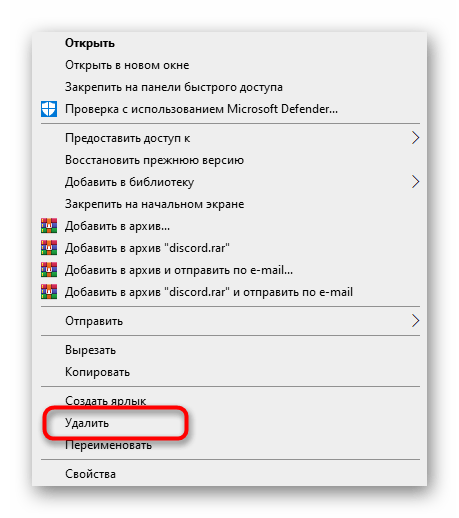
Način 5: Posodobitev gonilnikov grafične kartice
Grafična kartica se aktivno uporablja pri deljenju zaslona, saj je naloga obdelave in prikaza slike na njej. Najpogostejši vzrok za nastanek konfliktov s to komponento je nezdružljivost kodekov. To je povezano z odsotnostjo posodobitev gonilnikov za grafični adapter, po namestitvi katerih težava takoj izgine.Če nič od zgoraj naštetega ni pomagalo, poskusite posodobiti gonilnik GPU in preveriti, kako bo to vplivalo na prikazovanje zaslona.
Podrobnosti: Posodabljamo gonilnike grafičnih kartic NVIDIA / AMD
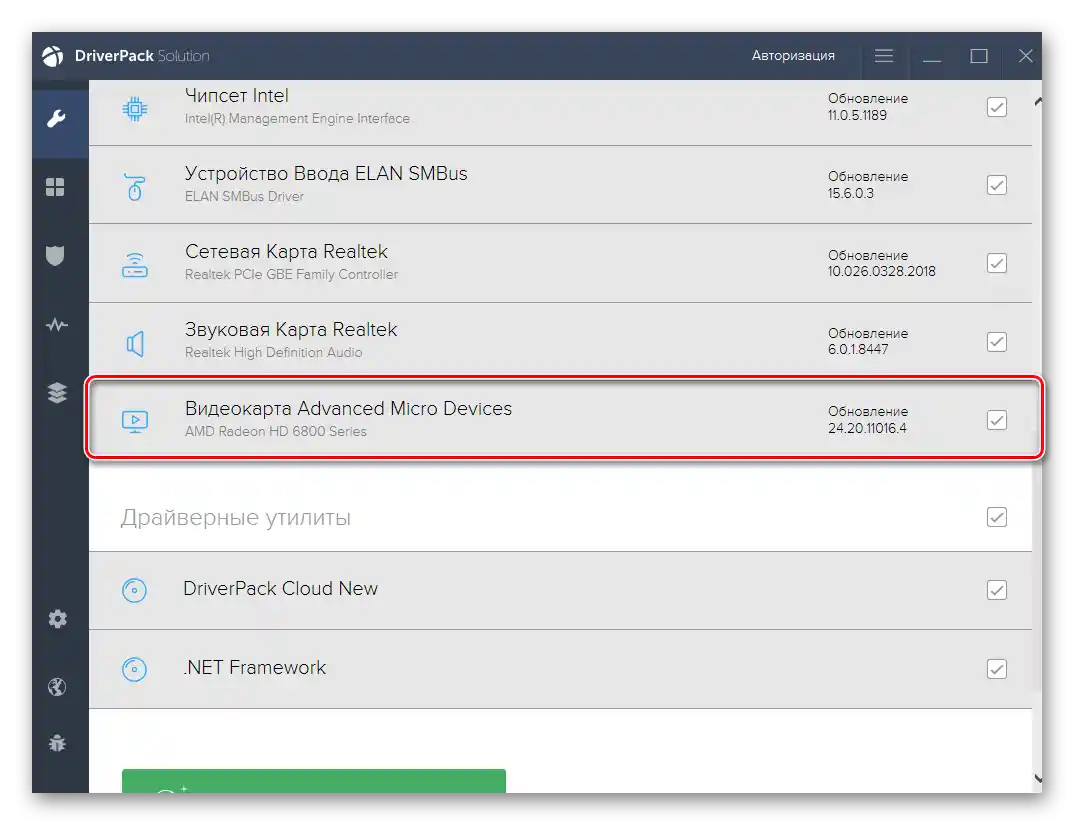
Način 6: Ponovna namestitev Discorda
Redko se zgodi, da nobena od metod ne deluje, kar uporabnika prisili, da sprejme radikalne ukrepe, v tem primeru — ponovno namesti Discord. Program lahko odstranite z uporabo kateregakoli standardnega orodja ali preko rešitev tretjih razvijalcev, o čemer podrobneje preberite v nadaljevanju.
Podrobnosti: Odstranjevanje programov v Windows
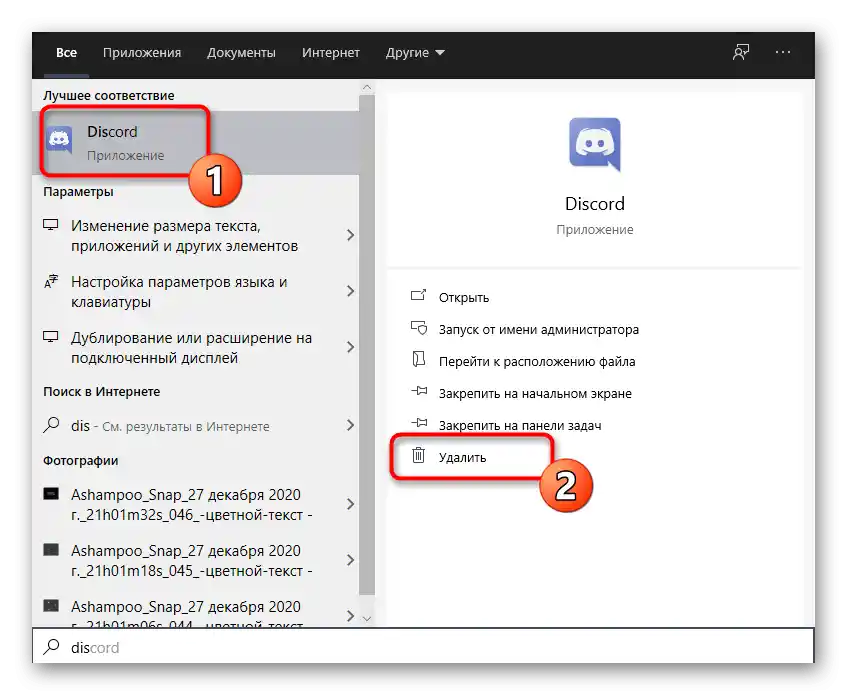
Ko na računalniku ne bo več sledi Discorda, lahko brez skrbi preidete na namestitev najnovejše različice aplikacije, ki jo je treba najprej prenesti s uradne spletne strani. Če ste že pozabili, kako pravilno izvesti namestitev, se o tem poučite v naslednjem priročniku.
Podrobnosti: Namestitev Discorda na računalnik
Način 7: Razbremenitev procesorja v Windows
Zaključna priporočila — razbremenitev procesorja s pomočjo razpoložljivih sredstev. To bo koristno, če ste pri izvajanju Načina 3 ugotovili, da je CPU nenehno obremenjen in se ne more spoprijeti z obremenitvijo, tudi po izklopu nepotrebnih programov. V drugem članku na naši spletni strani je opisano ogromno načinov, ki bodo pomagali vsaj nekoliko razbremeniti procesor in odpraviti težavo s črnim zaslonom pri prikazovanju v Discordu.
Podrobnosti: Metode za zmanjšanje obremenitve procesorja v Windows 10
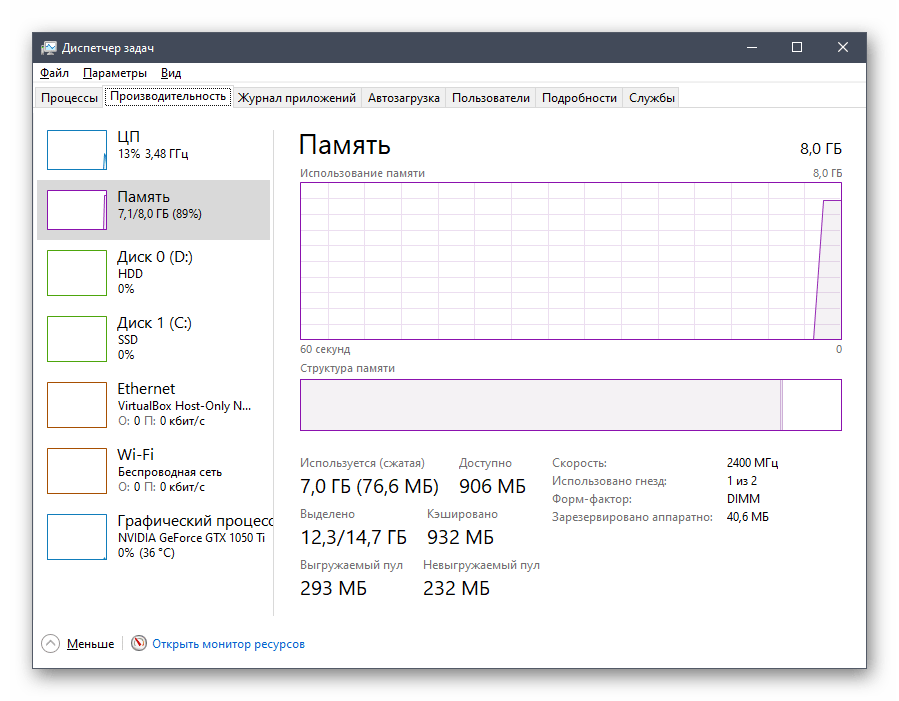
Možnost 2: Mobilna aplikacija
Že je bilo omenjeno, da se obravnavana težava izjemno redko pojavi pri delu z mobilno aplikacijo, a se kljub temu včasih zgodi. Predlagamo dva delujoča načina za njeno rešitev, o katerih bomo govorili naprej.
Način 1: Čiščenje predpomnilnika aplikacije
Čiščenje predpomnilnika Discorda je ena izmed najpogostejših rešitev, ki jo priporočamo, ko se pojavijo praktično kakršne koli težave, vključno s črnim zaslonom pri njegovem prikazovanju.Oglejmo, kako se to izvaja na primeru Androida.
- Razvijte obvestilno ploščo in pojdite v «Nastavitve», tako da pritisnete na ikono zobnika.
- Tam pritisnite na vrstico «Aplikacije in obvestila».
- Poiščite Discord na seznamu in pojdite na njegove nastavitve.
- Tapnite na «Shramba in predpomnilnik».
- Začnite z brisanjem predpomnilnika.
- Ta operacija bo trajala nekaj sekund, nato pa boste videli informacije o tem, da so bili predpomnilniške datoteke uspešno odstranjene.
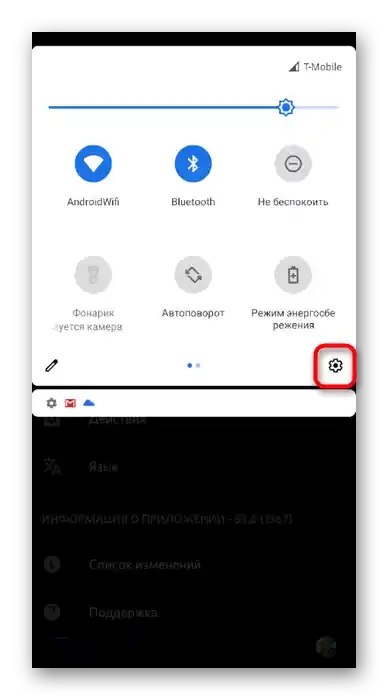
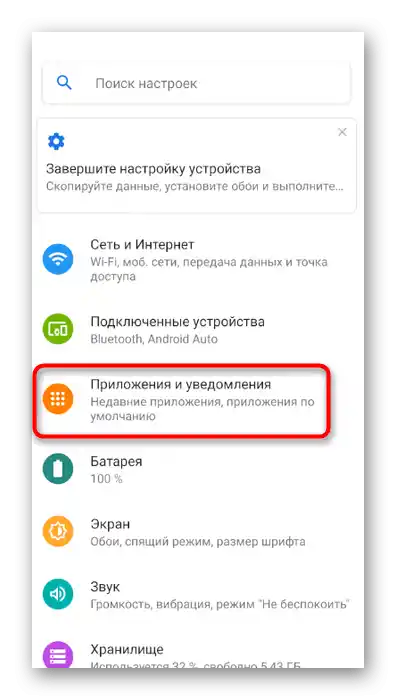
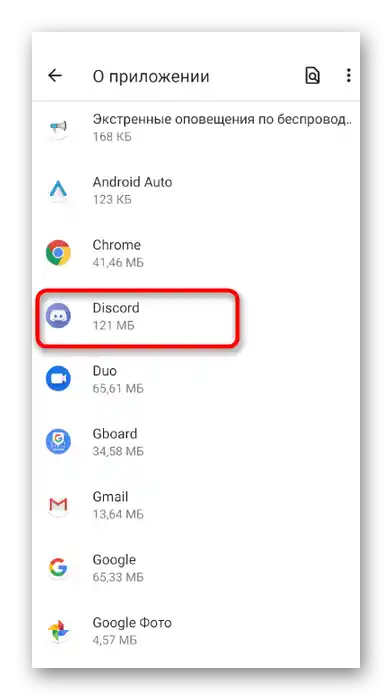
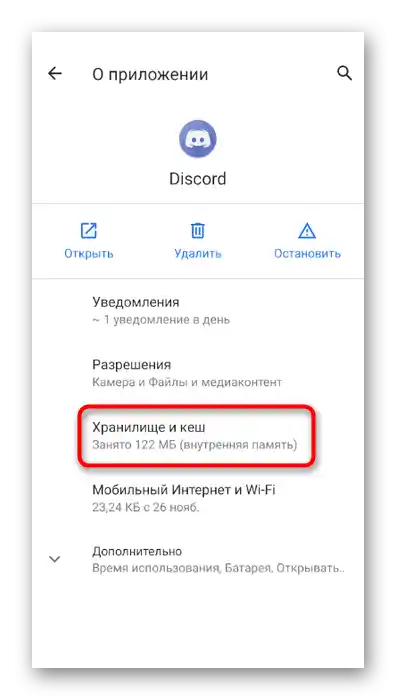
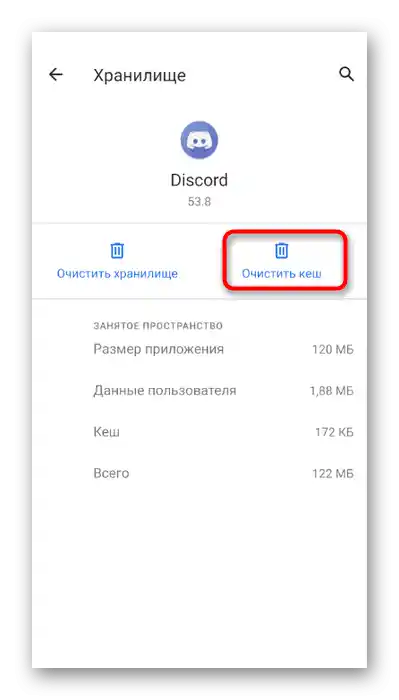
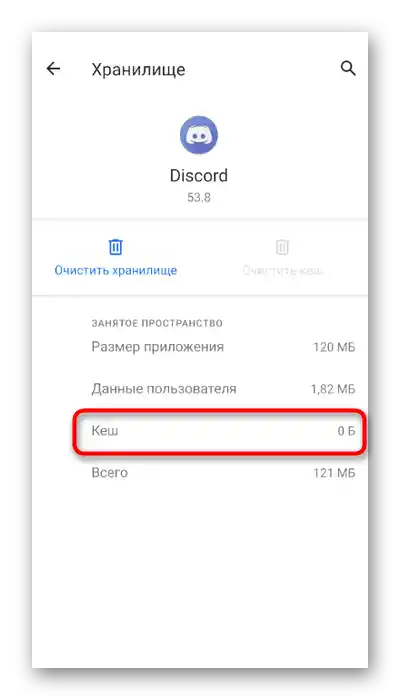
Če uporabljate iPhone ali iPad, lahko uporabite splošna navodila iz našega drugega članka, da očistite predpomnilnik aplikacije in jo znova zaženete.
Več: Čiščenje predpomnilnika na iPhone, iPad
Način 2: Ponovna namestitev Discorda
Zadnji nasvet je popolna ponovna namestitev Discorda na mobilni napravi. To bo pomagalo odstraniti problematične datoteke in takoj namestiti najnovejšo različico aplikacije. Odstranite ga lahko preko istega menija z nastavitvami aplikacije, ki smo ga obravnavali prej, namestitev pa izvedite s prenosom Discorda iz App Store ali Google Play.