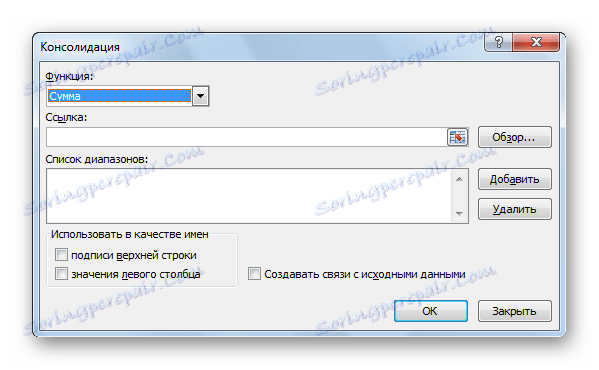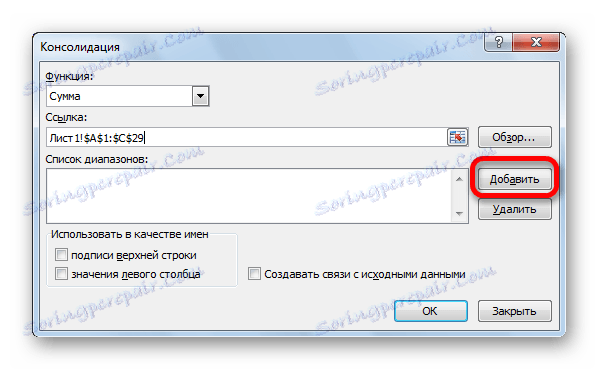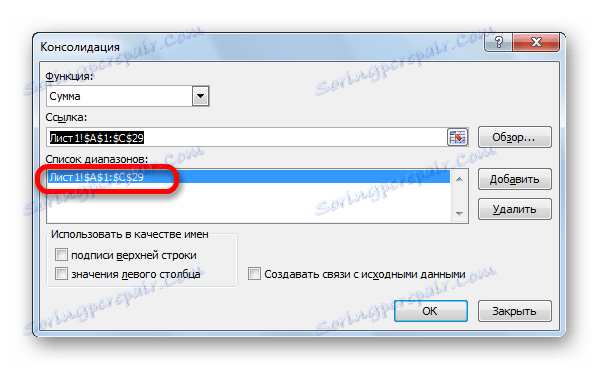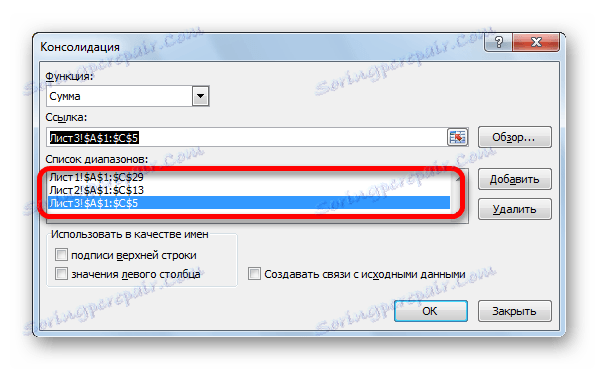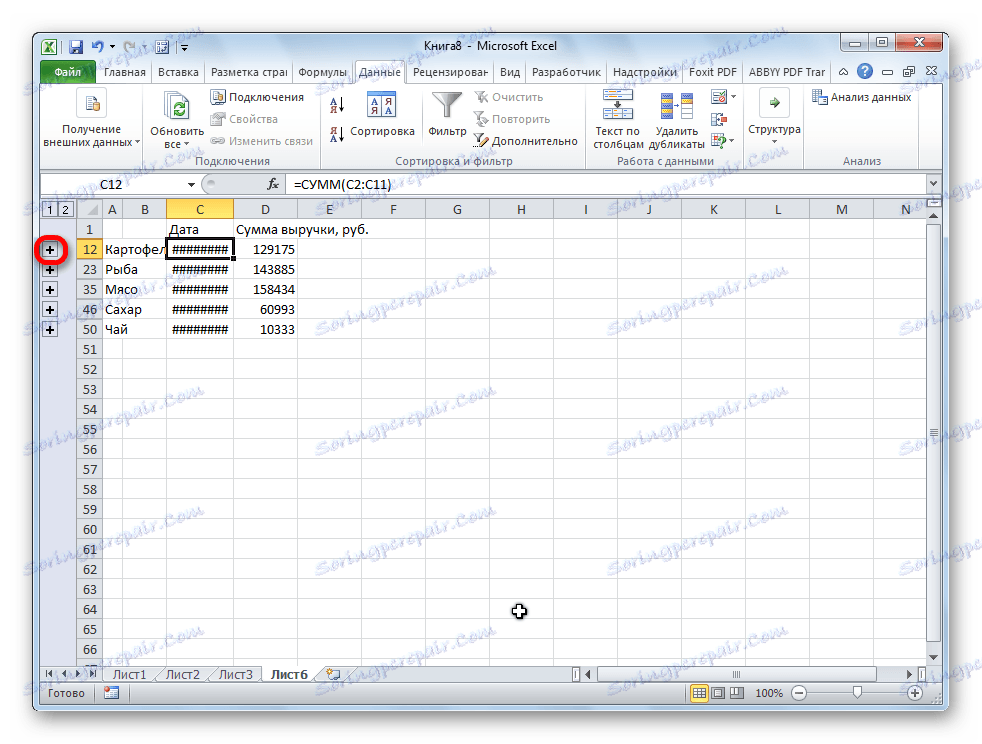Združevanje podatkov v programu Microsoft Excel
Ko delate z istimi tipi podatkov, ki so nameščeni v različnih tabelah, listih ali celo knjigah, je bolje zbirati podatke skupaj za udobje zaznavanja. V Microsoft Excelu lahko s to nalogo obvladate z uporabo posebnega orodja, ki se imenuje Consolidation . Omogoča zbiranje različnih podatkov v eno tabelo. Ugotovimo, kako je to storjeno.
Pogoji za postopek konsolidacije
Seveda se vse tabele ne morejo utrditi v eno, temveč samo tiste, ki izpolnjujejo določene pogoje:
- Stolpci v vseh tabelah morajo imeti isto ime (dovoljeno je samo permutacija stolpcev na mestih);
- ne sme biti stolpcev ali vrstic s praznimi vrednostmi;
- predloge za tabele morajo biti enake.
Ustvarjanje konsolidirane tabele
Poglejmo, kako ustvariti konsolidirano tabelo z uporabo treh tabel z isto predlogo in podatkovno strukturo kot primer. Vsak od njih se nahaja na posebnem listu, čeprav isti algoritem lahko ustvari konsolidirano tabelo podatkov, ki se nahajajo v različnih knjigah (datotekah).
- Odprite poseben list za konsolidirano tabelo.
- Na odprtem listu označite celico, ki bo zgornja leva celica nove tabele.
- Na kartici »Podatki« kliknite gumb »Utrjevanje« , ki se nahaja na traku v orodju »Podatki za obdelavo« .
- Odpre se okno Nastavitve konsolidacije podatkov.
![Nastavitve konzole v programu Microsoft Excel]()
V polju "Funkcija" morate določiti, katero dejanje s celicami bo izvedeno, če se vrstice in stolpci ujemajo. To je lahko naslednje:
- znesek;
- količina;
- povprečje;
- največ;
- najmanj;
- izdelek;
- število številk;
- odmik odklona;
- nepristransko odstopanje;
- prestavljena varianca;
- nepristransko disperzijo.
V večini primerov se uporablja funkcija "Sum" .
- V polju »Povezava« določite obseg celic v eni od primarnih tabel, ki jih želite konsolidirati. Če je to območje v isti datoteki, vendar na drugem listu, kliknite gumb, ki se nahaja desno od polja vnosa podatkov.
- Pojdite na listo, kjer se nahaja tabela, izberite želeno območje. Po vnosu podatkov znova kliknite na gumb na desni strani polja, kjer je bil vnesen naslov celic.
- Če se vrnete v okno nastavitev konsolidacije, če želite dodati že izbrane celice na seznam območij, kliknite gumb »Dodaj« .
![Dodajanje razpona v Microsoft Excel]()
Kot lahko vidite, se po tem seznamu dodaja obseg.
![Območje je dodano programu Microsoft Excel]()
Podobno dodamo tudi vse druge razpone, ki bodo sodelovali pri procesu konsolidacije podatkov.
![Vsi obsegi so dodani za konsolidacijo v programu Microsoft Excel]()
Če se želeni obseg nahaja v drugi knjigi (datoteka), takoj kliknite na gumb "Prebrskaj ..." , izberite datoteko na trdem disku ali odstranljivem mediju in samo izberite obseg celic v tej datoteki na zgornji način. Seveda je treba datoteko odpreti.
- Podobno lahko naredite tudi druge nastavitve za konsolidirano tabelo.
Če želite sami v stolpcu samodejno dodati ime stolpcev, preverite možnost »Na vrh linijskih oznak« . Da bi se zbirali podatki, preverite parameter "Vrednosti levega stolpca" . Če želite posodobiti vse podatke v konsolidirani tabeli, ko posodabljate podatke v primarni tabeli, morate potrditi polje »Ustvari povezave z izvirnimi podatki« . Toda v tem primeru morate upoštevati, da če želite dodati nove vrstice v izvorno tabelo, boste morali počistiti ta element in preračunati vrednosti ročno.
Ko so končane vse nastavitve, kliknite gumb "V redu" .
- Konsolidirano poročilo je pripravljeno. Kot lahko vidite, so njegovi podatki združeni. Če želite videti informacije znotraj vsake skupine, kliknite znak plus na levi strani tabele.
![Ogled vsebine skupine v konsolidirani tabeli v programu Microsoft Excel]()
Zdaj je vsebina skupine na voljo za ogled. Podobno lahko odprete katero koli drugo skupino.
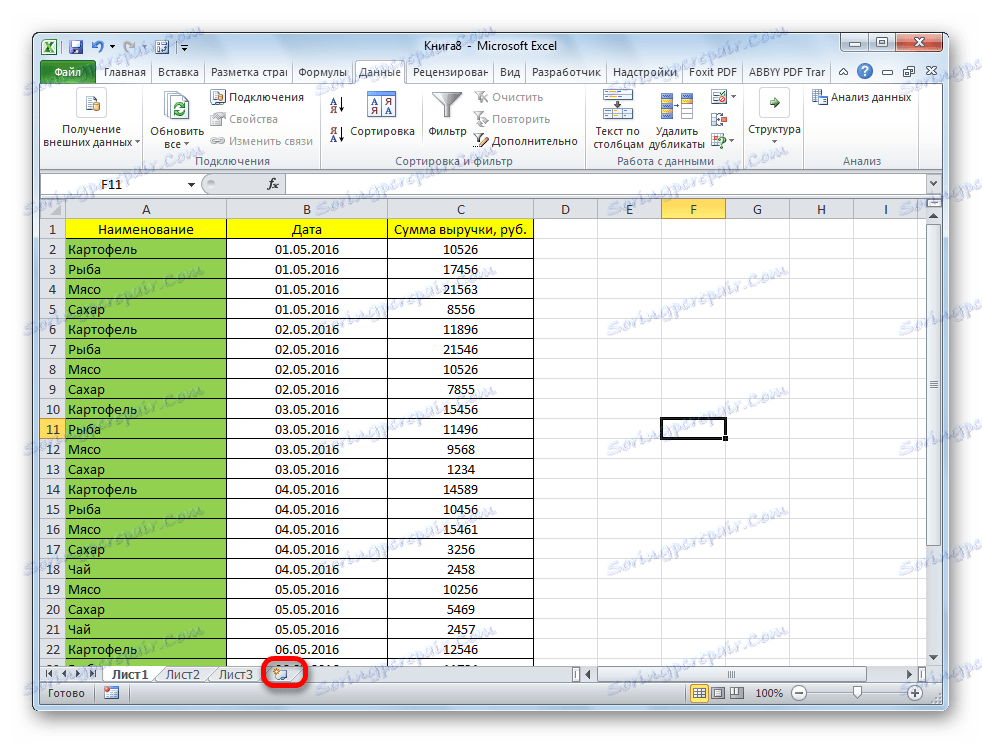
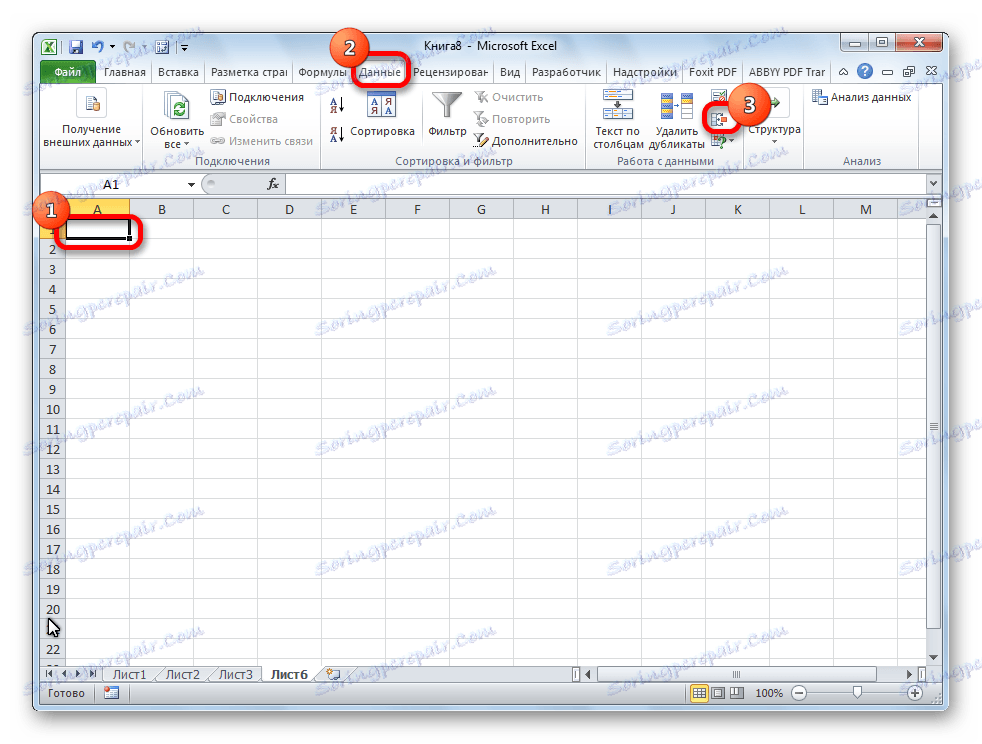
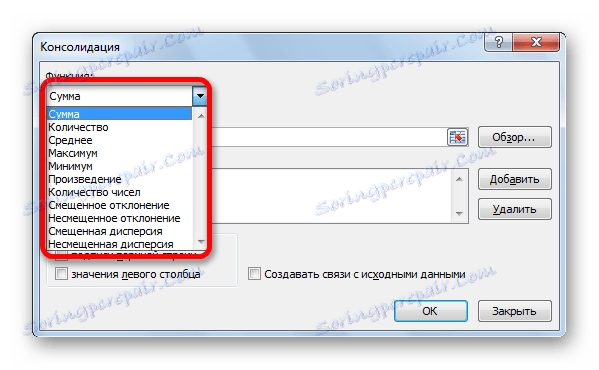
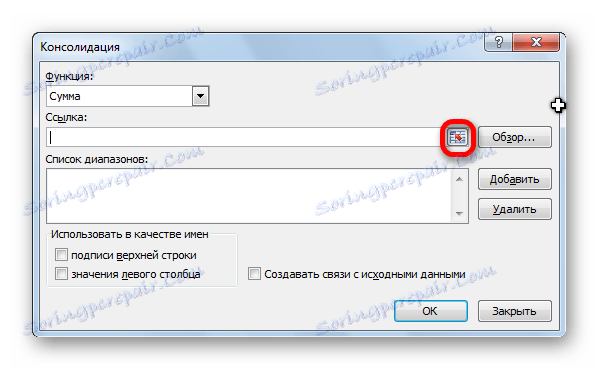
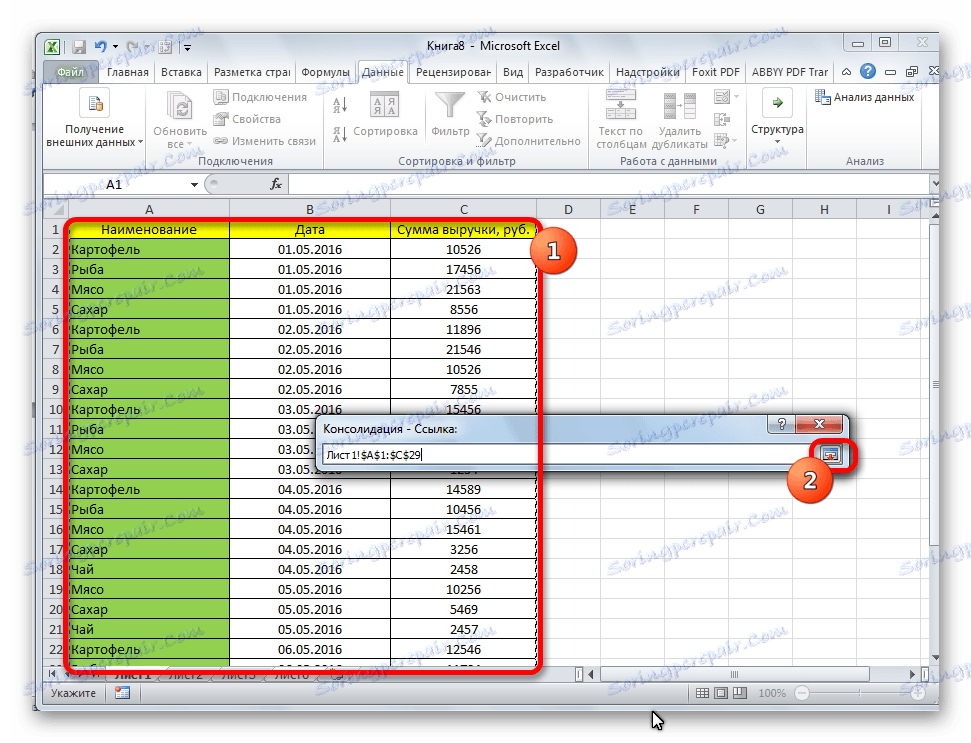
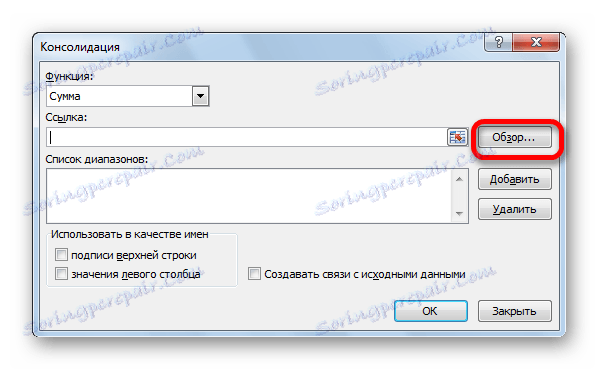
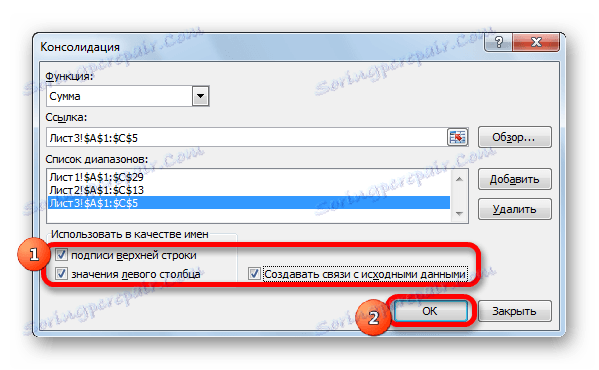
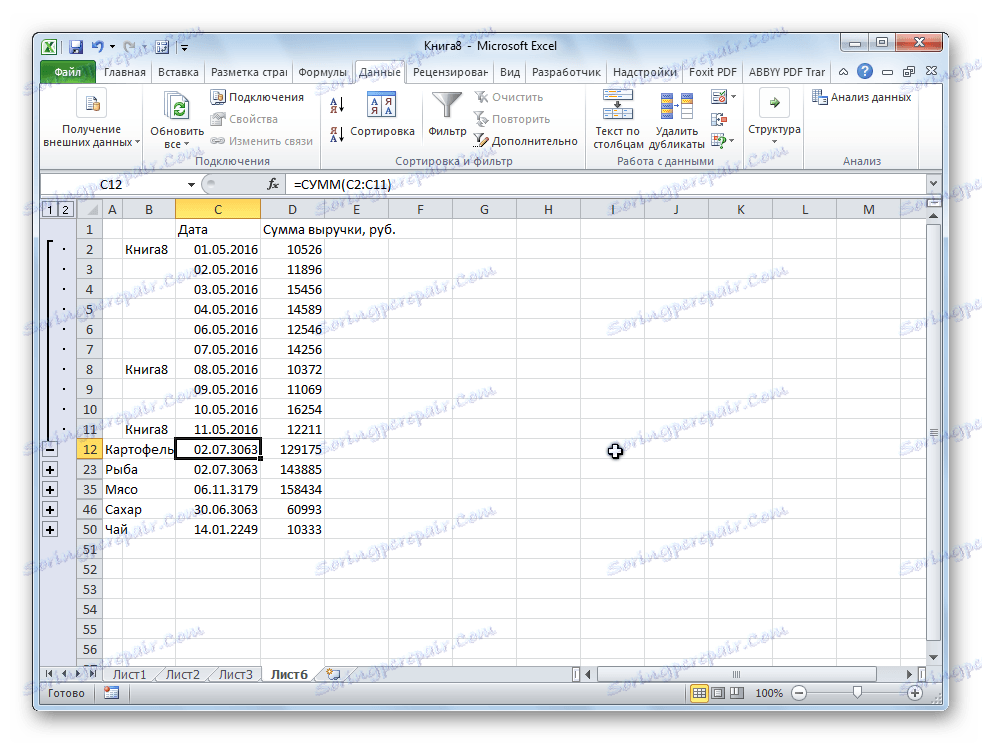
Kot lahko vidite, je konsolidacija podatkov v Excelu zelo priročno orodje, zaradi česar je mogoče zbrati podatke, ki se nahajajo ne le v različnih tabelah in na različnih listih, temveč jih celo dajo v druge datoteke (knjige). To se naredi sorazmerno preprosto in hitro.