Vsebina:
Način 1: Ponovni zagon "Raziskovalca"
Najpogosteje je takšna napaka posledica preproste programske napake sistemskega upravitelja datotek, ki jo lahko odpravimo z njegovim ponovnim zagonom.
- Za ta namen bomo uporabili "Ukazno vrstico". Potrebno jo je zagnati kot skrbnik: odprite "Iskanje", vnesite v njem poizvedbo
cmd, nato z levim klikom miške označite najdeni rezultat in uporabite ustrezno funkcijo za zagon.Podrobneje: Kako odpreti "Ukazno vrstico" kot skrbnik v Windows 7 / Windows 10
- Po odprtju orodja vnesite vanj naslednji ukaz in pritisnite Enter.
taskkill /F /IM explorer.exe & start explorer - "Raziskovalec" bi moral biti ponovno zagnan – poskusite zdaj povleči kakšno datoteko, težava bo izginila.
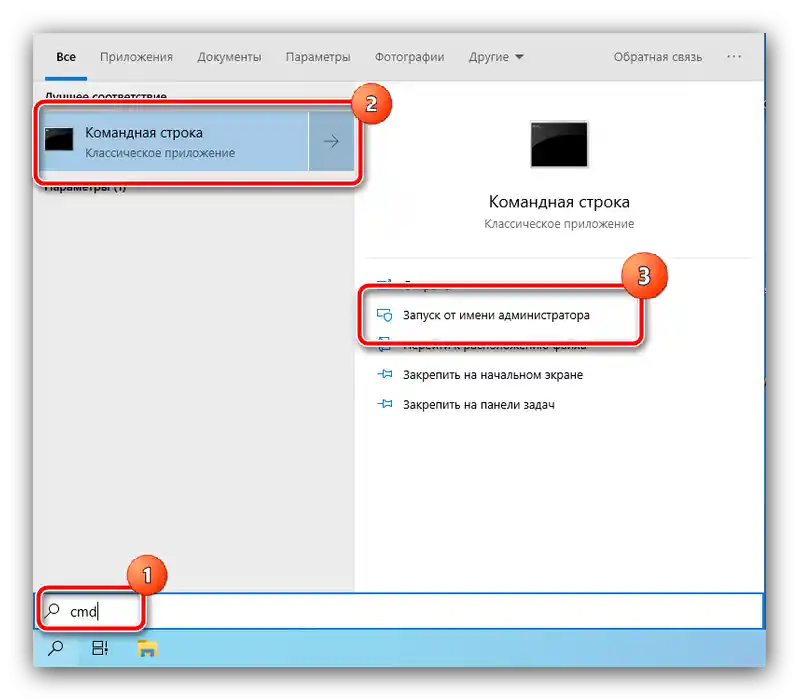
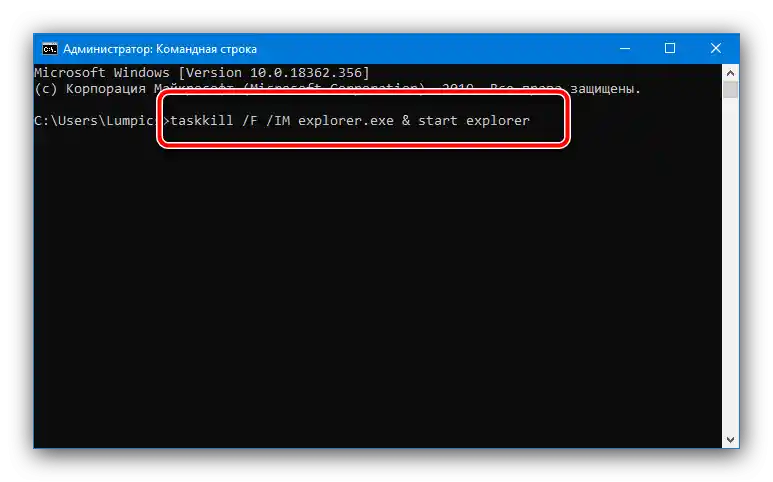
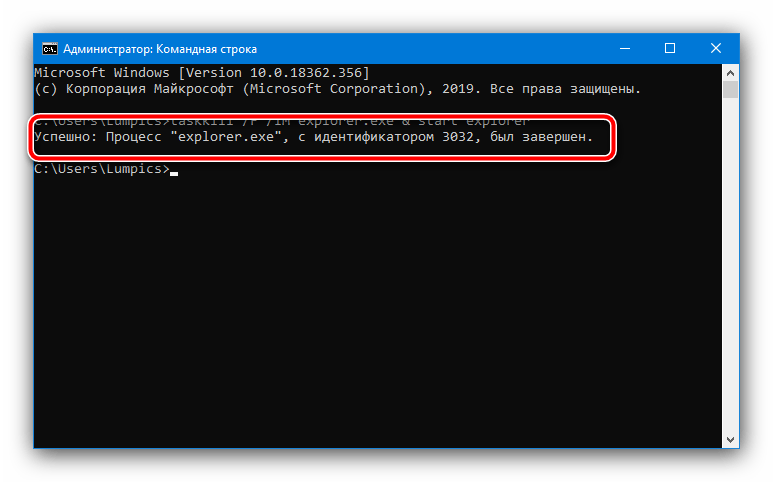
Če opisana metoda ni pomagala, uporabite naslednje predloge.
Način 2: Sprememba merila funkcije povleci in spusti
Včasih se opisani problem pojavi zaradi napak v nastavitvah povleci in spusti, zlasti merila zajema: sistem meni, da je zajeta premajhna površina, in funkcija ne deluje. Za preverjanje vzroka je treba preveriti te nastavitve.
- Windows omogoča izvedbo zahtevane operacije le preko manipulacij s sistemskim registratorjem, zato bo potrebno odpreti orodje njegovega urejevalnika.Izkoristimo sredstvo "Izvrši": pritisnite kombinacijo Win+R, nato vnesite poizvedbo
regeditin kliknite "V redu". - Po odprtju "Urejevalnika registra" pojdite po naslednji poti:
HKEY_CURRENT_USERControl PanelDesktop - V razdelku s parametri poiščite vnose DragHeight in DragWidth. Za spremembo merila bo potrebno urediti oba, tako da v vsakem nastavite enake vrednosti, za začetek – 10. Dvakrat kliknite na izbrani parameter, nato vnesite želeno število, po tem pa ponovite postopek za drugi vnos.
- Ponovno zaženite računalnik in preverite, ali funkcija povlečenja deluje. Če težava še vedno obstaja, ponovite korake 1-3, vendar tokrat v zadnjem nastavite število 15, in nadaljujte z povečevanjem, če to ne privede do pozitivnega rezultata.
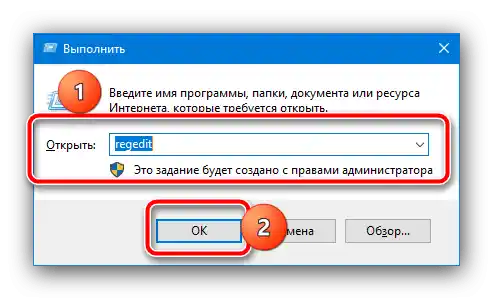
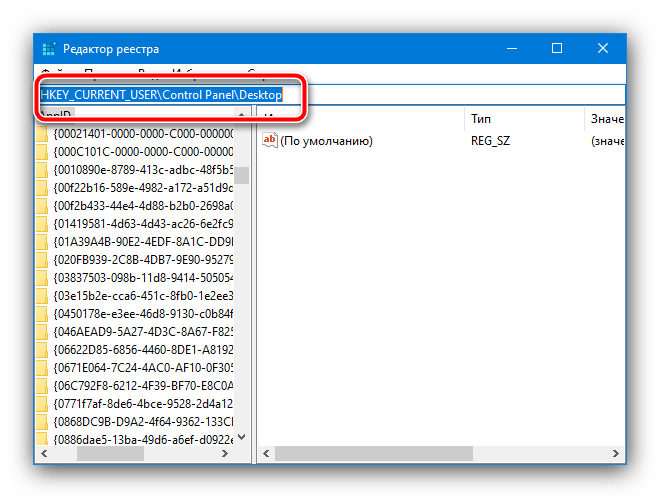
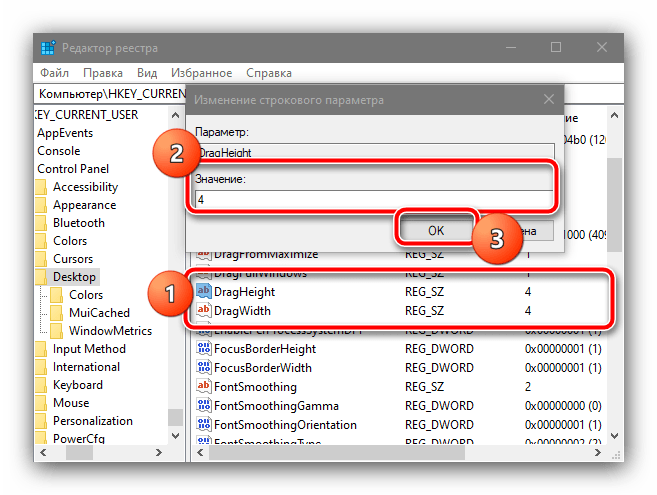
Način 3: Onemogočanje nadzora uporabniških računov
V nekaterih primerih se obravnavana napaka pojavi zaradi sistema nadzora računov (UAC): ta lahko iz nekega razloga šteje poskus premikanja datoteke za varnostno grožnjo. Za diagnostične namene lahko poskusite onemogočiti to zaščito – ustrezna navodila so že na naši spletni strani, priporočamo, da jih uporabite.
Več: Kako onemogočiti UAC v Windows 7 / Windows 10
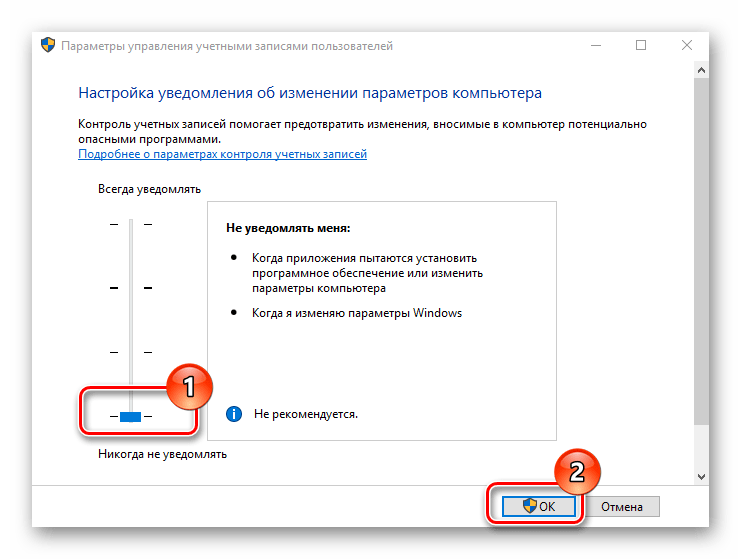
Način 4: Onemogočanje blokirne programske opreme
Zadnji vir težave je tretja programska oprema, nekateri vzorci katere so sposobni blokirati možnost premikanja.
- Najprej ugotovimo, ali je napaka resnično povzročena s strani tretjih programov.Za to je potrebno preklopiti sistem v "Varni način". To storite in preverite delovanje Drag&Drop - če deluje normalno, preidite na naslednji korak, sicer na korak 3.
Podrobnosti:
Kako vstopiti v “Varni način” v Windows 7/Windows 10
Kako izstopiti iz “Varnega načina” v Windows 7/Windows 10 - Ko bo jasno, da je težavo res povzročila tretja programska oprema, najprej po zagonu operacijskega sistema preverite delovanje v ozadju: odprite sistemski pladenj in natančno preučite programe, ki so tam prisotni. Začnite jih zapirati enega za drugim, pri čemer začnite s tistimi, ki so najbolj sumljivi, kot so avtomatski preklopniki postavitve, orodja za uporabo makrov ali avtomatizacijo, ne pozabite preveriti delovanja povlečenja po zaključku vsakega.
- Če ste zaprli vse aplikacije v ozadju, razen kritičnih (na primer, nadzorne plošče grafične kartice ali Realtek HD upravitelja), vendar povlečenje datotek še vedno ne deluje, ni izključeno, da je vzrok virusna okužba. Uporabite naslednja navodila za podrobnejšo diagnostiko in odpravo grožnje, če bo ta odkrita.
Podrobnosti: Boj proti računalniškim virusom
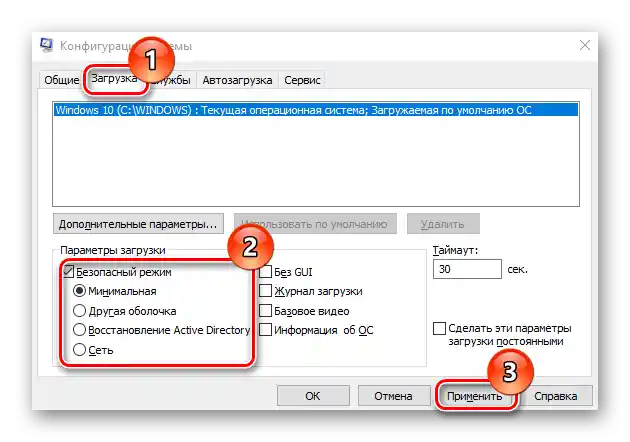
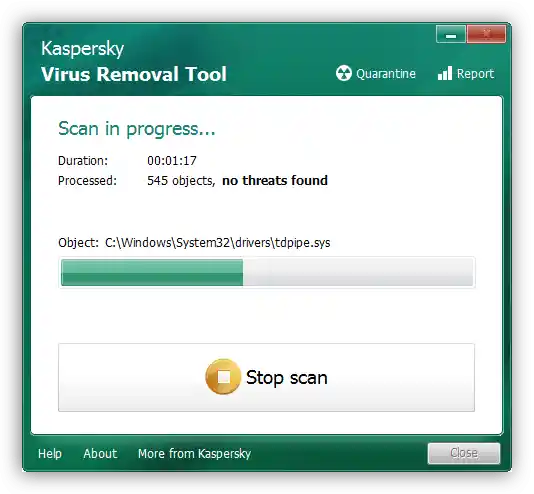
Način 5: Popravilo ali zamenjava miške
Nazadnje, težavo lahko povzročajo strojne napake naprave, na primer, mikrokrmilnik v levi tipki ne deluje pravilno, zaradi česar se njeno pritisnjenje ne prepozna, brez njega pa povlečenje ne deluje. Natančno diagnosticirati to doma je težko, zato napravo odnesite v servis (če je popravilo smiselno) ali jo zamenjajte.