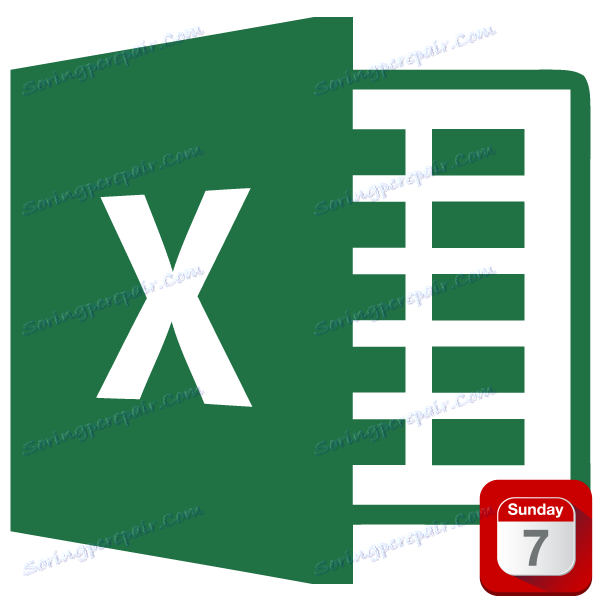V Microsoft Excelu določite dan v tednu po datumu
Ko delate v Excelu, je včasih naloga nastavljena tako, da po vnosu določenega datuma v celico prikaže dan v tednu, ki ustreza nje. Seveda, rešiti to težavo prek tako močnega miznega procesorja kot Excel, morda na več načinov. Poglejmo, kakšne možnosti obstajajo za to operacijo.
Vsebina
Prikaz seznama tedna v Excelu
Na dan vnesenega dneva v tednu je več načinov, ki se začnejo z oblikovanjem celic in končanjem z uporabo funkcij. Oglejmo si vse obstoječe možnosti za izvajanje te operacije v Excelu, tako da lahko uporabnik izbere najboljše za določeno situacijo.
1. način: uporabite oblikovanje
Najprej si oglejmo, kako lahko s formatiranjem celic prikažete dan v tednu za vneseni datum. Ta možnost vključuje pretvorbo datuma v določeno vrednost in ne shranjevanje prikaza obeh teh podatkov na listu.
- Vnesite poljuben datum, ki vsebuje podatke o številki, mesecu in letu, v celici na listu.
- Kliknite celico z desnim gumbom miške. Začel se je kontekstni meni. V njej izberemo položaj »Oblika celic ...« .
- Odpre se okno oblikovanja. Premik na kartico »Številka «, če je bil odprti na drugem zavihku. Nato v parametričnem bloku "Numerične oblike" nastavite stikalo na položaj "Vsi zapisi" . V polju »Vrsta« ročno vnesite naslednjo vrednost:
ДДДДNato kliknite na gumb "OK" na dnu okna.
- Kot lahko vidite, je celica namesto datuma prikazala polno ime dneva v tednu, da ustreza. Če izberete to celico, se v vrstici s formulo prikaže prikaz datuma.
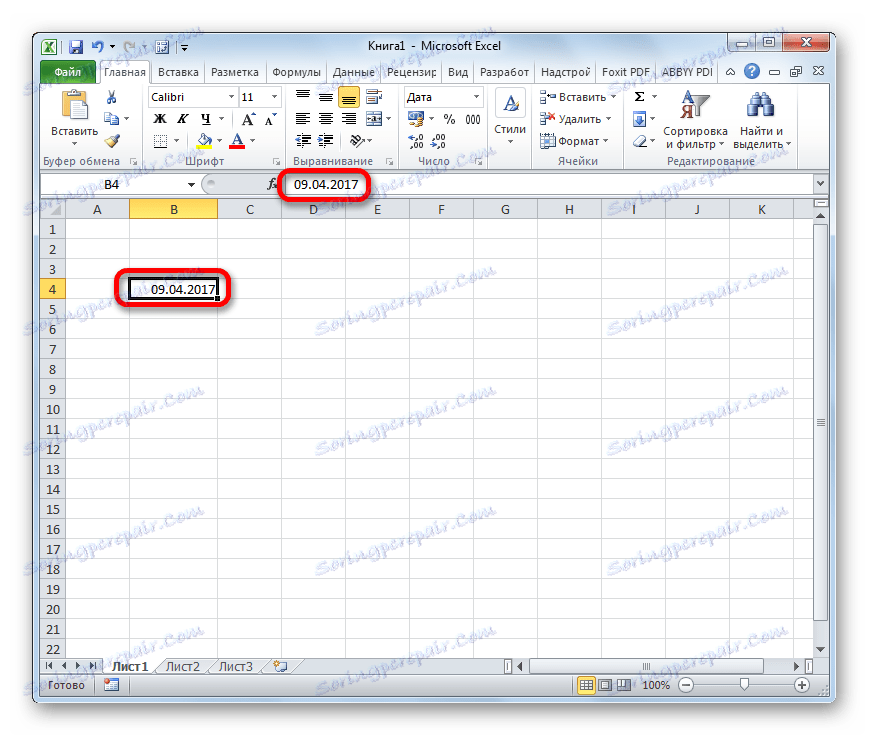

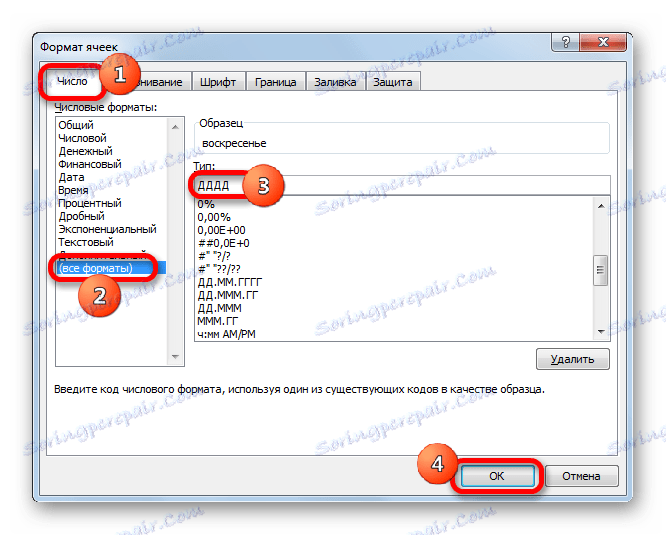
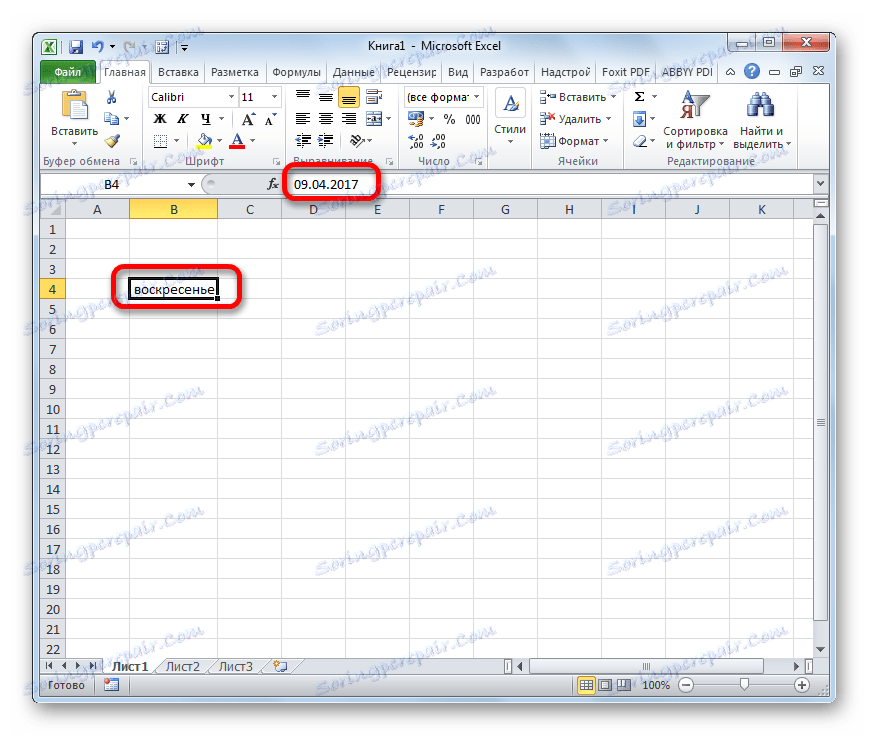
V polju "Vrsta" okna za oblikovanje namesto vrednosti "DDDD" lahko vnesete tudi izraz:
ДДД
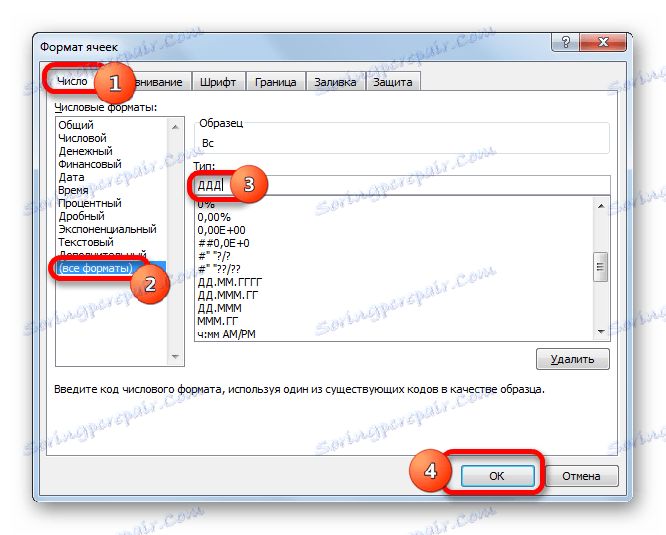
V tem primeru bo na listu prikazano skrajšano ime dneva v tednu.
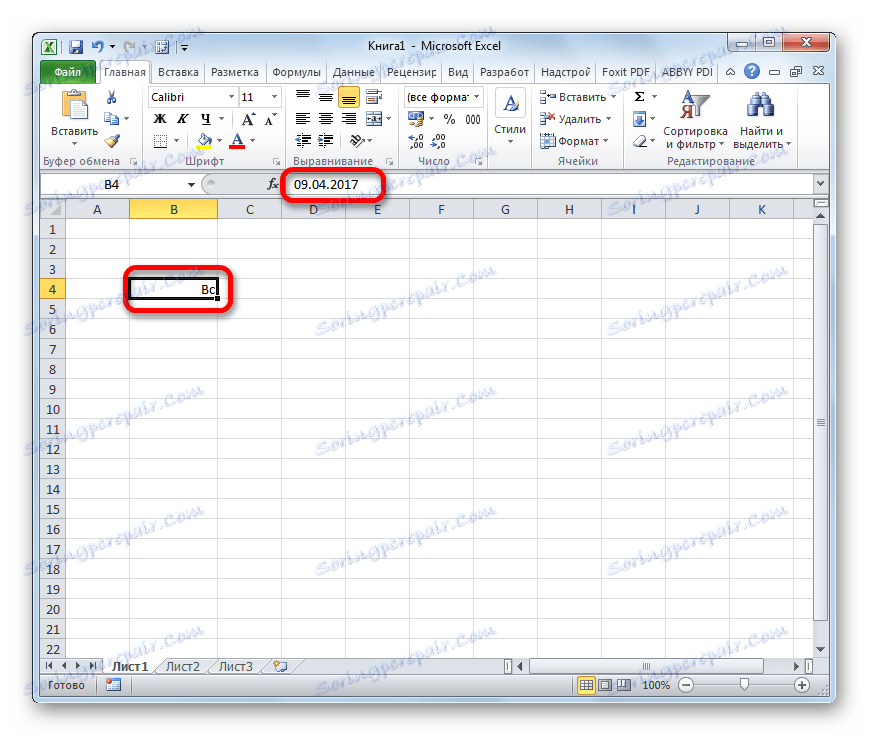
Lekcija: Kako spremeniti format celic v Excelu
2. način: Uporabite funkcijo TEXT
Toda način, ki je bil predstavljen zgoraj, vključuje pretvorbo datuma na dan v tednu. Ali obstaja možnost za prikaz teh dveh vrednosti na listu? To pomeni, da če vnesemo datum v eno celico, potem mora biti dan v tednu prikazan v drugi celici. Ja, ta možnost obstaja. Lahko se izvaja z uporabo formule TEXT . V tem primeru se želena vrednost prikaže v določeni celici v besedilnem formatu.
- Datum napišemo na katerem koli elementu lista. Nato izberite poljubno prazno celico. Kliknemo na ikono "Vstavi funkcijo" , ki se nahaja v bližini linije s formulo.
- Odpre se okno Možnosti čarovnika . Pojdite v kategorijo "Besedilo" in s seznama izvajalcev izberite ime "TEXT" .
- Odpre se okno argumentov funkcije TEXT . Ta operater je oblikovan tako, da natisne določeno številko v izbrani obliki zapisa besedila. Ima naslednjo skladnjo:
=ТЕКСТ(Значение;Формат)V polju »Vrednost« moramo določiti naslov celice, ki vsebuje datum. Če želite to narediti, postavite kazalko v navedeno polje in kliknite levi gumb miške na tej celici na listu. Naslov bo takoj prikazan.
V polju »Oblika« , odvisno od tega, kaj želimo imeti popoln ali kratek pregled dneva v tednu, vnesite izraz »dddd« ali »ddd« brez narekov.
Po vnosu teh podatkov kliknite gumb »V redu« .
- Kot vidite v celici, ki smo jo izbrali že na samem začetku, je bil prikazan dan v tednu v izbrani obliki besedila. Zdaj imamo datum in dan v tednu prikazan na listu hkrati.
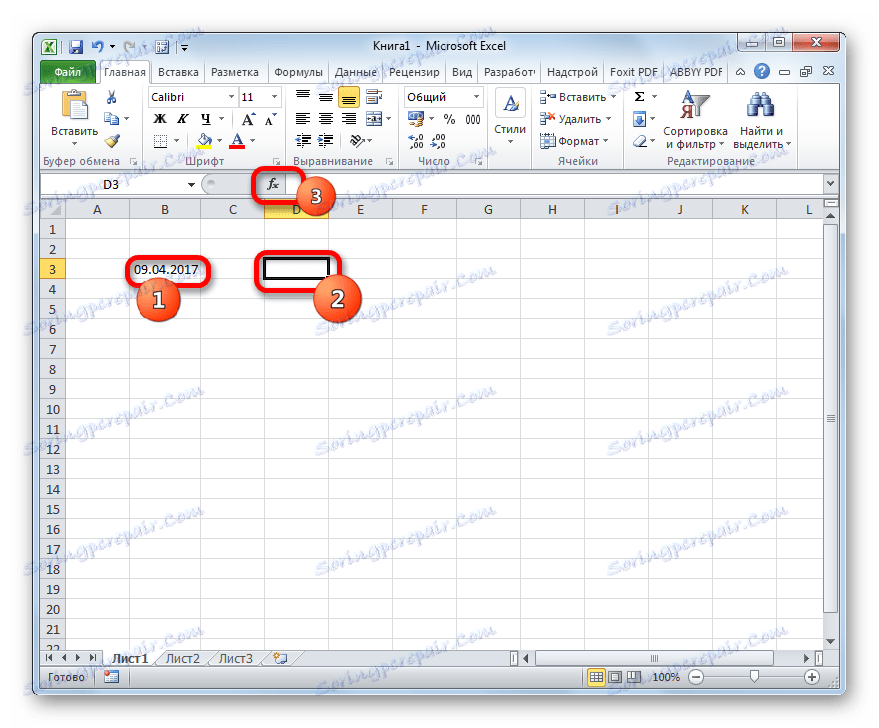
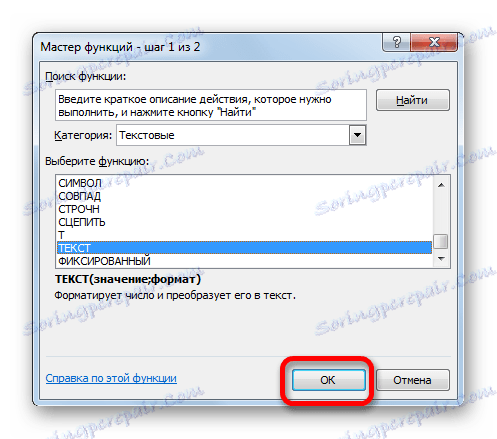
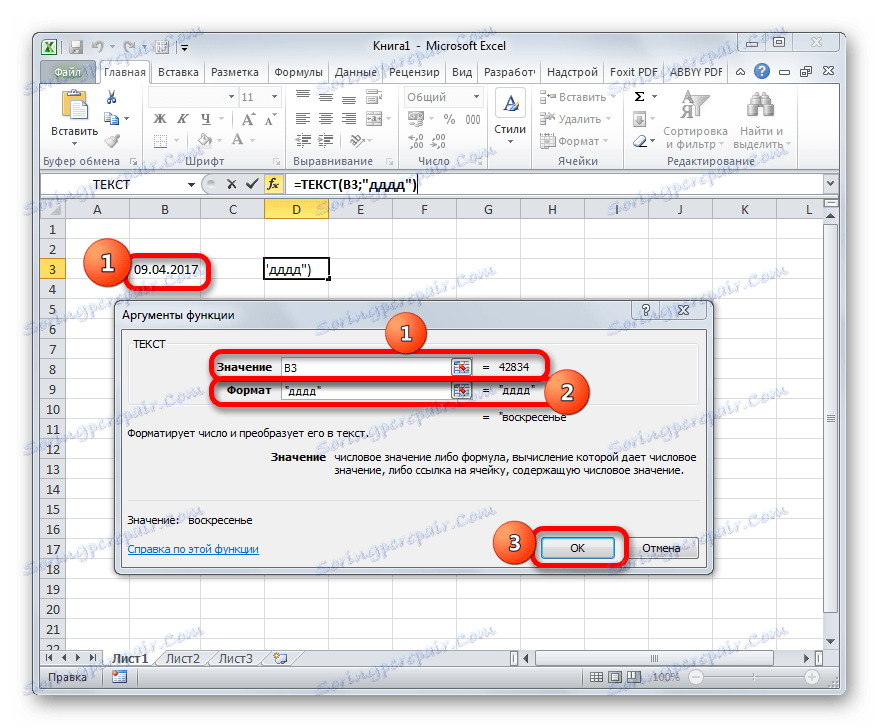
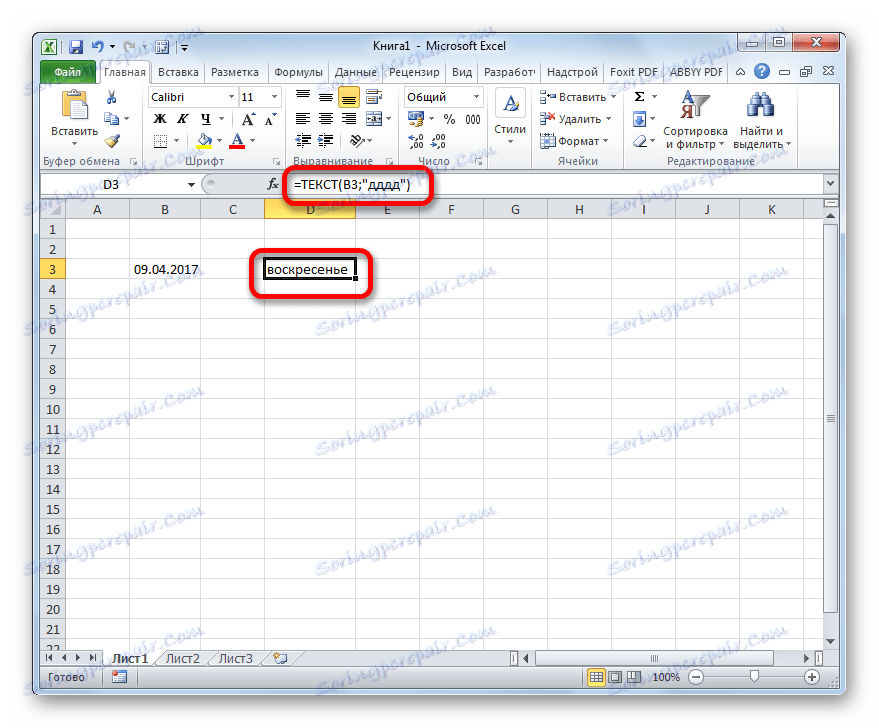
Poleg tega, če spremenite vrednost datuma v celici, se tudi dan v tednu samodejno spremeni. Tako je mogoče spremeniti datum, na kateri dan se bo zgodil.
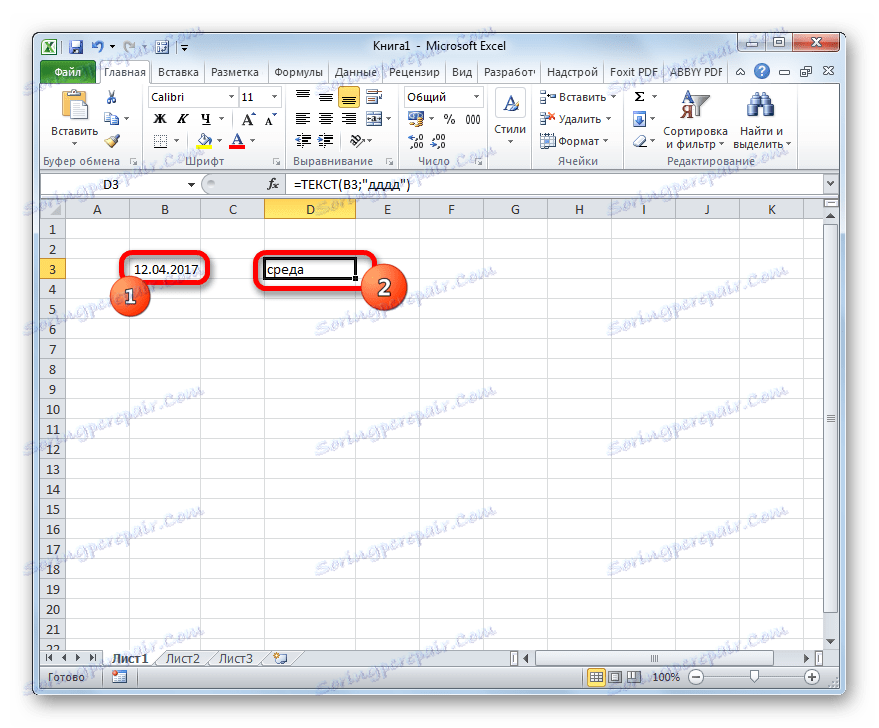
Lekcija: Čarovnik za funkcije v Excelu
3. način: Uporabite funkcijo DENNED
Obstaja še en operator, ki lahko na določen datum prikaže dan v tednu. To je funkcija DAY-a . Res je, da ne prikaže imena dneva v tednu, ampak njegovo številko. V tem primeru lahko uporabnik določi, kateri dan (od nedelje ali ponedeljka) se šteje oštevilčenje.
- Izberite celico, da prikažete dan številke tedna. Kliknemo na ikono "Vstavi funkcijo" .
- Ponovno se odpre okno čarovnika funkcij . V tem času pojdite na kategorijo »Datum in čas«. Izberite ime »DENNED« in kliknite gumb »V redu« .
- Izvede se prehod v okno argumentov operaterja DENNED . Ima naslednjo skladnjo:
=ДЕНЬНЕД(дата_в_числовом_формате;[тип])V polju »Datum v numerični obliki« vnesite določen datum ali naslov celice na listu, v katerem je vsebovan.
Polje "Vrsta" določa številko od 1 do 3 , ki določa, kako bodo dnevi v tednu oštevilčeni. Pri nastavljanju številke "1" se bo oštevilčevanje začelo od nedelje, ta dan v tednu pa bo dodeljena serijska številka "1" . Če vrednost nastavite na "2", bo oštevilčevanje izvedeno z začetkom v ponedeljek. Ta dan v tednu bo dobila serijsko številko »1« . Če vrednost nastavite na »3«, se bo oštevilčevanje zgodilo tudi od ponedeljka, vendar bo v tem primeru ponedeljek dodeljena serijska številka »0« .
Argument "Vrsta" je neobvezen. Ampak, če je izpuščeno, velja, da je vrednost argumenta enaka "1" , to pomeni, da se teden začne v nedeljo. Torej je to sprejemljivo v angleško govorečih državah, vendar ta različica nam ne ustreza. Zato v polju "Vrsta" nastavite vrednost na "2" .
Ko končate s temi koraki, kliknite gumb »V redu« .
- Kot lahko vidite, navedena celica prikaže zaporedno številko dneva v tednu, kar ustreza vnesenim datumom. V našem primeru je to številka 3 , ki označuje okolje.
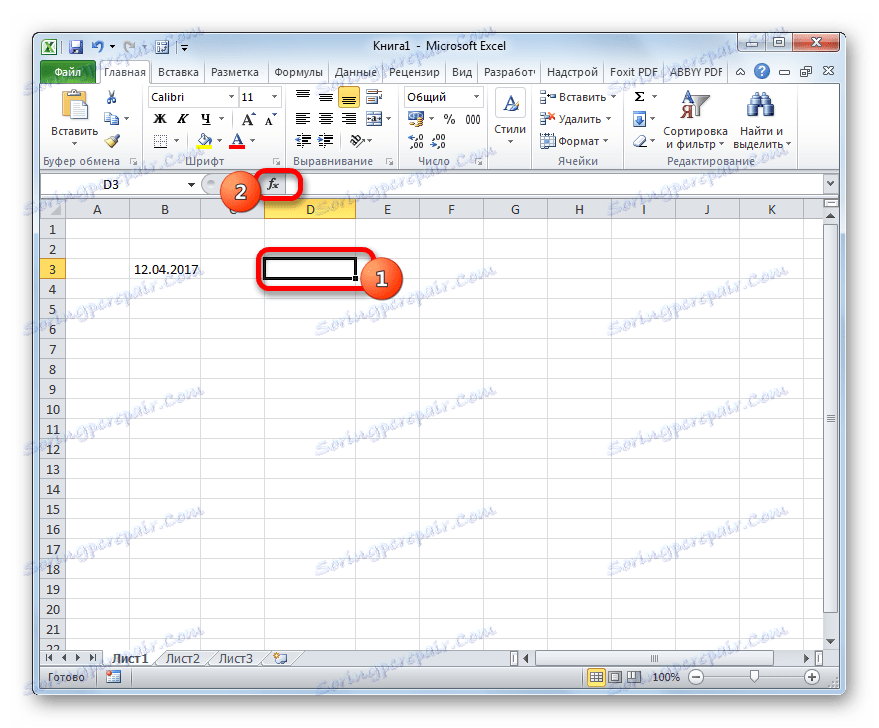
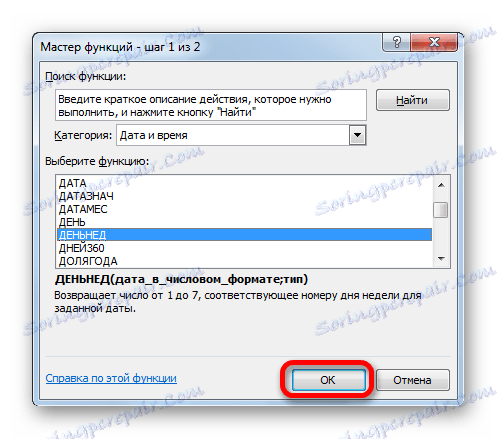
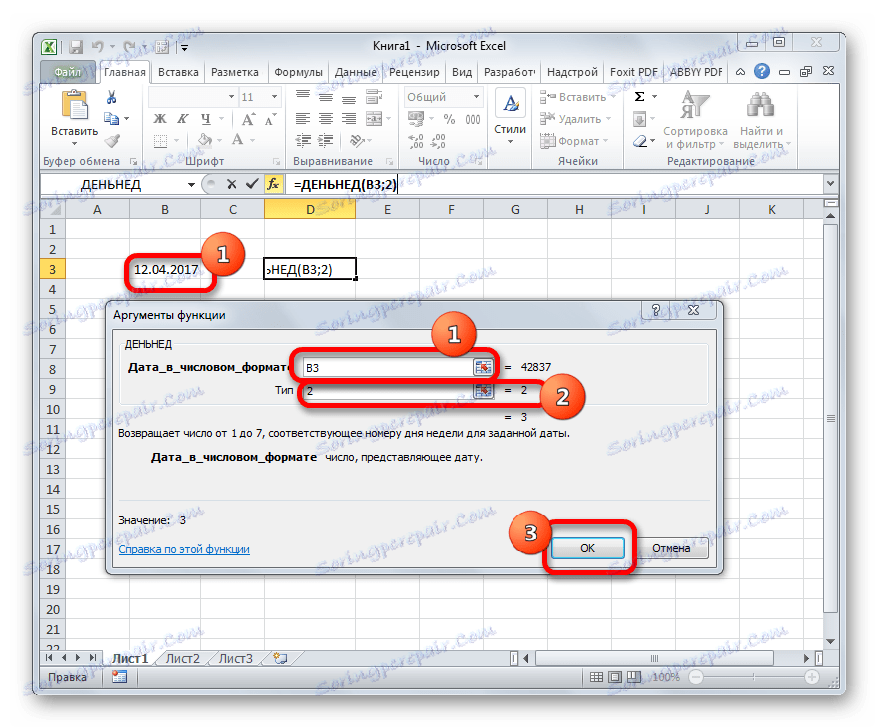
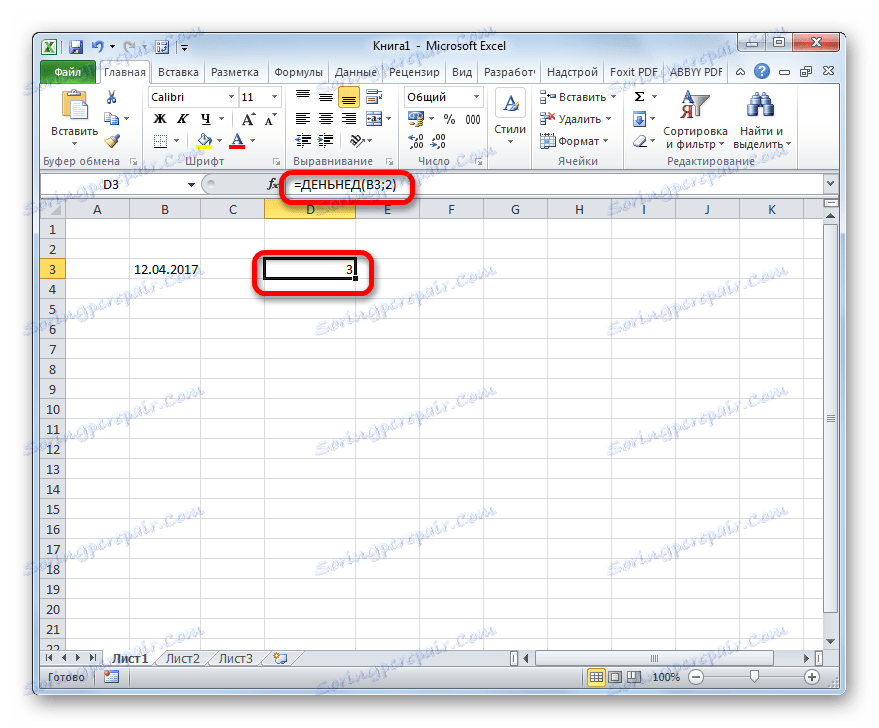
Kot pri prejšnji funkciji, ko se datum spremeni, se v celici, v kateri je nameščen operater, samodejno spremeni dan tedna.
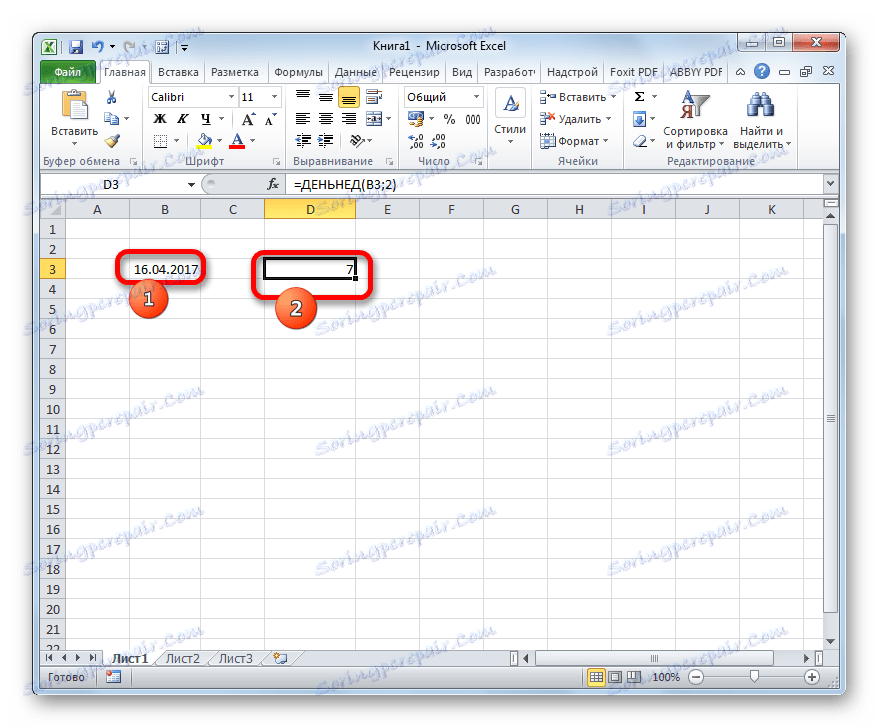
Lekcija: Funkcije datuma in časa v Excelu
Kot lahko vidite, v Excelu obstajajo tri glavne možnosti za predstavitev datuma kot dneva v tednu. Vsi so sorazmerno preprosti in ne zahtevajo, da ima uporabnik določene sposobnosti. Eden od njih je uporaba posebnih formatov, druga pa vgrajena funkcionalnost za dosego teh ciljev. Glede na to, da je mehanizem in način prikaza podatkov v vsakem opisanem primeru bistveno drugačen, mora uporabnik izbrati, katera od navedenih možnosti v posameznem primeru mu najbolj ustreza.