Kako shraniti dokument, če je Microsoft Word zamrznjen
Predstavljajte si, da v programu MS Word vnašate besedilo, ste že veliko napisali, ko se je program nenadoma prenehal odzivati in se še vedno ne spomnite, kdaj je bil dokument nazadnje shranjen. Ali vam je to znano? Strinjam se, da situacija ni najprijetnejša in edina stvar, o kateri v tem trenutku razmišljamo, je, ali bo besedilo ohranjeno.
Seveda, če se Word ne odzove, dokumenta ne morete shraniti vsaj v trenutku, ko je program preklopil. Ta problem je eden od tistih, ki jih je bolje opozoriti, kot da bi jih popravil, ko se je že zgodil. V vsakem primeru moramo ukrepati v skladu z okoliščinami in spodaj vam bomo povedali, kje začeti, če ste prvič naleteli na tovrstne težave in kako se vnaprej zavarovati pred takimi težavami.
Opomba: v nekaterih primerih, ko poskušate prisiliti program blizu Microsofta, boste morda pozvani, da shranite vsebino dokumenta, preden ga zaprete. Če ste videli to okno, shranite datoteko. V tem primeru ne boste potrebovali vseh nasvetov in priporočil spodaj.
Vsebina
Ustvarjanje posnetka zaslona
Če MS Word trajno in nepreklicno visi, ne mudi se, da bi program zaprl prisilno, z uporabo »Upravitelja opravil« . Del besedila, ki ste ga vnesli, bo natančno shranjen, odvisno od nastavitev samodejne shranitve. Ta možnost vam omogoča nastavitev časovnega intervala, prek katerega bo samodejno shranjen dokument, in to lahko traja nekaj minut ali več deset minut.
Podrobneje o funkciji »Autosave« se bomo pogovarjali malo kasneje, vendar za zdaj nadaljujemo, kako ohraniti najbolj »sveže« besedilo v dokumentu, to je tisto, kar ste vnesli tik preden je program visel.
Z verjetnostjo 99,9% je zadnji del besedila, ki ste ga vnesli, v celoti prikazan v oknu Vordovega Vorda. Program se ne odziva, ni mogoče shraniti dokumenta, zato je edina stvar, ki jo je mogoče storiti v tej situaciji, screenshot v oknu z besedilom.
Če vaš računalnik nima programske opreme drugega izdelovalca za ustvarjanje posnetkov zaslona, sledite tem korakom:
1. Pritisnite tipko PrintScreen, ki je na vrhu tipkovnice takoj po funkcijskih tipkah (od F1 do F12).
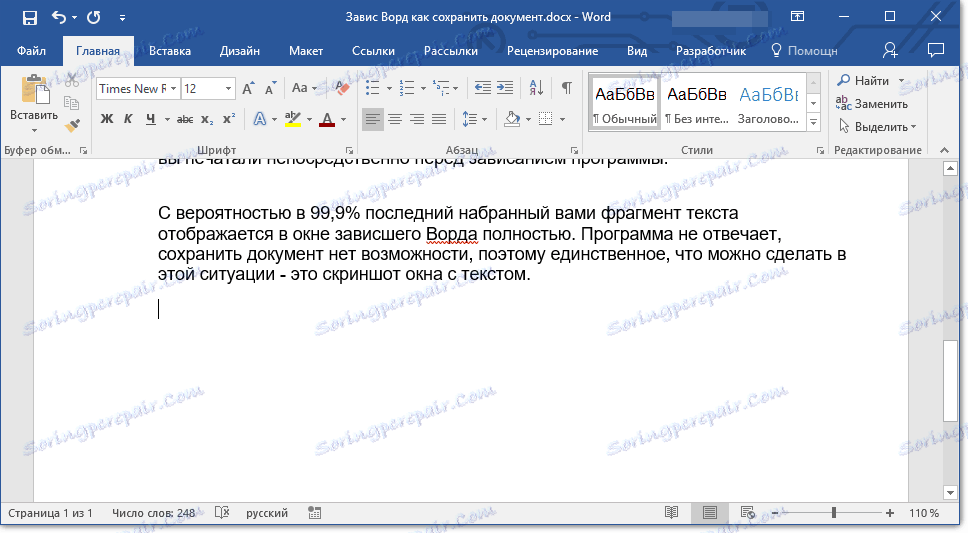
2. Dokument Word lahko zaprete z upraviteljem opravil.
- Pritisnite tipke " CTRL + SHIFT + ESC ";
- V oknu, ki se odpre, poiščite Vord, ki je najverjetneje "neodziven";
- Kliknite nanjo in kliknite gumb »Izbriši nalogo«, ki se nahaja na dnu okna »Upravitelj opravil« ;
- Zaprite okno.
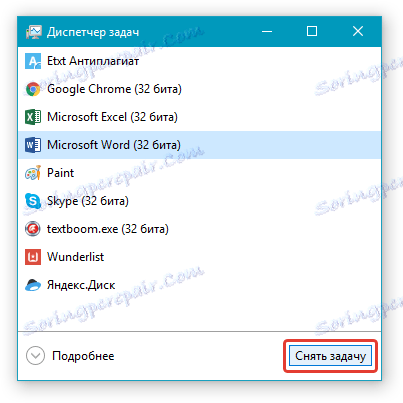
3. Odprite katerikoli grafični urejevalnik (standardna barva je v redu) in vstavite posnetek zaslona, ki je še vedno v odložišču. Kliknite za to "CTRL + V" .
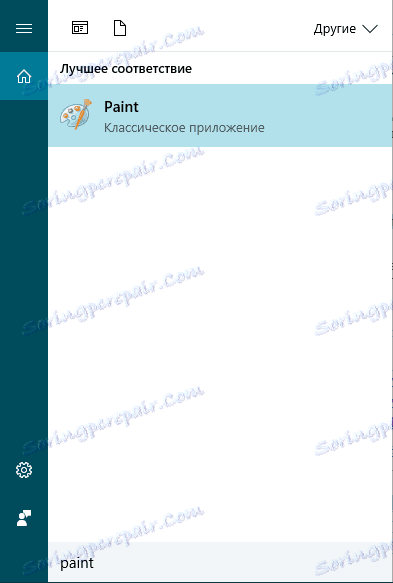
4. Po potrebi uredite sliko, obrezujete presežne elemente, pri tem pa pustite samo platno z besedilom (lahko se prekine nadzorna plošča in drugi elementi programa).
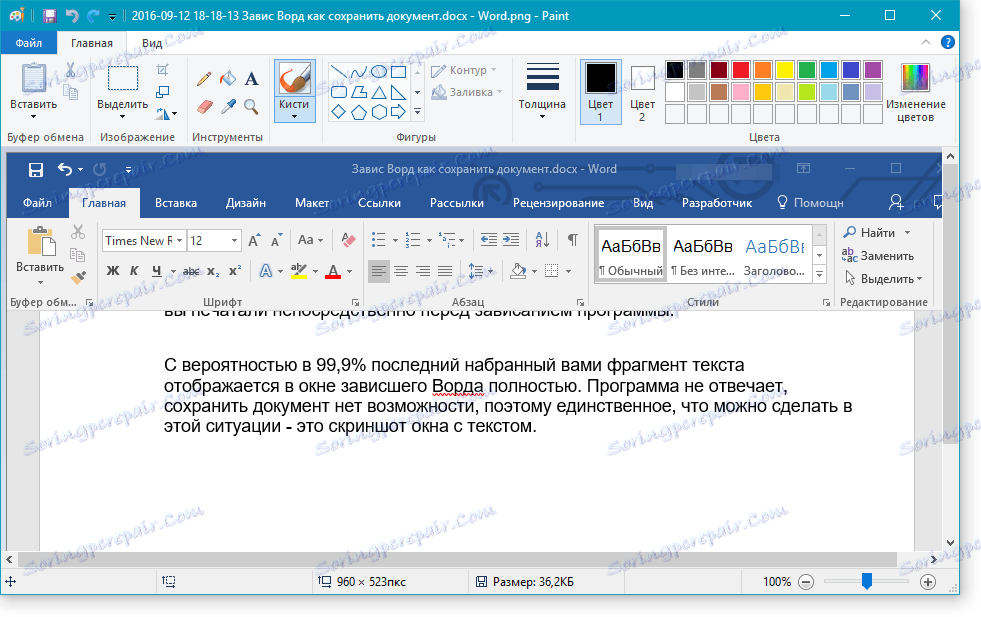
Lekcija: Kako obrezati sliko v Wordu
5. Shranite sliko v eni od predlaganih formatov.
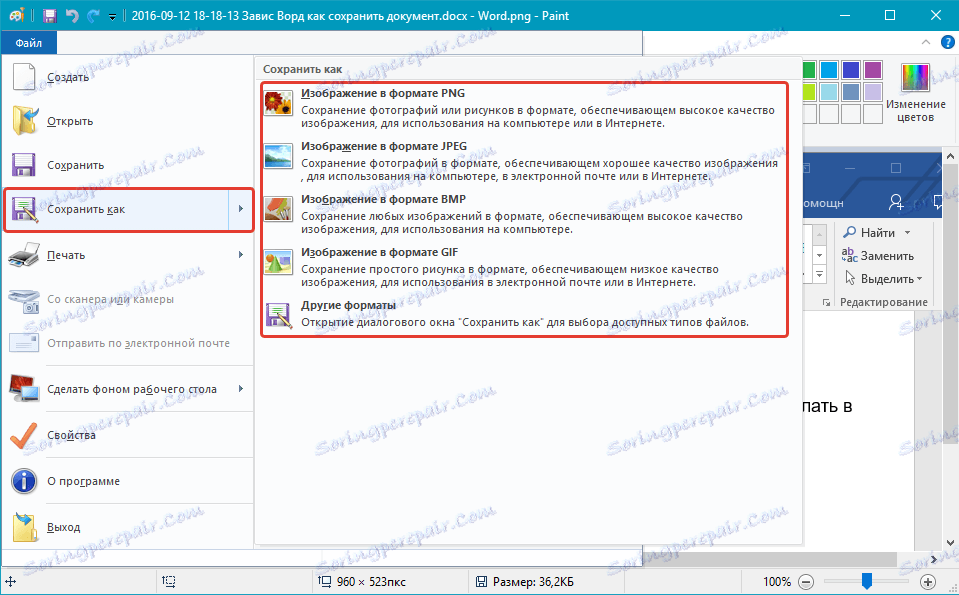
Če v računalniku imate programsko opremo za ustvarjanje posnetkov zaslona, uporabite bližnjične tipke za posnetek besedilnega polja WORD. Večina teh programov vam omogoča, da posnamete posamezno (aktivno) okno, ki bo v primeru obesilnega programa še posebno priročno, saj na sliki ne bo ničesar odveč.
Pretvorite posnetek zaslona v besedilo
Če v posnetku zaslona ni dovolj besedila, ga lahko ponovno natisnete ročno. Če je skoraj besedilo strani, kje je bolje, bolj priročno in hitreje, bo to besedilo prepoznalo in ga pretvoriti s posebnimi programi. Eden od takih je ABBY FineReader, z možnostmi, ki jih lahko najdete v našem članku.
ABBY FineReader - program za prepoznavanje besedila
Namestite program in ga zaženite. Če želite prepoznati besedilo v posnetku zaslona, uporabite naša navodila:
Lekcija: Kako prepoznati besedilo v ABBY FineReader
Ko program prepozna besedilo, ga lahko shranite, kopirate in prilepite v dokument MS Word, ki se ni odzval in ga dodal delu besedila, ki je bil shranjen zaradi samodejnega shranjevanja.
Opomba: Ko govorimo o dodajanju besedila v dokument Word, ki se ni odzval, mislimo, da ste že zaključili program, nato pa ga znova odprli in shranili zadnjo predlagano različico datoteke.
Nastavitev funkcije samodejnega shranjevanja
Kot je bilo že na začetku našega članka, kateri del besedila v dokumentu je natančno shranjen tudi po prisilnem zaprtju, je odvisno od parametrov samodejnega shranjevanja, določenih v programu. Z dokumentom, ki visi, seveda ne boste storili ničesar, razen tistega, kar smo vam ponudili zgoraj. Vendar se lahko v prihodnje izognemo podobnim razmeram, kot sledi:
1. Odprite dokument Word.
2. Pojdite v meni "File" (ali "MS Office" v starejših različicah programa).
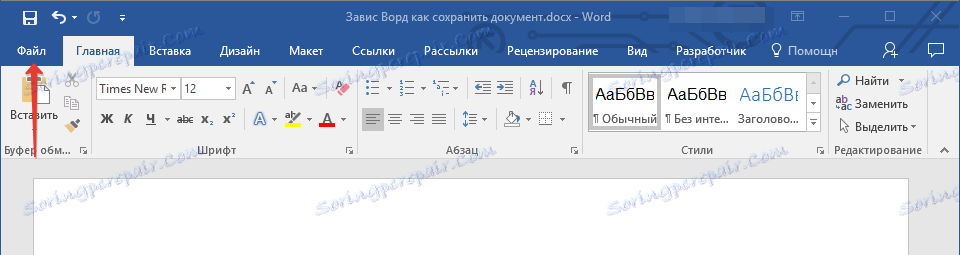
3. Odprite razdelek »Nastavitve« .
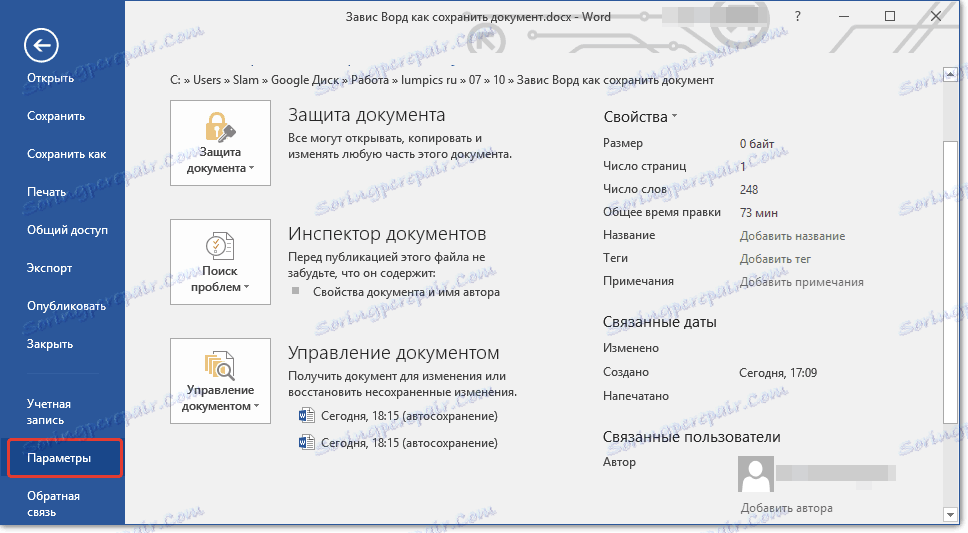
4. V oknu, ki se odpre, izberite "Shrani" .
5. Potrdite potrditveno polje poleg možnosti »Samodejno shranjevanje vsakega« (če ni tam nameščeno) in nastavite najkrajše časovno obdobje (1 minuto).
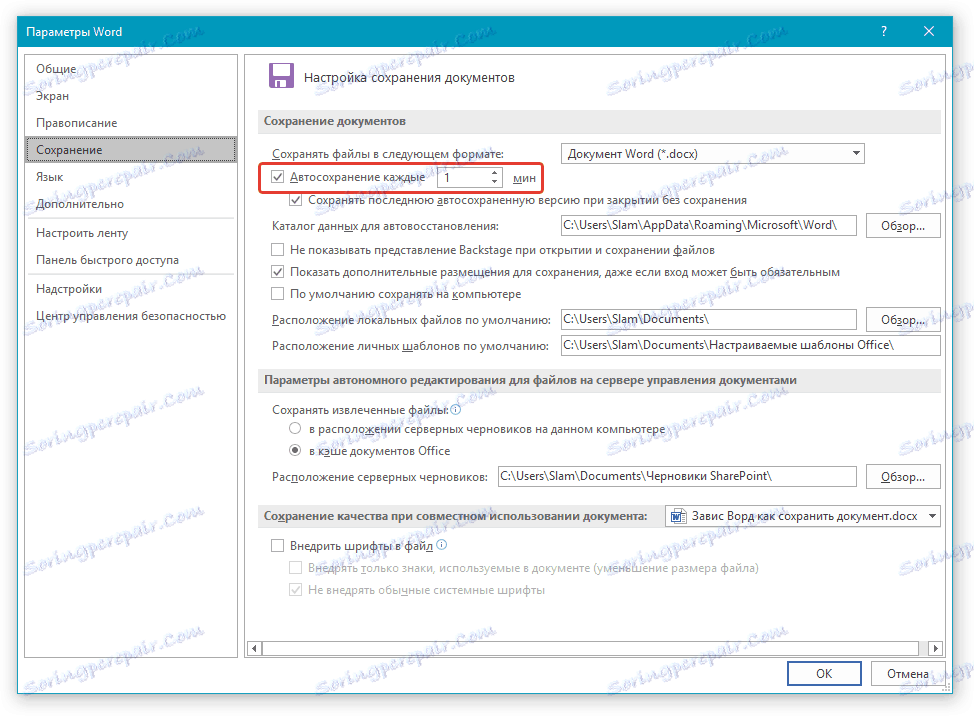
6. Po potrebi določite pot za samodejno shranjevanje datotek.
7. Kliknite "OK", da zaprete okno "Možnosti" .
8. Datoteka, s katero delate, bo samodejno shranjena po določenem časovnem intervalu.
Če je Word visi, se bo zaprto prisilno zaprt ali celo z zaprtjem sistema, nato pa ob zagonu programa od vas zahteva, da odprete in odprete zadnjo samodejno shranjeno različico dokumenta. V vsakem primeru, tudi če ste natisnili zelo hitro, v minutnem intervalu (najmanjši) ne boste izgubili veliko besedila, še posebej, ker lahko zagotovo posnamete posnetek zaslona z besedilom in ga prepoznamo.
To je vse, zdaj veste, kaj storiti, če je Word zamrznjen, in kako lahko dokument skoraj shranite ali celo celo vnesete besedilo. Poleg tega iz tega članka ste se naučili, kako se v prihodnosti izogibate takšnim neprijetnim situacijam.