Uporaba deskriptivne statistike v programu Microsoft Excel
Uporabniki programa Excel vedo, da ima ta program zelo širok nabor statističnih funkcij, v smislu katerih lahko konkurira specializiranim aplikacijam. Toda poleg tega ima Excel orodje za obdelavo podatkov za več osnovnih statističnih kazalnikov samo z enim klikom.
To orodje se imenuje »Opisna statistika« . Z uporabo, lahko v zelo kratkem času z viri programa, obdelate množico podatkov in dobite informacije o tem na številnih statističnih merilih. Oglejmo si, kako to orodje deluje, in se bomo osredotočili na nekatere nianse dela z njo.
Vsebina
Uporaba opisne statistike
Opisne statistike pomenijo sistematizacijo empiričnih podatkov o številnih osnovnih statističnih merilih. Na podlagi rezultata, pridobljenega iz teh povzetkov, je mogoče oblikovati splošne zaključke glede podatkovne matrike, ki se preučuje.
V Excelu je v paketu "Analiza" vključeno ločeno orodje, s katerim lahko izvedete to vrsto obdelave podatkov. Imenuje se "Opisna statistika" . Med merili, ki jih izračuna orodje, so naslednji kazalniki:
- Mediana;
- Moda;
- Disperzija;
- Povprečje;
- Standardni odklon;
- Standardna napaka;
- Asimetrija in drugi.
Poglejmo, kako to orodje deluje v primeru Excel 2010, čeprav se ta algoritem uporablja tudi v Excelu 2007 in v kasnejših različicah tega programa.
Povezovanje paketa analize
Kot je bilo že omenjeno, je orodje za opisno statistiko del širšega niza funkcij, ki se običajno imenujejo analizni paket . Toda dejstvo je, da je ta dodatek v Excelu onemogočen. Če ga še niste vključili, potem morate uporabiti možnosti opisne statistike, kar morate storiti.
- Pojdite na kartico »Datoteka «. Nato se premaknite na element »Možnosti« .
- V oknu aktiviranih parametrov se pomaknite v poddelek »Dodatki« . Na samem dnu okna je polje »Upravljanje« . Stikalo morate spremeniti v položaj »Dodatek za Excel«, če je v drugem položaju. Nato kliknite gumb "Pojdi ..." .
- Odpre se standardno okno z dodatki za Excel. Ob imenu "Analitični paket" smo postavili kljukico. Nato kliknite gumb "OK" .
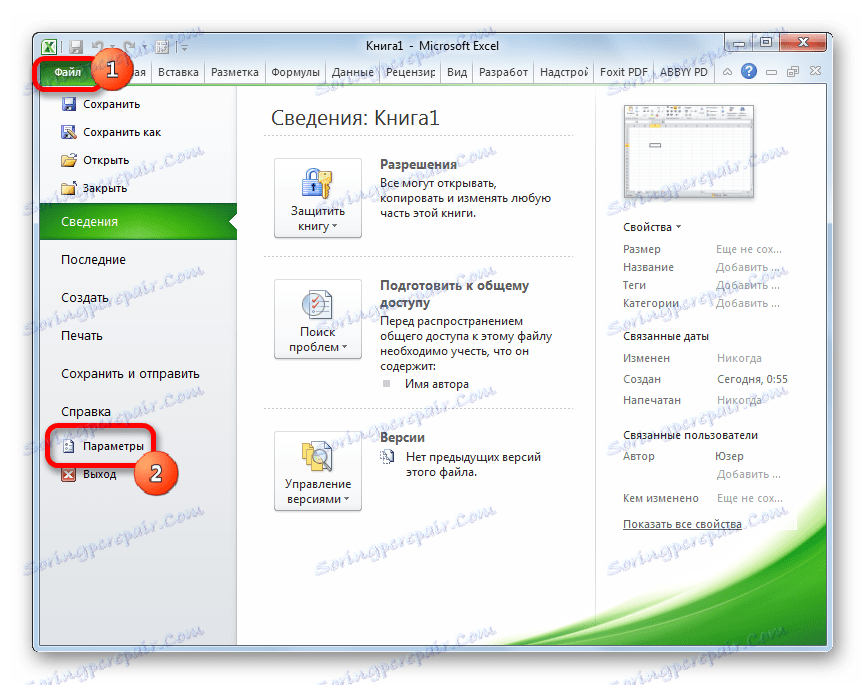
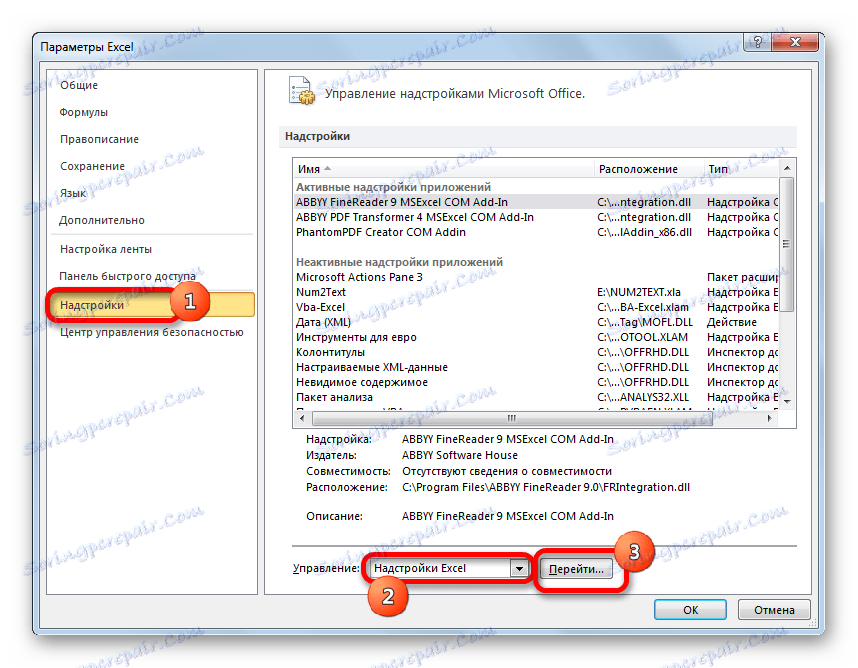
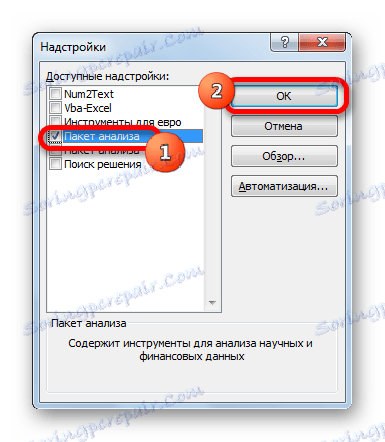
Po zgornjih dejstvih bo aktiviran paket dodatkov Analiza in bo na voljo na kartici Excel Data . Zdaj lahko v praksi uporabljamo orodja deskriptivne statistike.
Uporaba orodja za opisno statistiko
Zdaj pa si oglejmo, kako se lahko orodje za deskriptivno statistiko uporabi v praksi. Za te namene uporabljamo že pripravljeno mizo.
- Pojdite na kartico »Podatki « in kliknite gumb »Analiza podatkov« , ki se nahaja na traku v polju »Analiza« .
- Odpre se seznam orodij, predstavljenih v paketu Analiza . Iščemo ime »Opisna statistika« , jo izberite in kliknite gumb »V redu« .
- Po izvedbi teh dejanj se neposredno odpre okno "Descriptive Statistics" .
V polju »Vnos intervala« navedite naslov območja, ki ga bo obdelalo to orodje. In to skupaj z glavo glave. Če želite vnesti želene koordinate, postavimo kazalko v navedeno polje. Potem, držite levi gumb miške, izberite ustrezno površino tabele na listu. Kot vidite, so njegove koordinate takoj prikazane na polju. Ker smo podatke zajemali skupaj z glavo, morate potrditi polje poleg parametra »Oznake v prvi vrstici« . Nato izberite vrsto združevanja tako, da stikalo premaknete na postavke "Po stolpcih" ali "Po vrsticah" . V našem primeru je možnost "Stolpci" primerna, v drugih primerih pa je morda potrebno nastaviti stikalo drugače.
Zgoraj smo se pogovarjali le o vhodnih podatkih. Zdaj pojdite na razčlenjevanje nastavitev izhodnih parametrov, ki se nahajajo v istem oknu za oblikovanje deskriptivne statistike. Najprej moramo natančno določiti, kje bodo prikazani obdelani podatki:
- Izhodni interval ;
- Nov delovni list ;
- Nova delovna knjižica .
V prvem primeru morate v trenutnem listu ali v zgornji levi celici navesti določen obseg, kjer bodo prikazane obdelane informacije. V drugem primeru morate navesti ime določenega lista te knjige, kjer bo prikazan rezultat obdelave. Če trenutno ni nobenega lista s tem imenom, se bo samodejno ustvaril, ko boste kliknili gumb »V redu« . V tretjem primeru vam ni treba določiti nobenih dodatnih parametrov, saj bodo podatki izpisani v ločeni datoteki Excel (knjiga). Rezultate rezultatov smo izbrali na novem delovnem listu »Rezultati« .
Nadalje, če želite prikazati statistične povzetke, morate potrditi polje ob ustreznem elementu. Nastavite lahko tudi stopnjo zanesljivosti, tako da označite ustrezno vrednost. Privzeto bo 95%, vendar ga lahko spremenite tako, da v polje na desni dodate druge številke.
Poleg tega lahko preverite "K-ti najmanjši" in "K-ti največji" , tako da nastavite vrednosti na ustreznih poljih. Toda v našem primeru ta parameter ni isti kot prejšnji, zato ne postavljamo potrditvenih polj.
Ko so vneseni vsi navedeni podatki, kliknite gumb "V redu" .
- Po izvedbi teh dejanj se tabela z opisno statistiko prikaže na posebnem listu, ki smo ga poimenovali »Rezultati« . Kot lahko vidite, so podatki predstavljeni kaotično, zato jih je treba urediti s širjenjem ustreznih stolpcev za bolj priročno gledanje.
- Ko so podatki "česani", jih lahko začnete neposredno analizirati. Kot lahko vidite, z orodjem za opisno statistiko so izračunani naslednji kazalniki:
- Asimetrija;
- Interval;
- Najmanjši;
- Standardni odklon;
- Disperzija vzorca;
- Največja;
- Znesek;
- Kurtoza;
- Povprečje;
- Standardna napaka;
- Mediana;
- Moda;
- Račun.
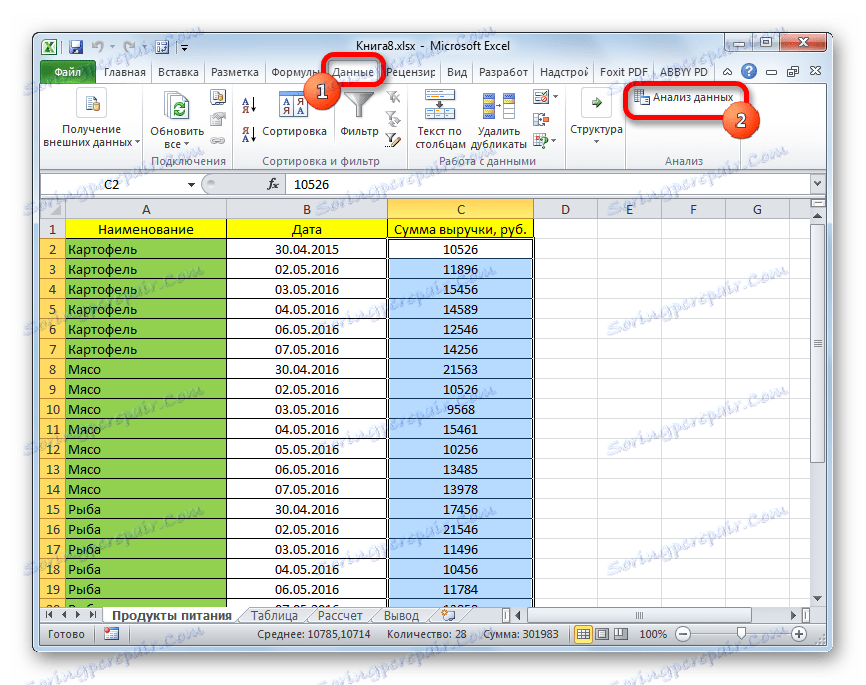
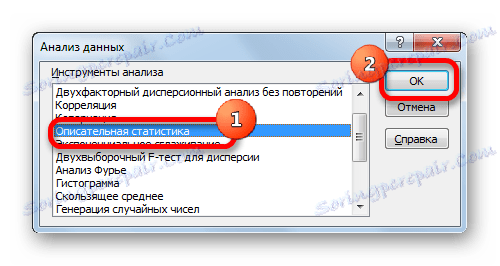

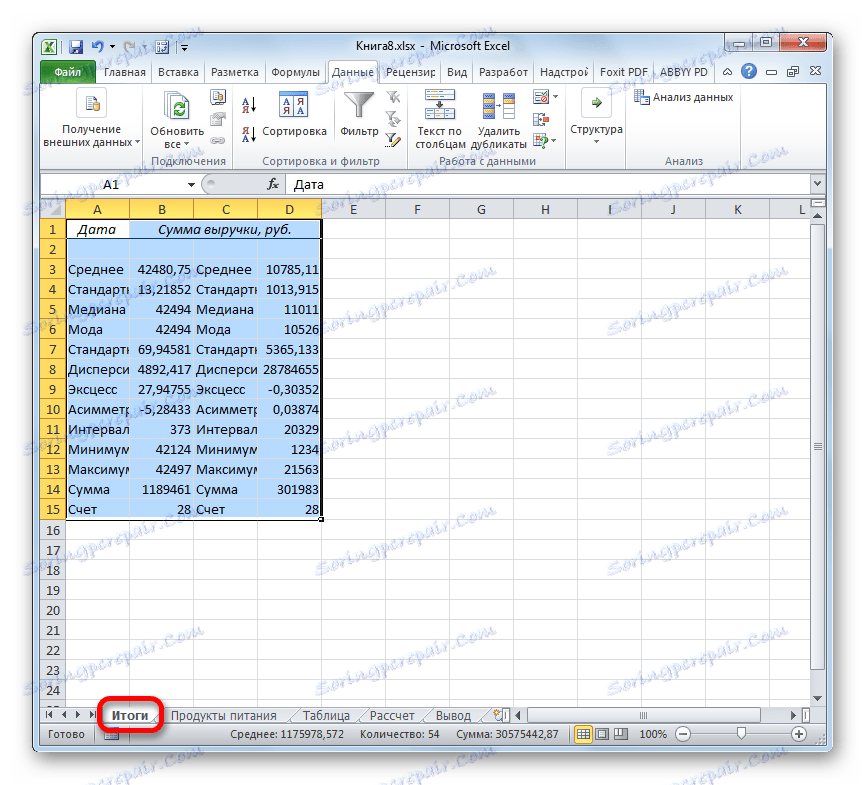
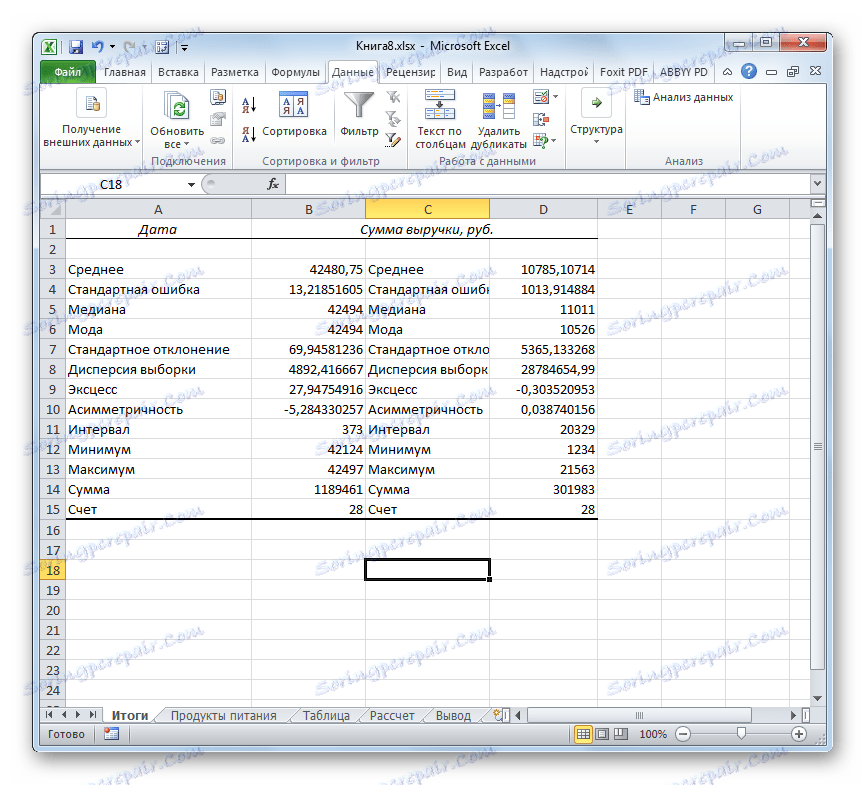
Če kateri koli od zgornjih podatkov za določeno vrsto analize ni potreben, jih je mogoče odstraniti, tako da ne motijo. Nadaljnja analiza se izvaja ob upoštevanju statističnih pravilnosti.
Lekcija: Statistične funkcije v Excelu
Kot lahko vidite, z uporabo orodja "Opisna statistika" lahko takoj dobite rezultat za številna merila, ki so bila drugače izračunana z uporabo funkcije, ki je bila zasnovana posebej za vsak izračun, kar bi trajalo veliko časa za uporabnika. Tako lahko vse te izračune dobimo skoraj v enem kliku z uporabo ustreznega orodja - Analitični paket .