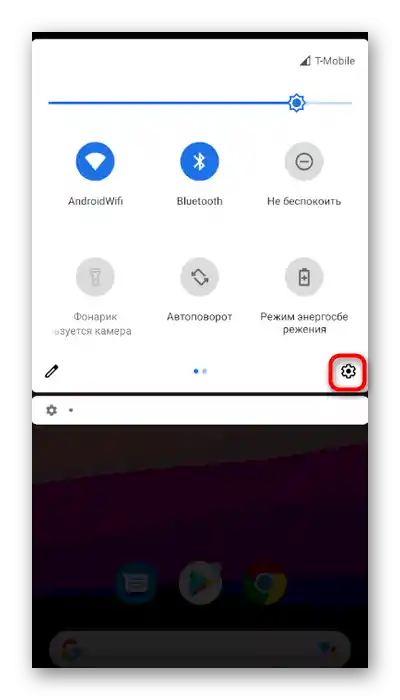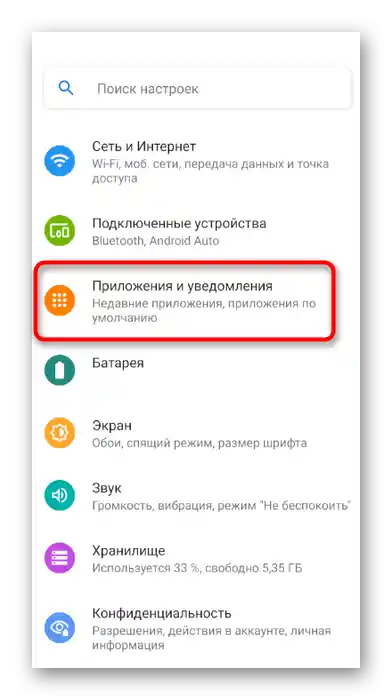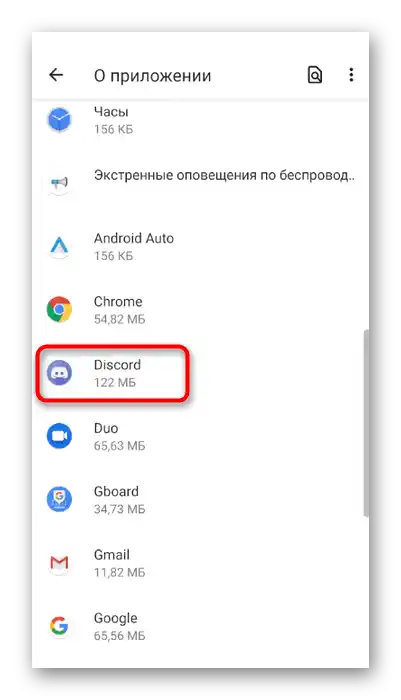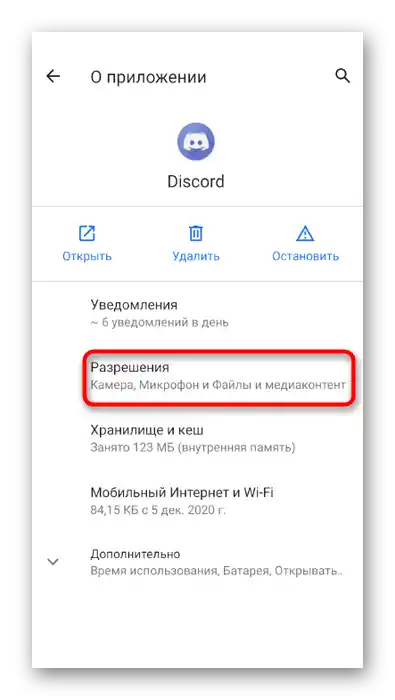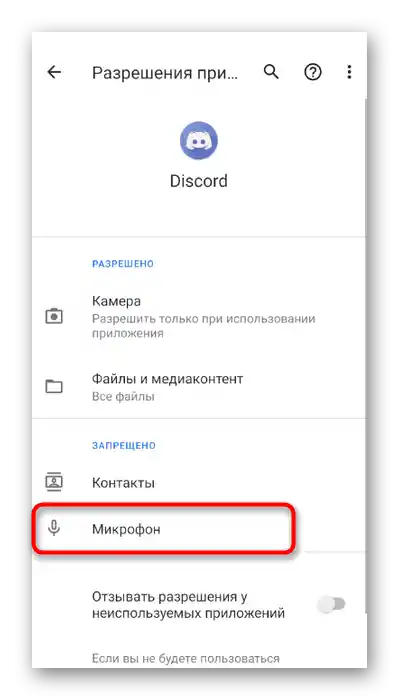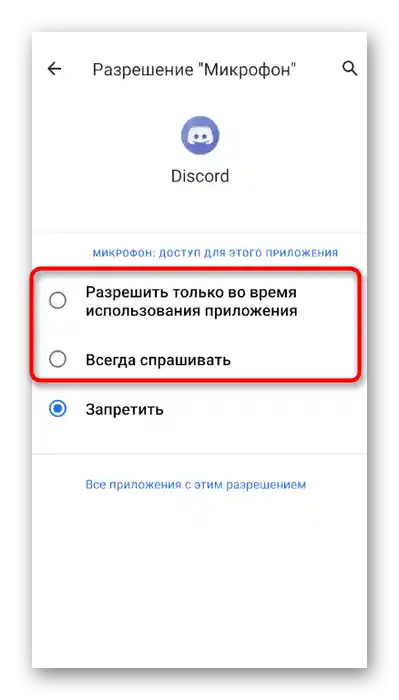Vsebina:
- Možnost 1: Program za PC
- Način 1: Izbira vhodne naprave v Discordu
- Način 2: Preverjanje mikrofona v OS
- Način 3: Sprememba načina vnosa
- Način 4: Odpravljanje težav z delovanjem mikrofona
- Način 5: Dodelitev dovoljenj za uporabo mikrofona
- Način 6: Sprememba zvočnega sistema
- Način 7: Onemogočanje monopolnega načina
- Način 8: Zagon Discorda kot skrbnik
- Način 9: Čista namestitev programa
- Način 10: Namestitev javne beta različice
- Možnost 2: Mobilna aplikacija
- Vprašanja in odgovori: 1
Možnost 1: Program za PC
Težave z mikrofonom se najpogosteje pojavljajo pri uporabnikih namizne različice Discord, saj so za pravilno delovanje opreme potrebni ustrezni gonilniki in pravilne nastavitve v sami operacijski sistem. Nadalje vam bomo predstavili različne metode, ki temeljijo na reševanju najpogostejših težav, zaradi katerih mikrofon ni prikazan v sporočilu.
Način 1: Izbira vhodne naprave v Discordu
Funkcionalnost obravnavanega programa omogoča izbiro uporabljene vhodne naprave v nastavitvah, če je na računalnik ali prenosnik priključenih več mikrofonov. Vendar pa nepravilna izbira opreme povzroča težave pri glasovnem komuniciranju. Preverite to nastavitev in jo po potrebi popravite.
- Zaženite Discord in pritisnite gumb v obliki zobnika za odprtje okna "Nastavitve uporabnika".
- V njem pojdite na razdelek "Glas in video".
- Razširite seznam v bloku "Vhodna naprava".
- Izberite tisti mikrofon, ki ga trenutno uporabljate, če to ni bilo storjeno samodejno.O določitvi pravilne možnosti bomo govorili v naslednji metodi.
- Po spremembah ne pozabite nastaviti glasnosti vnosa, da v prihodnje ne bo težav s slišanjem.
- Mimogrede, prav v tem meniju z nastavitvami je funkcija za preverjanje mikrofona, ki omogoča ugotoviti, ali je bila prej izbrana pravilna izbira.
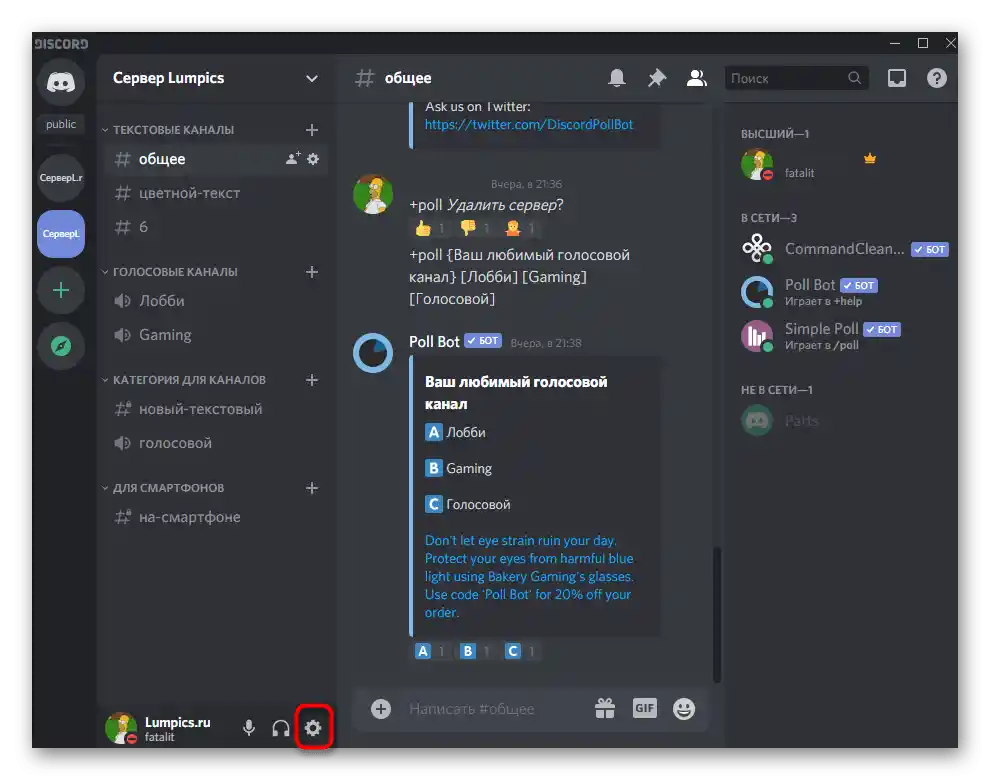
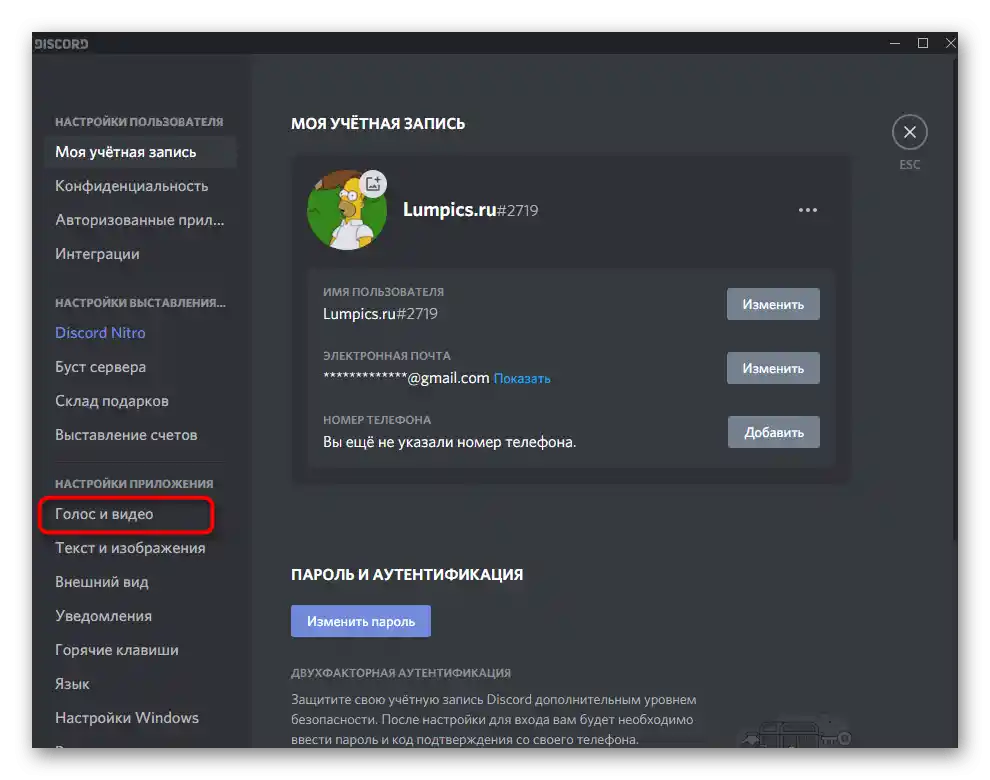
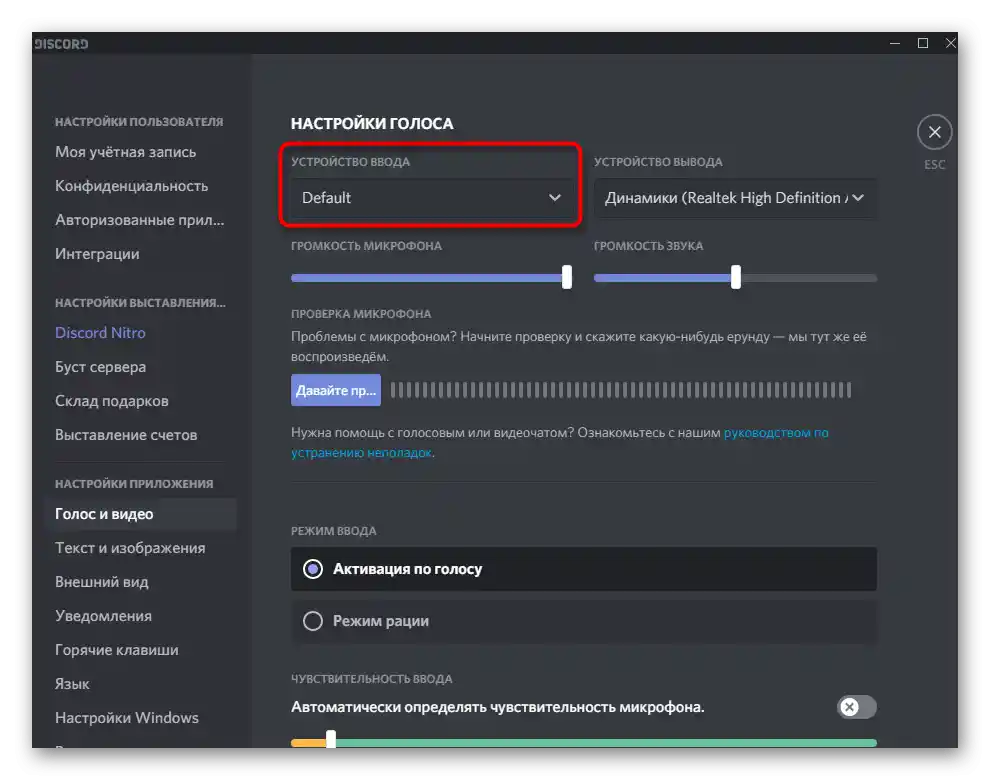
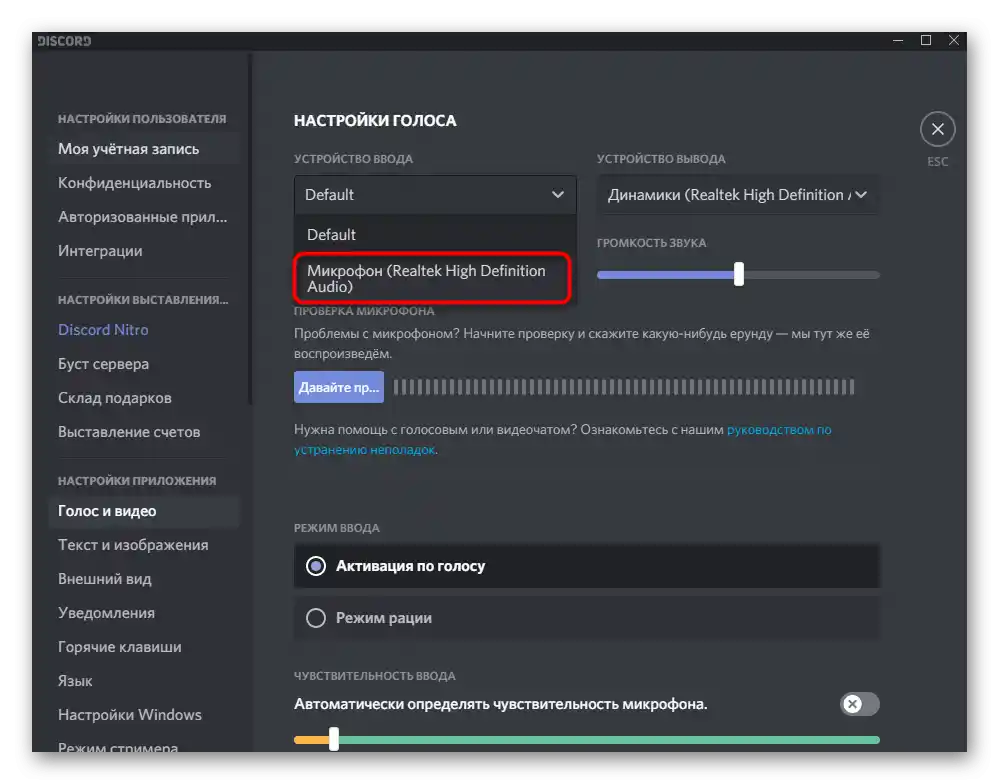
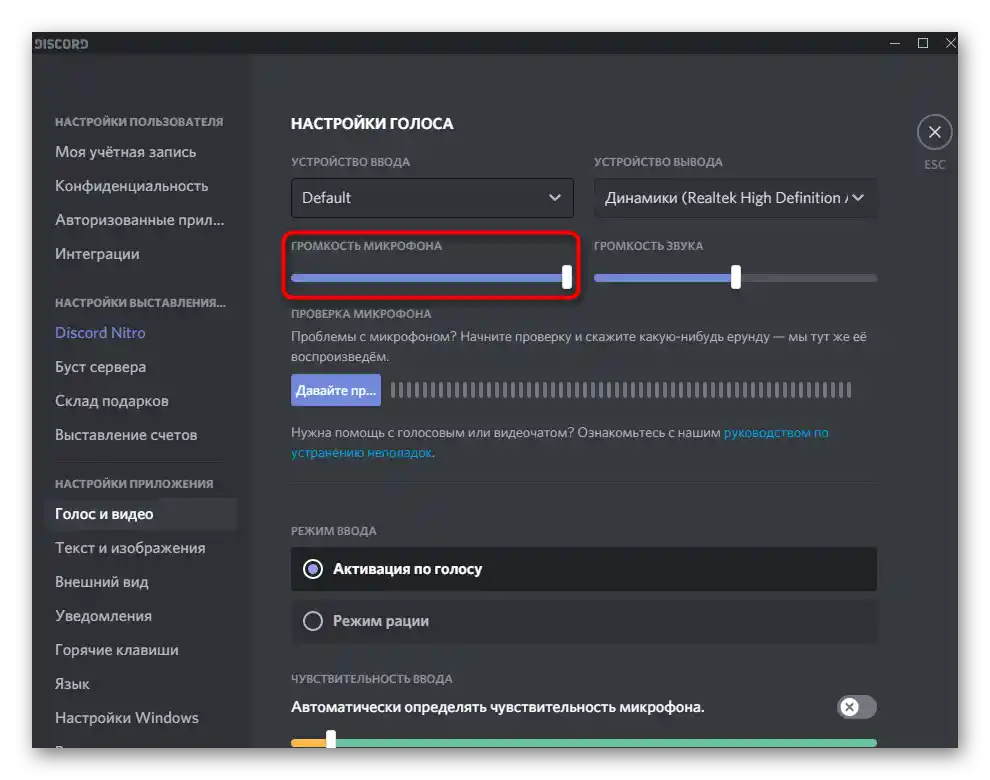
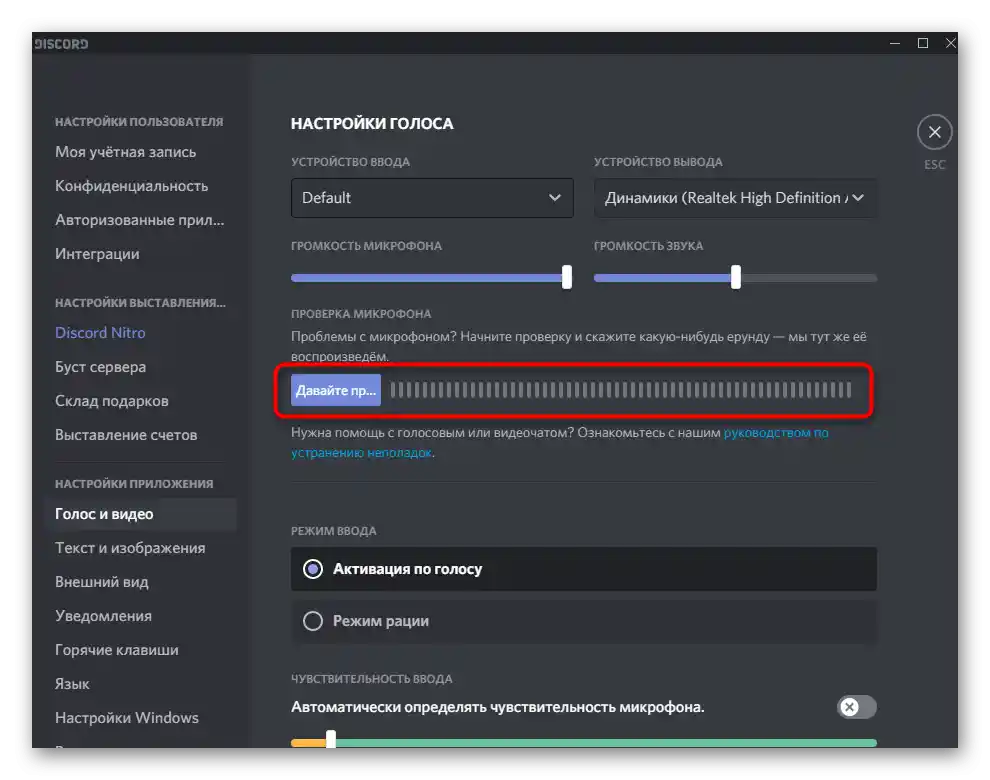
Način 2: Preverjanje mikrofona v OS
Zelo verjetno je, da je v Windows privzeto izbrano napačno vhodno napravo, ki jo želite uporabiti pri komunikaciji v Discordu.Za to je odgovoren ustrezen razdelek s sistemskimi nastavitvami.
- Pokličite "Nastavitve", tako da kliknete na zobnik v meniju "Start".
- Z levo miškino tipko kliknite na ploščico "Sistem".
- Na levi plošči preklopite v razdelek "Zvok".
- Preko bloka "Dodatne nastavitve" preidite na "Nadzorno ploščo zvoka".
- Po odprtju novega okna preidite na zavihek "Zagon" in preverite, ali je vaš mikrofon nastavljen kot privzeta naprava.
- Če ni, kliknite nanj z desno miškino tipko in iz pojavnega kontekstnega menija izberite "Uporabi kot privzeto".
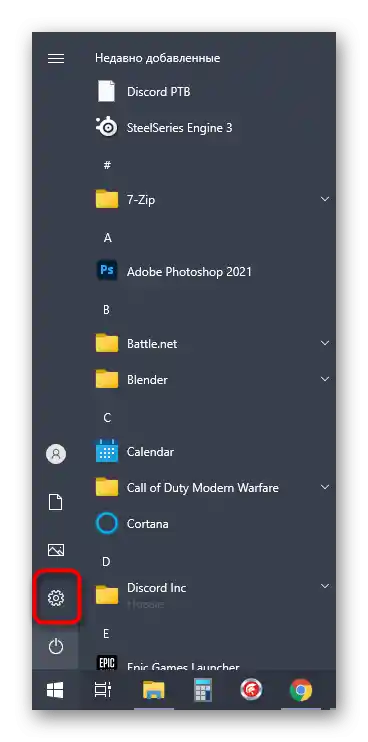
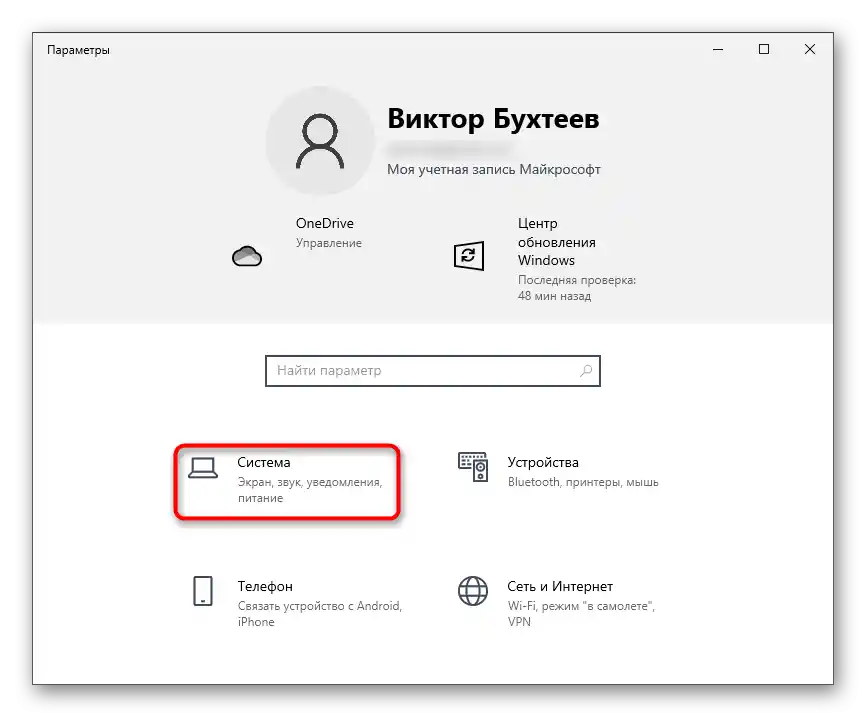
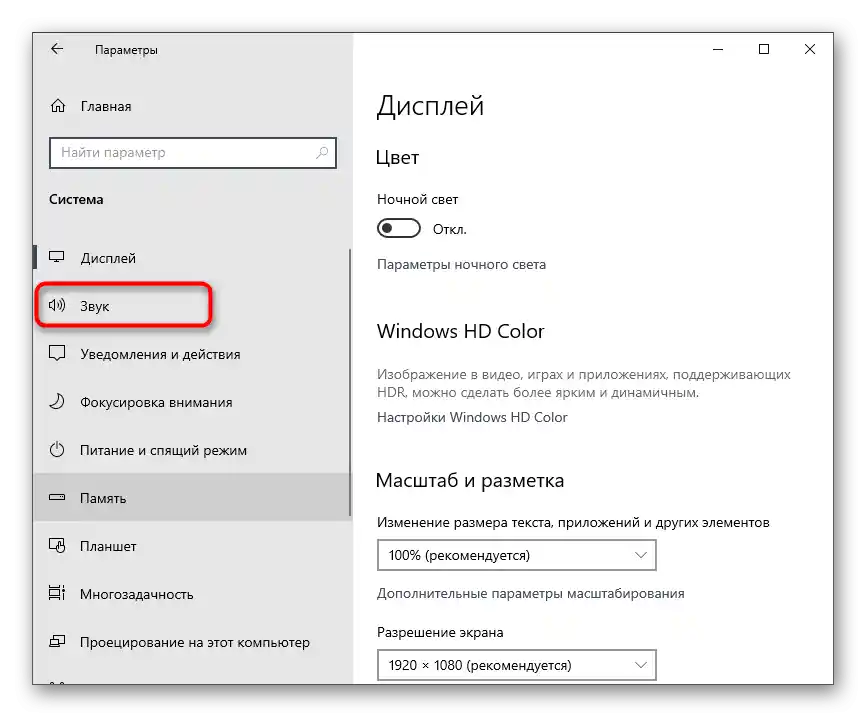

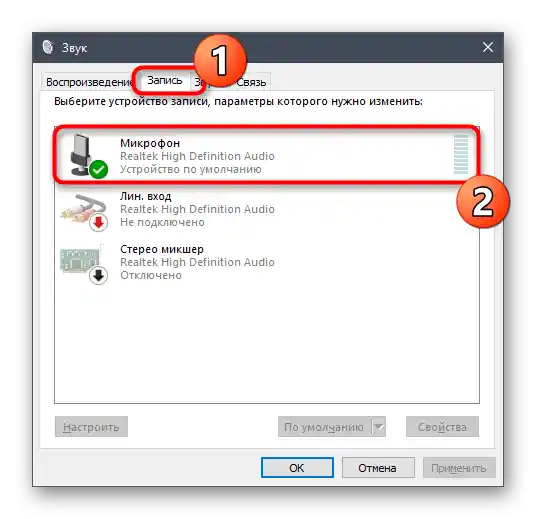
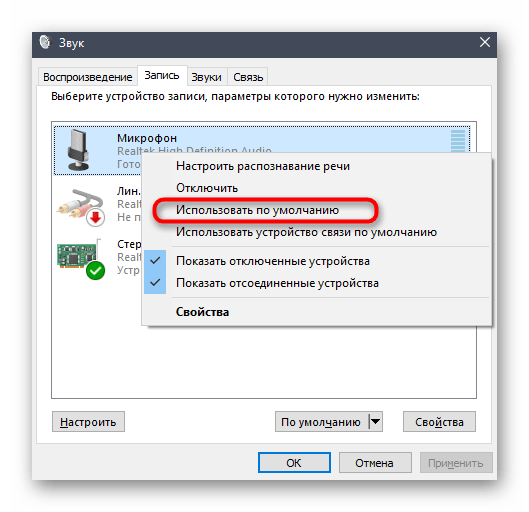
Tukaj vidite ime trenutnega mikrofona, zato se v primeru potrebe lahko vrnete v meni Discord, o katerem je bilo govora v Metodi 1, in naredite svoj izbor preko spustnega seznama.
Metoda 3: Sprememba načina vnosa
Če ste preverili opremo in se prepričali o pravilnosti nastavitev Discord, vendar kljub temu zajem glasu ne deluje, je morda težava v uporabljenem načinu vnosa, ki ni primeren za izbrani model mikrofona.
- Ponovno odprite "Nastavitve uporabnika", izberite razdelek "Glas in video" in poglejte, kateri način vnosa je trenutno nastavljen.
- Za "Aktivacijo z glasom" izklopite samodejno prilagajanje občutljivosti in premaknite drsnik levo, da dinamična vrstica, ki se prikaže med pogovorom, vedno prekrije rumeni del te črte.
- Če to ne pomaga, preklopite na način radijske postaje in uporabite kombinacijo tipk za vklop mikrofona.
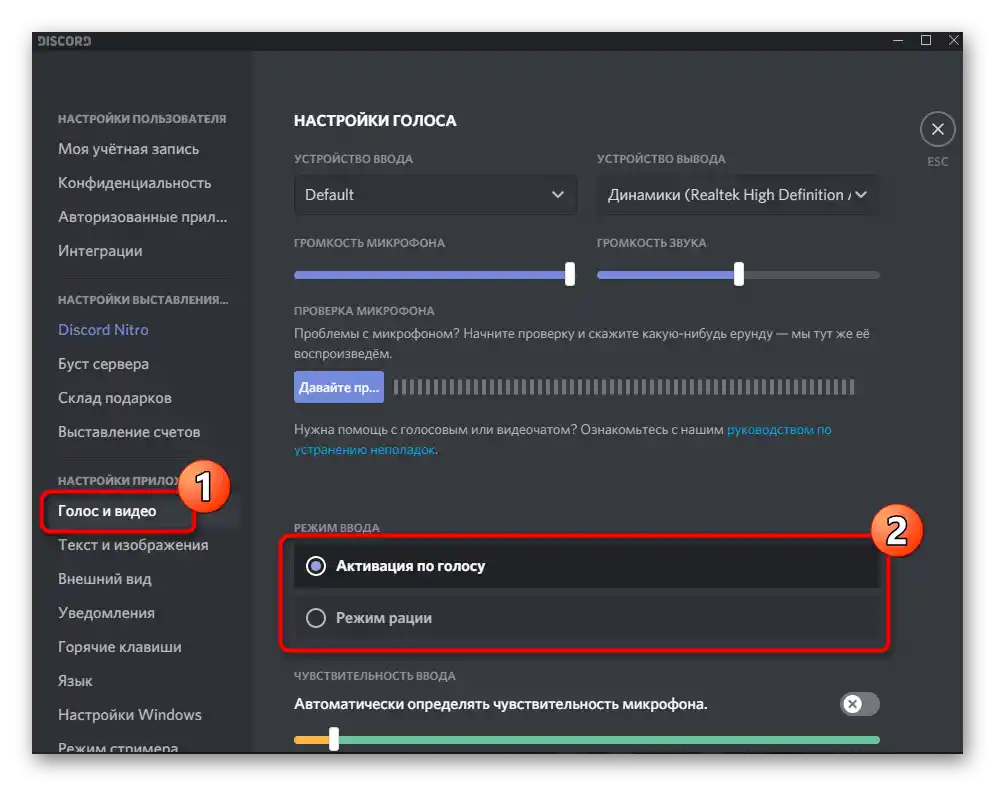
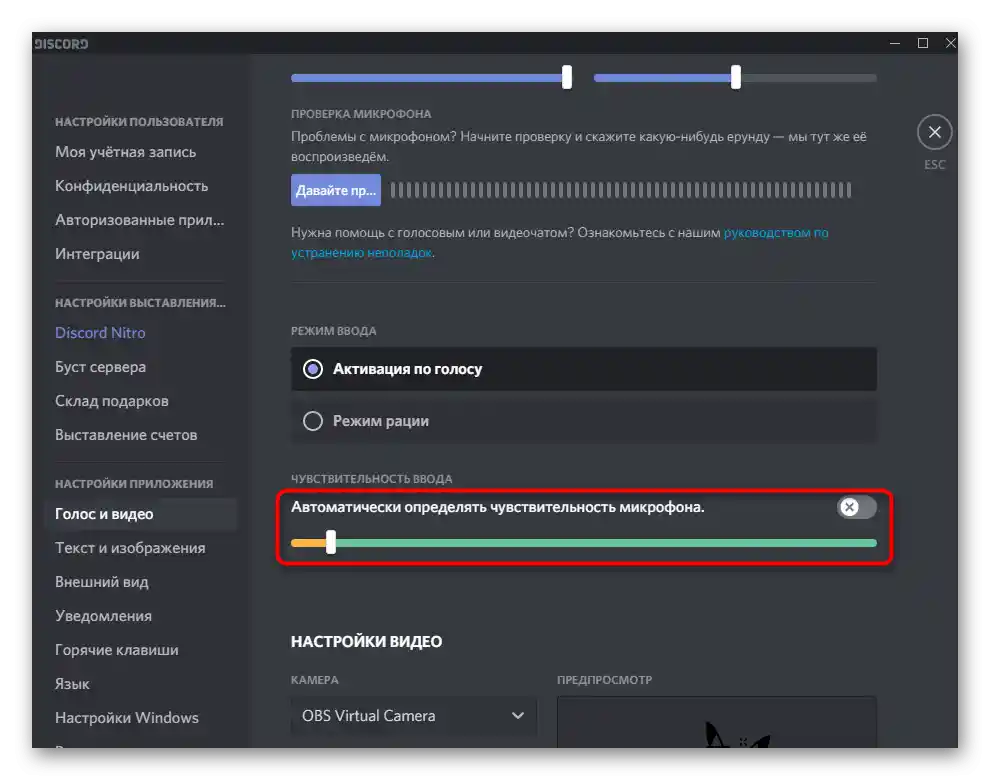
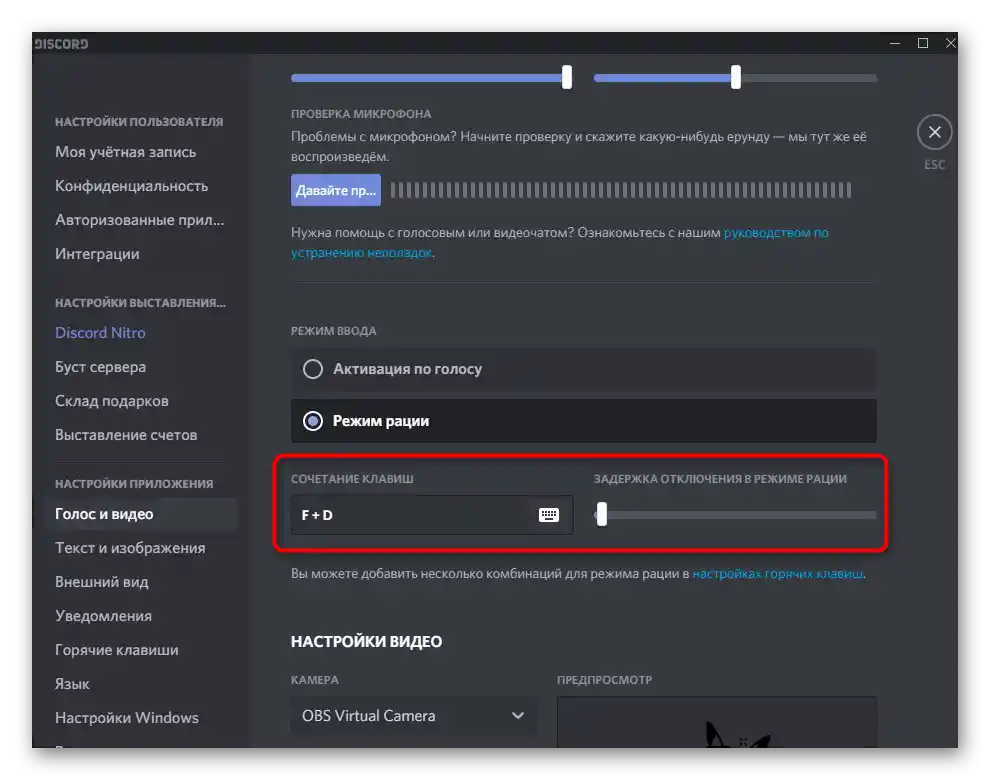
Metoda 4: Odpravljanje težav z delovanjem mikrofona
Včasih se izkaže, da ne samo, da Discord ne vidi mikrofona, temveč tudi naprava ne deluje pravilno v operacijskem sistemu. Obstaja veliko razlogov za pojav takšnih okvar, zato je pogosto težko najti pravo rešitev in jo odpraviti.Ena iz prvih dejanj, ki jih je treba izvesti, je uporaba vgrajenega orodja za odpravljanje težav v sistemu Windows, ki pomaga preveriti najosnovnejše vzroke.
- Za to v aplikaciji "Nastavitve" odprite razdelek "Posodobitev in varnost".
- Preko levega panela preidite v kategorijo "Odpravljanje težav".
- Tukaj se ne prikazujejo razpoložna orodja, zato bo potrebno klikniti na vrstico "Dodatna orodja za odpravljanje težav".
- Med njimi poiščite "Zapis zvoka" in kliknite na to ploščico.
- Pojavila se bo gumb "Zaženi orodje za odpravljanje težav", ki je odgovoren za začetek tega procesa.
- Čakajte na pojav navodil v novem oknu za odkrivanje težav.
- Po potrebi v izbiri problematičnega naprave označite uporabljeni mikrofon in preidite na naslednji korak.
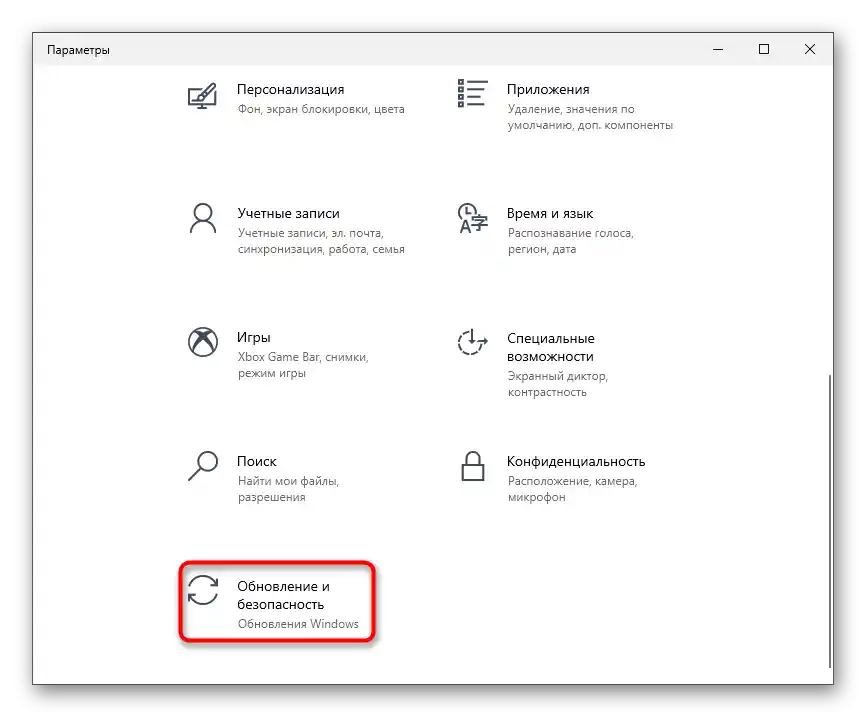
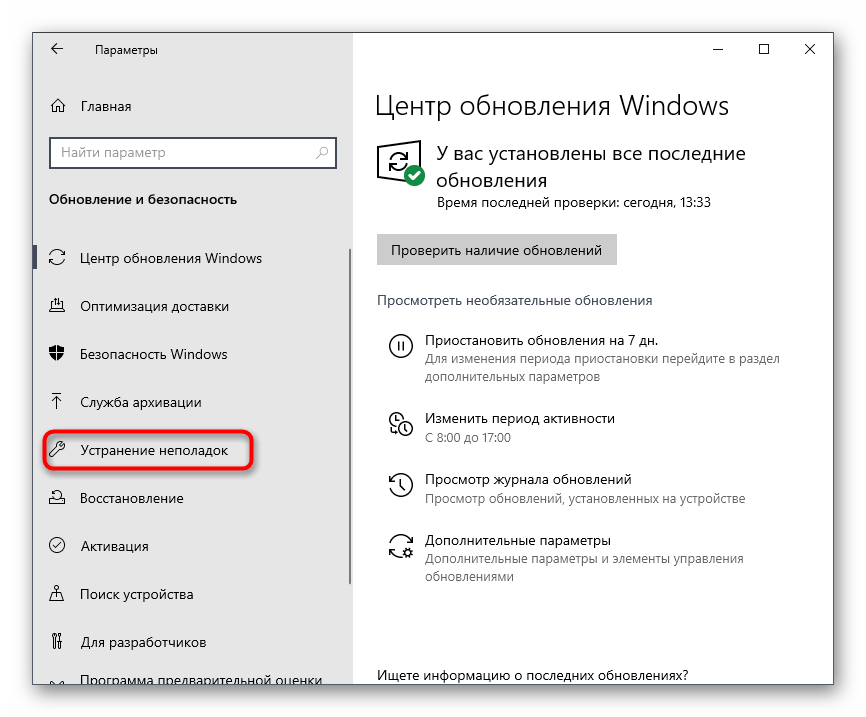
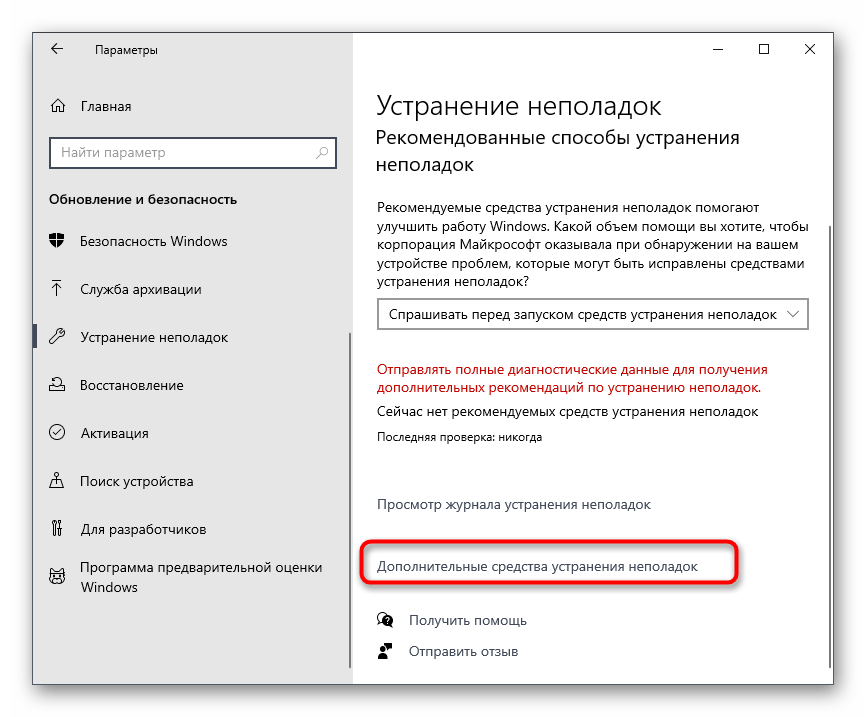
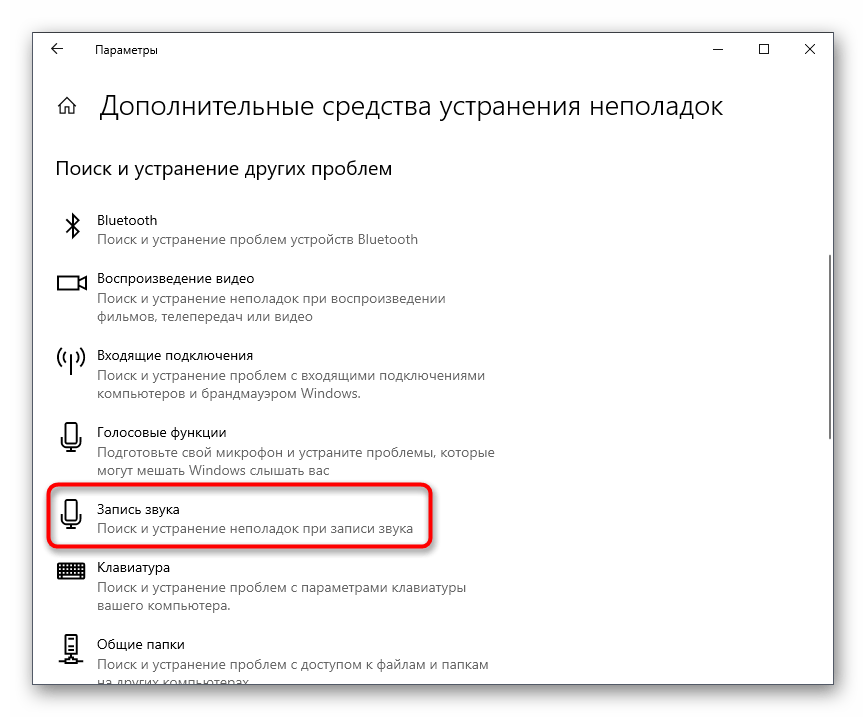
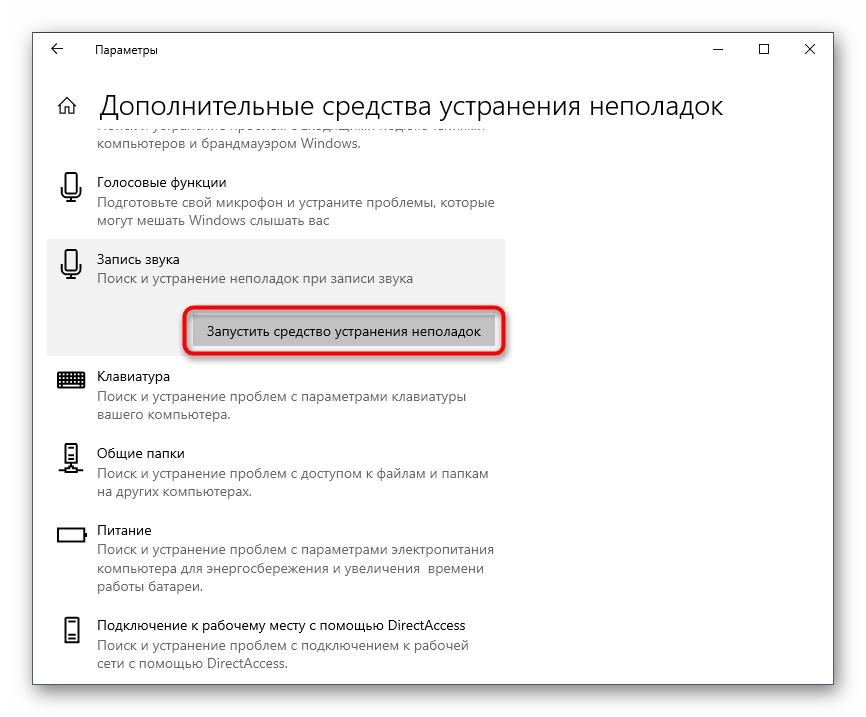
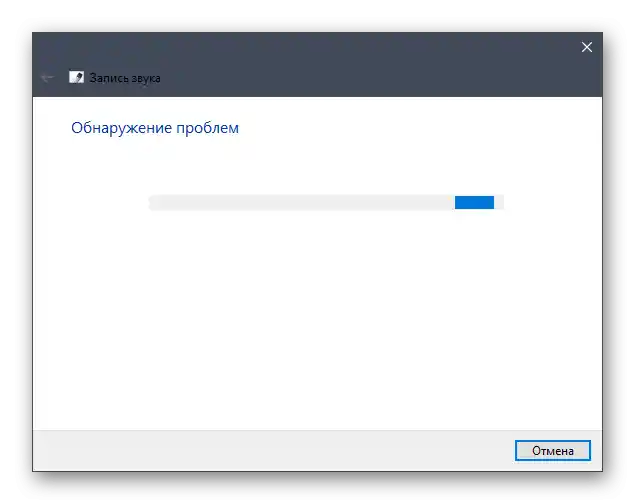
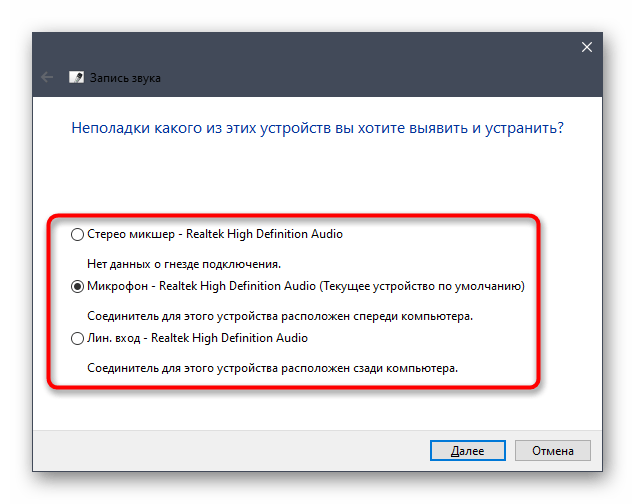
Če orodje za odpravljanje težav ni odkrilo težav ali je prikazalo informacije, da najdene napake ni mogoče samodejno odpraviti, priporočamo, da se seznanite z drugim člankom na naši spletni strani, kjer avtor opisuje vse razpoložljive načine reševanja nastale situacije.
Več: Mikrofon je priključen, vendar ne deluje v Windows 10
Način 5: Dodelitev dovoljenj za uporabo mikrofona
Ta metoda je izjemno specifična, saj se situacija, ko Discordu prepove uporabo mikrofona, zelo redko pojavi.Vendar, če nič od naštetega ni pomagalo, ima smisel izvesti naslednje korake:
- Odprite "Start" in pojdite na "Nastavitve".
- Poiščite ploščico "Zasebnost" in kliknite nanjo.
- Na levi strani v razdelku "Dovoljenja aplikacij" poiščite točko "Mikrofon".
- V seznamu aplikacij poiščite "Discord" in omogočite uporabo mikrofona.
- Če ga tam ni, preprosto poskrbite, da je drsnik, ki omogoča dovoljenja za uporabo mikrofona, v aktivnem stanju.
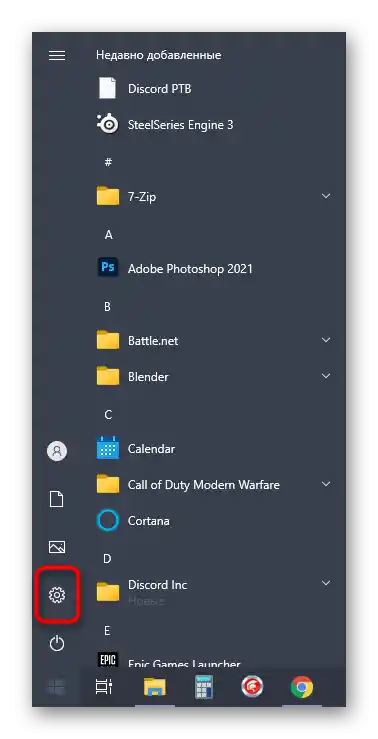
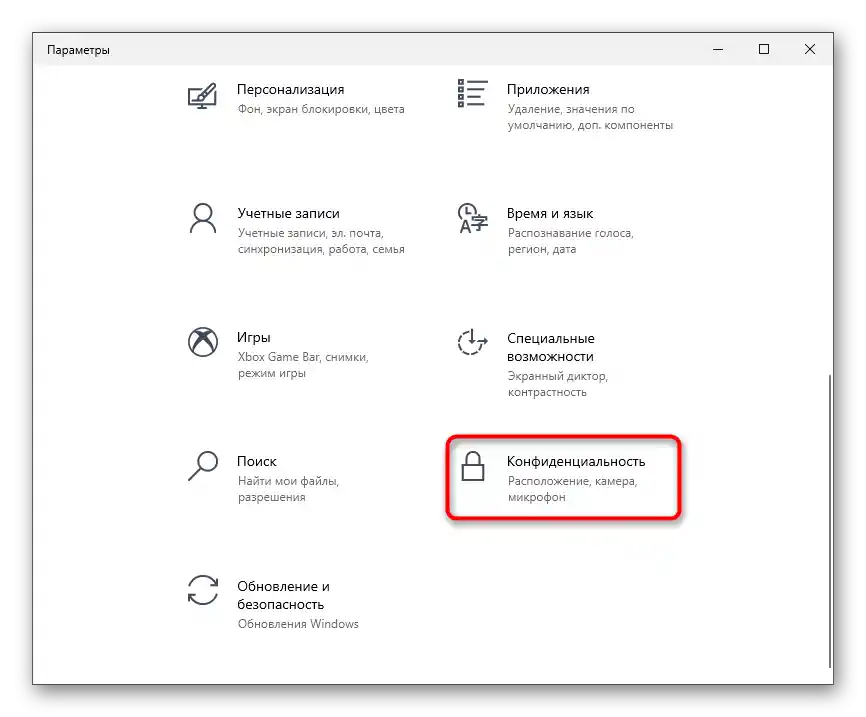
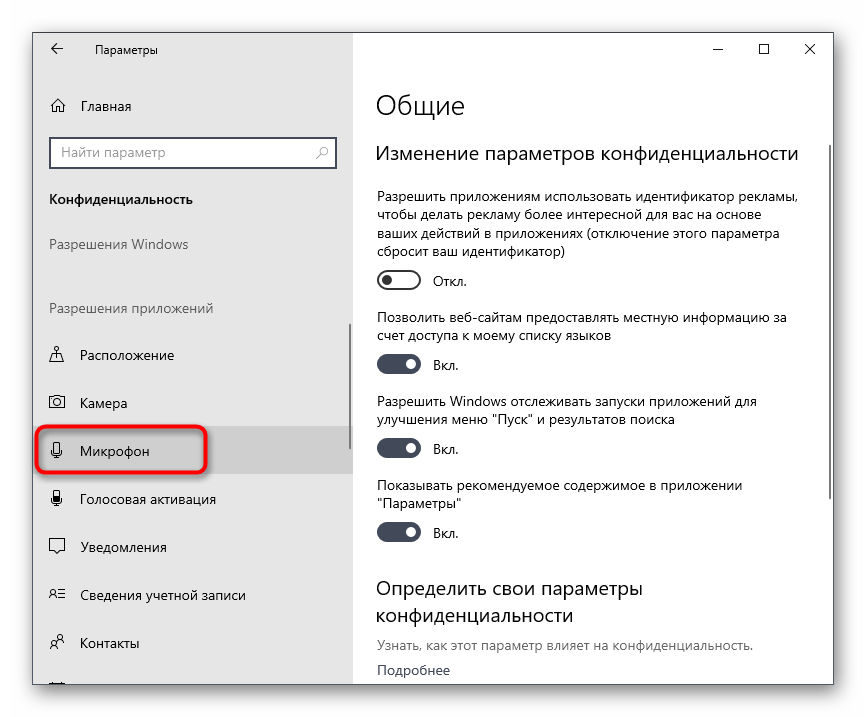
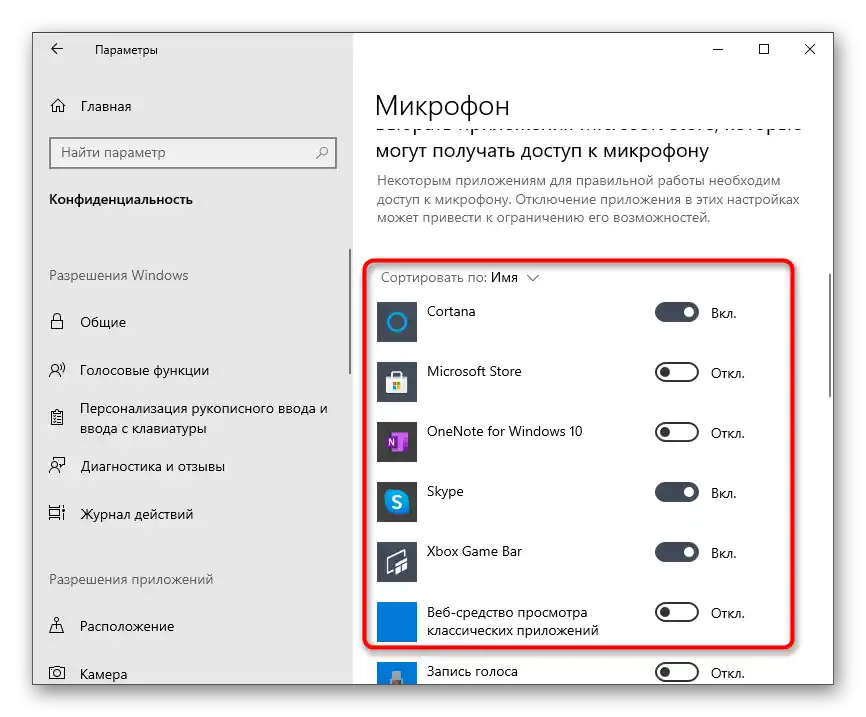
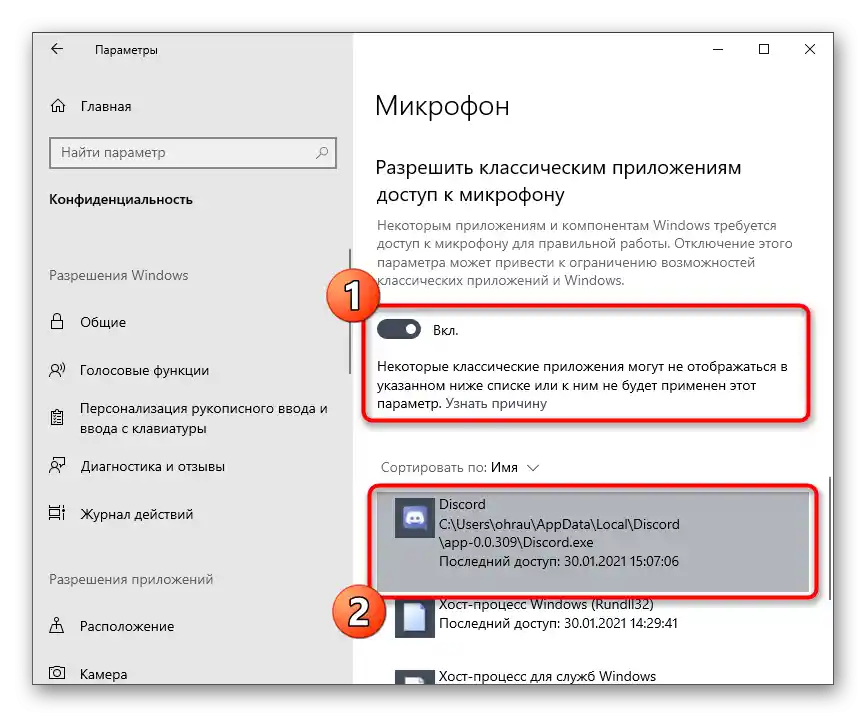
Način 6: Sprememba zvočne podmene
Zvočna podmena v Discordu določa uporabljene kodeke in gonilnike ne le za predvajanje zvoka, temveč tudi za zajemanje preko mikrofona. Program še vedno podpira prehod na prejšnjo različico podmene, kar lahko izvedete za poskus rešitve nastale situacije:
- V glavnem oknu programa pritisnite gumb v obliki zobnika za prehod v nastavitve računa.
- Na levi strani potrebujete razdelek "Glas in video".
- Spremenite zvočno podmeno in ponovno zaženite programsko opremo, da se spremembe uveljavijo, nato pa preverite delovanje mikrofona.
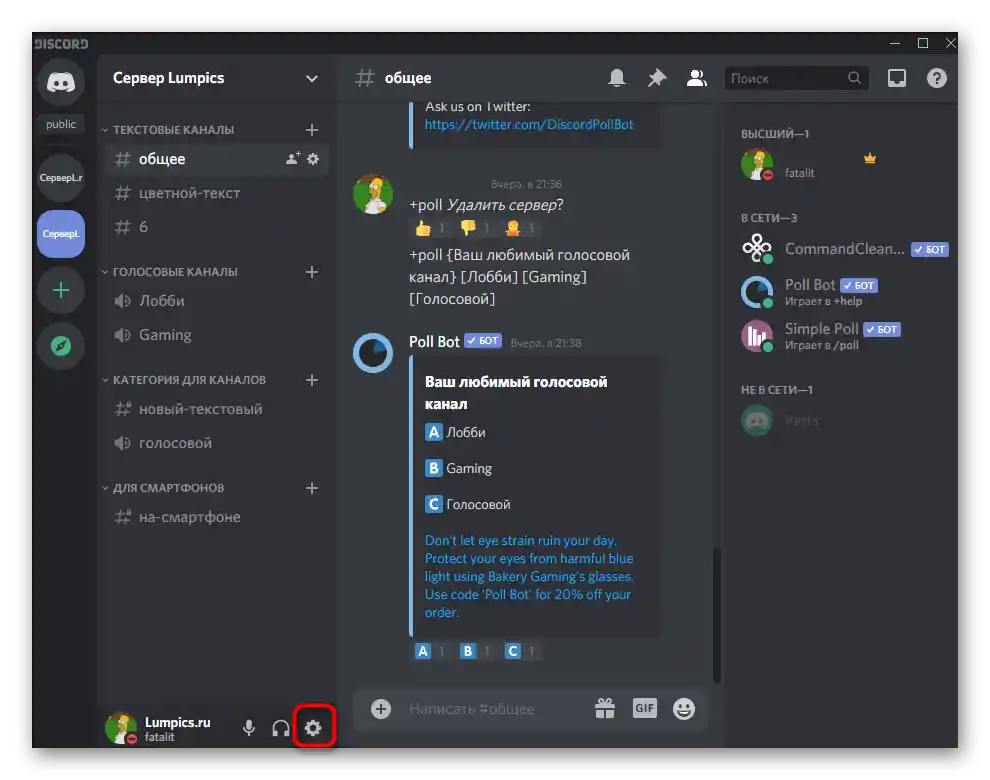
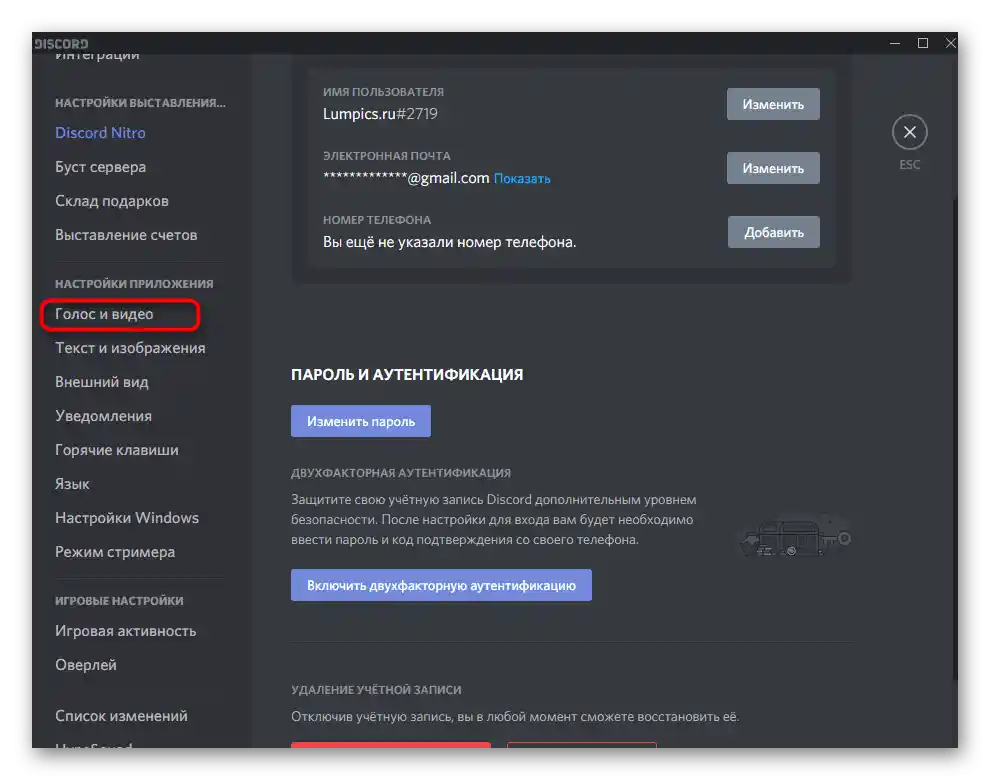
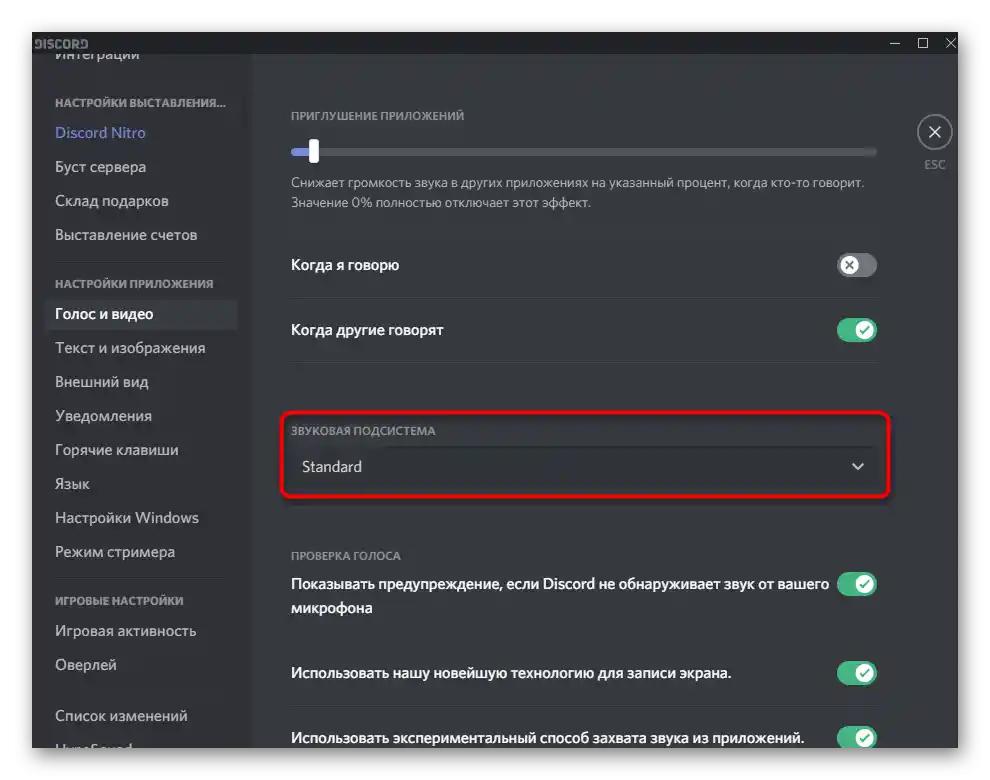
Način 7: Onemogočanje monopolnega načina
Monopolni način delovanja mikrofona omogoča uporabo procesorskih virov za zagotavljanje najboljšega odziva naprave, preprečuje pojav zatikanja in drugih motenj, ki se pojavijo pri interakciji z nekaterimi napravami.Njegovo začasno izklopitev je lahko koristna v situacijah, ko periferija noče prikazati v Discordu.
- Za to v razdelku "Sistem" aplikacije "Nastavitve" izberite kategorijo "Zvok" in pojdite na "Nadzorno ploščo zvoka".
- Premaknite se na zavihek "Zapis" in dvakrat kliknite na uporabljeni mikrofon, da odprete njegove lastnosti.
- Tam potrebujete zavihek "Dodatno".
- Odkljukajte oba parametra "Monopolni način" in uporabite spremembe.
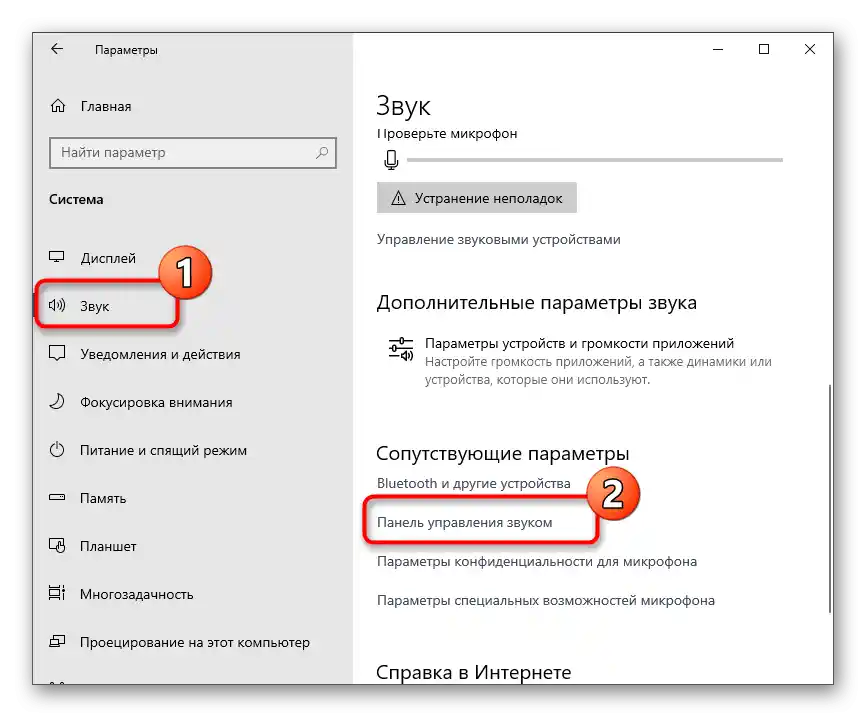
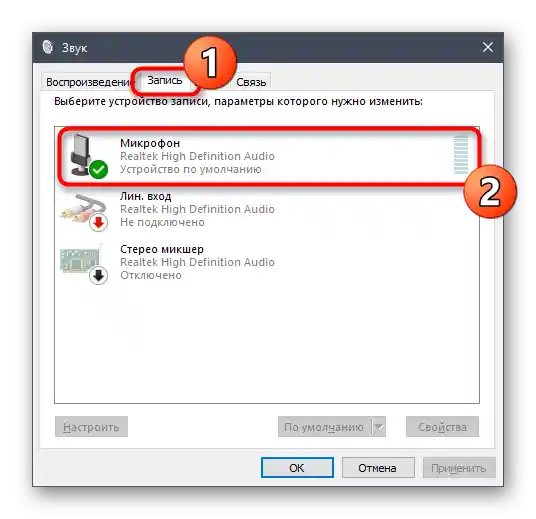
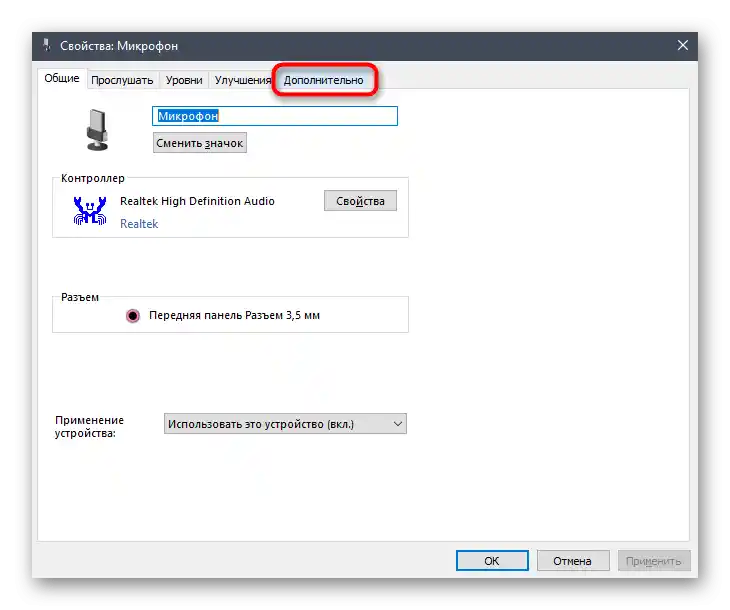
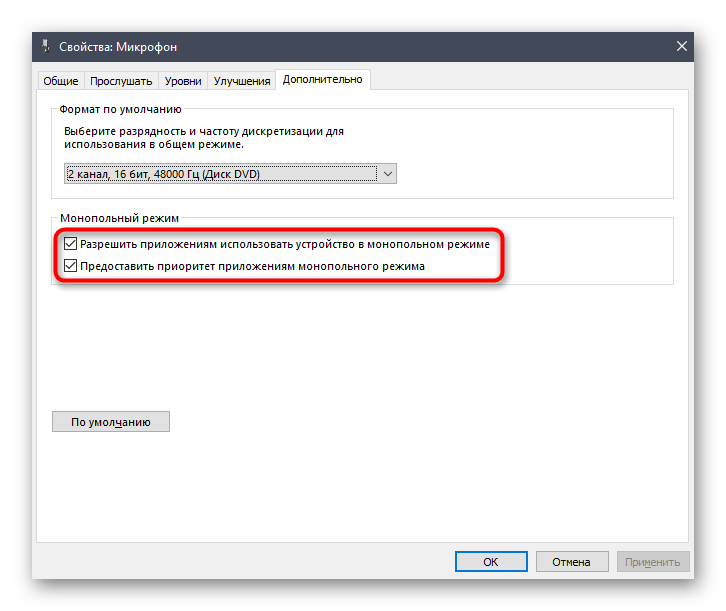
Način 8: Zagon Discorda kot skrbnik
Kako banalno se to morda sliši, vendar včasih zagon programa kot skrbnik takoj reši nastale težave, kar se lahko nanaša tudi na delovanje mikrofona v Discordu. Obstaja ena domneva — pravice uporabniških računov prepovedujejo uporabo vhodne naprave brez skrbniških privilegijev, zaradi česar se pojavijo konflikti. Zato zagon programske opreme s temi pooblastili takoj reši to situacijo. Z desno miškino tipko kliknite na izvršno datoteko ali bližnjico sporočilnika in iz pojavnega kontekstnega menija izberite možnost "Zagon kot skrbnik".
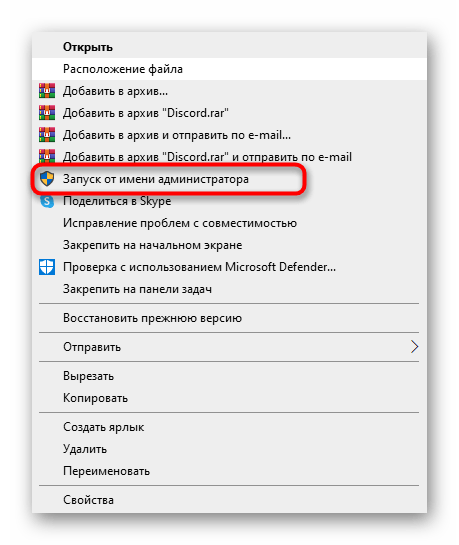
Način 9: Čista namestitev programa
Včasih so vse težave s delovanjem sporočilnika povezane z napakami pri njegovi namestitvi ali manjkajočimi datotekami. Na žalost je skoraj nemogoče samostojno najti tak objekt in ga obnoviti ali prenesti ločeno, zato je smiselno pristopiti k čisti namestitvi. Najprej izvedite standardno deinstalacijo programske opreme, o čemer podrobno preberite v članku na spodnji povezavi.
Več: Namestitev in odstranitev programov v Windows 10
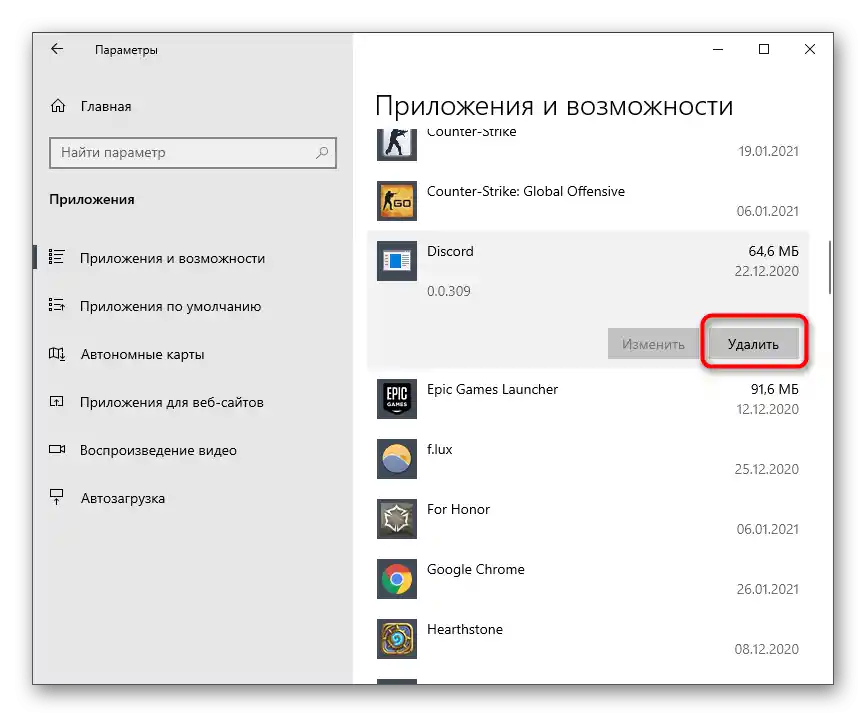
Naslednji korak je čiščenje preostalih datotek, kar je nujno potrebno za preprečevanje pojavov konfliktov in težav z namestitvijo.Sestavljen je iz le nekaj preprostih korakov in izgleda takole:
- Zaženite orodje "Zaženi", tako da uporabite standardno kombinacijo tipk Win + R. V polje vnesite
%appdata%in pritisnite Enter, da preidete na to pot. - Čez sekundo se bo prikazalo okno "Raziskovalca", v katerem poiščite mapo "discord" in nanjo kliknite z desnim gumbom miške.
- Iz kontekstnega menija izberite možnost "Izbriši", da se znebite preostalih datotek.
- Nato ponovno odprite "Zaženi" in tja prilepite pot
%localappdata%. - Potrebujete isto mapo, ki jo je treba izbrisati.
- Čiščenje sledi je bilo uspešno, ostane le še, da prenesete najnovejšo različico Discorda s uradne spletne strani in jo namestite na računalnik, kar je podrobno opisano v gradivu na naslednji povezavi.
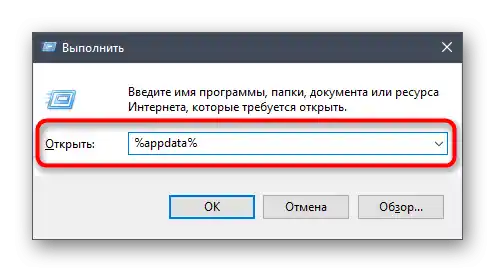
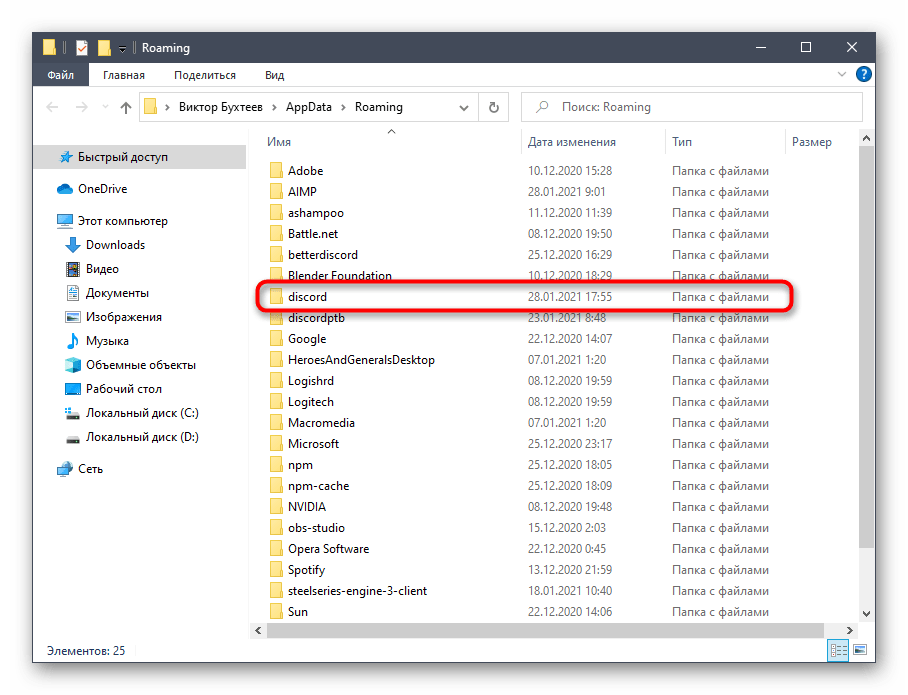
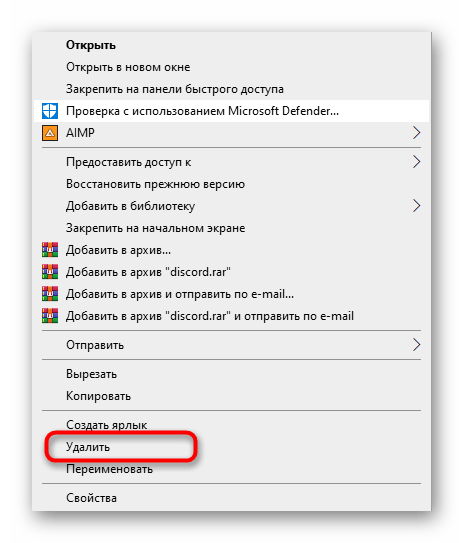
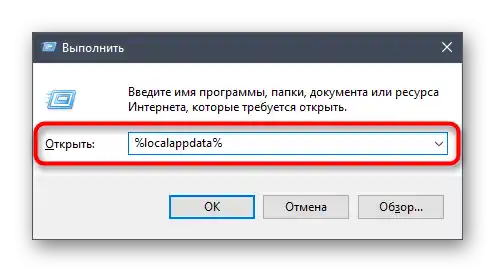
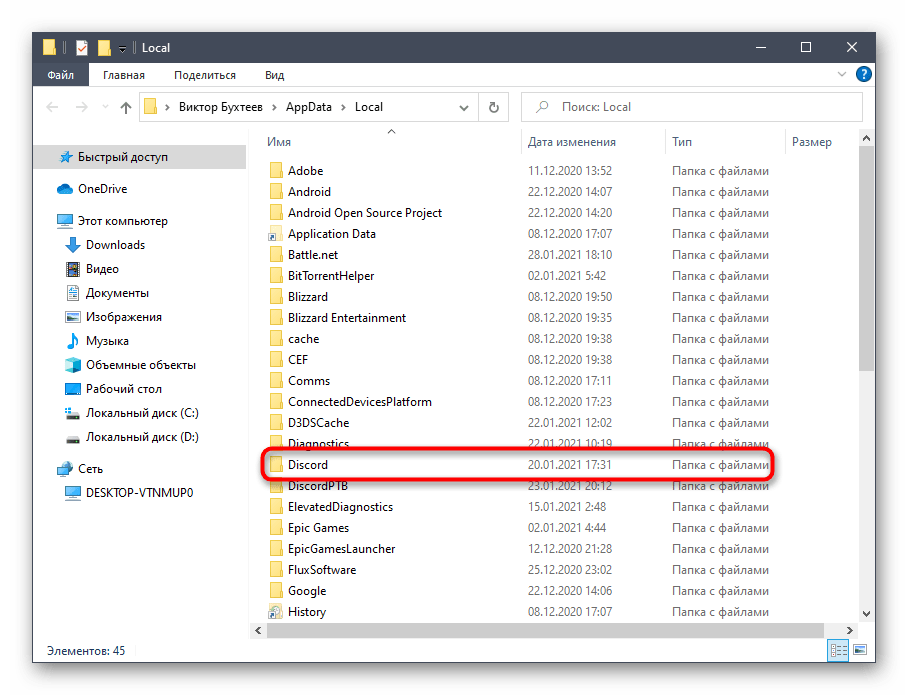
Več: Namestitev Discorda na računalnik
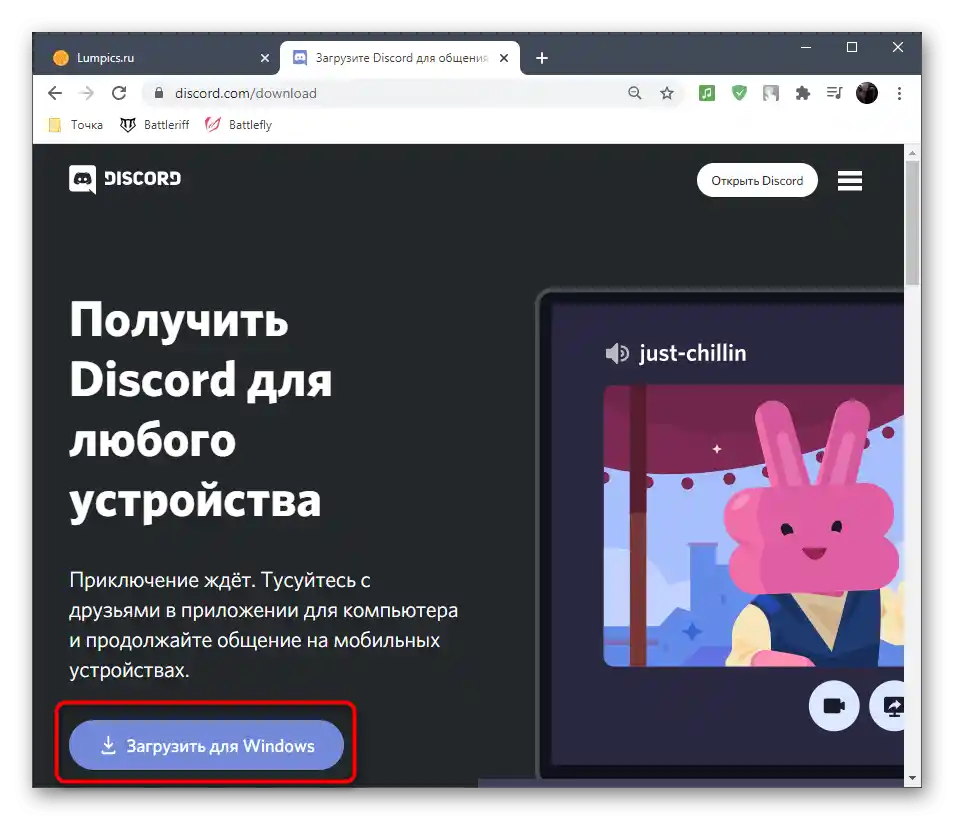
Način 10: Namestitev javne beta različice
Zadnja metoda za namizno različico Discorda je prenos javne beta različice z novo funkcionalnostjo, ki je še ni v stabilni različici. V določenih primerih to pomaga odpraviti težave z delovanjem mikrofona, če v običajni različici programa z njegovim delovanjem nastanejo nerešljive težave.
Pojdite na uradno spletno stran Discord
- Kliknite na zgornjo povezavo, da preidete na uradno spletno stran sporočilnika in poiščite seznam "Izdelek", kjer izberite točko "Prenesi".
- Ponudili vam bodo prenos stabilne različice, vendar namesto tega poiščite blok "Želite eksperimentirati?", znotraj katerega kliknite na "Prenesi javno beta različico".
- Izberite platformo "Windows", s čimer začnete prenos izvršljive datoteke.
- Počakajte, da se ta postopek konča, in zaženite pridobljeni objekt.
- Prikazalo se bo okno Discorda in začela se bo prenos posodobitev.Po zaključku se prijavite in preidite k uporabi programa.
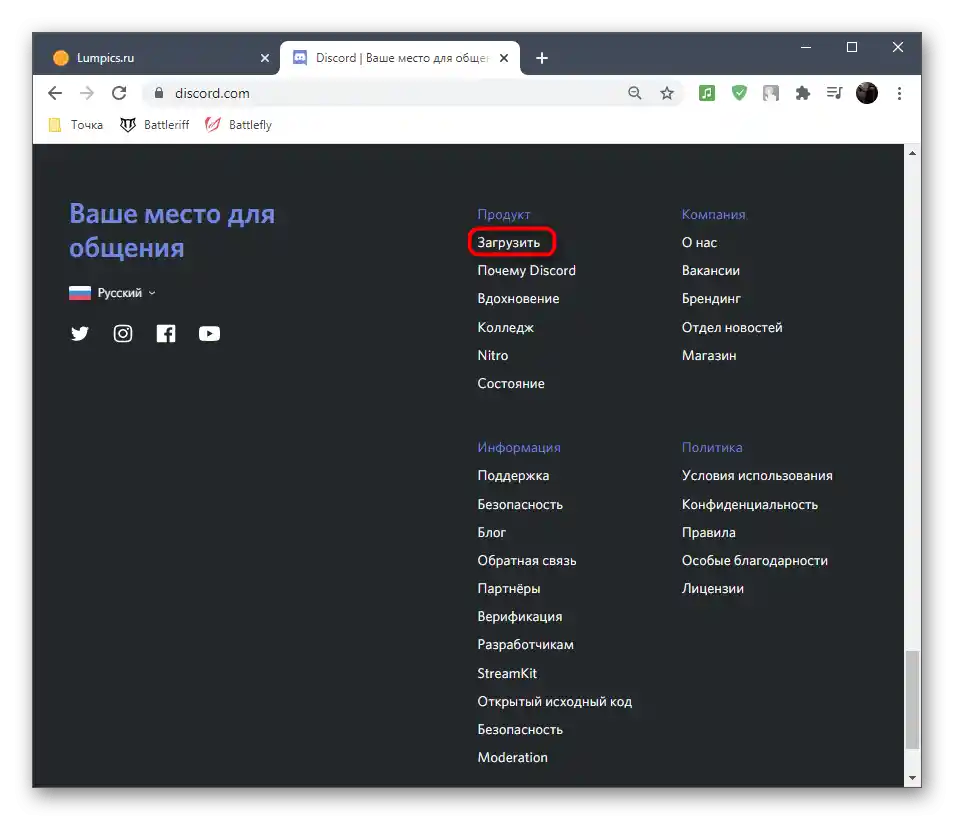
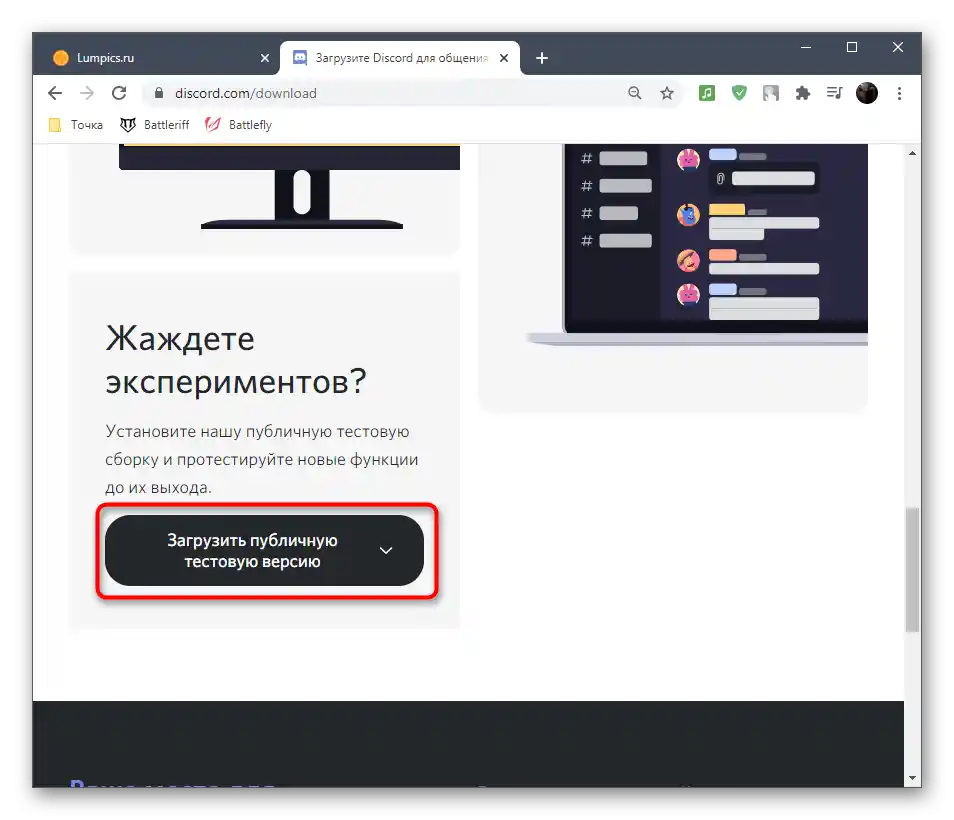
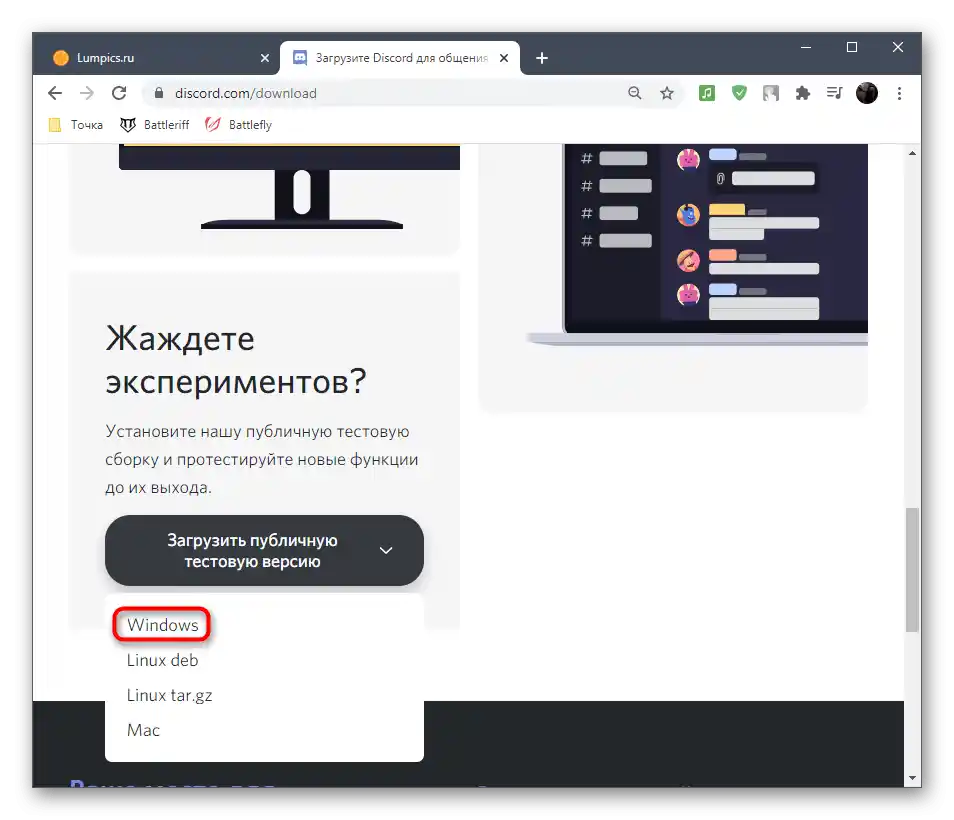
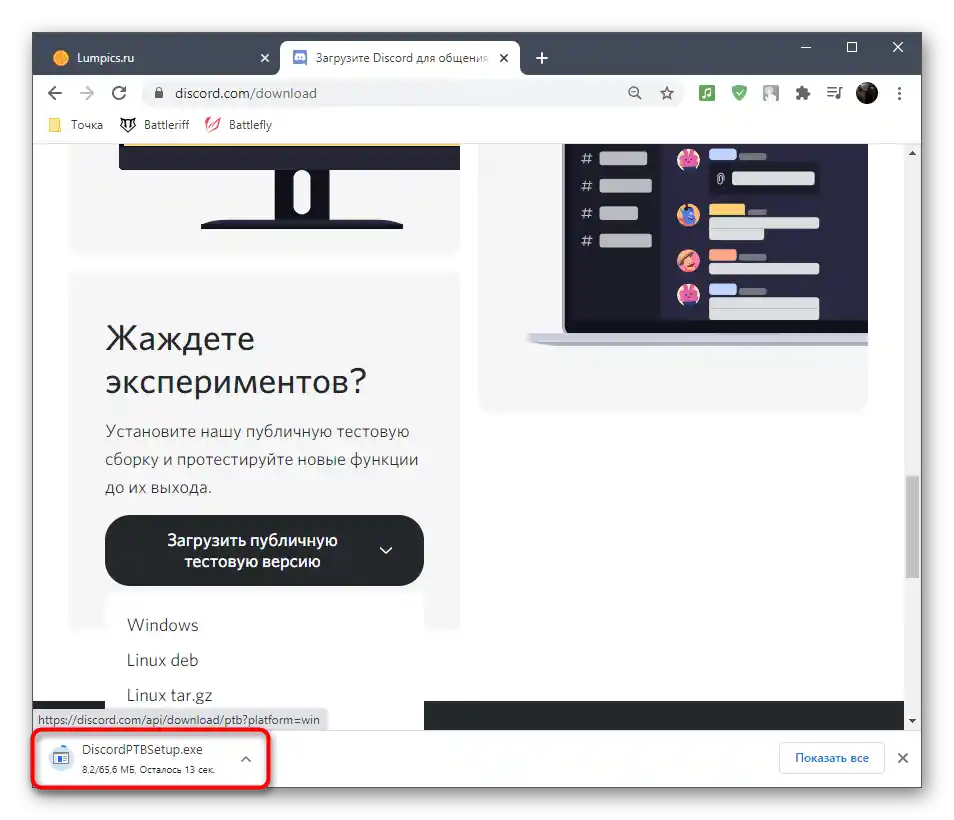
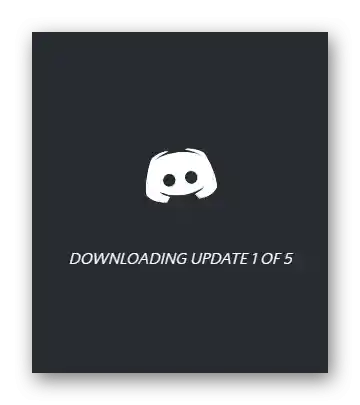
Možnost 2: Mobilna aplikacija
Napake pri zaznavanju mikrofona v mobilni aplikaciji Discord se pojavljajo precej redkeje kot na računalniku, saj ni toliko programske in strojne opreme, ki bi vplivala na to situacijo. Vendar, če vam ni uspelo in se težava vseeno pojavi, uporabite naslednje metode za njeno rešitev.
Način 1: Sprememba načina vnosa
Discord na mobilnih napravah prav tako podpira dva različna načina vnosa, vendar način radijske postaje ne deluje vedno pravilno in mikrofon preprosto ne reagira nanj. Nekateri uporabniki se srečujejo z nasprotnim problemom — sredstvo za aktivacijo z glasom ne zazna mikrofona zaradi njegove nizke občutljivosti. Zato kot prvo rešitev priporočamo preklop načina vnosa, kar se izvede tako:
- Kliknite na ikono s sliko svoje avatarja, da odprete nastavitve profila.
- Tam vas zanima razdelek "Glas in video".
- Tapnite na parameter "Način vnosa".
- Preklopite ga in zapustite to meni za preverjanje učinkovitosti sprememb.
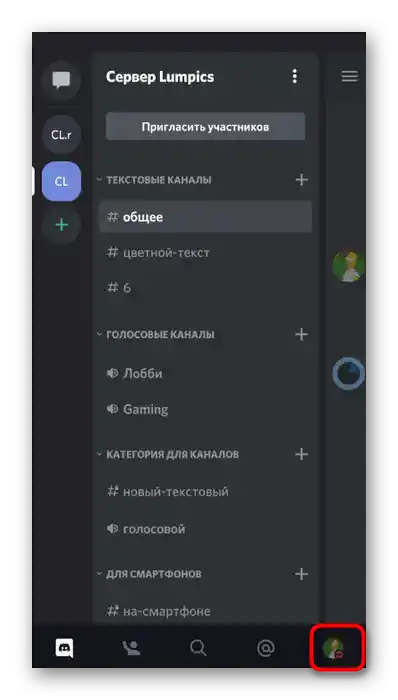
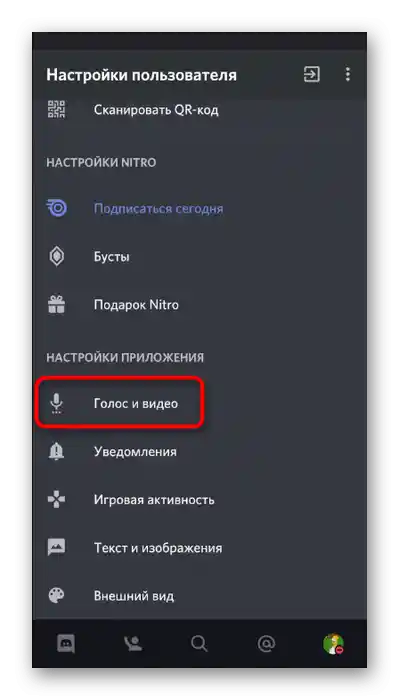
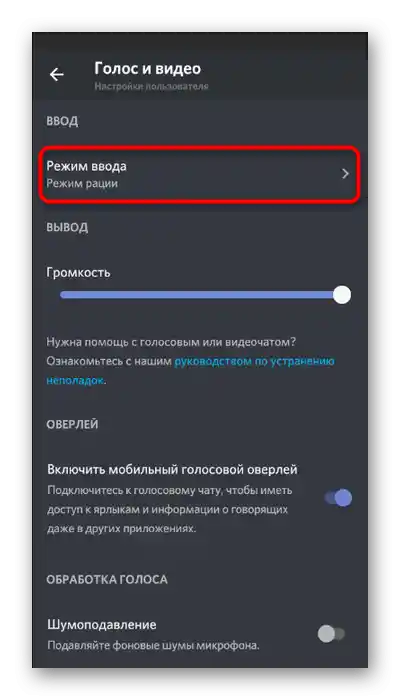
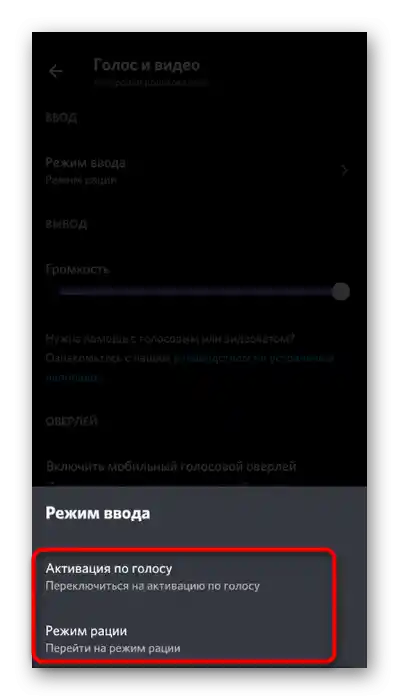
Način 2: Odstranitev prepovedi za uporabo mikrofona
Če ste prej ob prejemu obvestila v Discordu prepovedali aplikaciji uporabo mikrofona, ne boste mogli komunicirati v glasovnih klepetih, dokler ne odstranite omejitve.To je glavni razlog obravnavane napake, za njeno rešitev pa bo potrebno izvesti le nekaj preprostih dejanj.
- Razvijte obvestilno ploščo in pritisnite na ikono z zobnikom.
- Pojdite v razdelek "Aplikacije in obvestila".
- V seznamu nameščenih aplikacij poiščite "Discord" in tapnite na to točko.
- Odprite seznam dovoljenj za to aplikacijo.
- Če je mikrofon na seznamu "Prepovedano", pritisnite nanj, da spremenite nastavitev.
- Označite "Vedno vprašaj" ali "Dovoli samo med uporabo aplikacije", nato pa poskusite govoriti v Discordu.