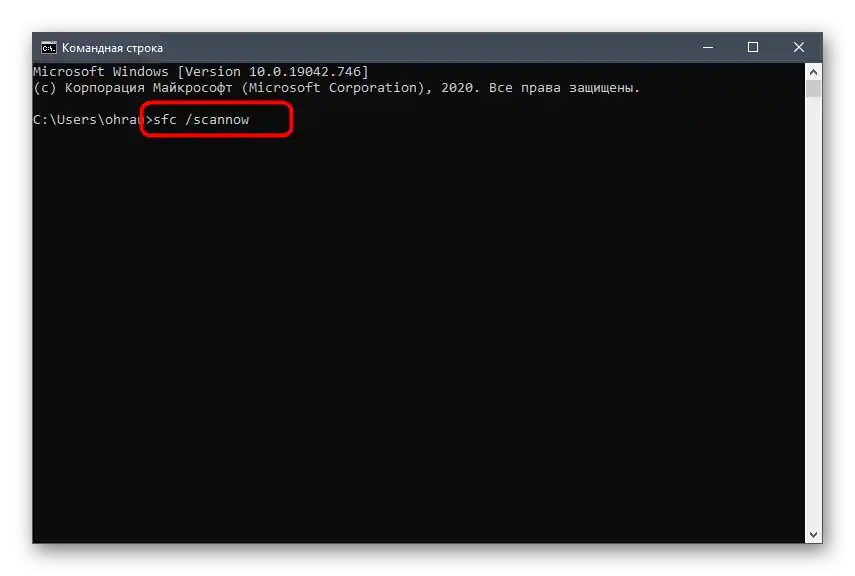Vsebina:
- Način 1: Preverjanje sistemskega časa
- Način 2: Zagon programa kot skrbnik
- Način 3: Končanje procesov Discord
- Način 4: Končanje seje v spletni različici
- Način 5: Onemogočanje lokalnega proxy strežnika
- Način 6: Izbira drugega DNS strežnika
- Način 7: Ponastavitev predpomnilnika DNS strežnika
- Način 8: Namestitev najnovejših posodobitev Windows
- Način 9: Izbris datotek Discord
- Način 10: Prenos najnovejše različice Discord
- Način 11: Preverjanje javne testne različice
- Način 12: Preverjanje celovitosti sistemskih datotek
- Vprašanja in odgovori: 3
V članku bomo govorili o reševanju splošnih težav pri nalaganju Discord, ko okno programa sploh ne pride na namizje. Če se soočate z neskončnim nalaganjem sporočilnika, najprej preberite navodila na spodnji povezavi, in če nič od naštetega ne pomaga, poskusite z ostalimi načini iz tega priročnika.
Način 1: Preverjanje sistemskega časa
Običajno se pri zagonu Discorda uporabljajo vgrajeni algoritmi za preverjanje časa prek interneta, vendar lahko kljub temu pride do napak, če je na računalniku nastavljena napačna datum. Priporočamo, da preverite to nastavitev in jo po potrebi popravite.O tem, kako se to najlažje izvede, preberite v navodilih drugega našega avtorja.
Podrobnosti: Sinhroniziramo čas v Windows
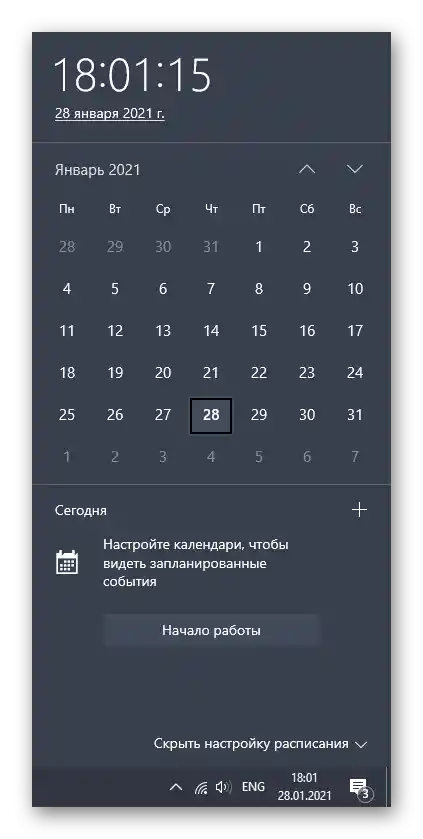
Če se zgodi, da se čas ob ponovnem zagonu računalnika samodejno ponastavi, je verjetno težava v prazni bateriji na matični plošči, lahko pa so tudi drugi razlogi, s katerimi se lahko seznanite v spodnjem priročniku.
Podrobnosti: Rešujemo težavo s ponastavitvijo časa na računalniku
Način 2: Zagon programa kot skrbnik
Ena od razpoložljivih rešitev težav pri zagonu Discorda je uporaba skrbniških pravic, če trenutni uporabniški račun privzeto nima teh pravic. Za zagon programske opreme s povišanimi pooblastili kliknite na ikono ali izvršljivo datoteko s desno miškino tipko in v pojavnem kontekstnem meniju izberite možnost "Zagon kot skrbnik".
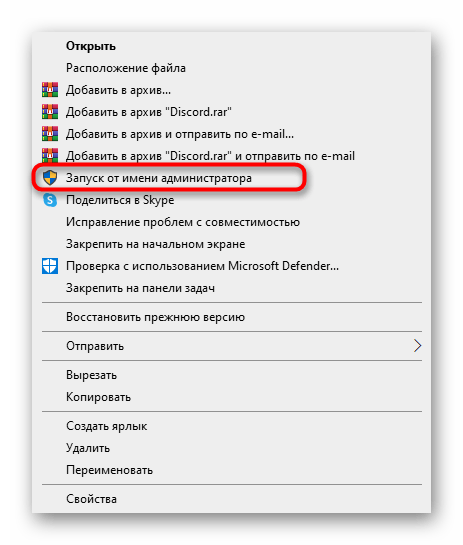
Obstaja verjetnost, da izbrani uporabnik v Windows nima potrebnih pooblastil in ne more uporabiti skrbniških pravic. V tem primeru bo potrebno preklopiti na drug uporabniški račun ali nastaviti zahtevana dovoljenja.
Podrobnosti: {innerlink id='5314', txt='Uporabljamo račun "Skrbnika" v Windows'}
Način 3: Končanje procesov Discord
Če pri poskusu zagona sporočilnika v operacijskem sistemu že potekajo njegovi procesi, je povsem mogoče, da grafični vmesnik programa sploh ne bo odprt zaradi napak, povezanih s temi nalogami.Morate zaključiti vse, nato pa poskusiti znova odpreti.
- Z desno miškino tipko kliknite na prazno mesto na opravilni vrstici in prek kontekstnega menija odprite "Upravitelj opravil".
- Na zavihku "Procesi" poiščite vse vrstice z imenom "Discord" in zaporedoma kliknite desno miškino tipko na vsaki od njih.
- Iz prikazanega menija izberite možnost "Končaj nalogo" in storite enako z vsemi ostalimi vrsticami s podobnimi imeni.
- Dodatno preklopite na zavihek "Podrobnosti" in si oglejte seznam procesov.
- Ob odkrivanju "Discord" ponovno kliknite desno miškino tipko, tokrat pa izberite možnost "Končaj drevo procesov".
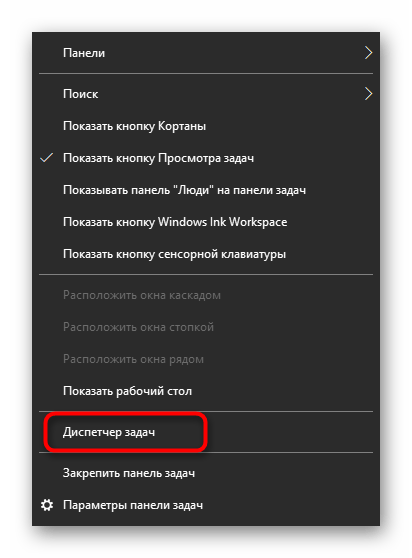
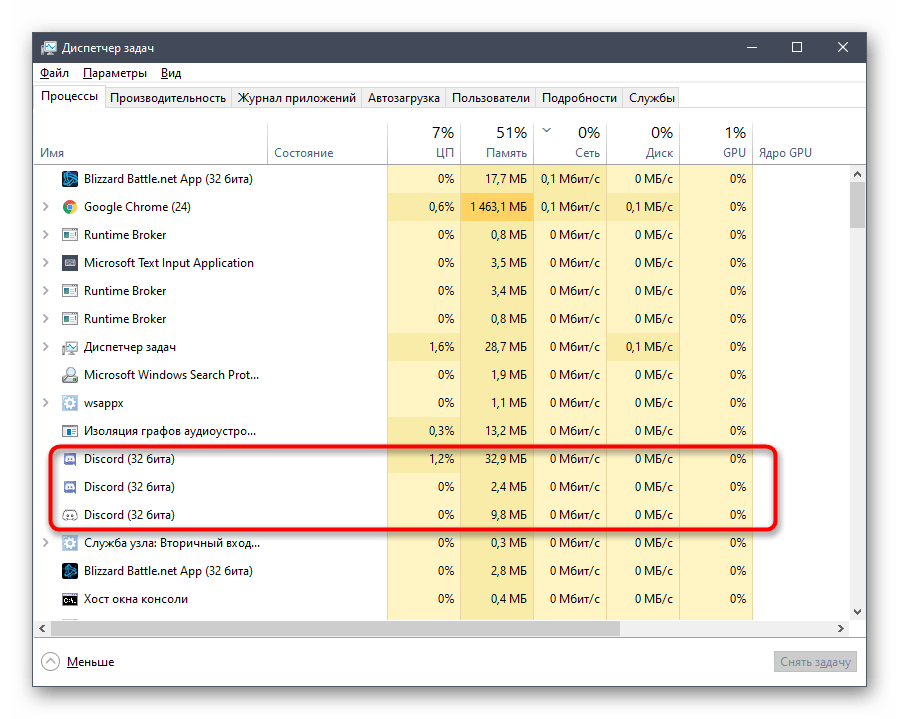
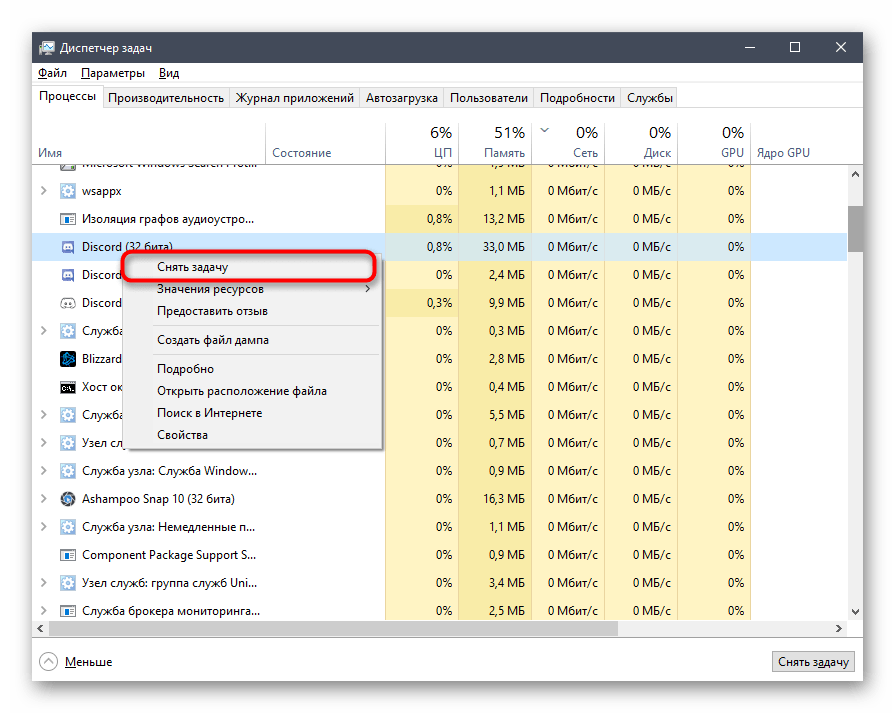
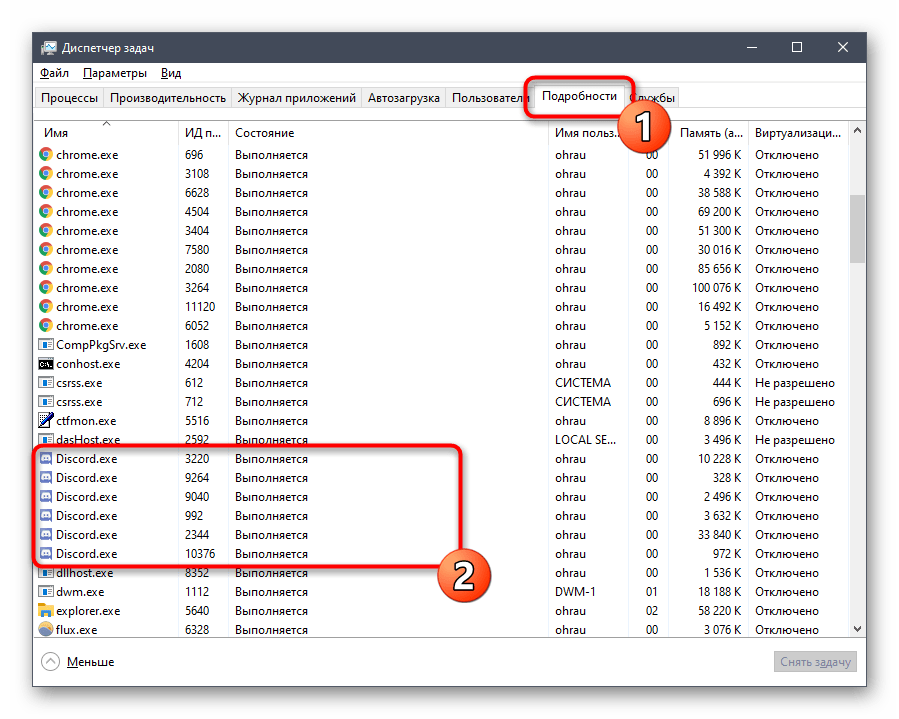
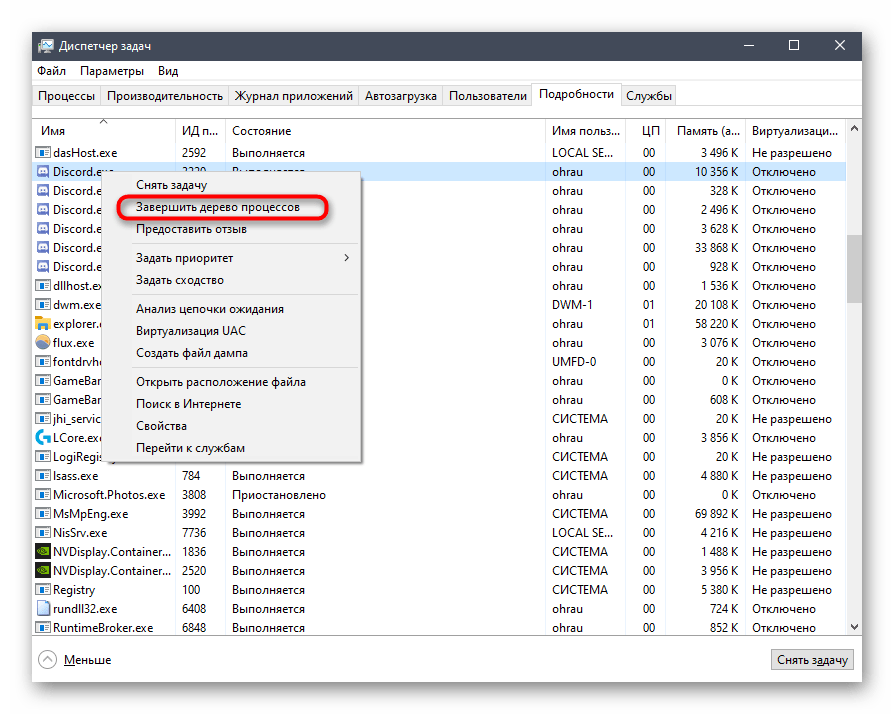
Če raje uporabljate "Ukazno vrstico" za izvajanje takšnih nalog ali želite pospešiti sam postopek, uporabite alternativna navodila, ki predvidevajo zaključitev vseh nalog Discorda z vnosom le ene ukazne vrstice.
- Zaženite konzolo na vam najprimernejši način — na primer, tako da jo poiščete v meniju "Start".
- Vnesite ukaz
taskkill /F /IM discord.exein pritisnite Enter za potrditev dejanja. - Pojavila se bo informacija, da so bili vsi procesi uspešno zaključeni.
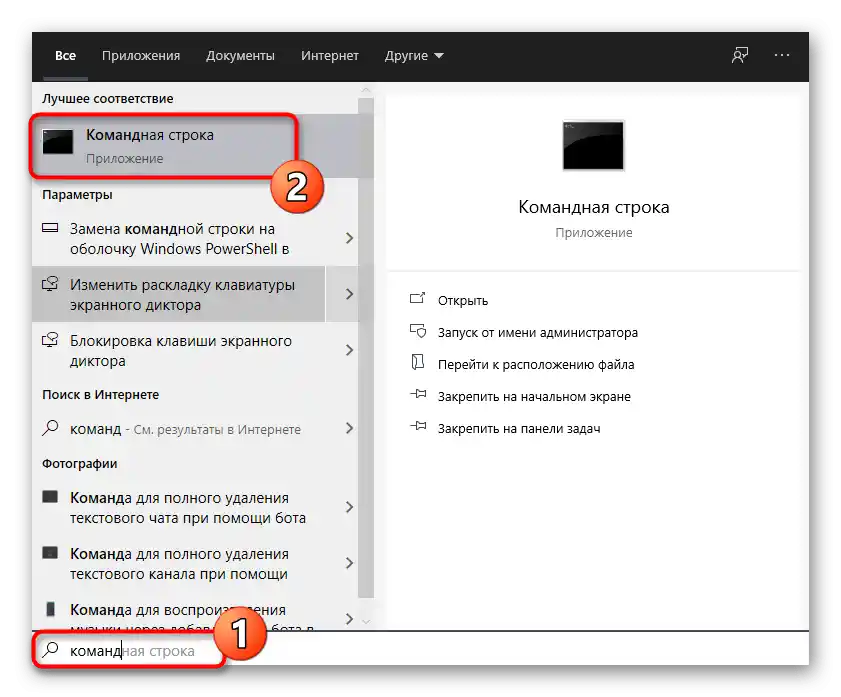
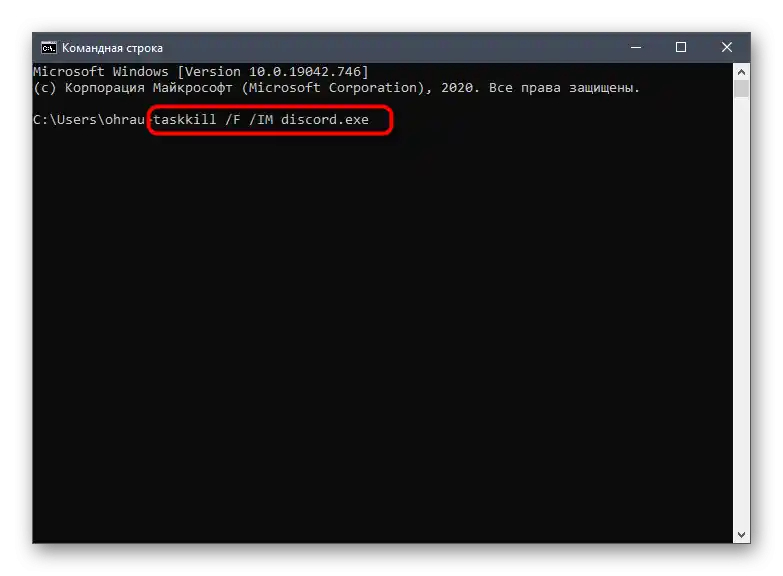
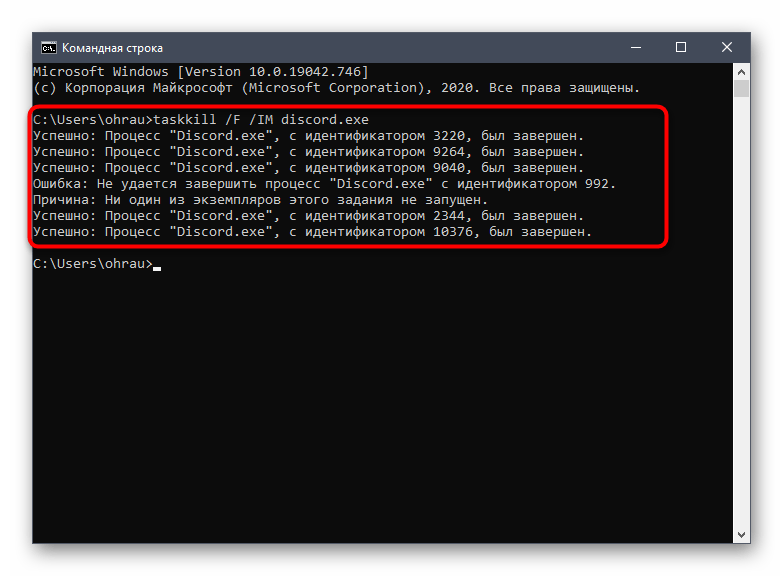
Način 4: Zaključitev seje v spletni različici
Nekateri uporabniki hkrati z aplikacijo Discord odpirajo drug ali isti račun v spletni različici prek brskalnika na svojem računalniku. Razvijalci takšnega kombiniranja ne priporočajo zaradi težav s sinhronizacijo podatkov. Takšna situacija lahko privede tudi do tega, da Discord preprosto ne zažene, zato, če imate odprto zavihek s spletno različico, jo za čas zaprite in ponovno zaženite sporočilnik.
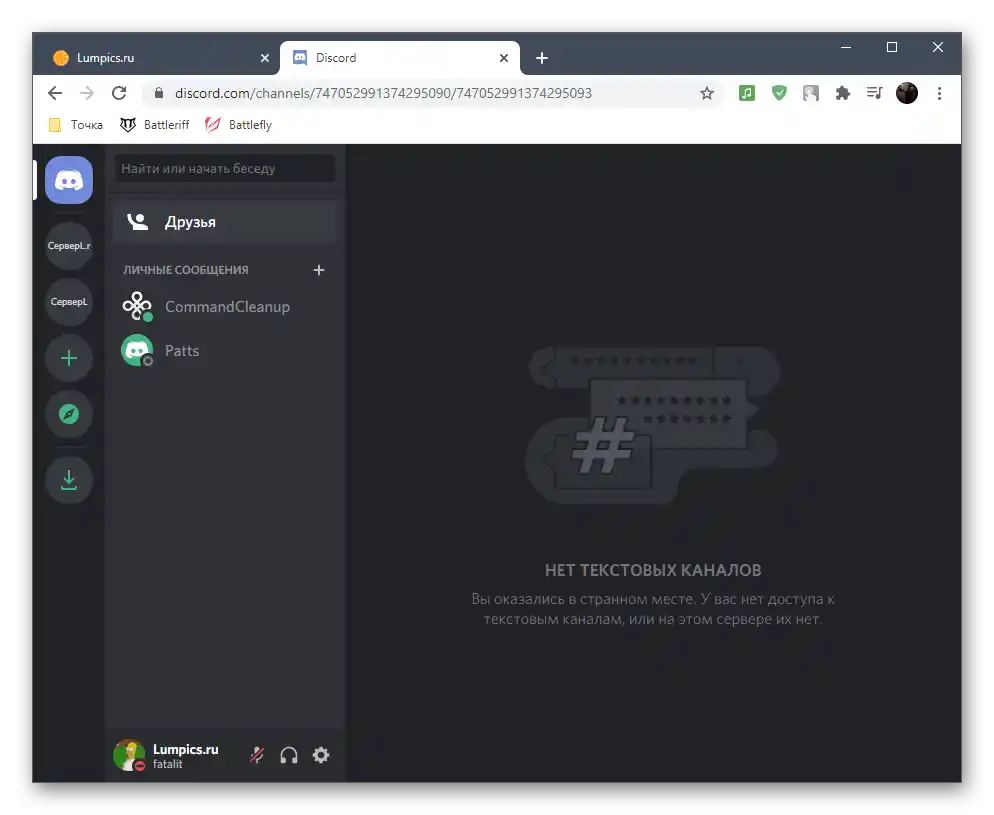
Način 5: Onemogočanje lokalnega proxy strežnika
Standardna funkcionalnost Windows omogoča aktivacijo uporabe proxy strežnika za lokalno omrežje, kar običajnemu uporabniku skoraj vedno ni potrebno.Včasih se ta parameter doda samodejno, kar je posledica sprememb s strani drugih nameščenih programov ali pri interakciji z operacijskim sistemom. Priporočamo, da preverite in onemogočite proxy strežnik za normalizacijo delovanja Discorda.
- Odprite "Start" in preko iskanja poiščite aplikacijo "Nadzorna plošča", kamor se je treba preseliti.
- Med parametri poiščite "Lastnosti brskalnika" in kliknite nanj, da odprete novo okno.
- Premaknite se na zavihek "Povezave" in kliknite na gumb "Nastavitev omrežja", ki se nahaja v bloku "Nastavitev parametrov lokalnega omrežja".
- Pozorni bodite na blok "Proxy strežnik" in odstranite kljukico, ki je odgovorna za njegovo aktivacijo. Če pa ta že ni prisotna, preprosto zaprite to meni in preidite na naslednjo metodo.
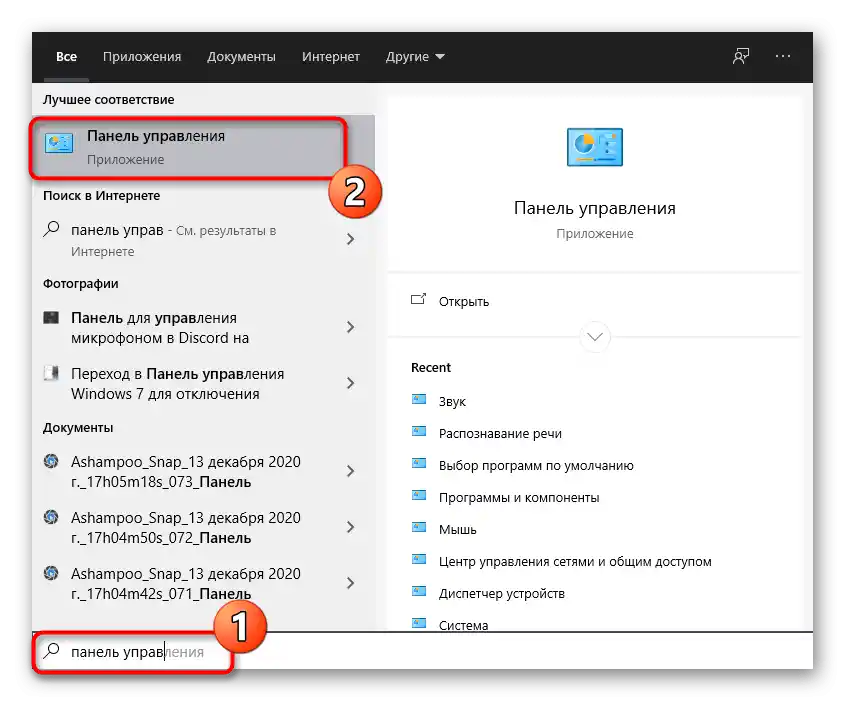
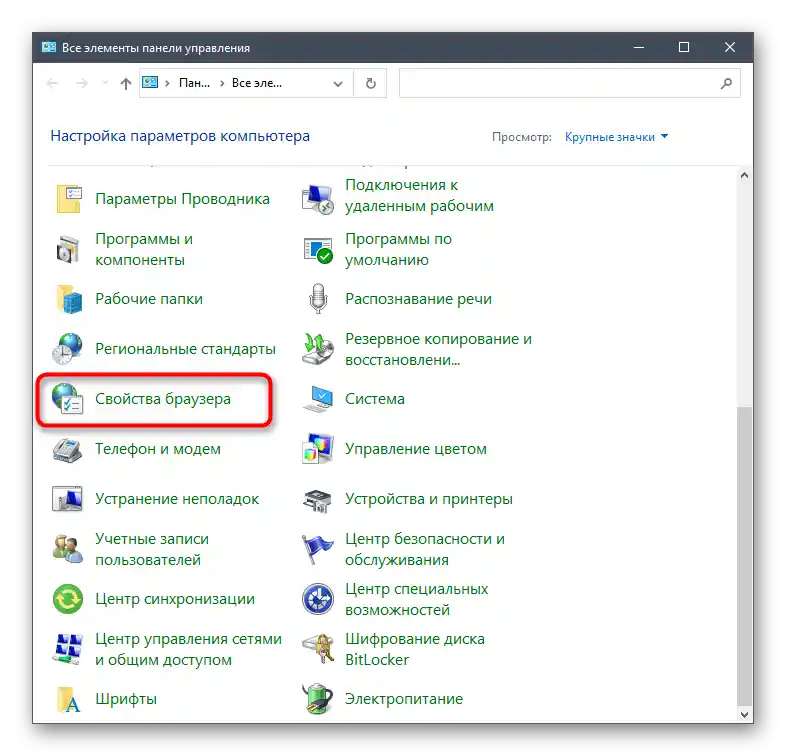
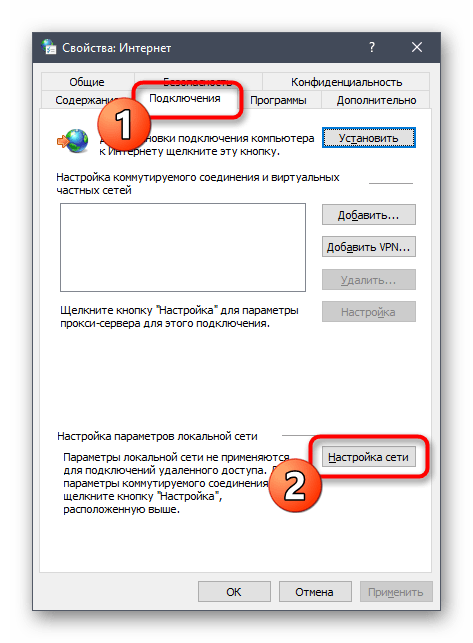
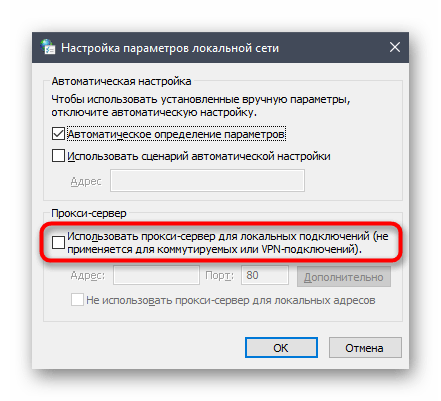
Način 6: Izbira drugega DNS strežnika
Težave s povezavo v omrežje so še en razlog za težave pri zagonu obravnavanega programa. Najpogosteje se to zgodi zaradi napak z DNS strežniki. Privzete možnosti niso vedno primerne ali pa so težave neposredno povezane s ponudnikom, zato povezava ne vzpostavi in posledično Discord ne zažene.Najboljša rešitev je namestitev DNS strežnikov od Googla, kar se izvede na naslednji način:
- Odprite "Start" in pojdite v meni "Nastavitve".
- Pojdite v razdelek "Mreža in internet".
- V bloku "Dodatne mrežne nastavitve" kliknite na vrstico "Nastavitev parametrov adapterja".
- V novem oknu izberite uporabljeni mrežni adapter, z desno miškino tipko kliknite nanj in iz kontekstnega menija izberite "Lastnosti".
- Dvakrat kliknite na parameter "IP različica 4 (TCP/IPv4)".
- Postavite kljukico ob točko "Uporabi naslednje naslove DNS strežnikov".
- Kot prednostni strežnik vnesite naslov
8.8.8.8, alternativnemu pa dodelite8.8.4.4. Če so ti vrednosti že nastavljene, označite kljukico pri "Samodejno pridobi naslov DNS strežnika" in uporabite spremembe
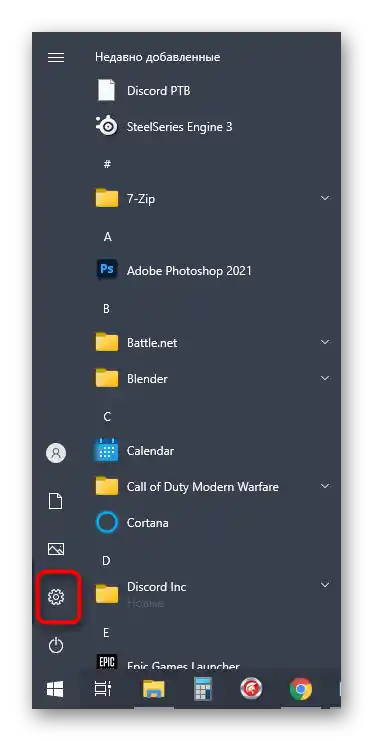
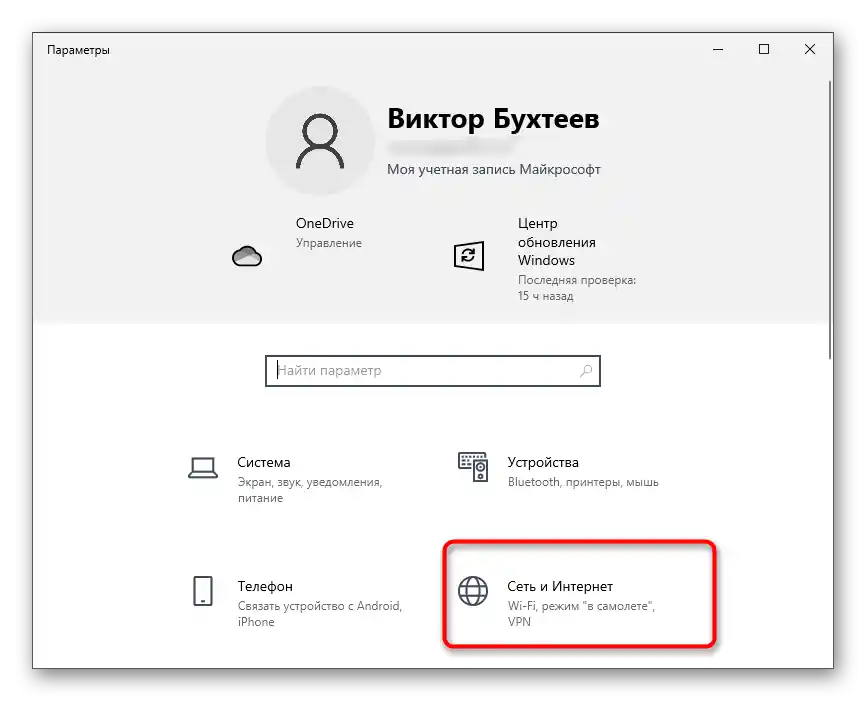
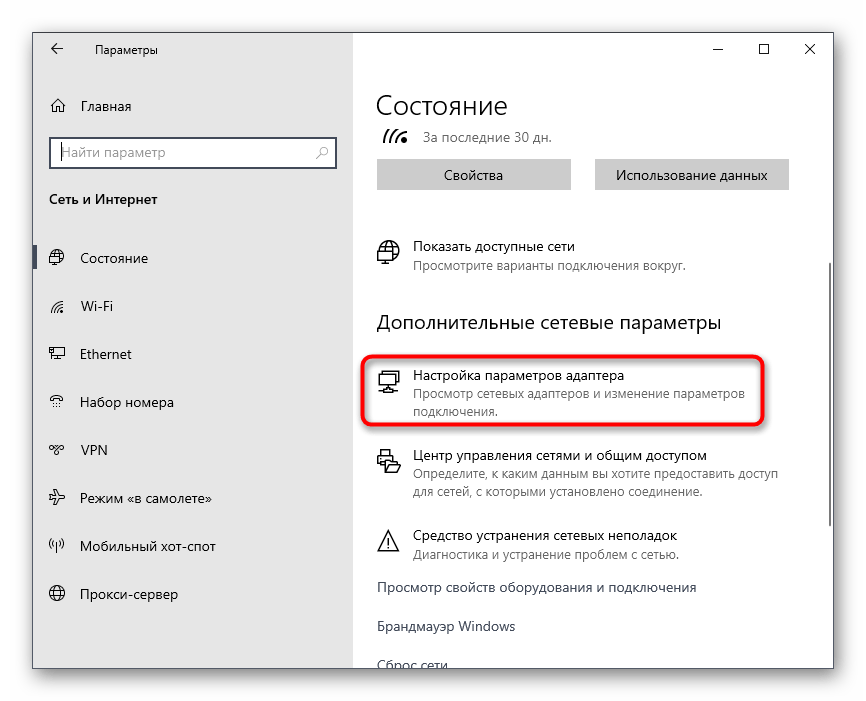
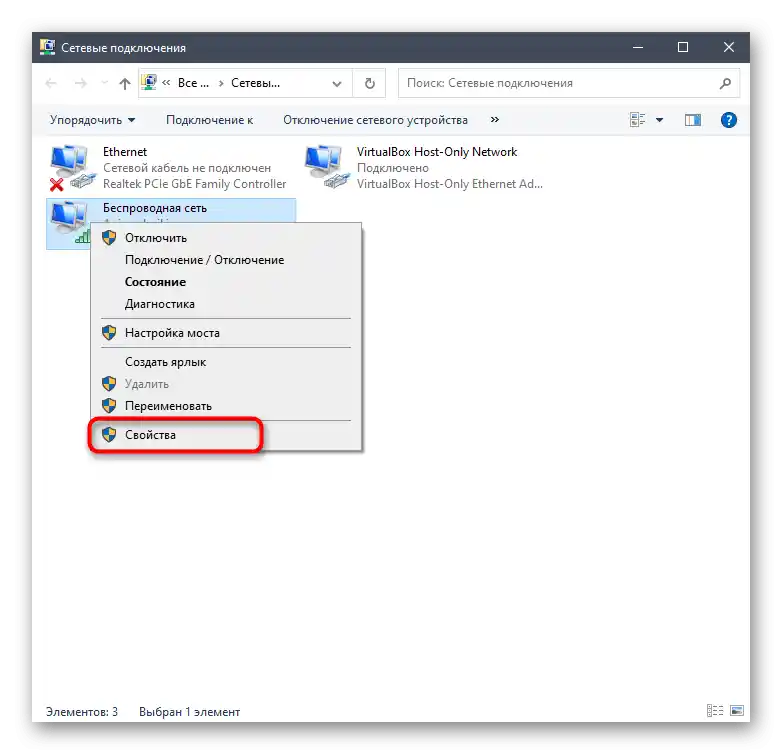
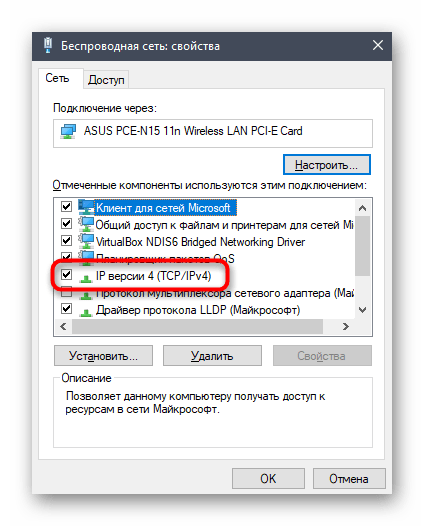
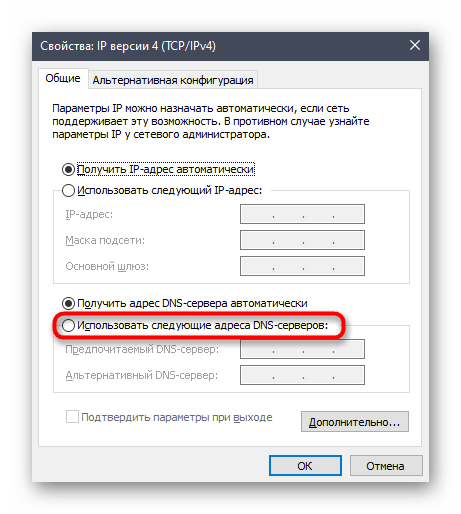
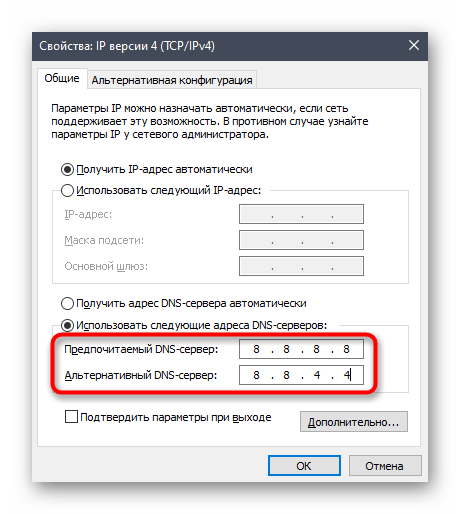
Način 7: Ponastavitev predpomnilnika DNS strežnika
Poglejmo še eno metodo, povezano z DNS strežnikom. Tokrat kot rešitev problema uporabimo ukaz, ki bo očistil predpomnilnik in rešil težave s problematičnimi protokoli in paketi, če so se ti slučajno pojavili.Za izvedbo te naloge ne potrebujete posebnega znanja, saj v konzolo vnesete le eno ukazno vrstico, ki izvede vse akcije v avtomatskem načinu.
- Že prej smo govorili o metodi za zagon "Ukazne vrstice", vendar lahko uporabite katero koli drugo metodo — na primer, tako da odprete konzolo preko orodja "Zaženi" (Win + R), vnesete
cmdin pritisnete Enter. - V sami konzoli vnesite ukaz
ipconfig /flushdnsin potrdite vnos. - Čez nekaj sekund se bo na zaslonu prikazala informacija o uspešnem čiščenju predpomnilnika.
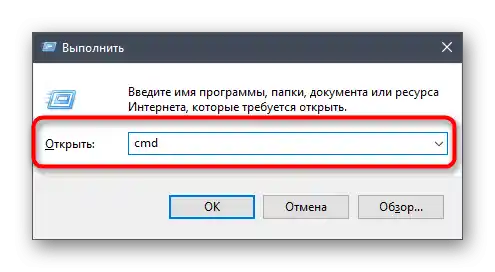
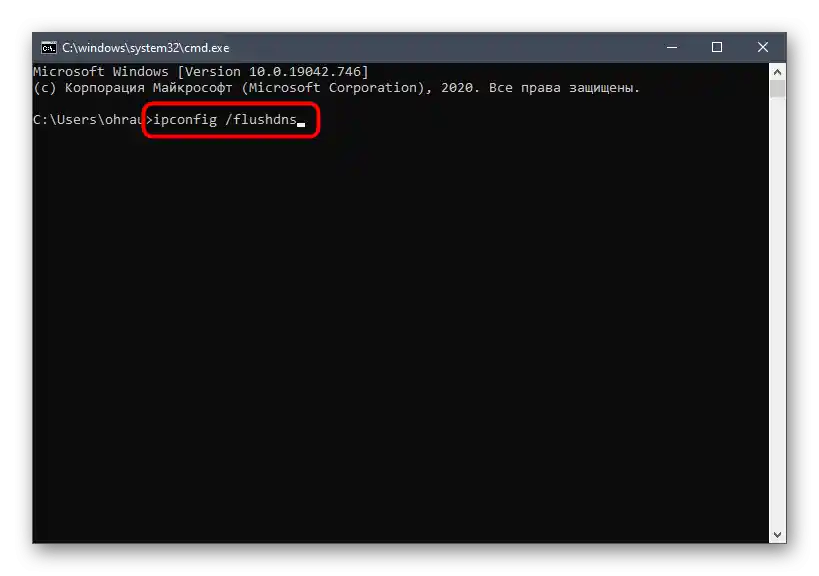

Ponovno zaženite računalnik ali se ponovno povežite z obstoječo omrežno povezavo, nato pa lahko ponovno odprete Discord in preverite, kako se bo obnašal tokrat.
Način 8: Namestitev najnovejših posodobitev Windows
Ta metoda je aktualna za vse različice Windows (obravnavali bomo le Windows 10), saj so za normalno delovanje Discorda nujne najnovejše sistemske posodobitve. Če jih dolgo niste preverjali ali iskanje ni bilo samodejno zagnano, priporočamo, da to storite.
- Ponovno odprite aplikacijo "Nastavitve", poiščite razdelek "Posodobitev in varnost" in vanj vstopite.
- Pritisnite gumb "Preveri, ali so na voljo posodobitve", s čimer zaženete postopek iskanja.
- Čakajte na zaključek operacije in se seznanite z rezultati. Po potrebi namestite najdene datoteke in ponovno zaženite računalnik, da spremembe začnejo veljati.
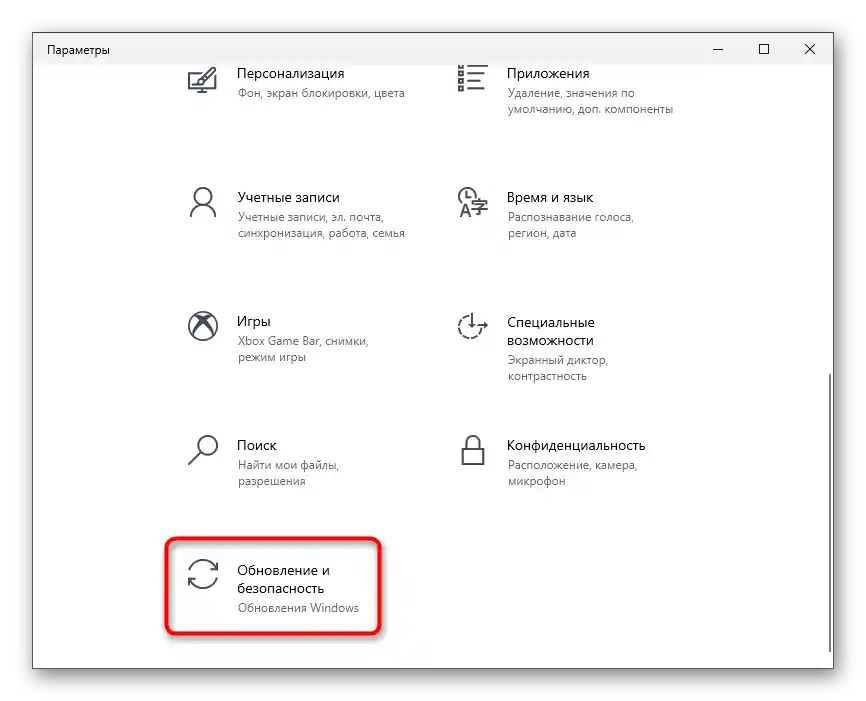
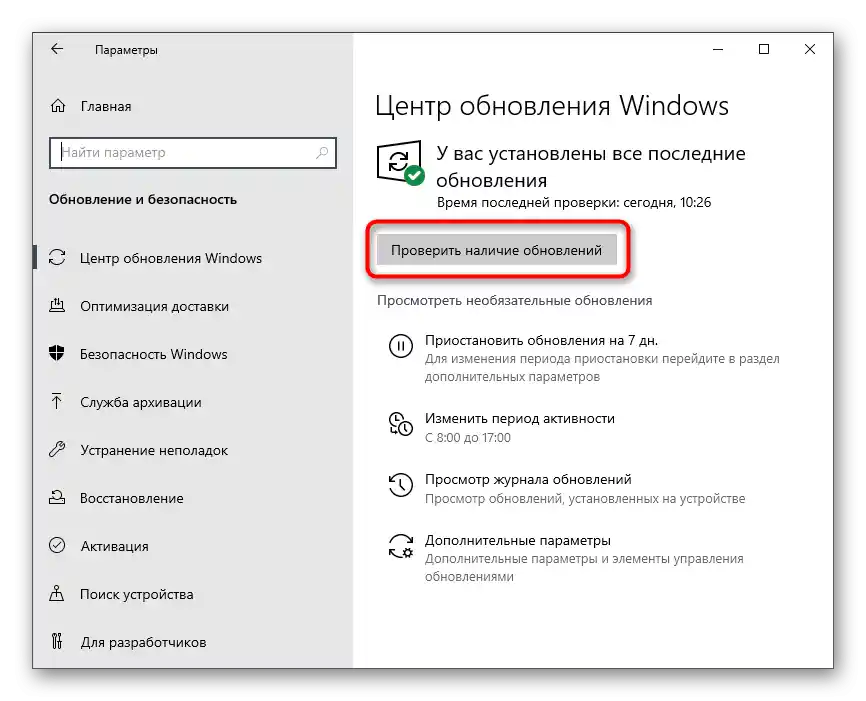
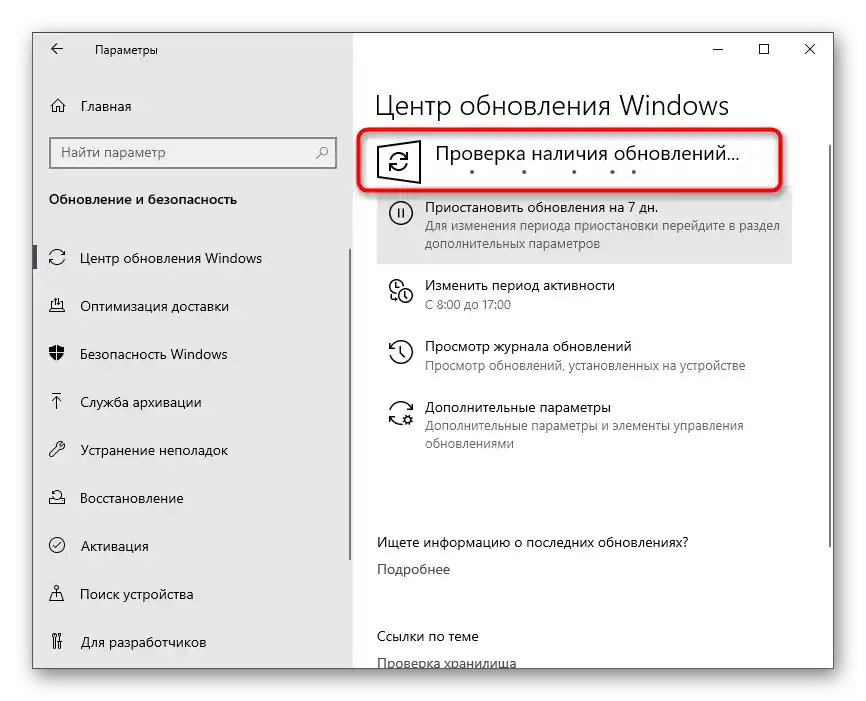
Če imate vprašanje glede namestitve posodobitev ali so med to proceduro nastale določene težave, uporabite gradiva na spodnjih povezavah, ki vam lahko pridejo prav.
Več:
Namestitev posodobitev Windows 10
Odpravljanje težav pri namestitvi posodobitev v Windows 10
Ročna namestitev posodobitev za Windows 10
Način 9: Izbriši datoteke Discord
V dveh sistemskih mapah Windows se nahajajo nekatere datoteke Discord. Vse se samodejno obnovijo, če so bile izgubljene ali ob izidu posodobitve.Njihovo odstranjevanje lahko uporabite kot sredstvo za odpravo težav pri zagonu sporočilnika, če so te povzročene prav s konflikti na ravni datotek.
- Zaženite orodje "Zaženi", tako da uporabite kombinacijo tipk Win + R, vnesite
%appdata%in pritisnite Enter za prehod po tej poti.Preberite tudi: Vklop prikaza skritih map in datotek v Windows 10 / Windows 7
- Poiščite mapo z imenom "discord" in z desno miškino tipko kliknite nanjo.
- V pojavnem kontekstnem meniju izberite možnost "Izbriši".
- Ponovno zaženite aplikacijo "Zaženi", vendar tokrat preidite po drugi poti —
%localappdata%. - Poiščite imenik s podobnim imenom in se ga prav tako znebite.
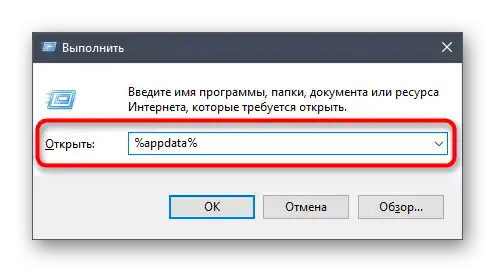
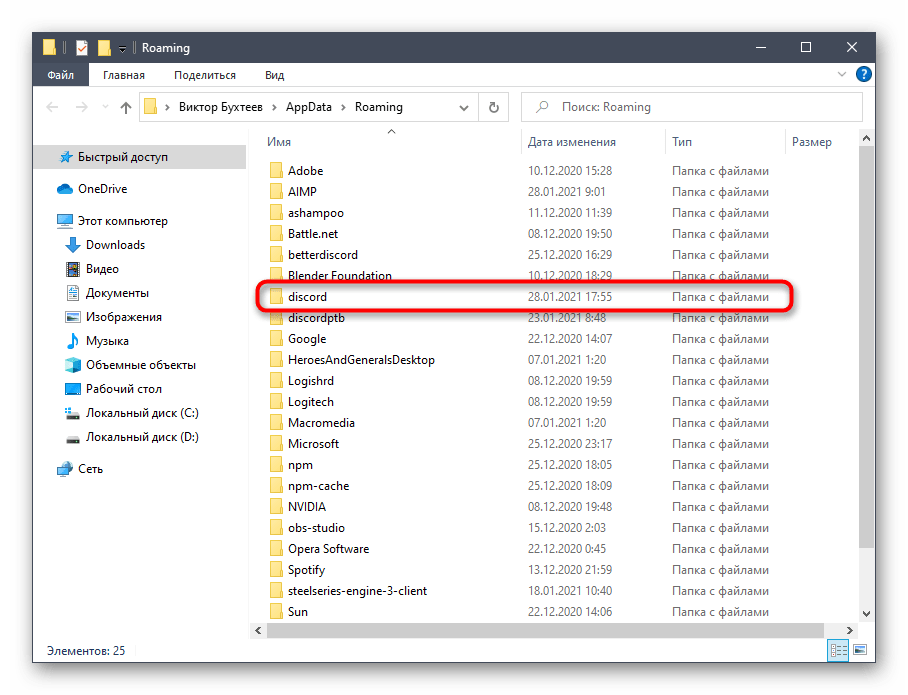
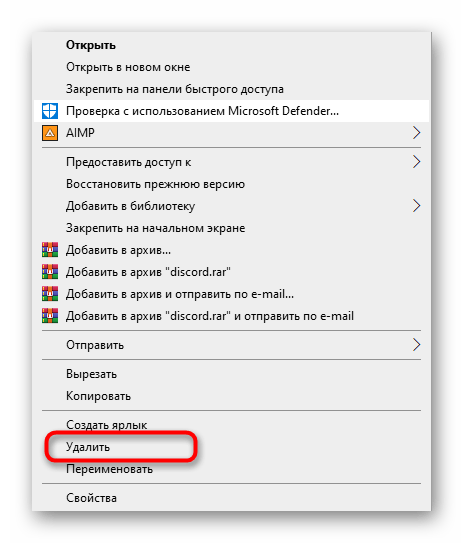
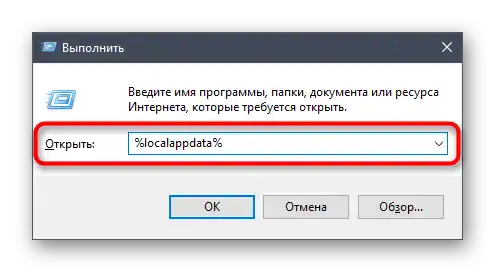
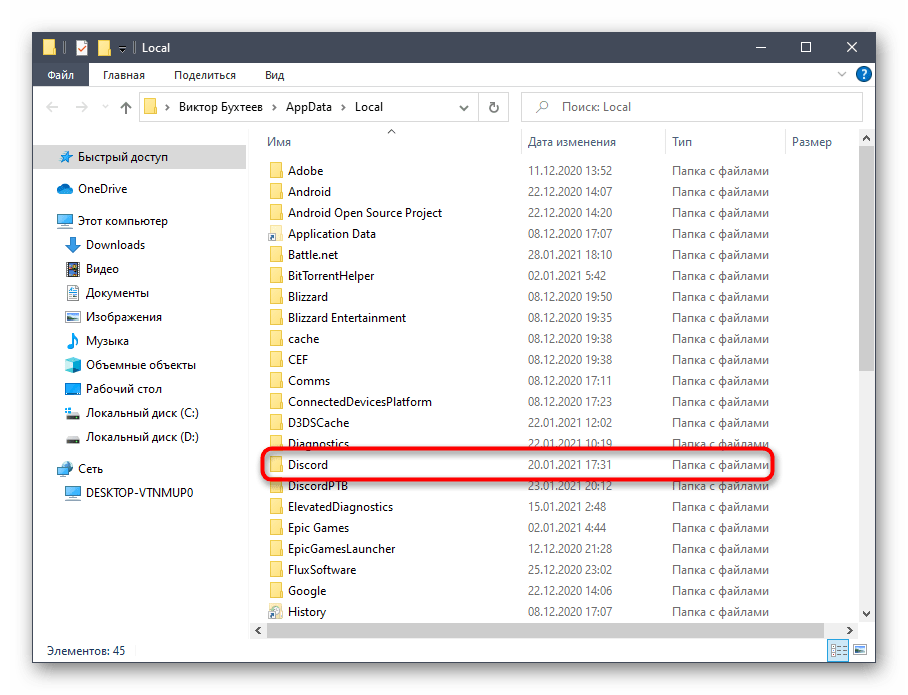
Način 10: Prenos zadnje različice Discorda
Če prejšnja možnost s čiščenjem datotek Discorda ni pomagala, priporočamo, da program popolnoma odstranite, nato pa ponovno izvedete iste korake, da se znebite preostalih datotek. To bo omogočilo čisto namestitev zadnje različice programske opreme, ki jo predhodno prenesete s uradne spletne strani.
Preberite tudi: Namestitev in odstranitev programov v Windows 10
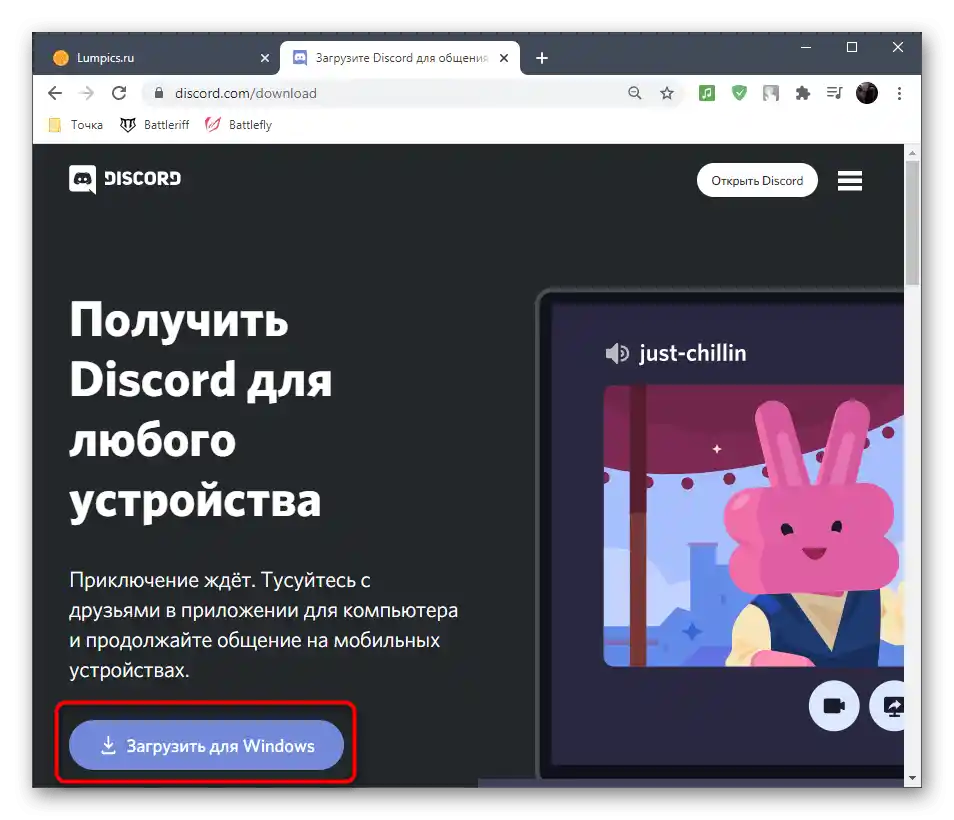
Če imate težave z namestitvijo programske opreme, si oglejte tematska navodila drugega našega avtorja, tako da sledite tej povezavi.
Več informacij: Namestitev programa Discord na računalnik
Način 11: Preverjanje javne beta različice
Razvijalci ponujajo vsem zainteresiranim, da prenesejo javno beta različico z neizdanimi funkcijami v stabilni različici. V vašem primeru to ni potrebno za preverjanje novih funkcij, temveč kot rešitev napake pri zagonu običajne različice.Za prenos ustrezne različice izvedite naslednje korake:
Pojdite na uradno spletno stran Discord
- Kliknite na zgornjo povezavo, da preidete na uradno spletno stran Discord, in na dnu strani kliknite na vrstico "Prenesi".
- V seznamu razpoložljivih prenosov poiščite gumb "Prenesi javno testno različico" in nanj kliknite.
- Izberite uporabljeno platformo, da začnete prenos izvršljive datoteke na računalnik.
- Počakajte na konec prenosa in zaženite namestitveni program, da začnete razpakirati datoteke programa.
- Počakajte na konec preverjanja posodobitev in preverite, ali se bo ta različica Discorda zagnala na vašem računalniku.
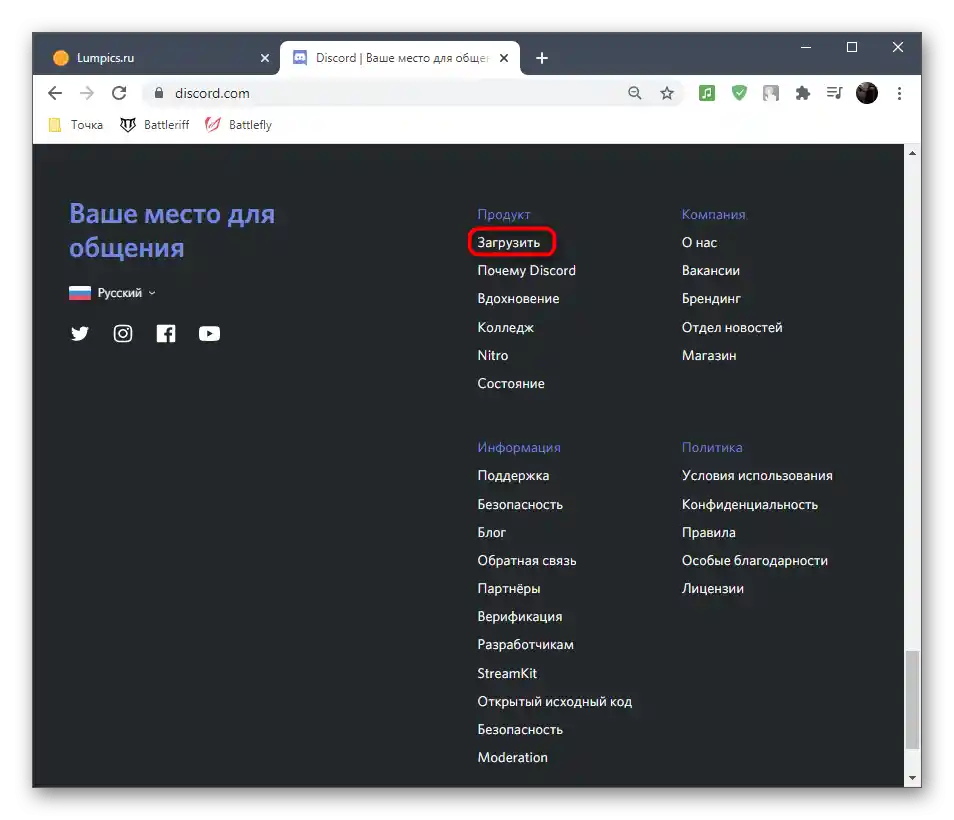
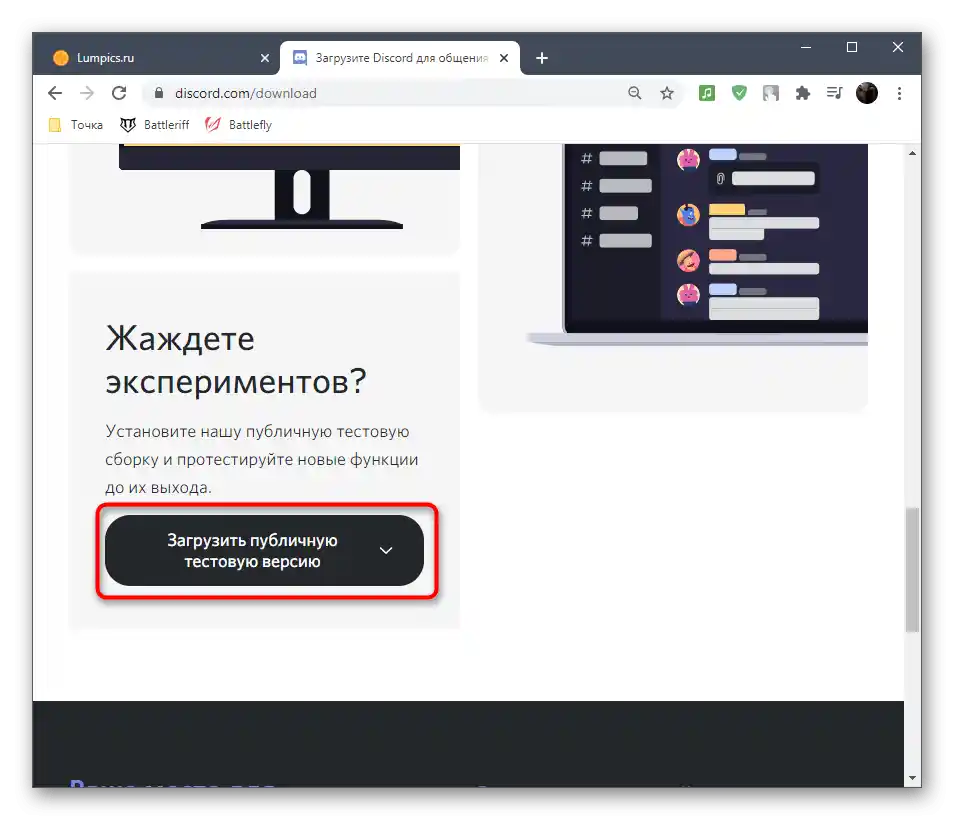
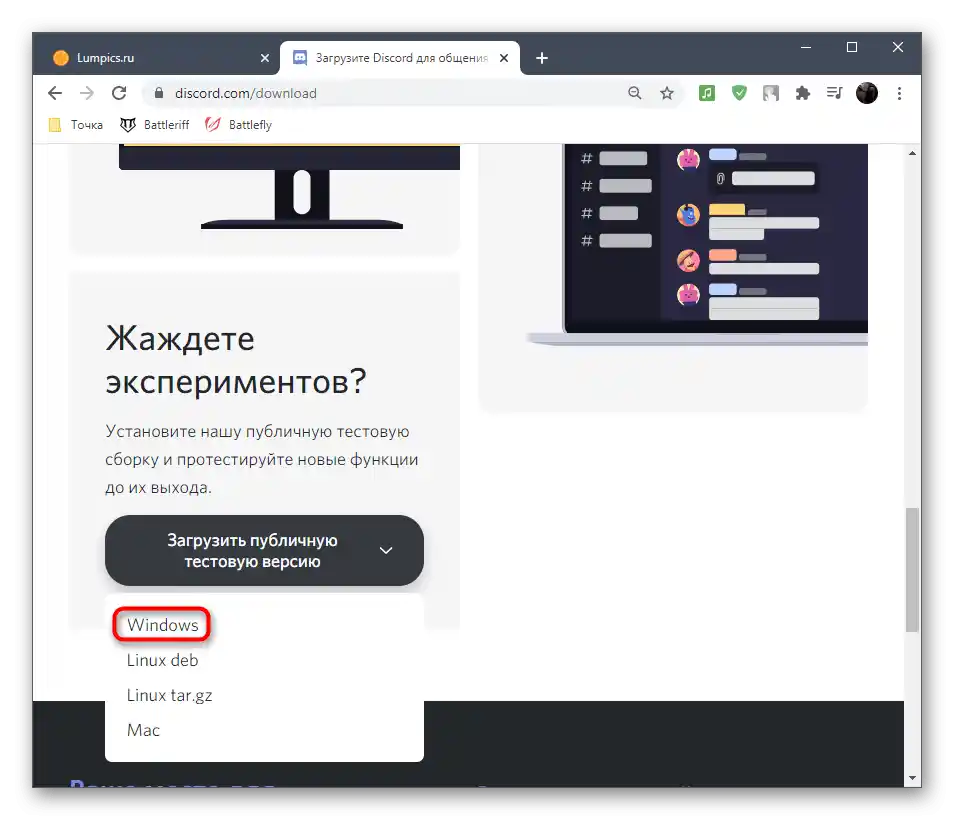
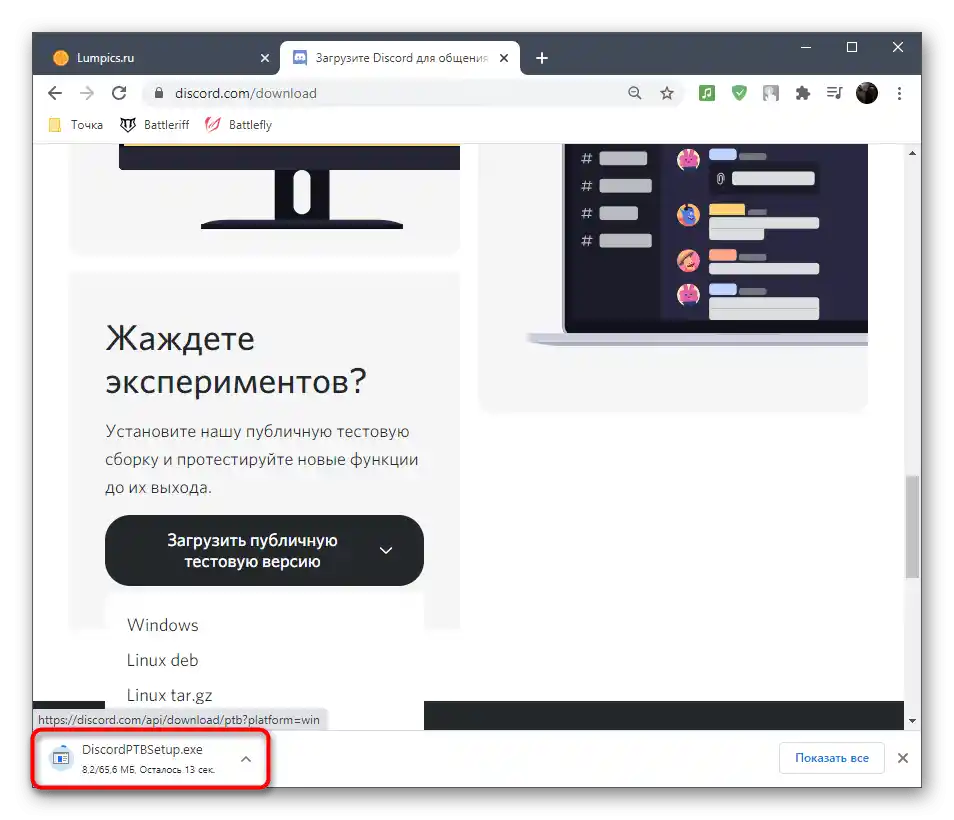
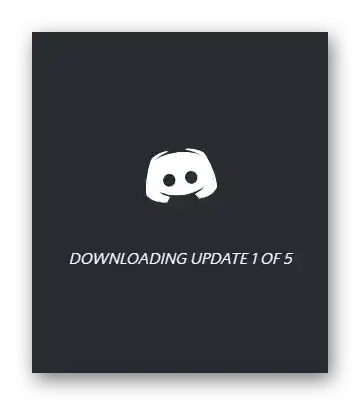
Način 12: Preverjanje celovitosti sistemskih datotek
Zadnjega načina v našem gradivu se je treba lotiti le v primerih, ko nič od zgoraj naštetega ni prineslo ustreznega rezultata. Takrat obstaja razlog za domnevo, da je težava z zagonom Discorda povezana z okvaro celovitosti sistemskih datotek. V sistemu Windows so na voljo posebna konzolna orodja, ki omogočajo preverjanje potrebnih komponent in njihovo popravilo, če so poškodovane ali manjkajo. O tem je podrobneje opisano v celotnem gradivu na naši spletni strani, do katerega lahko preidete s klikom na naslednji naslov.
Več: Uporaba in obnova preverjanja celovitosti sistemskih datotek v Windows 10