Vsebina:
- Način 1: Preverjanje internetne povezave
- Način 2: Ustavitev protivirusne programske opreme
- Način 3: Onemogočanje proxy strežnika za lokalno omrežje
- Način 4: Upravljanje z Windows požarnim zidom
- Način 5: Sprememba uporabljenih DNS strežnikov
- Način 6: Ponastavitev predpomnilnika DNS strežnikov
- Način 7: Preverjanje celovitosti sistemskih datotek
- Vprašanja in odgovori: 1
Način 1: Preverjanje internetne povezave
Pogosto so težave z internetno povezavo vzrok neskončnega nalaganja Discord, kar onemogoča namestitev najnovejših posodobitev in s tem tudi nadaljnje delovanje programa. Najprej priporočamo, da preverite stabilnost povezave in se prepričate, da imate dostop do omrežja. Po možnosti uporabite LAN kabel namesto Wi-Fi med nalaganjem posodobitev.
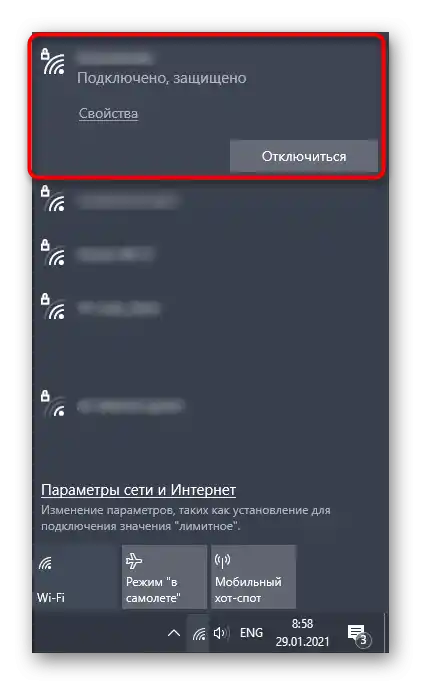
Način 2: Ustavitev protivirusne programske opreme
Uporabniki, ki so na svoj računalnik namestili tretjo protivirusno programsko opremo, se občasno srečujejo z blokiranjem različnih programov, vključno s tistimi, ki ne predstavljajo potencialne grožnje. Včasih tudi Discord pade pod zaščito, kar onemogoča namestitev novih datotek med posodobitvijo. Ustavite delovanje protivirusne programske opreme, nato pa ponovno zaženite sporočilnik in preverite, ali se bo tokrat naložil.
Podrobnosti: Onemogočanje protivirusne programske opreme
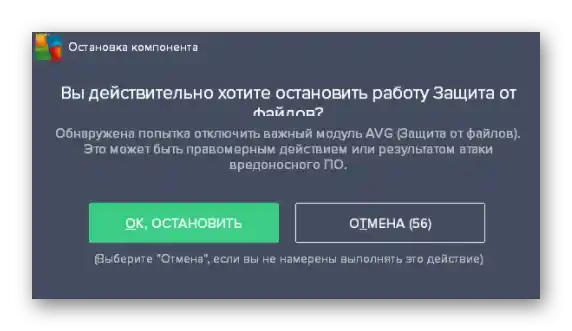
Če se je ta možnost izkazala za učinkovito, ni priporočljivo, da protivirusna programska oprema ostane stalno onemogočena, saj se uporablja za zaščito računalnika pred virusi. Optimalna rešitev v tem primeru je dodajanje Discorda na seznam izjem, da protivirusna programska oprema ne spremlja njegovega delovanja.V vsakem zaščitnem programu se ustvarjanje izjem izvaja različno, splošna navodila o tej temi pa boste našli, če kliknete na naslednji naslov.
Podrobnosti: Dodajanje programa v izjeme protivirusnega programa
Način 3: Onemogočanje proxy strežnika za lokalno omrežje
Operacijski sistem Windows podpira funkcijo, namenjeno organizaciji proxy strežnika brez uporabe tretje programske opreme. Včasih se ta orodja aktivirajo z drugimi sredstvi ali dejanji uporabnika, kar ne mine vedno brez posledic. Kot je pokazala praksa, vključen proxy strežnik ovira ne le namestitev posodobitev v Discordu, temveč tudi onemogoča vzpostavitev povezave, zato je potrebno preveriti, ali je ta funkcija izklopljena.
- Odprite "Start" in preko iskanja poiščite "Nadzorno ploščo".
- Med vsemi ikonicami izberite "Lastnosti brskalnika".
- V pojavnem oknu preidite na zavihek "Povezave" in pritisnite gumb "Nastavitev omrežja".
- Odkljukajte možnost "Uporabi proxy strežnik za lokalne povezave (ne velja za povezave preko modema)".
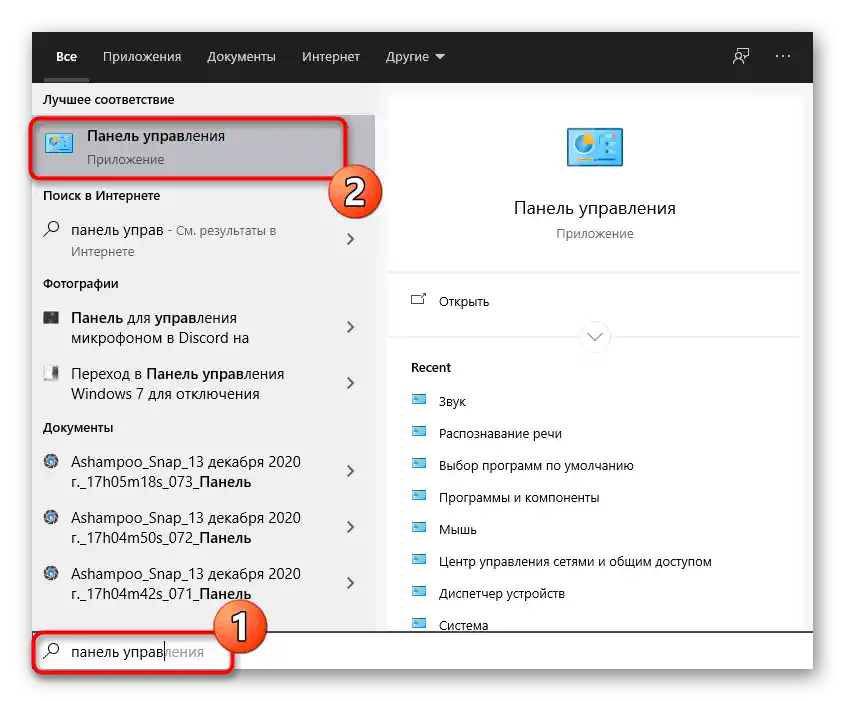
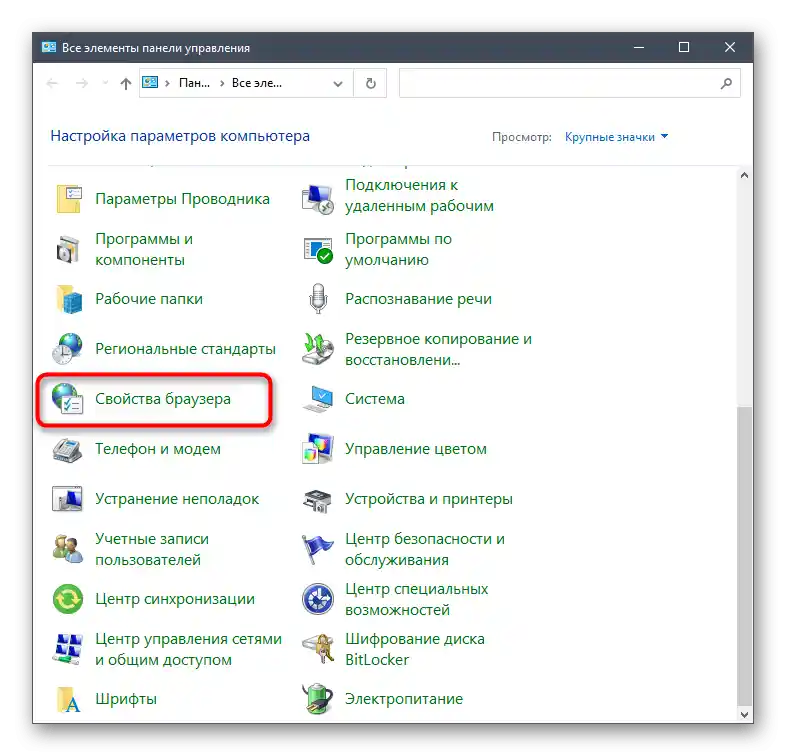
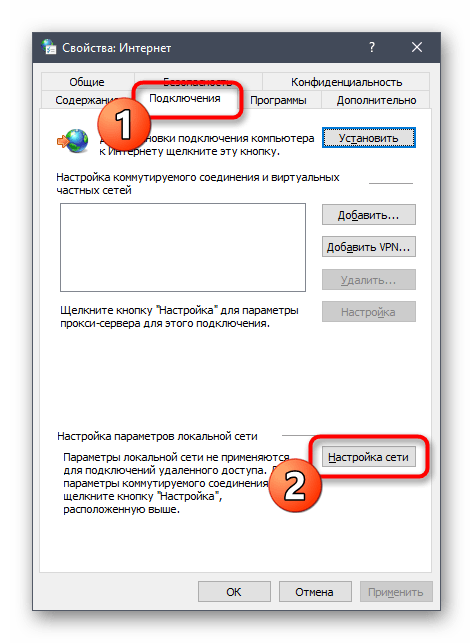
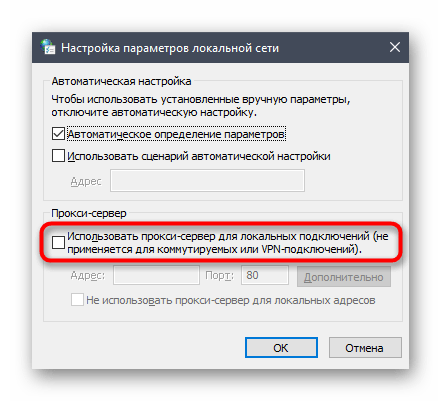
Po uporabi sprememb je priporočljivo ponovno zagnati računalnik, kar bo omogočilo, da nove nastavitve stopijo v veljavo, in lahko boste preverili pravilnost zagona Discorda.
Način 4: Upravljanje z Windows požarnim zidom
Možnost dodajanja Discorda v izjeme požarnega zidu ni vedno učinkovita, ali pa se napaka pri nalaganju vseeno pojavi zaradi konfliktov pri vhodni povezavi.Kljub temu lahko vseeno poskusite to priporočilo, tako da uporabite navodila v spodnji povezavi.
Podrobnosti: Dodajanje programa v izjeme v požarnem zidu Windows 10
Če to ne prinese rezultatov ali je program že dodan v izjeme, bo potrebno posebej nastaviti vhodne povezave, s čimer boste omogočili izmenjavo paketov, potrebnih za namestitev posodobitev in zagon Discorda.
- V meniju "Start" poiščite element "Windows Defender požarni zid" in ga zaženite.
- Na levi strani vas zanima točka "Dodatne možnosti".
- V razdelku monitorja požarnega zidu izberite "Pravila za vhodne povezave".
- Na desni strani se bo prikazal blok z razpoložljivimi dejanji, med katerimi morate izbrati "Ustvari pravilo".
- Discord je program, zato izberite ustrezen tip pravila zanj in preidite na naslednji korak.
- Ni potrebno zagotavljati vhodne povezave za vso programsko opremo, zato označite "Pot programa" in pritisnite gumb "Pregled".
- V oknu "Raziskovalec" pojdite po poti
C:UsersIme uporabnikaAppDataLocalDiscord. Če je sistemska mapa "AppData" skrita, jo bo najprej potrebno odpreti, tako da se obrnete na naslednja navodila.Preberite tudi: Vklop prikaza skritih map in datotek v Windows 10 / Windows 7
- Poiščite mapo z imenom trenutne različice Discorida in vanjo vstopite.
- Dvokliknite na "Discord.exe", s čimer izberete program za ustvarjeno pravilo.
- Po vrnitvi v prejšnje meni pritisnite "Naprej".
- Kot dejanje za pravilo izberite možnost "Dovoli povezavo".
- Naslednji korak je določitev omrežnega profila za dejanje pravila, kar običajno predstavlja "Zasebno", vendar je bolje označiti vse možnosti, da ob povezovanju z drugimi omrežji ne pride do težav pri delovanju tega pravila.
- Zadnji korak je dodajanje imena pravila in njegovega opisa, kar se izvede le po želji uporabnika. Na koncu pritisnite "Končano" in zapustite meni.
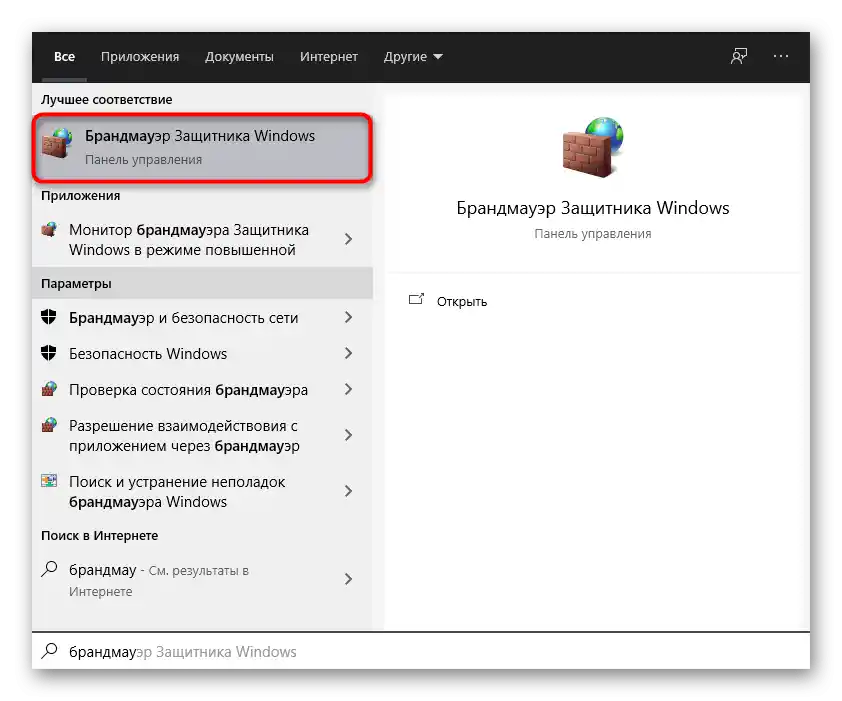
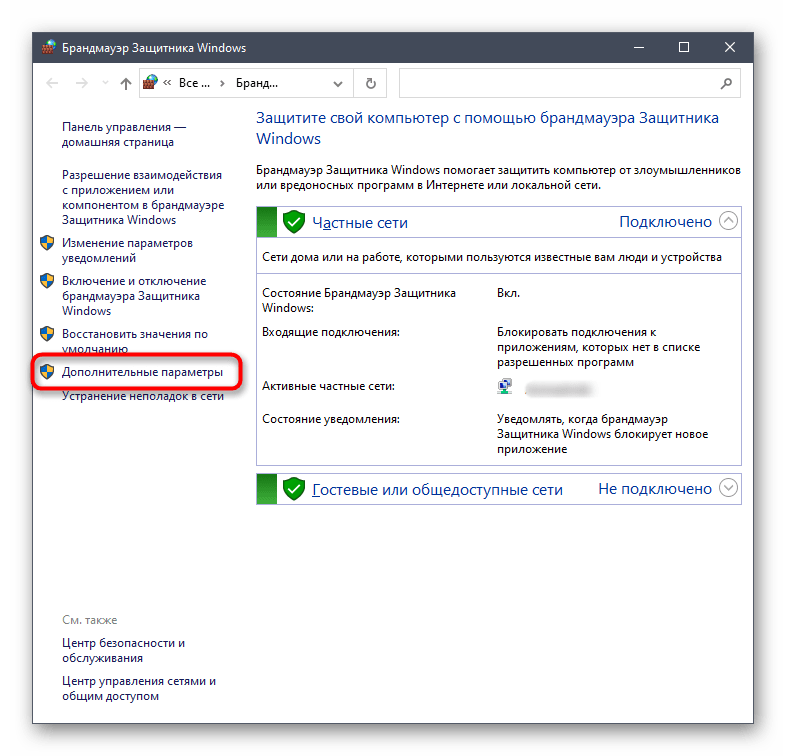
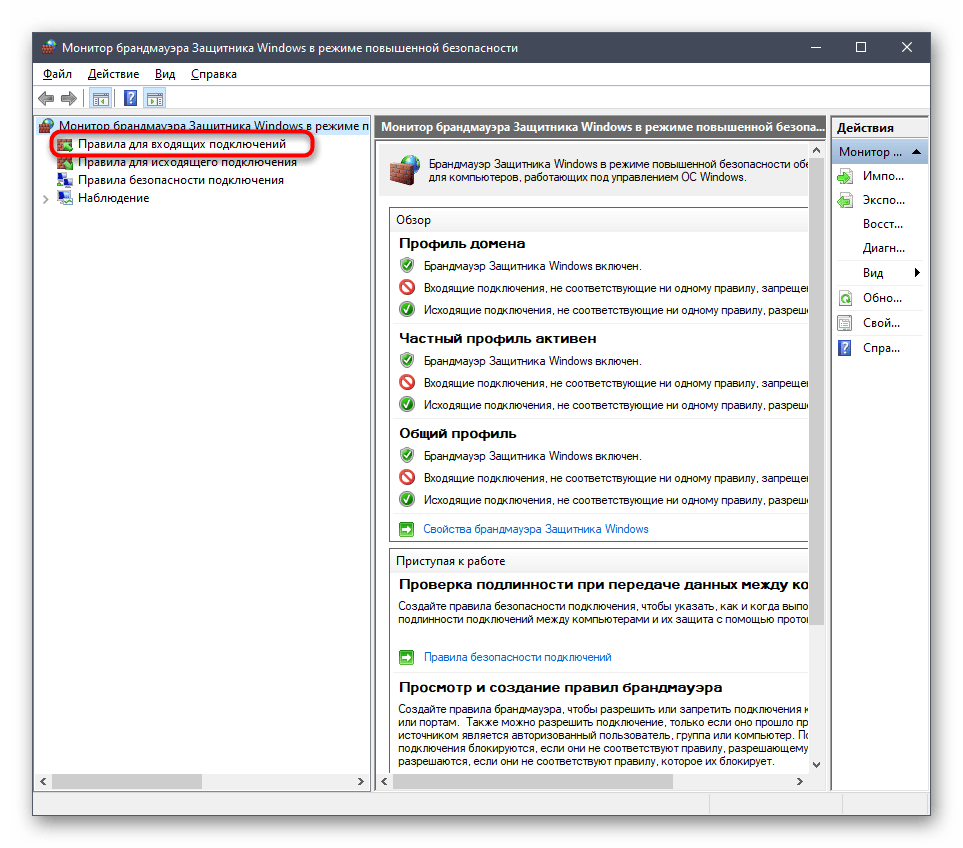
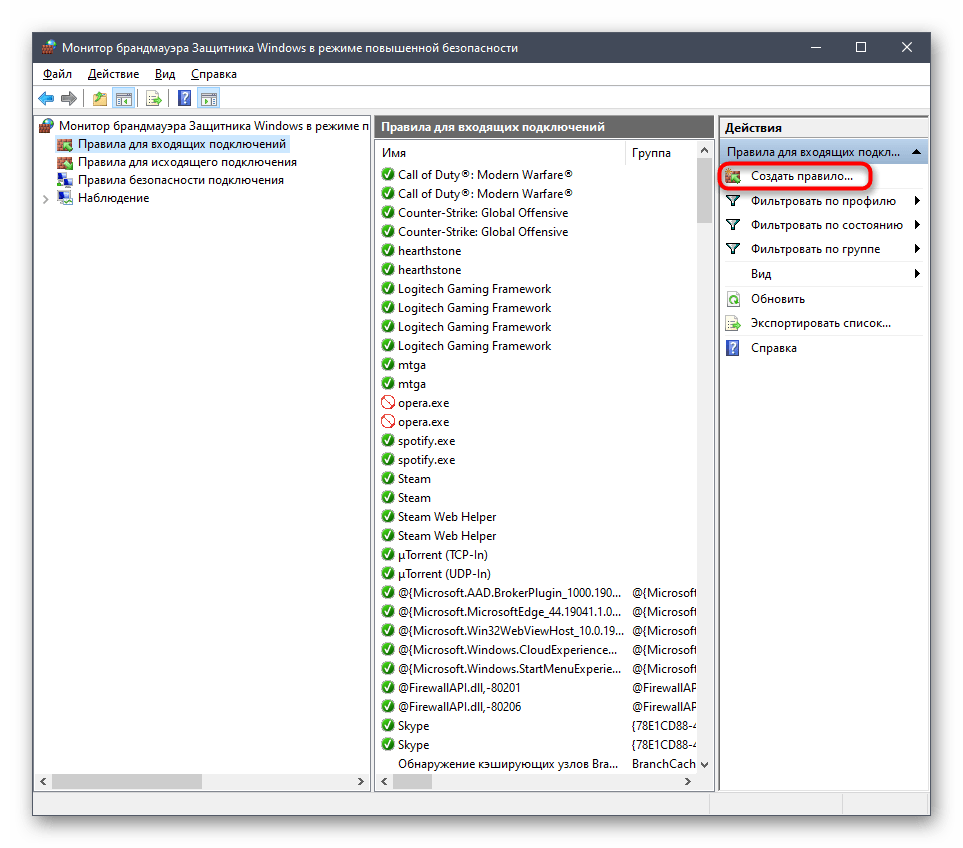
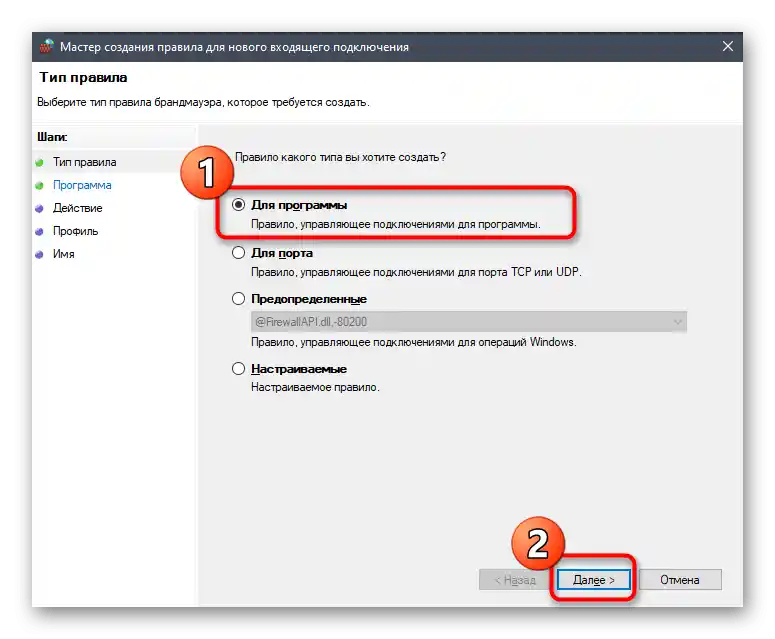
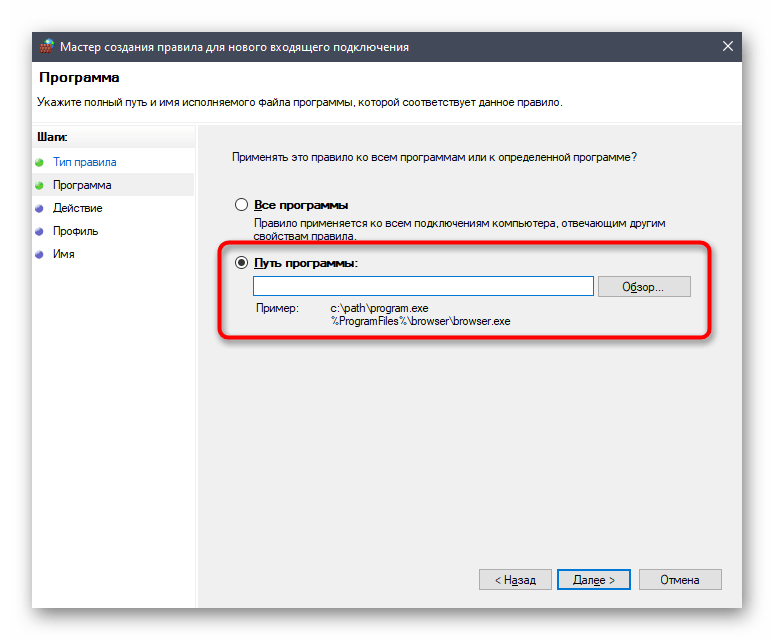
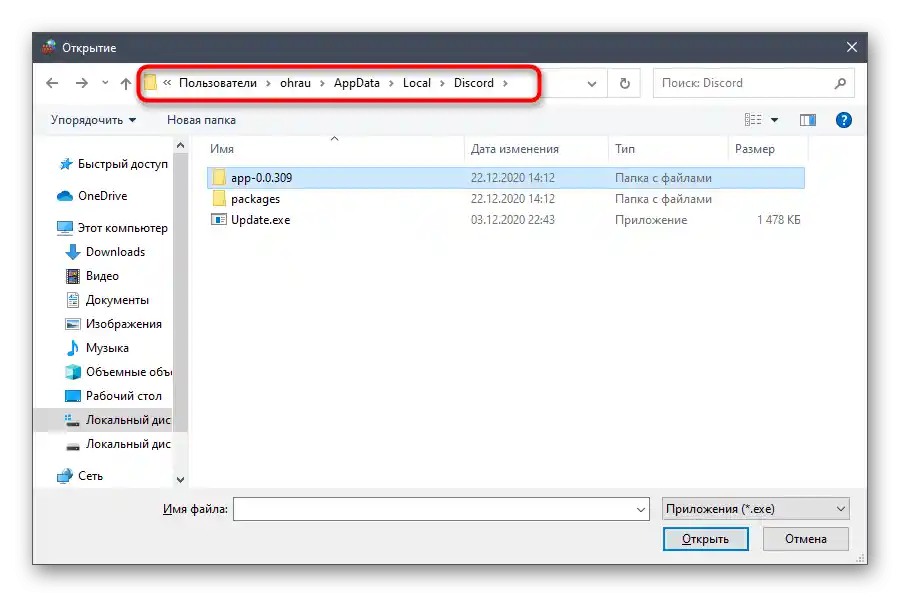
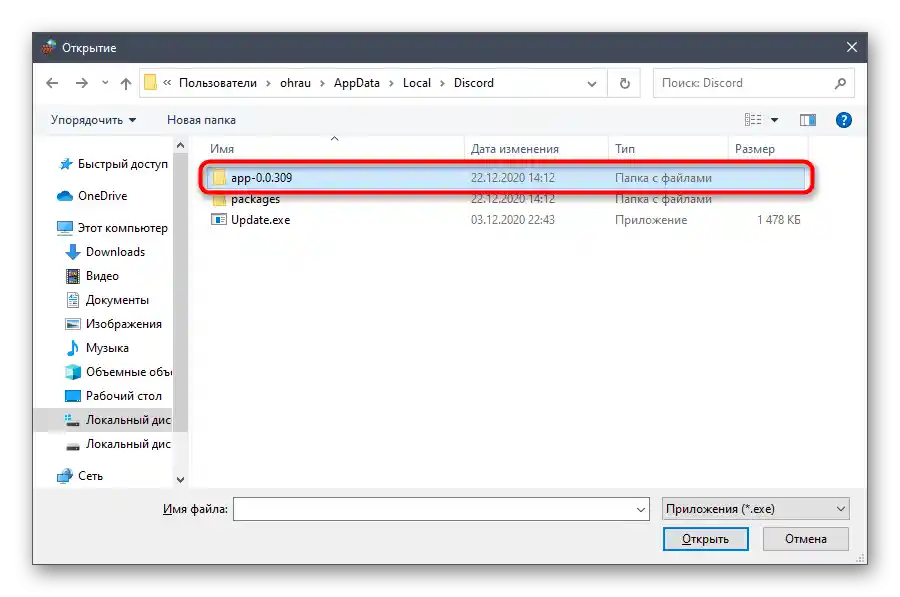
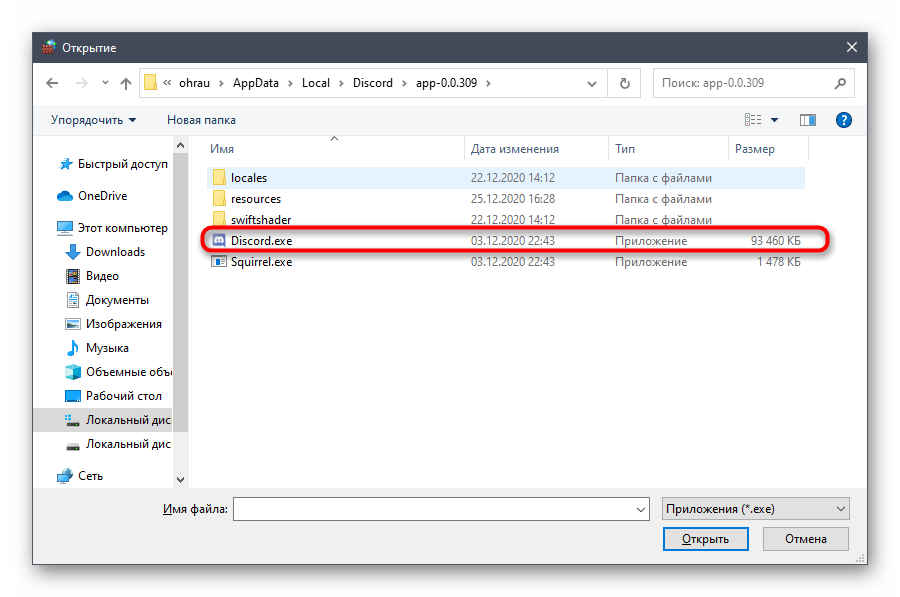
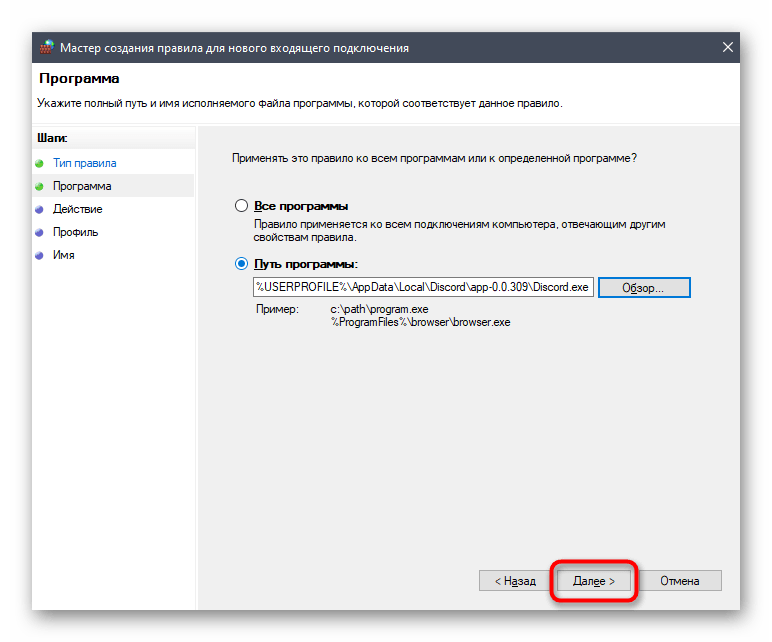
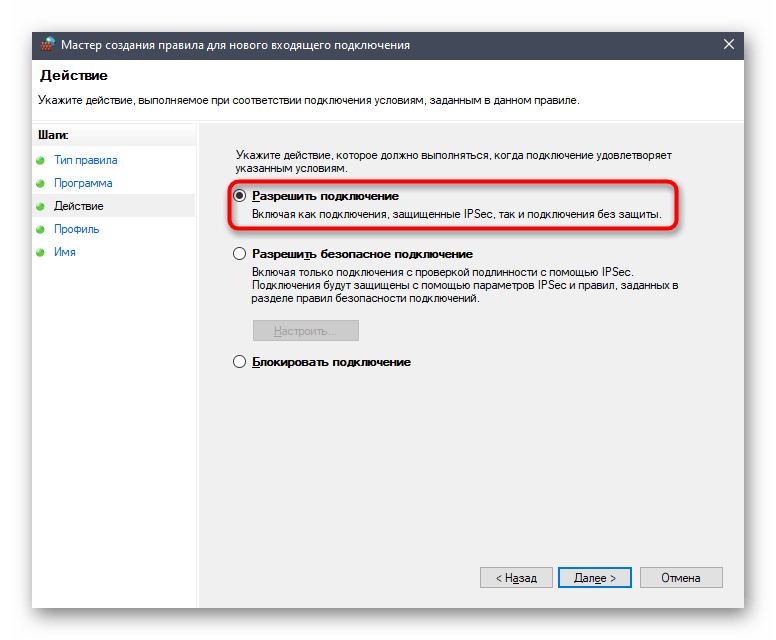
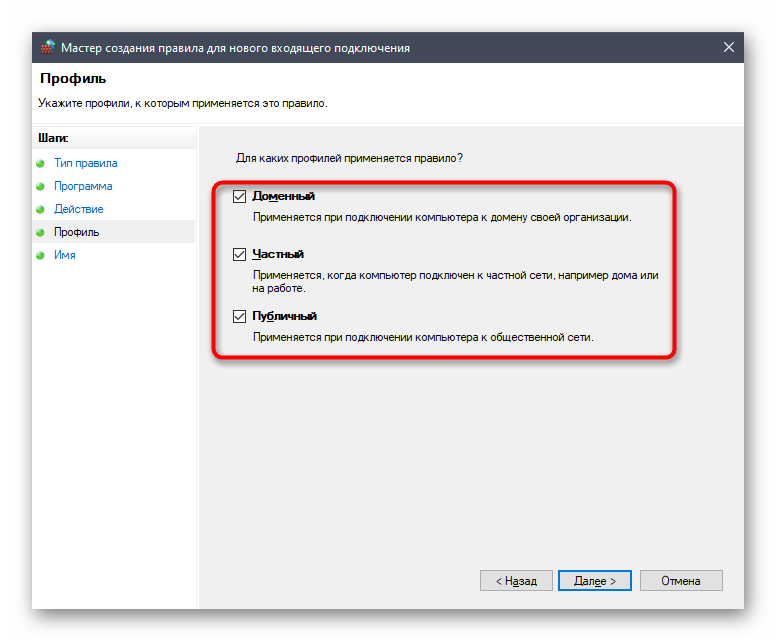
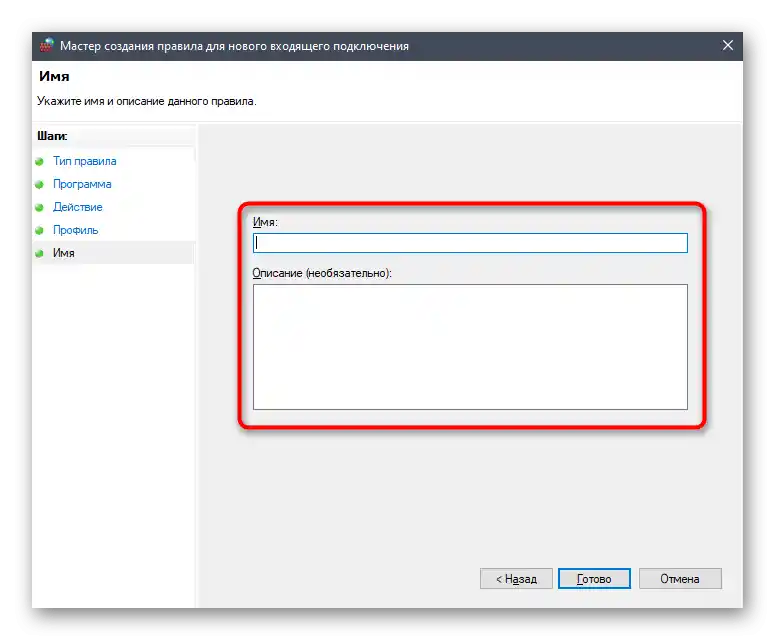
Bolje je ponovno povezati z uporabo omrežja za posodobitev nastavitev požarnega zidu, nato pa zaženite Discord.
Način 5: Sprememba uporabljenih DNS strežnikov
Skoraj vse metode za odpravo težave z neskončnim nalaganjem Discorida so na nek način povezane z omrežjem, zato je naslednja priporočila sprememba uporabljenih DNS strežnikov.To bo omogočilo uporabo drugih naslovov za identifikacijo domen, kar lahko pozitivno vpliva na delovanje aplikacije, še posebej, če so trenutno težave s prepoznavanjem domen pri ponudniku.
- Odprite aplikacijo "Nastavitve" in ponovno pojdite na "Omrežje in internet".
- Tokrat v prvem razdelku "Stanje" poiščite vrstico "Nastavitev parametrov adapterja" in kliknite nanjo.
- Z desno miškino tipko kliknite na trenutno povezano omrežje in iz kontekstnega menija izberite možnost "Lastnosti".
- Dvakrat kliknite na vrstico "IP različica 4 (TCP/IPv4)" v pojavnem oknu z lastnostmi omrežnega adapterja.
- Za spremembo nastavitev označite možnost "Uporabi naslednje naslove DNS strežnikov".
- Vnesite naslove Google —
8.8.8.8in8.8.4.4. Če so ti že nastavljeni, preklopite na samodejno pridobivanje naslova in preverite, kako to vpliva na delovanje omrežja.
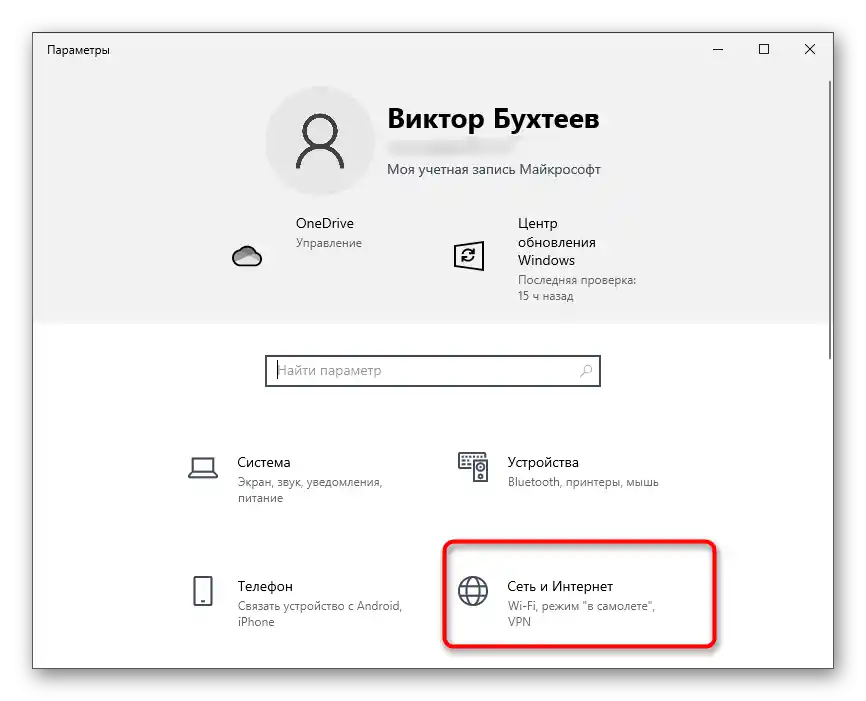
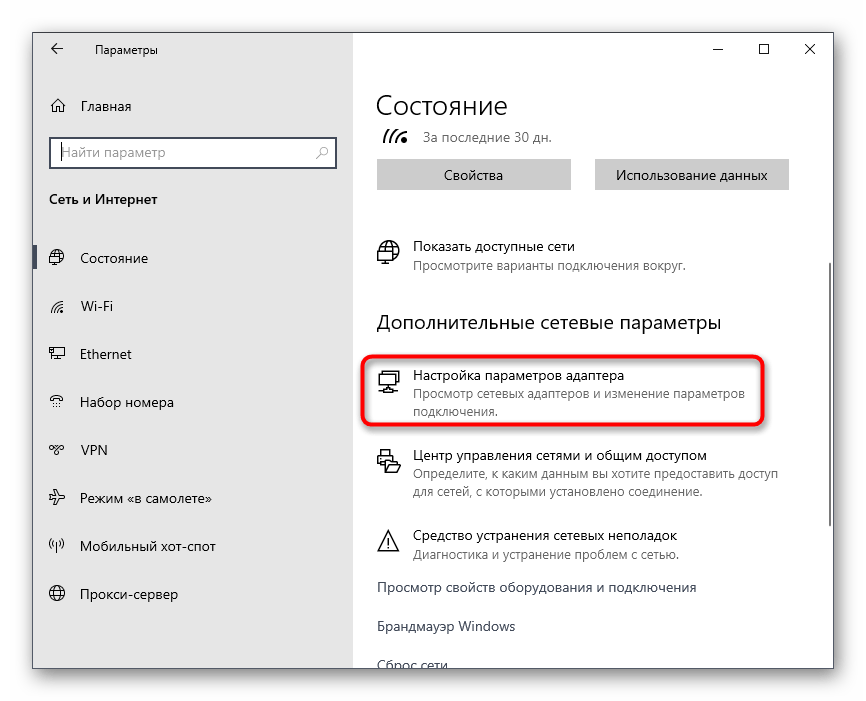
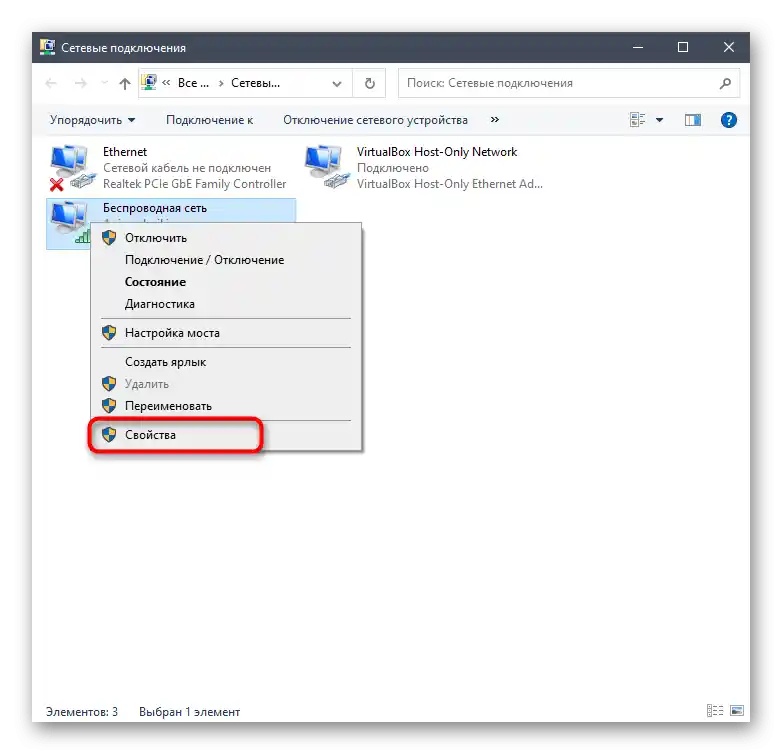
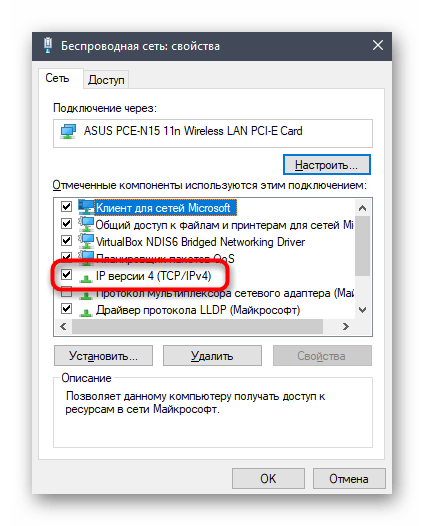
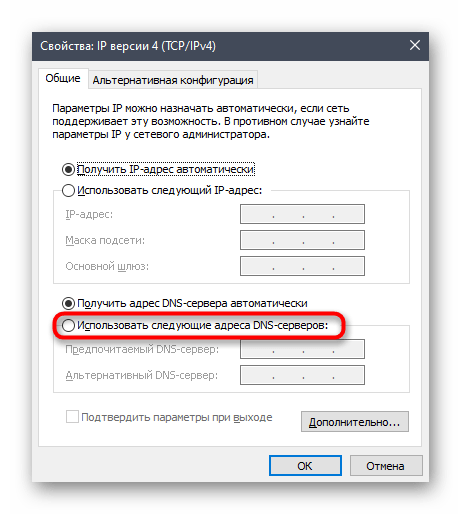
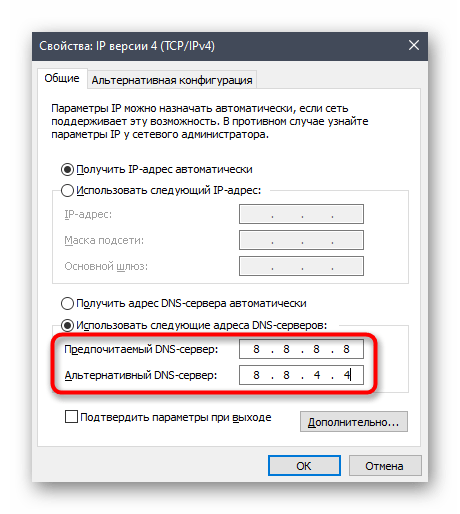
Način 6: Ponastavitev predpomnilnika DNS strežnikov
Prejšnja metoda omogoča spremembo naslovov DNS strežnikov za pridobivanje domen, vendar navodila ne bodo prinesla želenega rezultata, če je predpomnilnik tega komponenta onesnažen ali so v začasnih datotekah nastale konflikte. Zato je morda potrebno tudi njegovo čiščenje, ki poteka samodejno — od vas je potrebno le, da zaženete to operacijo.
- Odprite "Ukazno vrstico" na katerikoli način, ki vam ustreza.To lahko storite tako preko iskanja v "Start", kot tudi preko orodja "Zaženi" (Win + R), kjer vnesete
cmd. - V odprtem oknu konzole vpišite ukaz
ipconfig /flushdnsin pritisnite Enter za potrditev vnosa. - Čez nekaj sekund se bo na zaslonu prikazala informacija o uspešnem čiščenju predpomnilnika — lahko zaprete "Ukazno vrstico" in preidete k preverjanju metode.
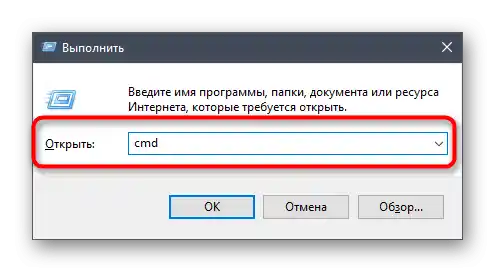
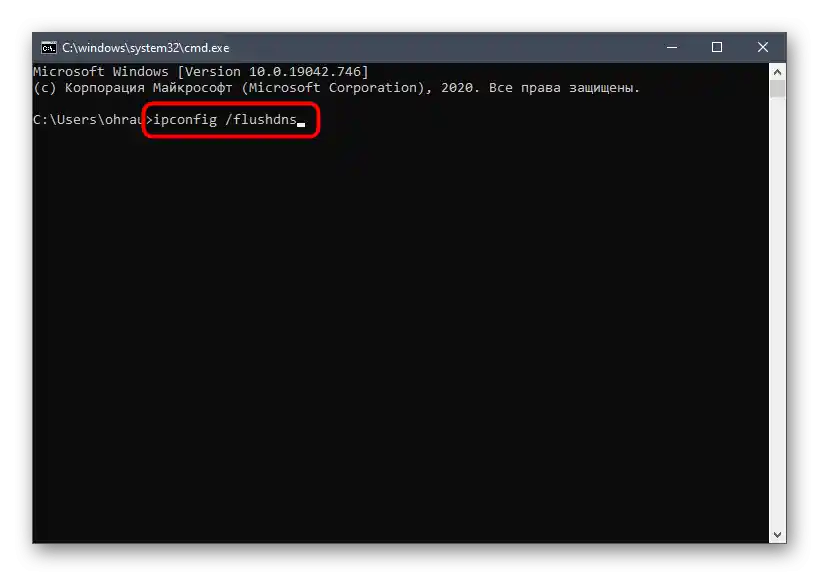
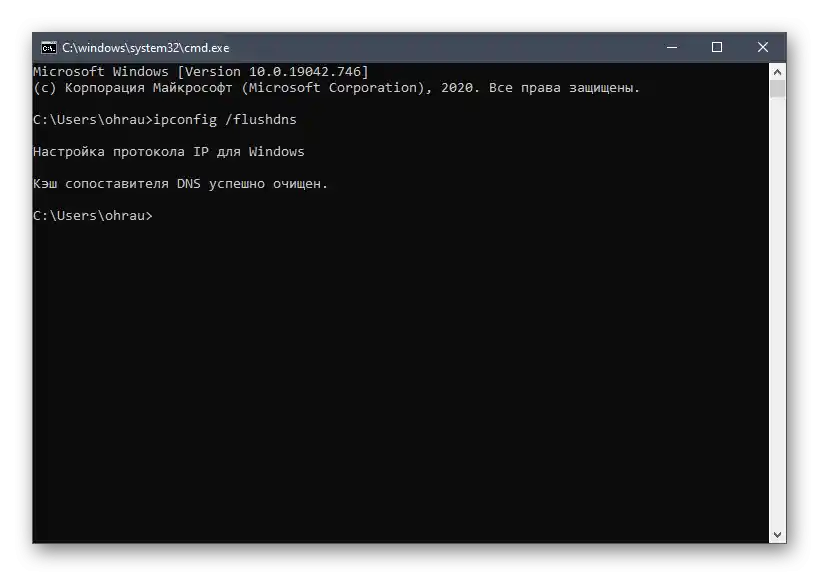
Metoda 7: Preverjanje celovitosti sistemskih datotek
Naša članek zaključuje metoda, ki vključuje preverjanje celovitosti sistemskih datotek s pomočjo vgrajenih orodij. Ta orodja analizirajo stanje pomembnih elementov, jih po potrebi obnavljajo ali dodajajo znova, če datoteke manjkajo. Ta možnost omogoča odpravo omrežnih težav, ki so povezane s poškodbo celovitosti sistemskih datotek. Podrobna navodila za delo z orodji SFC in DISM boste našli v drugem članku na naši spletni strani.
Več: Uporaba in obnova preverjanja celovitosti sistemskih datotek v Windows 10
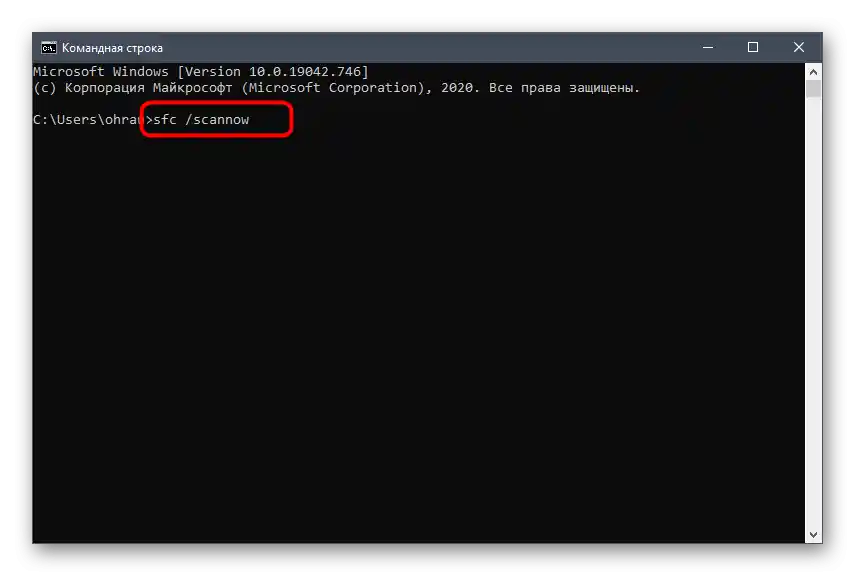
V primeru, da vse zgoraj opisane priporočila ne prinesejo rezultatov, preidite na splošni članek o reševanju težav z zagonoma Discord in izvedite tiste metode, ki niso bile omenjene v tem gradivu.