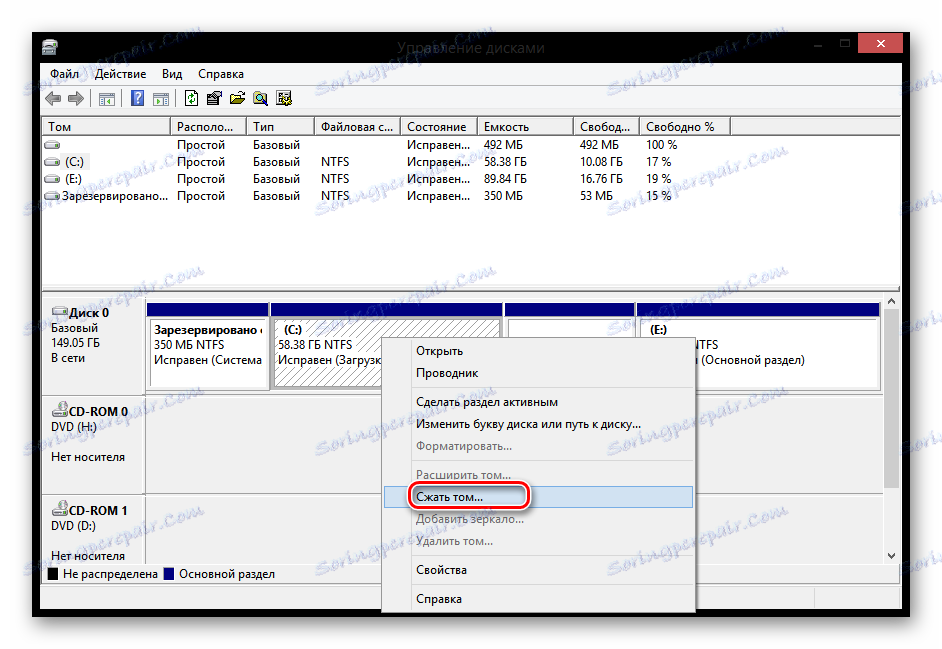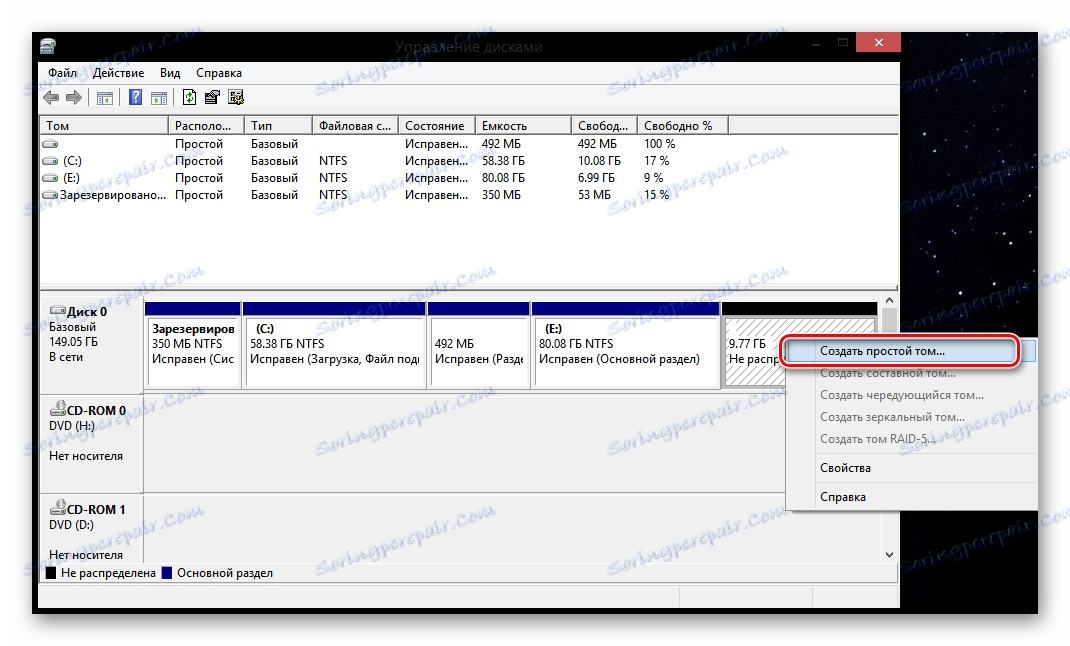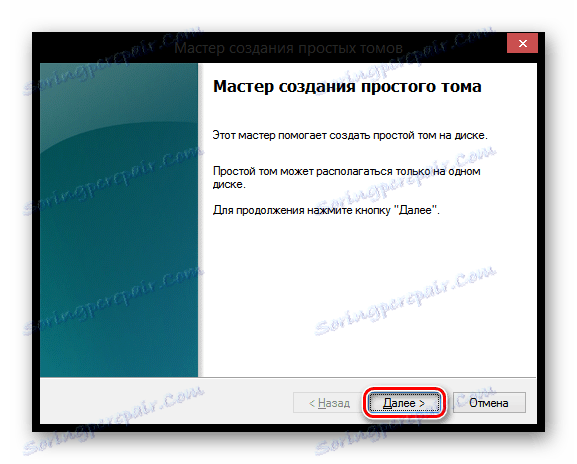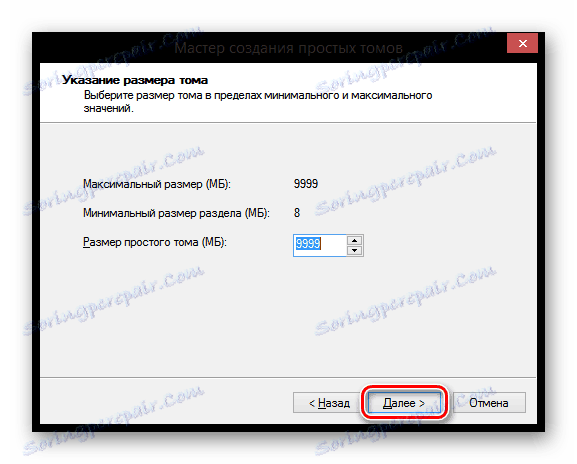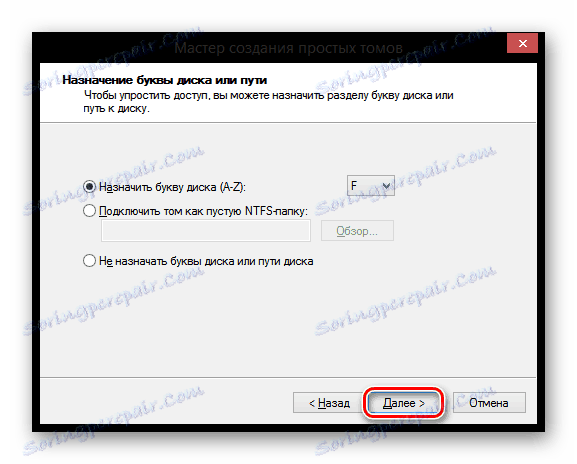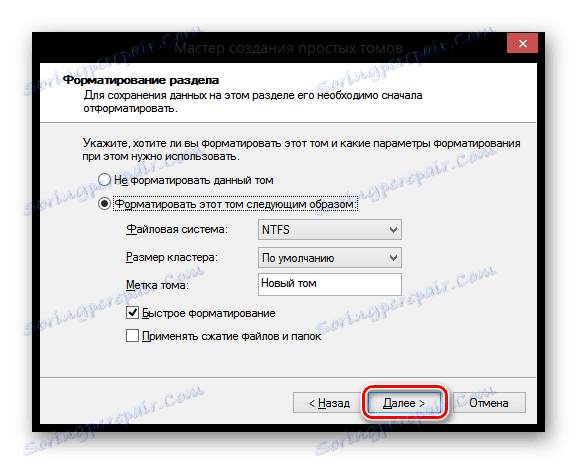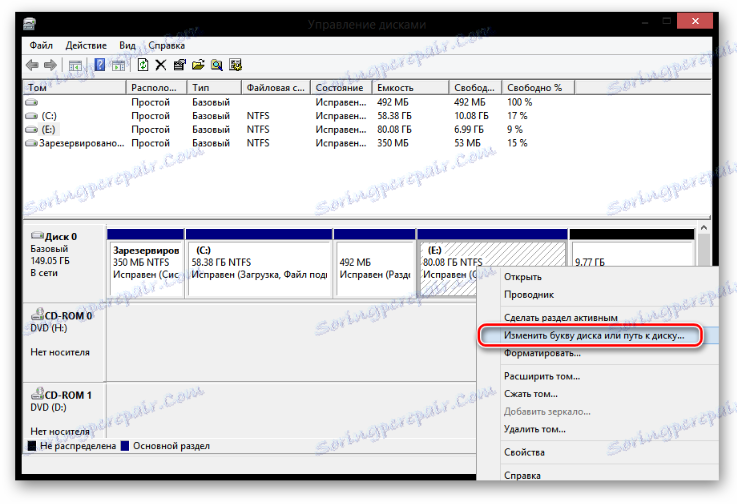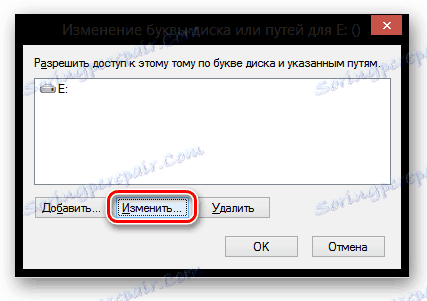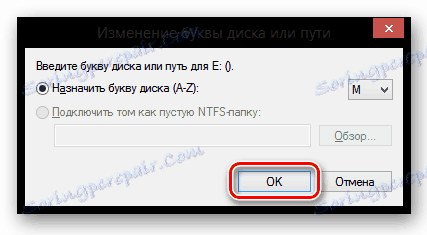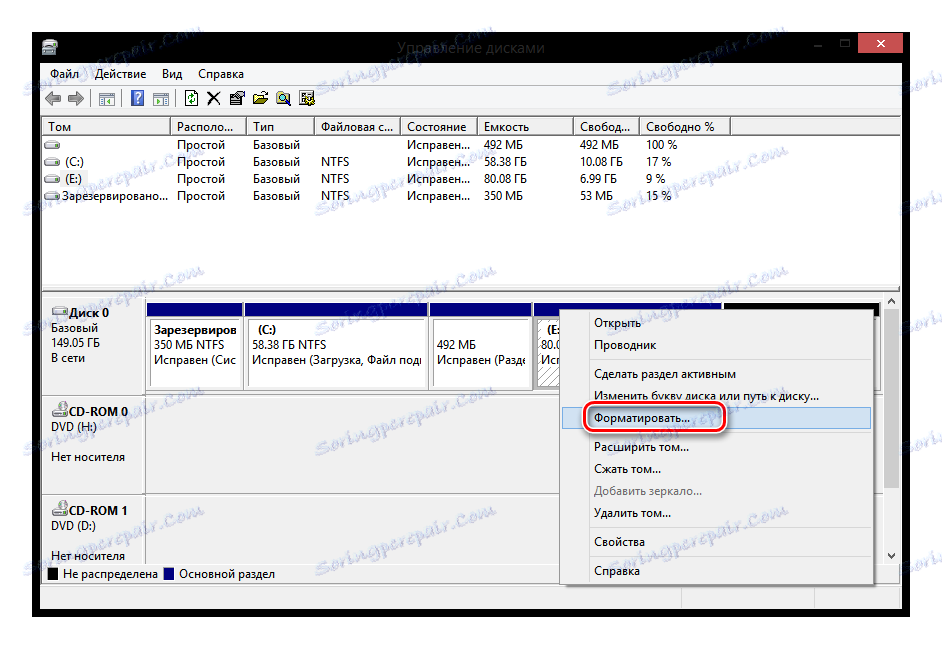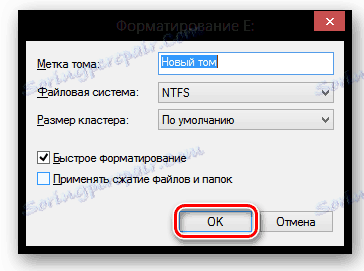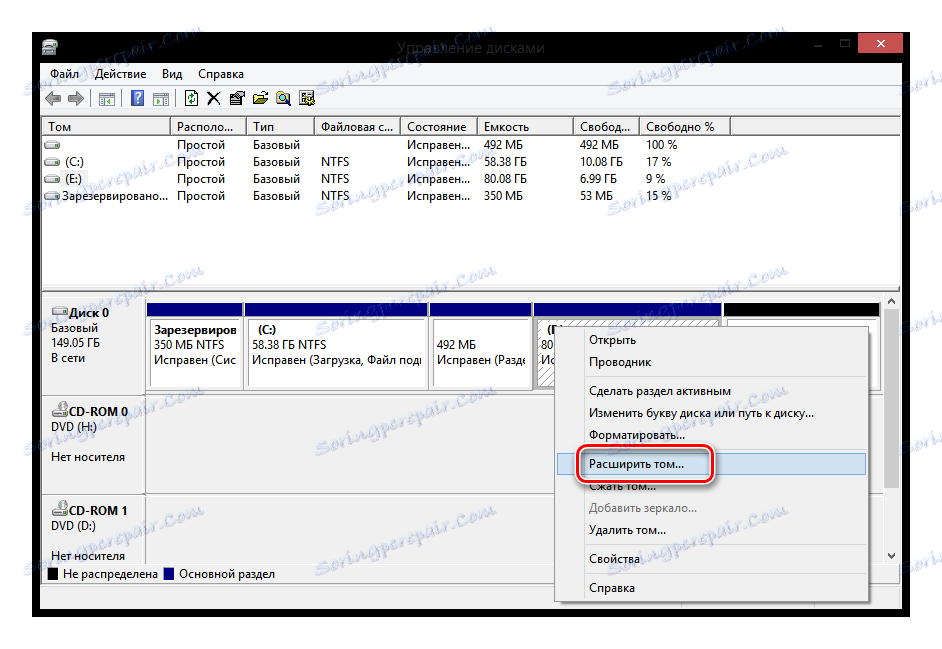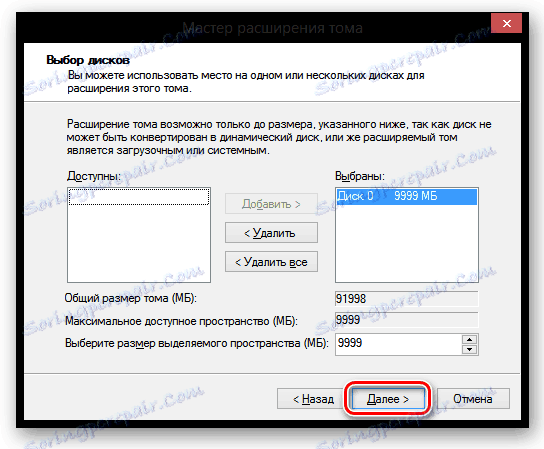Upravljanje diskov v operacijskem sistemu Windows 8
Upravljanje diskovnega prostora je uporabna funkcija, s katero lahko ustvarite nove količine ali jih izbrišete, povečate glasnost in, nasprotno, zmanjšate. Vendar pa veliko ljudi ne ve, da ima operacijski sistem Windows 8 standardno orodje za upravljanje diska, še manj pa jih uporabniki znajo uporabljati. Oglejmo si, kaj lahko storite s standardnim upravljanjem diskov.
Zaženite programsko opremo za upravljanje diskov
V orodju Windows 8 lahko dostopate do orodij za upravljanje prostora na disku, tako kot v večini drugih različic tega OS-ja, na več načinov. Vsaka od njih je bolj podrobna.
1. način: okno "Zaženi"
Z bližnjičnimi tipkami Win + R odprite pogovorno okno Zaženi . Tukaj morate vnesti ukaz diskmgmt.msc in kliknite V redu .
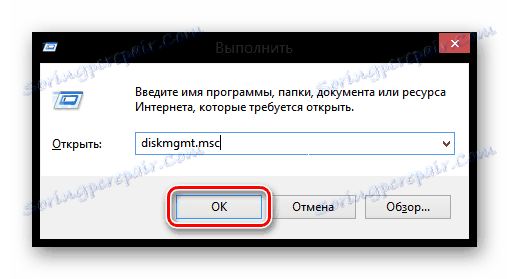
2. način: Nadzorna plošča
Orodje za upravljanje glasnosti lahko odprete tudi z nadzorno ploščo .
- Odprite to aplikacijo na kakršenkoli način, ki ga poznate (na primer, lahko uporabite stransko črto Charms ali preprosto uporabite Iskanje ).
- Zdaj poiščite element »Administracija« .
- Odprite pripomoček »Upravljanje računalnika« .
- V stranski vrstici na levi kliknite Upravljanje diska .
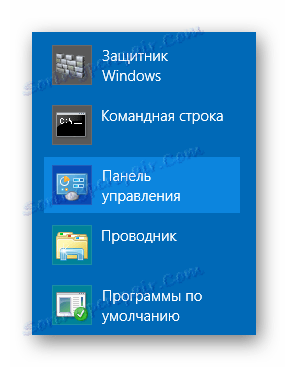
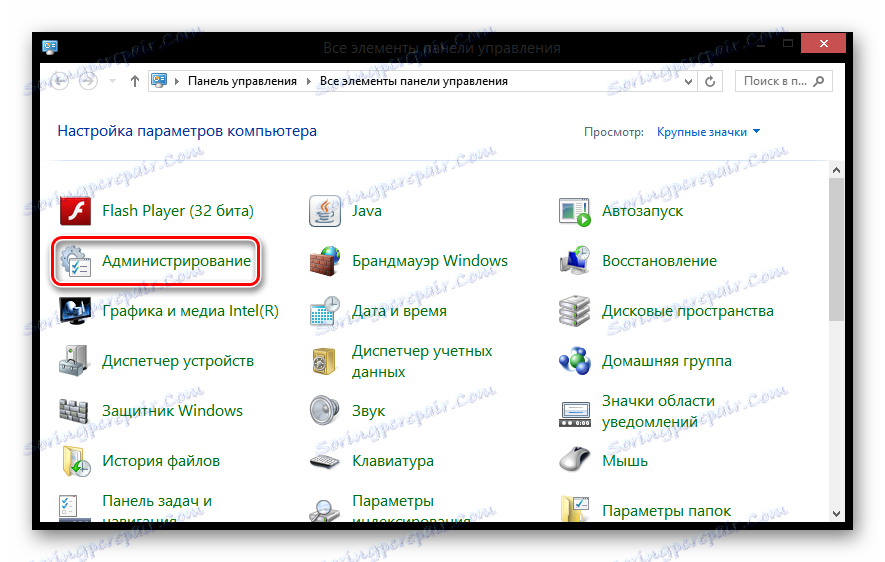
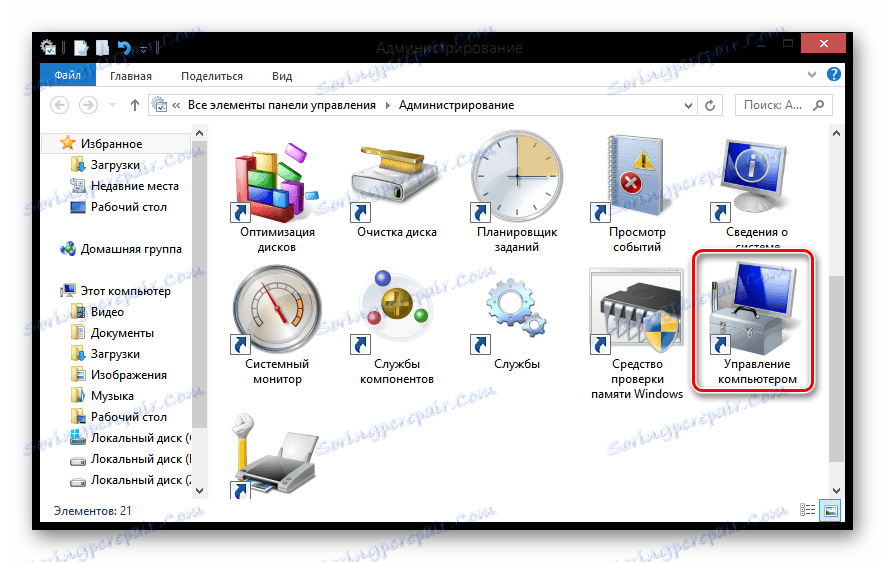
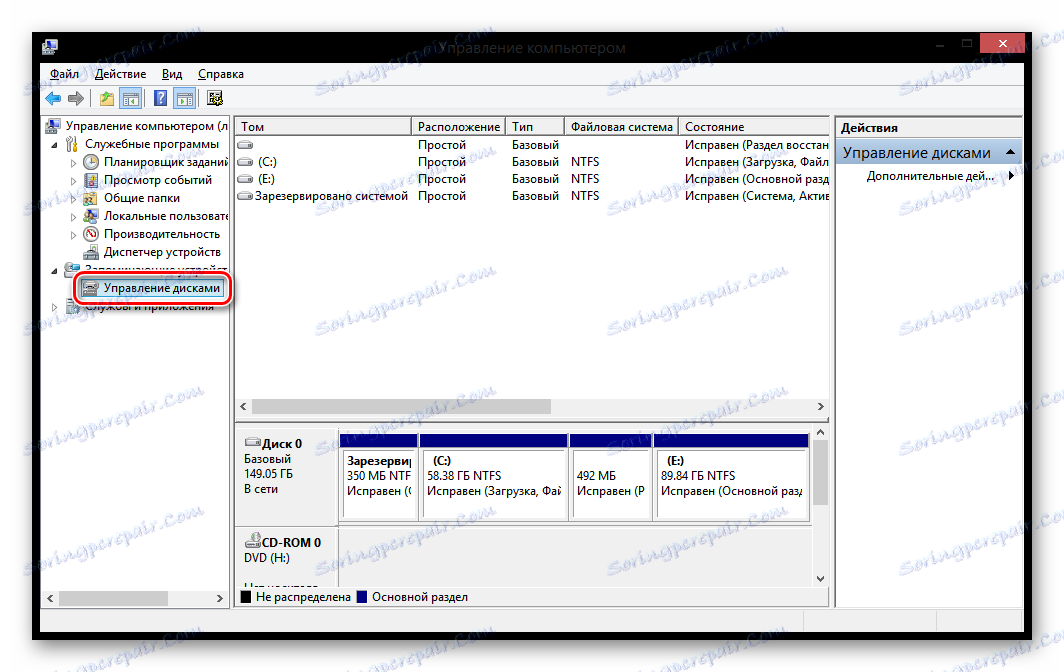
3. način: Win + X meni
Uporabite kombinacijo tipk Win + X in v odprtem meniju izberite vrstico »Upravljanje diskov« .
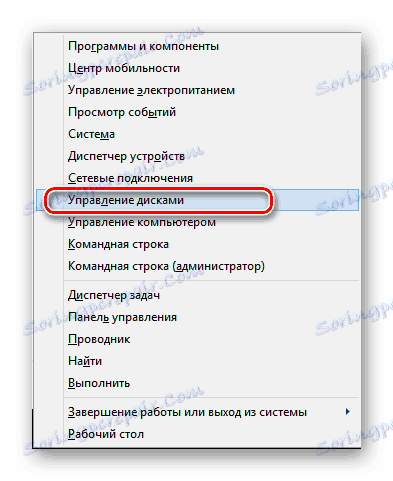
Uporabne lastnosti
Sprememba zvezka
Zanimivo!
Preden stisnete particijo, je priporočljivo, da ga defragmentirate. Kako narediti to, preberite spodaj:
Preberite več: Kako narediti defragmentiranje diska v operacijskem sistemu Windows 8
- Po zagonu programa kliknite na disk, ki ga želite stisniti, PCM. V prikazanem meniju izberite element »Stisnite glasnost ...« .
![Windows 8 Stiskanje glasnosti]()
- V oknu, ki se odpre, boste našli:
- Celotna velikost pred kompresijo je prostornina volumna;
- Razpoložljivi prostor za stiskanje - prostor, na voljo za stiskanje;
- Velikost stisljivega prostora - prikazujemo, koliko prostora je treba stisniti;
- Skupna velikost po stiskanju je količina prostora, ki ostane po postopku.
Vnesite znesek, potreben za stiskanje, in kliknite »Stisni« .
![]()
Ustvarjanje glasnosti
- Če imate prosti prostor, lahko na podlagi tega ustvarite novo particijo. Če želite to narediti, kliknite na PCM za območje nedodeljenega prostora in v kontekstnem meniju izberite vrstico »Ustvari preprost obseg ...«
![Windows 8 Ustvarite preprosto glasnost]()
- Odpre se čarovnik za preprosto ustvarjanje glasnosti . Kliknite »Naprej« .
![Čarovnik za ustvarjanje preprostih količin operacijskega sistema Windows 8]()
- V naslednjem oknu morate vnesti velikost prihodnje particije. Običajno vnesite količino prostega prostora na disku. Izpolnite polje in kliknite »Naprej«.
![Velikost čarovnika za ustvarjanje preprostih količin za Windows 8]()
- Na seznamu izberite črko pogona.
![Windows 8 Ustvarite preprostega čarovnika za zvezek Dodelite črko]()
- Nato nastavimo potrebne parametre in kliknite »Naprej« . Dokončano!
![Čarovnik za ustvarjanje preprostih količin operacijskega sistema Windows 8]()
Spremenite črko razdelka
- Če želite spremeniti črko glasnosti, kliknite na PCM na ustvarjeni particiji, ki jo želite preimenovati, in izberite vrstico »Spremeni črko pogona ali pot do diska« .
![spremenite črko pogona v operacijskem sistemu Windows 8]()
- Sedaj kliknite gumb »Uredi« .
![Spremenite črko pogona ali poti v operacijskem sistemu Windows 8.png]()
- V oknu, ki se odpre, izberite črko v spustnem meniju, pod katerim se bo prikazal zahtevani disk, in kliknite V redu .
![V operacijskem sistemu Windows 8 spremenite črko ali pot pogona]()
Oblikovanje glasnosti
- Če želite odstraniti vse podatke z diska, ga formatirajte. Če želite to narediti, kliknite na glasnost PCM in izberite ustrezen element.
![Format za upravljanje diska za Windows 8]()
- V majhni škatli naredite vse potrebne nastavitve in kliknite V redu .
![oblikovanje v operacijskem sistemu Windows 8]()
Brisanje glasnosti
Za brisanje glasnosti je zelo preprosto: kliknite na PCM na disku in izberite "Izbriši glasnost" .
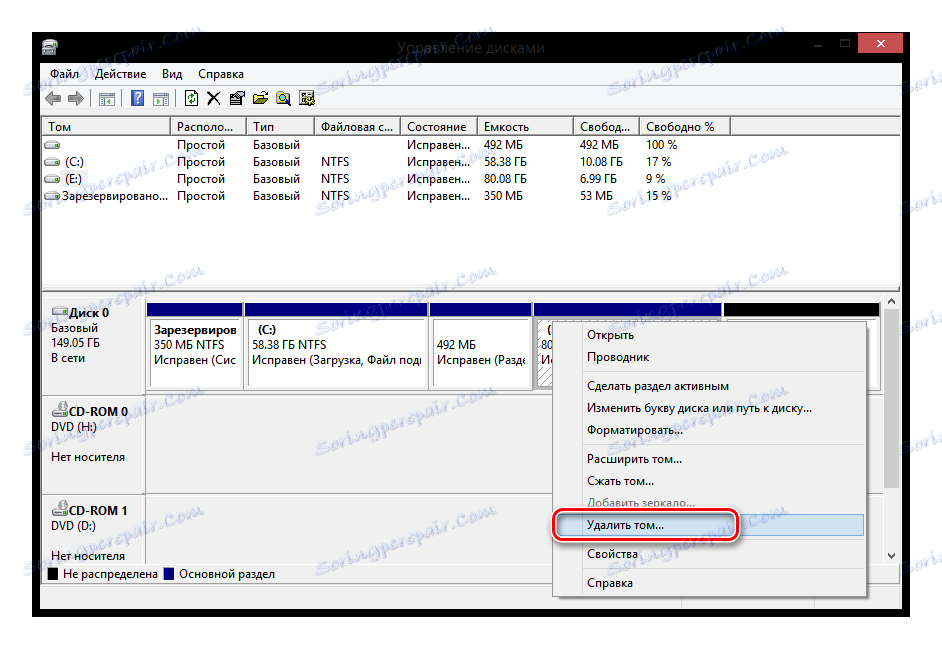
Razširitev particije
- Če imate prostega prostora na disku, lahko razširite vse ustvarjene diskete. Če želite to narediti, kliknite RMB na particiji in izberite "Razširi glasnost" .
![Upravljanje diskov Windows 8 Razširi glasnost]()
- Skupna velikost glasnosti je celotna prostornina diska;
- Najvišji razpoložljivi prostor je, koliko je mogoče razširiti disketo;
- Izberite velikost dodeljenega prostora - vnesite vrednost, na katero se bo povečal disk.
- Izpolnite polje in kliknite »Naprej« . Dokončano!
![Čarovnik za razširitev glasnosti v operacijskem sistemu Windows 8]()
Odpre se "Čarovnik za razširitev glasnosti" , kjer boste videli več možnosti:
Pretvorite disk v MBR in GPT
Kakšna je razlika med MBR diski in GPT? V prvem primeru boste lahko ustvarili le 4 odseke z velikostjo do 2,2 TB, v drugi pa do 128 neomejenih prostornin.
Pozor, prosim!
Po pretvorbi izgubite vse informacije. Zato priporočamo, da ustvarite varnostne kopije.
RMB kliknite na disk (ne particijo) in izberite "Convert to MBR" (ali v GPT) in počakajte, dokler postopek ne bo končan.
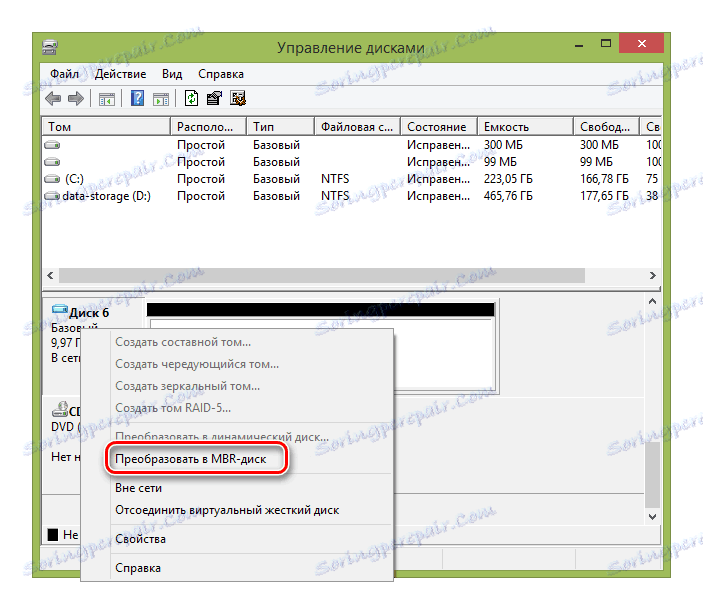
Tako smo preučili osnovne operacije, ki jih je mogoče izvesti med delom z orodjem za upravljanje diskov . Upamo, da ste se naučili nekaj novega in zanimivega. In če imate kakšna vprašanja - napišite komentarje in odgovorili vam bomo.