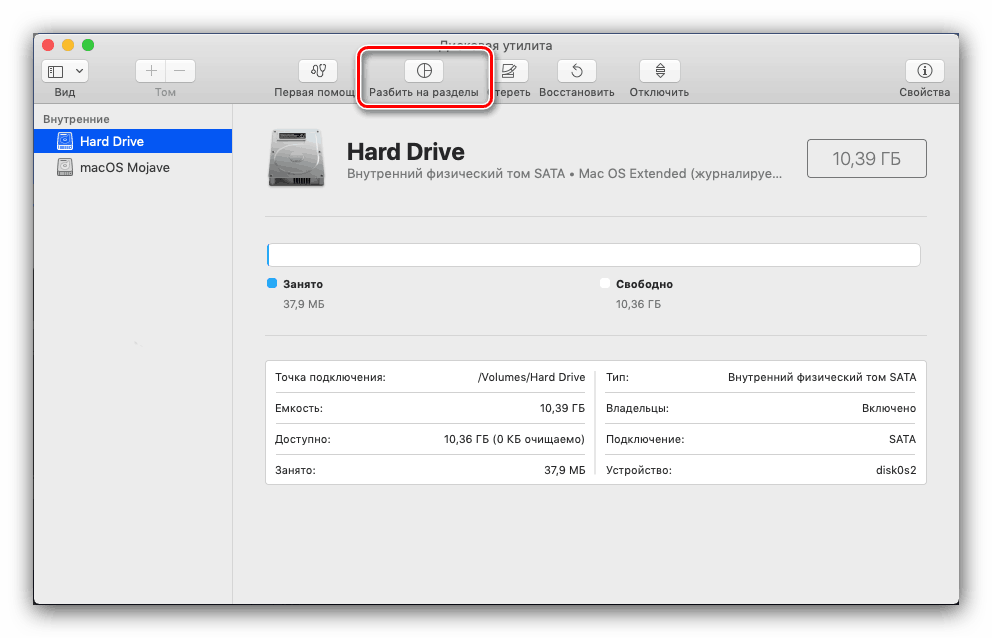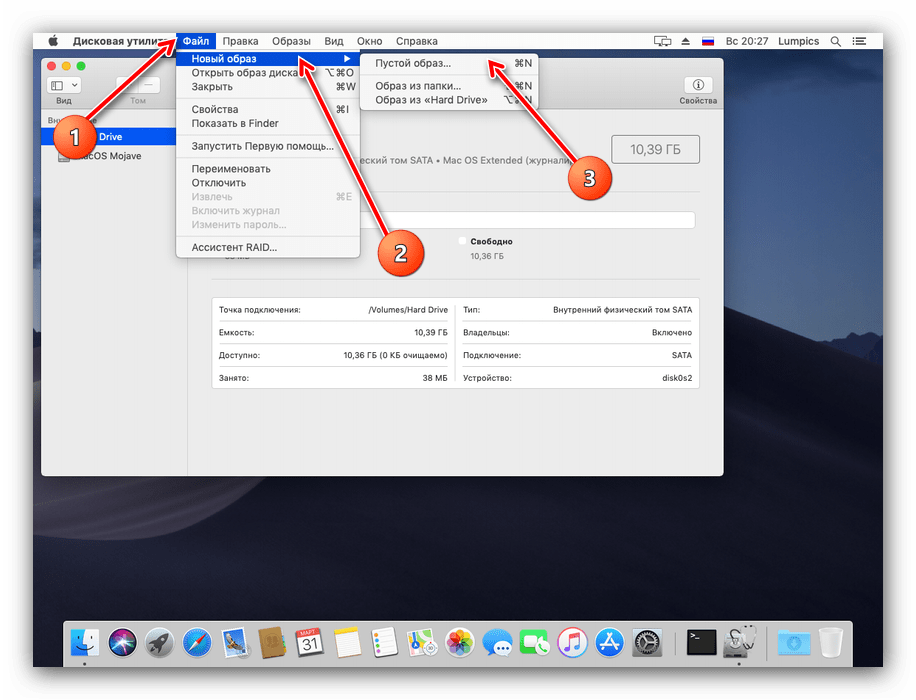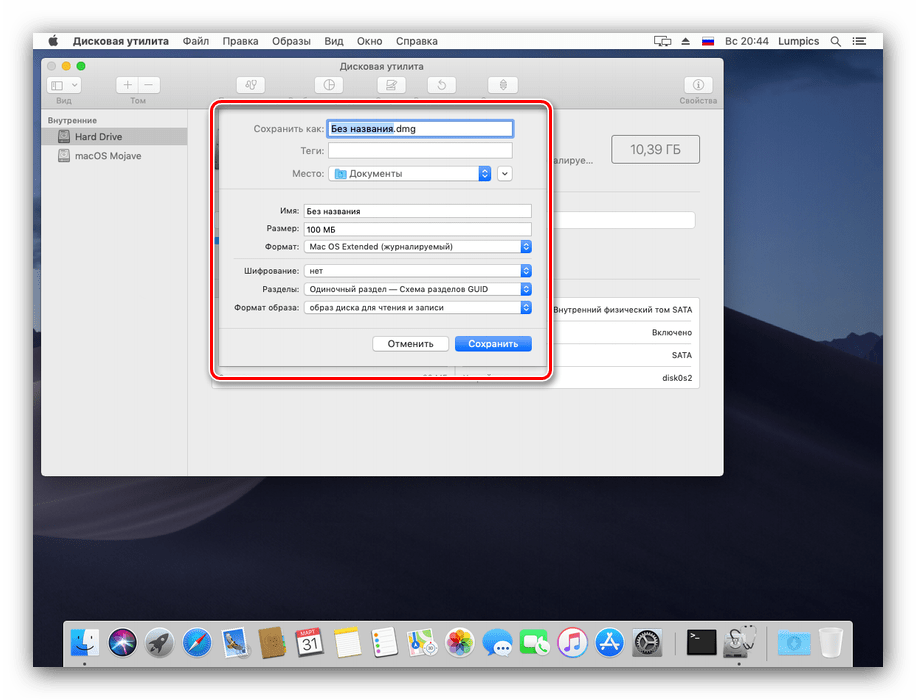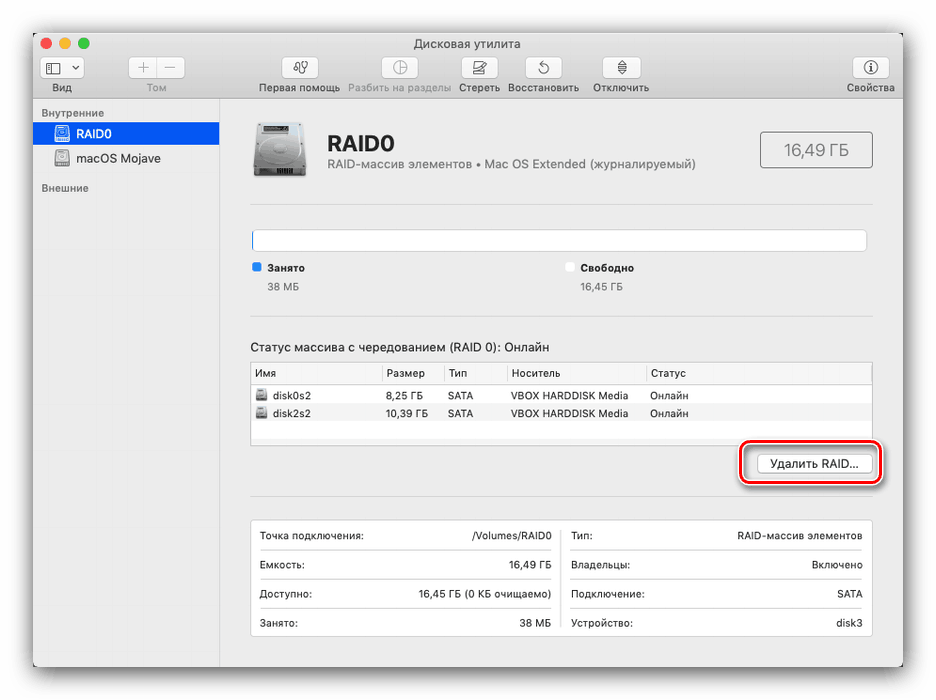Disk Utility za macOS
Vsi računalniški operacijski sistemi uporabniku omogočajo upravljanje prostora glavnega pogona in povezanih medijev. MacOS ni bil izjema, v katerem je orodje, imenovano »Disk Utility«, prisotno že dolgo časa. Razumimo funkcije in funkcije te aplikacije.
Funkcije aplikacije
Najprej bomo prikazali, kako dostopati do določenega programa.
- Poiščite ikono Launchpad v Docku in kliknite nanj.
- V meniju za zaganjanje izberite mapo »Drugo« (imenovano tudi »Utilities« ali »Utilites« ).
- Kliknite ikono, imenovano »Disk Utility« .
- Aplikacija se bo zagnala.
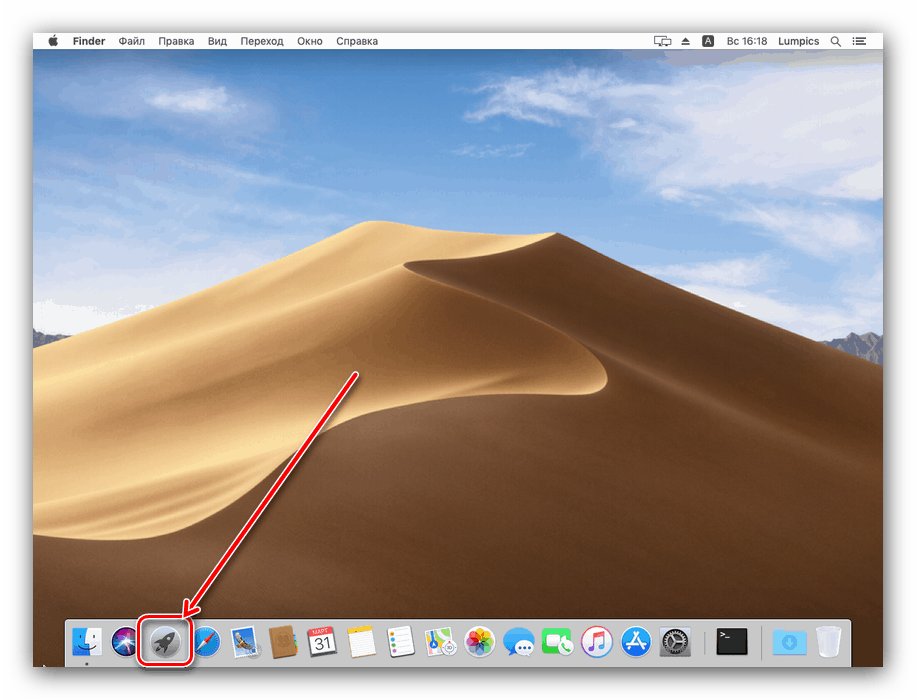
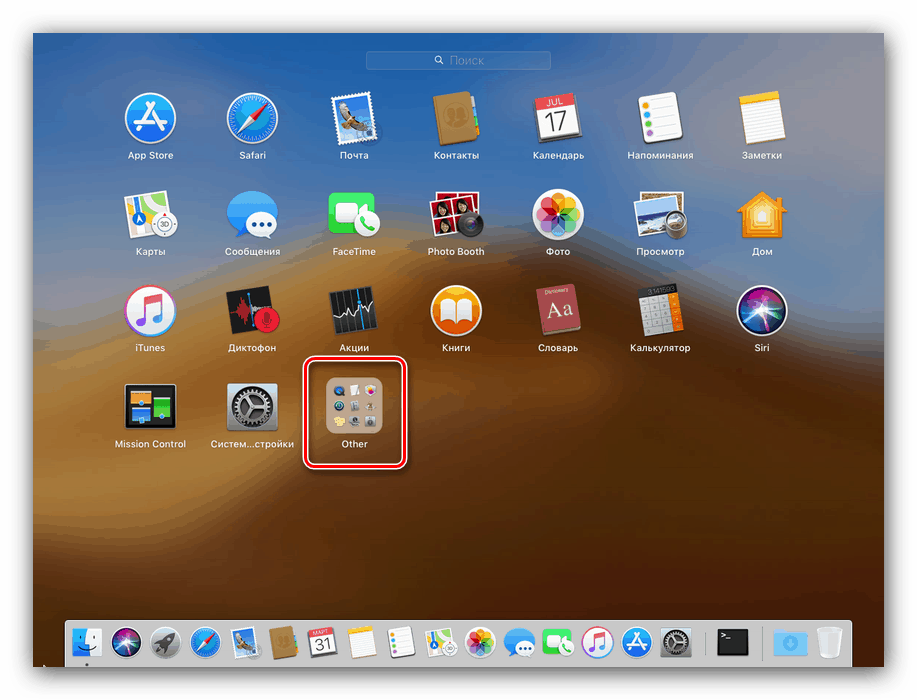

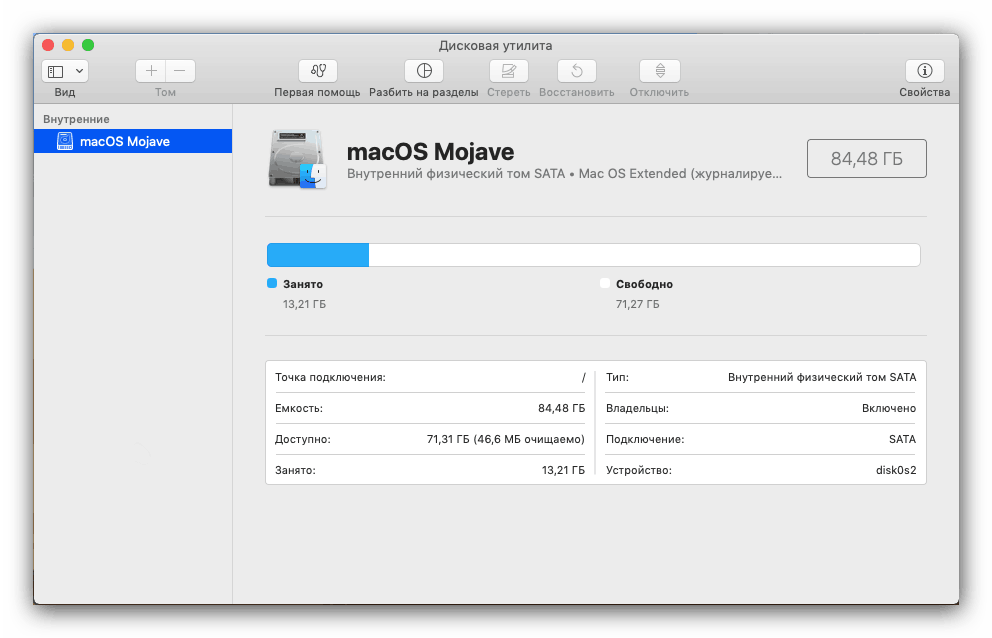
Po zagonu pripomočka za disk lahko začnete pregledovati njegovo funkcionalnost.
Osnovna manipulacija medijev
Obravnavano orodje zagotavlja osnovno upravljanje prepoznanih pomnilniških medijev, kot so lastnosti ogleda, oblikovanje, delitev na dele in tako naprej.
- Gumb »Prva pomoč« pokliče avtomatizirano orodje za odpravljanje težav s trdim diskom, flash pogoni ali SSD: v meniju na levi izberite želeni pogon, kliknite na določen gumb in potrdite svoje soglasje za odpravo napak.
![Možnosti prve pomoči v diskovnem pripomočku za MacOS]()
Upoštevajte, da to orodje včasih deluje neučinkovito, zato na to ne smete pripisovati velikih upov. - Ime funkcije »Razdeli v razdelke« govori sama zase - uporabniku predlaga, da trdi disk razdeli na dva ali več nosilcev.
![Particioniranje diskovnega pogona na macOS]()
S klikom na ta gumb se prikaže dodatno okno, v katerem lahko prilagodite razdelke: število, ime, format in nosilec. Zadnji parameter lahko nastavite ročno ali pa uporabite avtomatizirano orodje - za to preprosto kliknite gumba “+” “-” pod diagramom diska. - Možnost »Brisanje« prav tako ne zahteva posebnih razlag - začetek formatiranja izbranega pogona.
![Oblikovanje pogona v diskovnem pripomočku za MacOS]()
Pred začetkom postopka lahko nastavite novo ime za medij ali particijo, izberete obliko (poleg formatov Apple so na voljo tudi združljive možnosti FAT in ExFat), kot tudi nastavitve globine za brisanje informacij na disku (gumb Varnostne nastavitve ). - Gumb Obnovitev kliče orodje za kloniranje podatkov iz druge particije ali podobe diska. Uporaba tega orodja je preprosta: izberite želeni pogon ali sliko (s klikom na ustrezen gumb se prikaže pogovorno okno Finder) in kliknite »Obnovi« .
- Orodje za onemogočanje programsko odklopi izbrani pogon iz sistema.
- Nazadnje, gumb »Lastnosti« vam omogoča, da si ogledate podrobne informacije o izbranem pogonu: ime, datotečni sistem, status SMART in tako naprej.
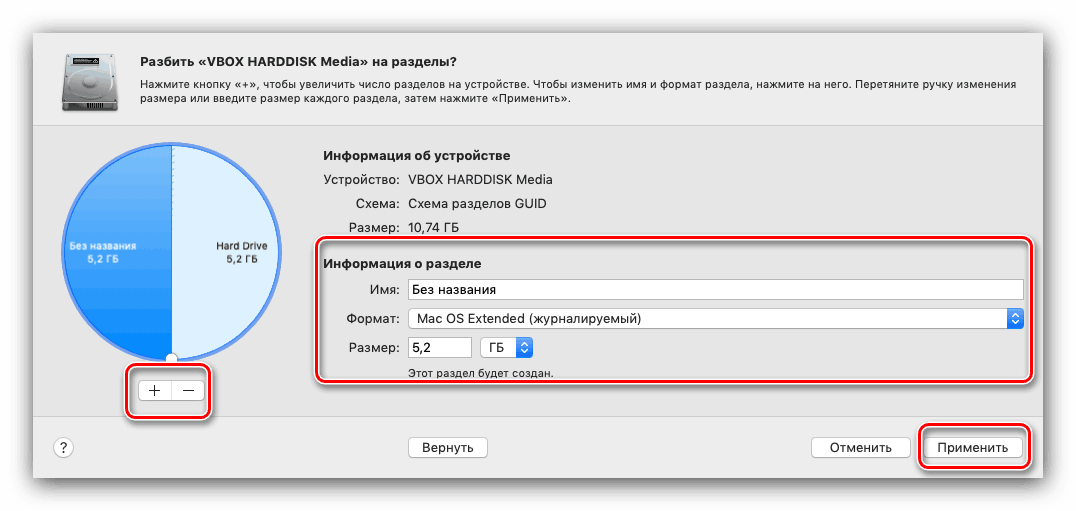


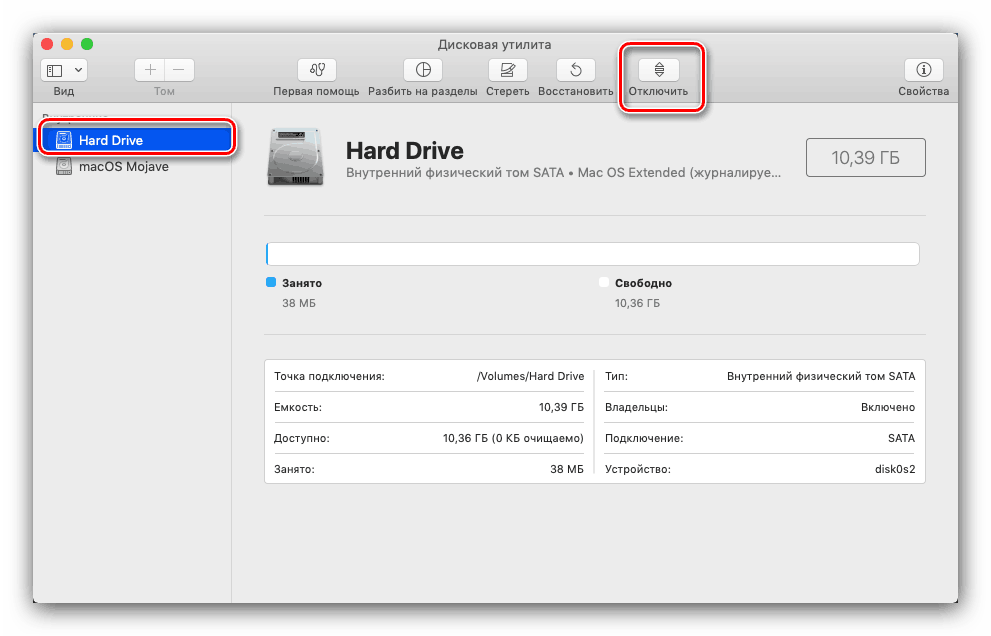
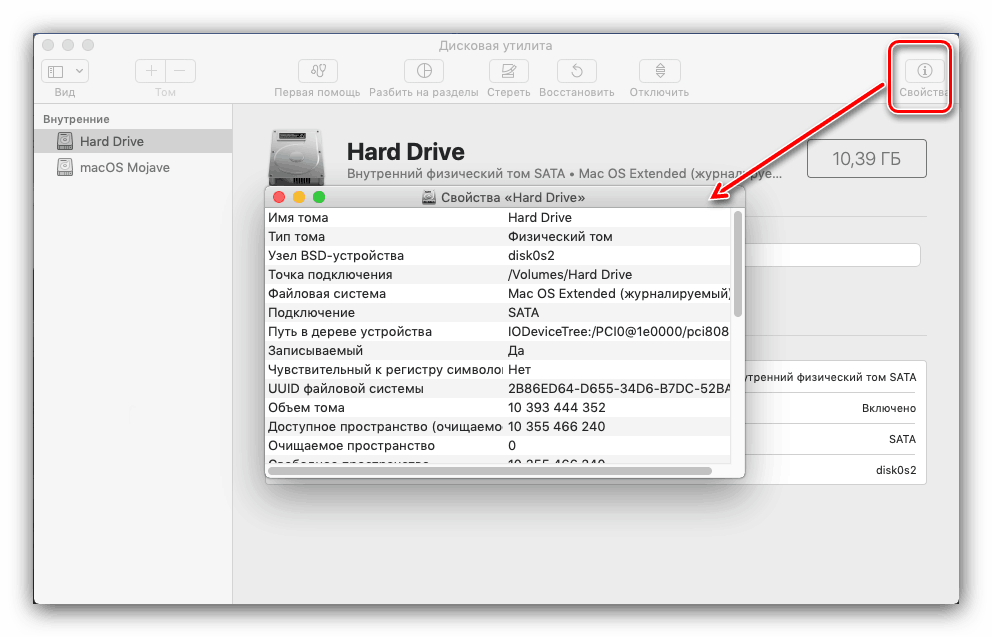
Pregled osnovne funkcionalnosti je zaključen in nadaljujemo z naprednimi funkcijami orodja Disk Utility .
Razširjene funkcije uporabnosti
Možnosti, ki so na voljo v orodju Disk Utility , niso omejene na preproste funkcije, navedene v zgornjem razdelku. S pomočjo te aplikacije lahko ustvarite in prilagodite slike na diskovnem prostoru, pa tudi polja RAID.
Delo s slikami prostora na disku
Za začetnike v macOS-u razložimo: izraz »slika« v operacijskem sistemu Apple pomeni nekaj drugačnega kot v sistemu Windows. Slika na Macih se imenuje vrsta arhiva v formatu DMG, ki v sistemu izgleda kot povezana naprava. Ustvarjanje takšne slike poteka po tem algoritmu:
- V orodni vrstici Disk Utility izberite File - New Image . Nato lahko izberete vir podatkov. »Prazna slika« predvideva ustvarjanje pomnilnika v datotečnem sistemu, v katerem bodo datoteke dodane pozneje.
![Ustvarjanje prazne slike v diskovnem pripomočku za MacOS]()
Funkcija »Slika iz mape« predvideva izbiro enega ali drugega imenika v iskalniku, na podlagi katerega bo ustvarjen arhiv slik. "Slika iz * imena pogona *" vam omogoča, da ustvarite kopijo celotnega diska. - Nadaljnje aktivnosti so odvisne od izbranega vira. Pri ustvarjanju prazne slike lahko izberete ime, obliko, lokacijo, velikost (lahko tudi delite na odseke) in šifriranje.
![Prazne nastavitve slike v orodju Disk Utility za MacOS]()
V različici slike iz mape so na voljo samo parametri imena, oznak, oblike in šifriranja.![Nastavitve za ustvarjanje slike iz mape v diskovnem pripomočku za MacOS]()
Za predstavnostno sliko lahko konfigurirate samo ime in format ter šifriranje. - Upravljanje s slikami je na voljo preko enakega imena v meniju »Disk Utility« . Obstajajo možnosti za preverjanje integritete podatkov, dodajanje kontrolnih vsot, pretvorbo v drugo vrsto ali obliko, spreminjanje velikosti (ne za vse oblike) in optično branje slike za obnovitev.
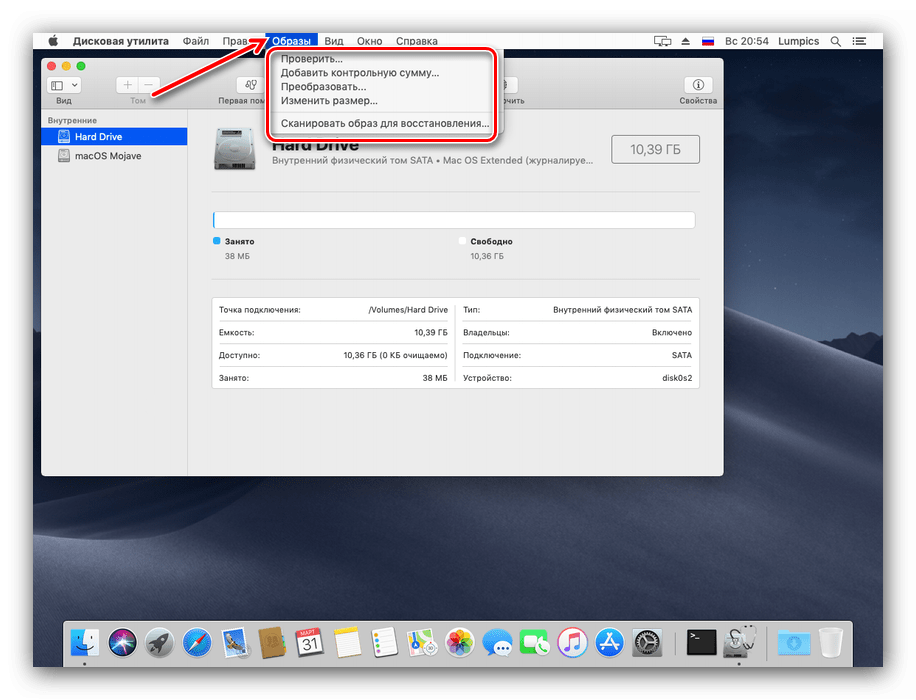
Ustvarjanje polja RAID
Skozi "Disk Utility" lahko ustvarite RAID polja, za boljšo organizacijsko varnost podatkov. Izgleda takole:
- Uporabite elemente "Datoteka" - "Pomočnik RAID" .
- Začne se orodje za ustvarjanje podanega polja. Najprej morate izbrati ustrezno vrsto - pred želeno postavite kljukico in kliknite "Naprej" .
- V tej fazi morate izbrati pogone, ki jih želite združiti v RAID. Upoštevajte, da zagonskega diska (na katerem je nameščen sistem) ni mogoče dodati v polje.
- Tukaj morate konfigurirati lastnosti matrike. Nastavite lahko ime, format in velikost bloka.
- Preden ustvarite matriko, vas bo sistem opozoril, da bodo izbrani pogoni formatirani. Preverite, ali so na njih varnostne kopije podatkov, nato kliknite "Ustvari" .
- Počakajte do konca postopka in kliknite "Dokončaj" .
![Dokončajte izdelavo polja RAID v diskovnem pripomočku za MacOS]()
Zdaj se bo v pogovornem oknu »Disk Utility« pojavil nov element z novo izdelanim RAID- om . - Če RAID-a ne potrebujete več, ga lahko odstranite s klikom na gumb pod seznamom povezanih pogonov.
![Brisanje matrike RAID, ki jo je ustvaril MacOS Disk Utility]()
To bo oblikovalo diske, zato to imejte v mislih.
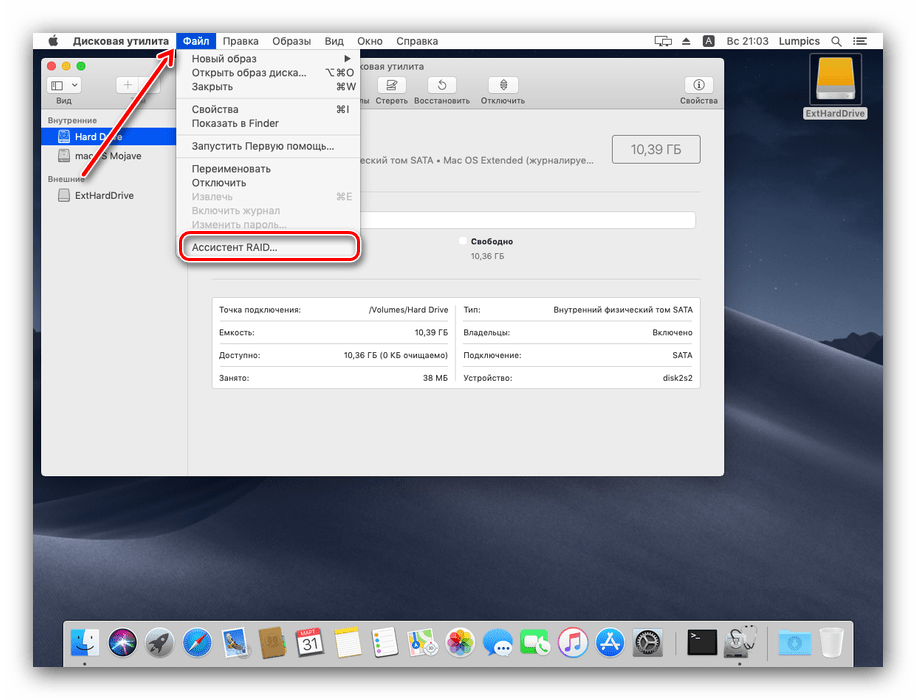
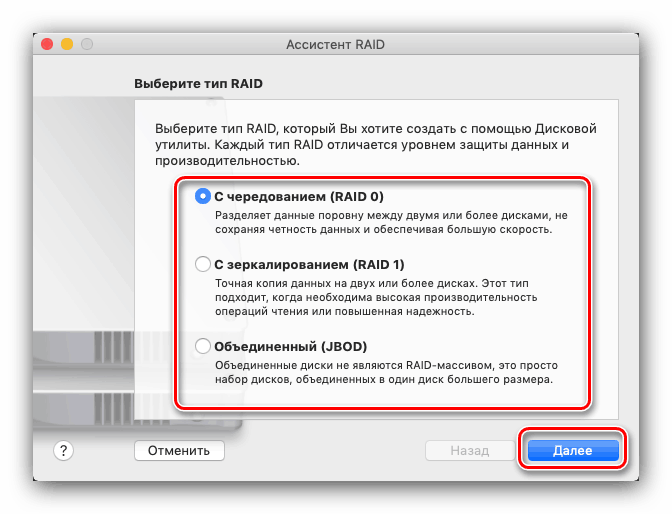
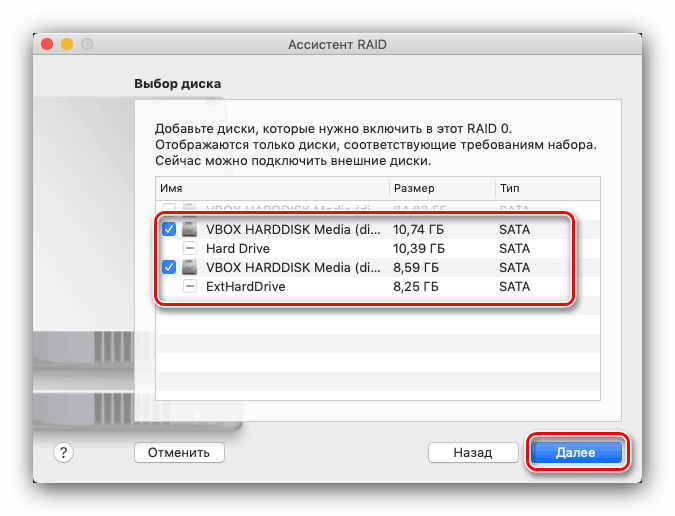

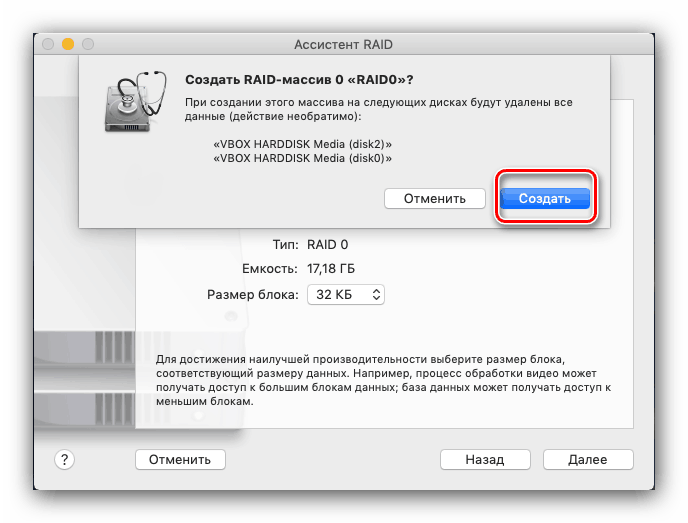
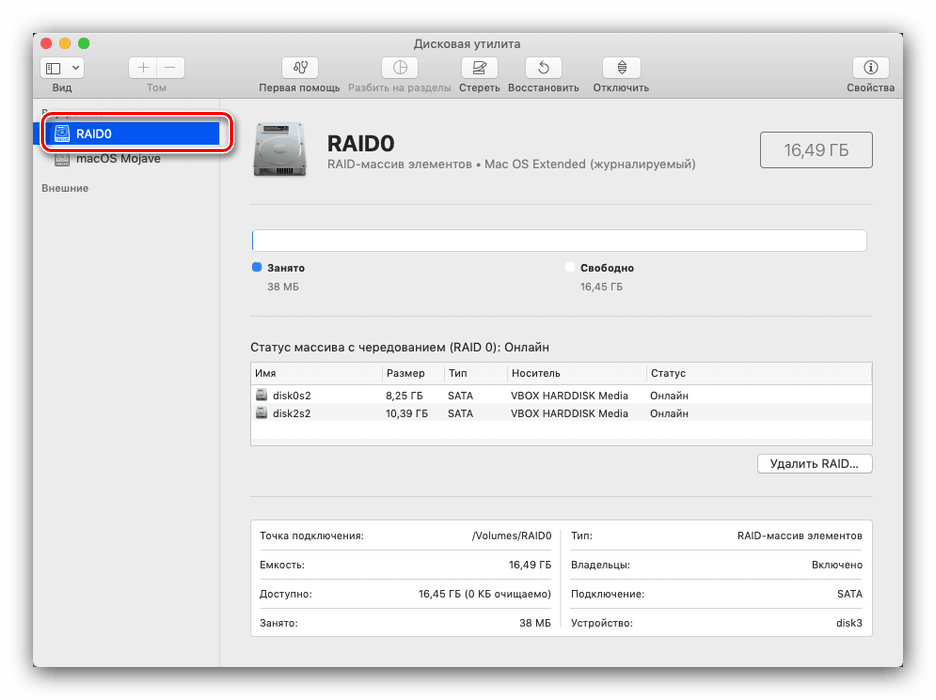
Zaključek
Kot lahko vidite, je Disk Utility v MacOSu zmogljivo orodje za upravljanje pogonov z uporabnimi dodatnimi funkcijami, ki bodo uporabne za vse kategorije uporabnikov.