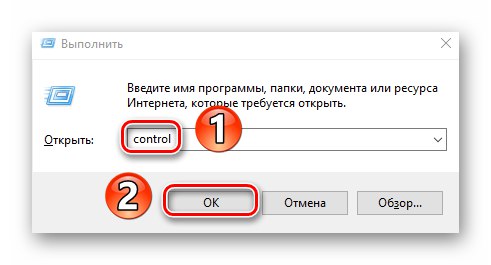Danes ima skoraj vsak človek računalnik ali prenosnik, ki je povezan z internetom. Na žalost povezava z globalnim omrežjem ne poteka vedno gladko. V tem članku boste spoznali načine odpravljanja napak "Strežnik DNS se ne odziva" na delujočih napravah Windows 10.
Strežnik DNS se v sistemu Windows 10 ne odziva
Ta napaka se lahko pojavi v brskalniku samem, ko odpre spletno mesto, ali ločeno od njega v obliki sporočila Čarovniki za diagnostiko sistema Windows... Videti je tako:
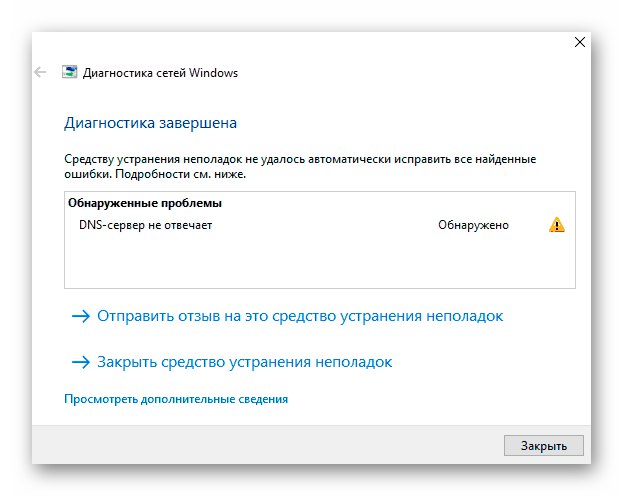
Enotne rešitve problema ni, saj je nemogoče natančno navesti vir njegovega pojava. V tem članku smo zbrali nabor priporočil, ki bi zagotovo morali pomagati.
Priporočamo, da pred izvedbo vseh dejanj najprej pokličete službo za tehnično podporo svojega ponudnika. Prepričajte se, da težava ni na njihovi strani.
1. način: Znova zaženite napravo
Ne glede na to, kako nenavadno se sliši, ponovni zagon računalnika odpravi levji delež vseh znanih napak. Če pride do pogoste napake v storitvi DNS ali nastavitvah vaše omrežne kartice, bo ta način zagotovo v pomoč. Sledite tem korakom:
- Na namizju hkrati pritisnite tipke Alt + F4... V edinem polju okna, ki se prikaže, izberite vrstico "Ponovni zagon" in pritisnite "Enter" na tipkovnici.
- Počakajte, da se naprava popolnoma znova zažene, in znova preverite internetno povezavo.
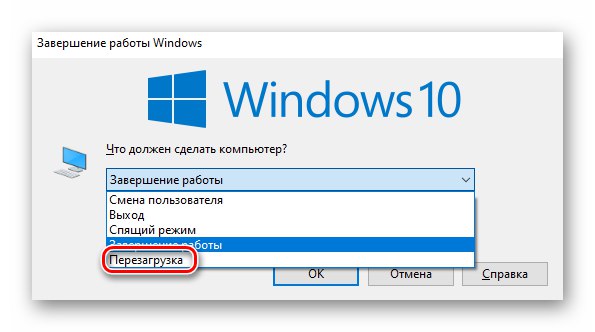
Če se v globalno omrežje povežete prek usmerjevalnika, ga poskusite znova zagnati. Več o postopku ponovnega zagona usmerjevalnika lahko izveste v naslednjem članku.
Več podrobnosti: Znova zaženite usmerjevalnik TP-Link
2. način: preverite storitev DNS
Včasih je napaka vir invalidske storitve "Odjemalec DNS"... V tem primeru morate preveriti njegovo stanje in ga vklopiti, če je bil deaktiviran.
- Hkrati pritisnite tipke na tipkovnici "Win + R"... V edino polje okna, ki se odpre, napišite ukaz
storitve.msc, nato pritisnite gumb "V REDU" nadaljevati. - Na zaslonu se prikaže seznam storitev, ki so nameščene v sistemu. Poiščite med njimi "Odjemalec DNS" in dvokliknite nanj z levim gumbom miške.
- Če črta "Stanje" videli boste napis "Onemogočeno", pritisni gumb "Zaženi"ki je spodaj. Nato znova zaženite napravo.
- V nasprotnem primeru preprosto zaprite okna in nadaljujte z drugimi načini.
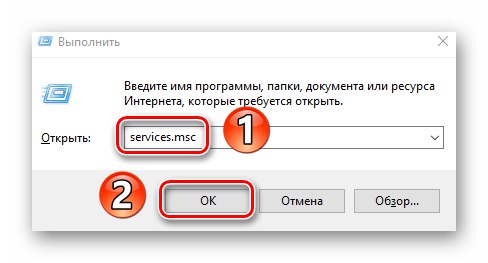
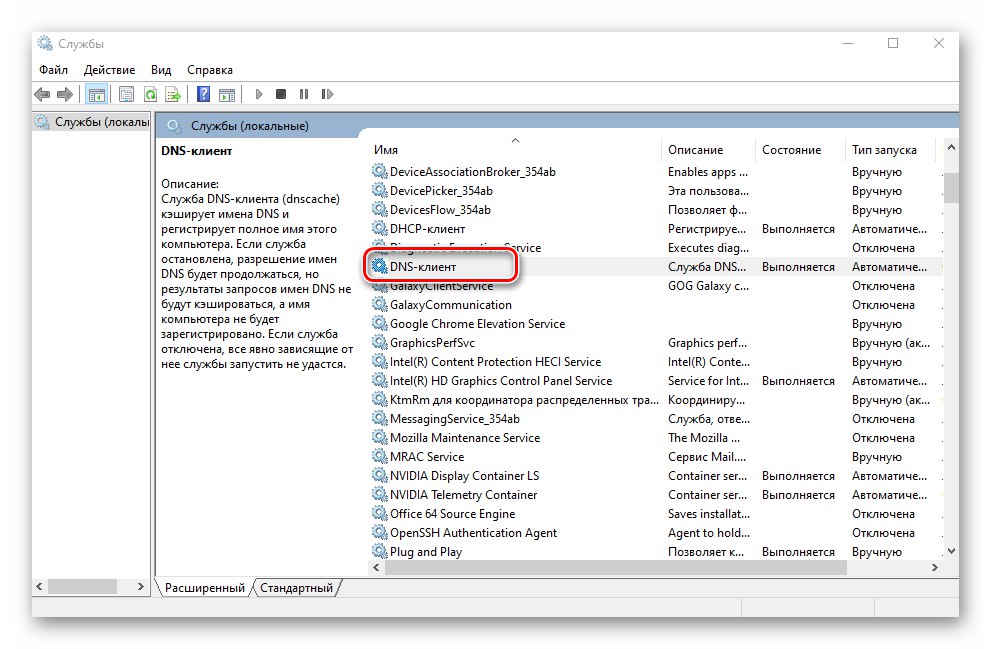
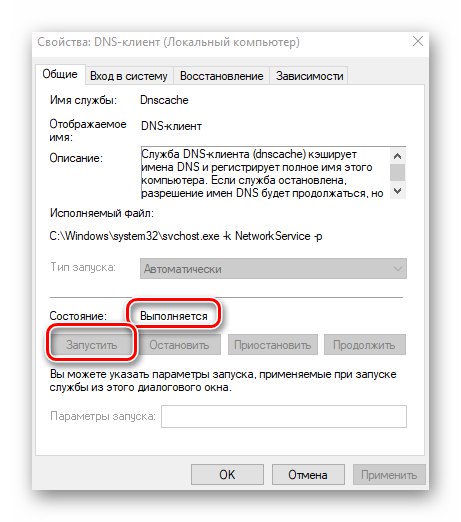
3. način: ponastavite omrežje
Windows 10 ima posebno funkcijo, ki omogoča popolno ponastavitev vseh omrežnih nastavitev. Ti koraki rešujejo številne težave z internetno povezljivostjo, vključno z napako DNS.
Preden upoštevate spodnja priporočila, si obvezno zapišite gesla in nastavitve omrežnih vmesnikov, saj bodo med postopkom ponastavitve izbrisana.
- Kliknite gumb "Začni"... V meniju, ki se odpre, kliknite gumb "Opcije".
- Nato pojdite na razdelek "Omrežje in internet".
- To bo odprlo novo okno. Prepričajte se, da je pododdelek izbran na levi. "Stanje", nato se pomaknite na desno stran okna do samega dna, poiščite vrstico "Ponastavitev omrežja" in kliknite.
- Videli boste kratek opis prihajajoče operacije. Pritisnite gumb za nadaljevanje. Ponastavi zdaj.
- V oknu, ki se odpre, kliknite gumb "Da" za potrditev dejanja.
- Po tem boste imeli na voljo 5 minut, da shranite vse odprte dokumente in zaprete programe. Na zaslonu se prikaže sporočilo, ki označuje točen čas ponovnega zagona sistema. Svetujemo vam, da počakate, namesto da ročno zaženete računalnik.
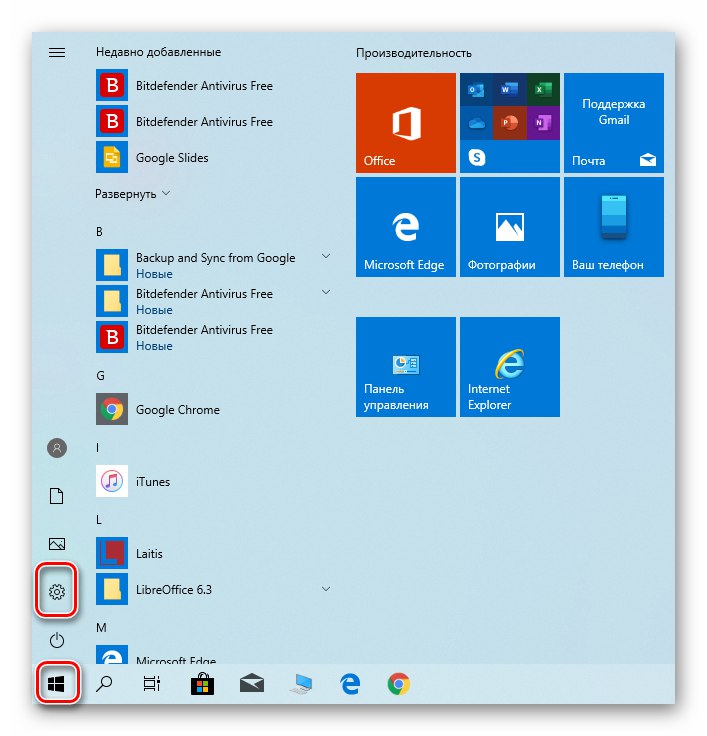
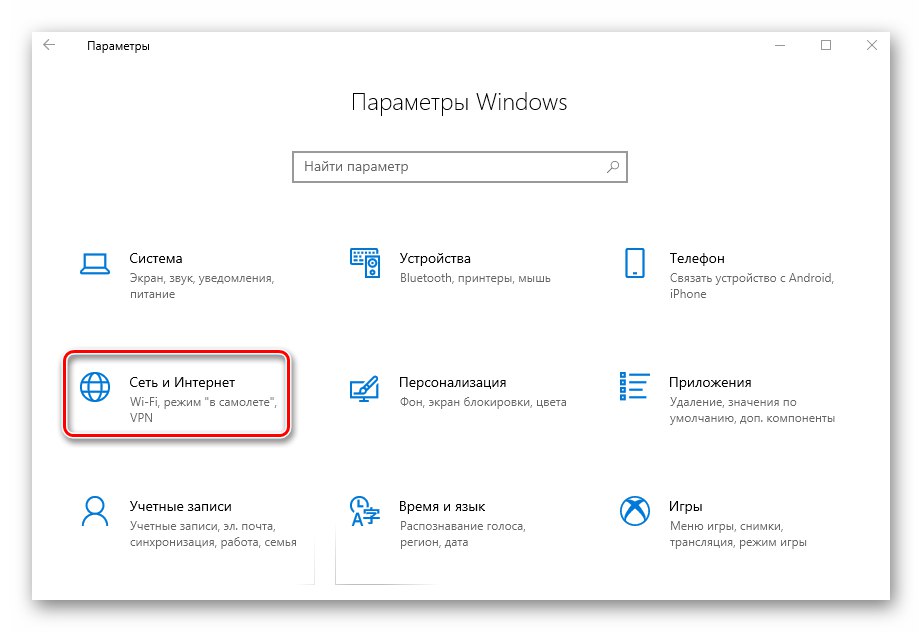
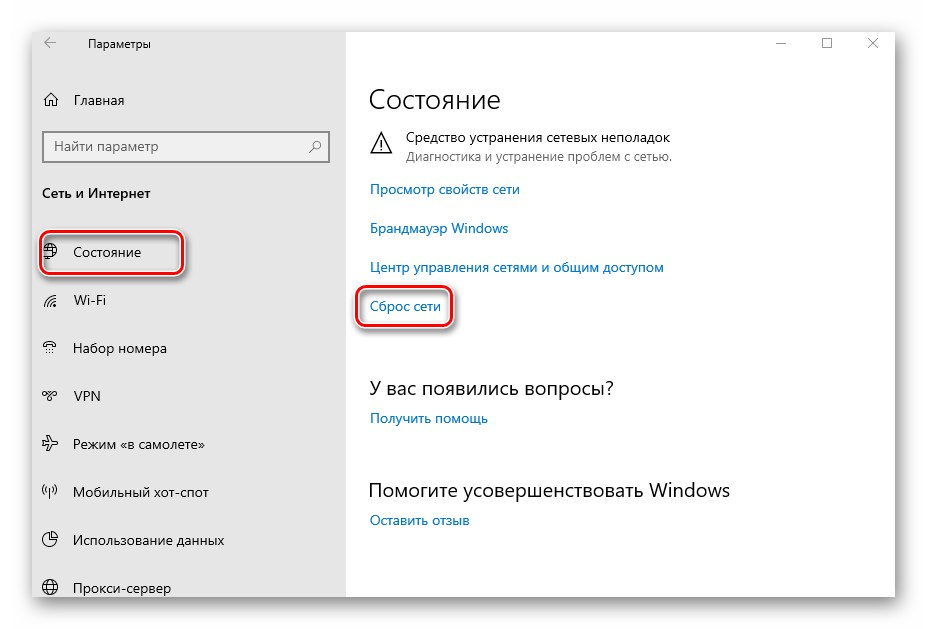
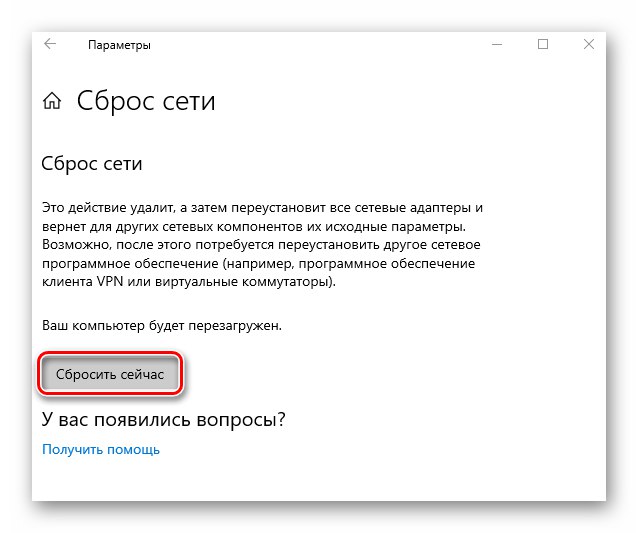
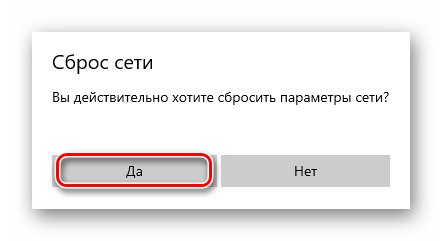
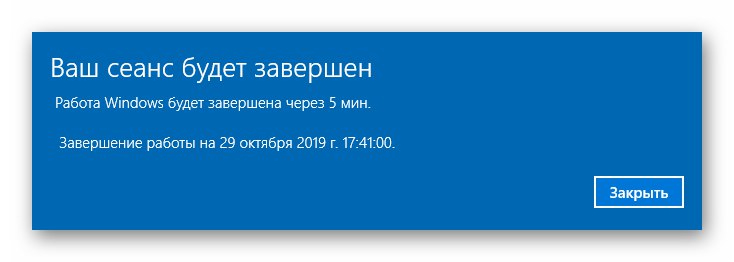
Po ponovnem zagonu bodo vsi omrežni parametri ponastavljeni. Po potrebi se znova povežite z Wi-Fi ali vnesite nastavitve omrežne kartice. Poskusite znova obiskati katero koli spletno mesto. Težava bo najverjetneje odpravljena.
4. način: Spremenite DNS
Če nobena od zgornjih metod ni uspešna, je smiselno poskusiti spremeniti naslov DNS. Privzeto uporabljate DNS, ki ga dobite od ponudnika internetnih storitev. Lahko ga spremenite tako za določen računalnik kot za usmerjevalnik. Podrobno vam bomo povedali, kako izvesti oba dejanja.
Za računalnik
Uporabite to metodo, dokler je računalnik povezan z internetom prek žice.
- Odpri "Nadzorna plošča" Windows na kakršen koli priročen način. Druga možnost je kombinacija tipk "Win + R", vnesite ukaz v okno, ki se odpre
nadzorin kliknite na gumb "V REDU".![Zagon nadzorne plošče v sistemu Windows 10 s pomočjo programa Run]()
Več podrobnosti: Odpiranje nadzorne plošče v računalniku z operacijskim sistemom Windows 10
- Nato preklopite način prikaza elementov na "Velike ikone" in kliknite na razdelek "Center za omrežja in skupno rabo".
- V naslednjem oknu kliknite vrstico "Spremeni nastavitve adapterja"... Nahaja se v zgornjem levem delu.
- Posledično boste videli vse omrežne povezave v računalniku. Poiščite tisto, prek katere se naprava poveže z internetom. Z desno miškino tipko kliknite nanjo in izberite vrstico "Lastnosti".
- V oknu, ki se odpre, izberite vrstico "Različica IP 4 (TCP / IPv4)" en klik na LMB. Nato pritisnite gumb "Lastnosti".
- Bodite pozorni na dno okna, ki se bo posledično pojavilo na zaslonu. Če imate oznako blizu črte "Samodejno pridobi naslov DNS strežnika", preklopite v ročni način in zapišite naslednje vrednosti:
- Prednostni strežnik DNS: 8.8.8.8
- Nadomestni strežnik DNS: 8.8.4.4
To so javni naslovi DNS iz Googla. Vedno delajo in imajo dobre hitrostne lastnosti. Ko končate, kliknite "V REDU".
- Če ste že registrirali parametre strežnika DNS, jih preprosto poskusite nadomestiti z zgornjimi vrednostmi.
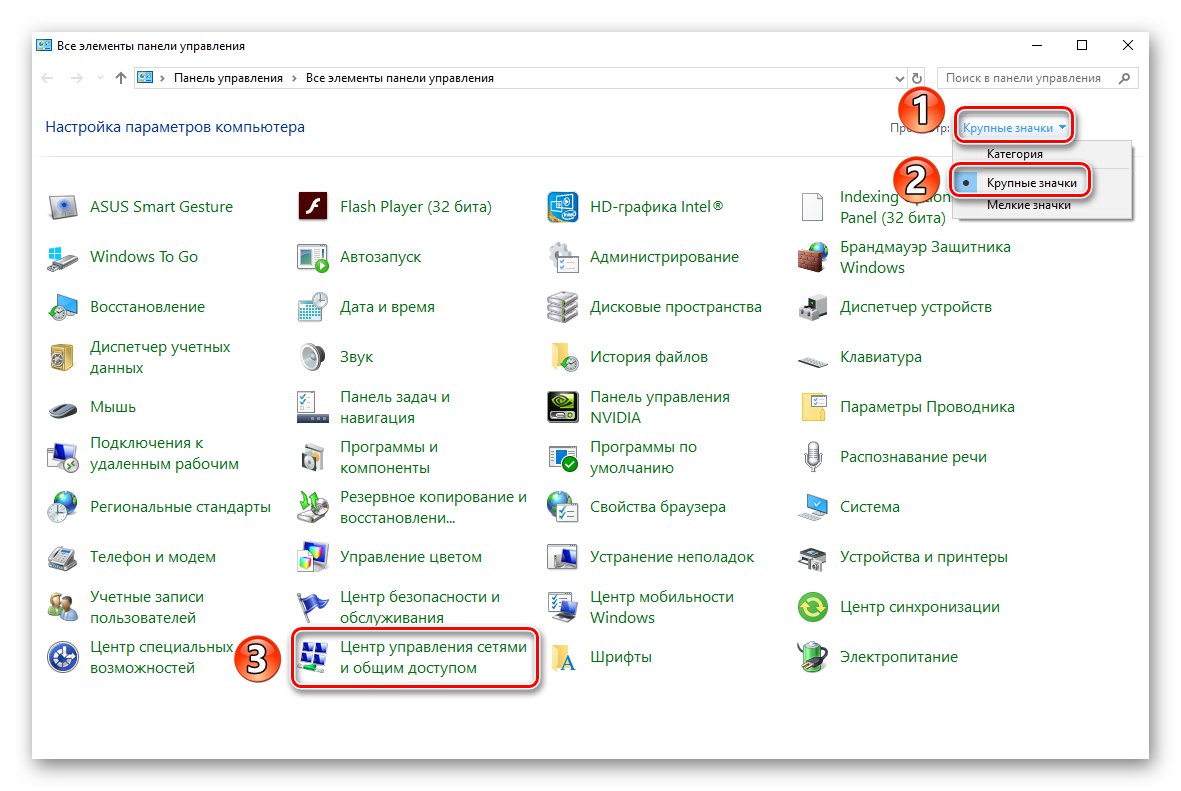
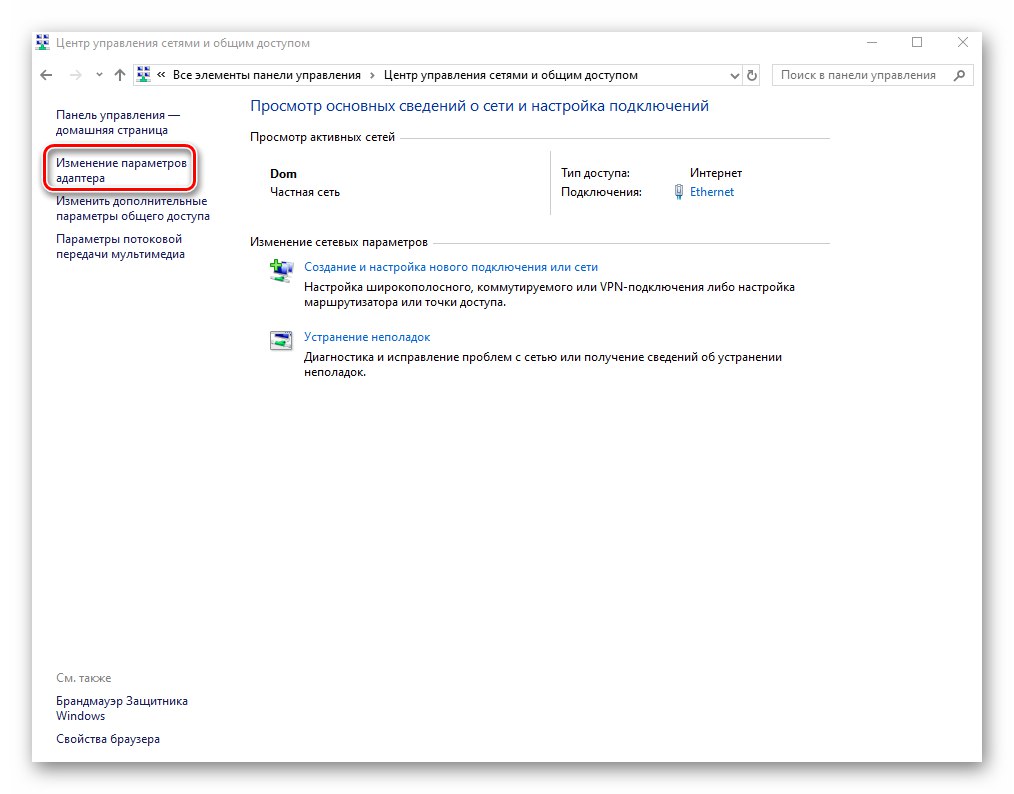
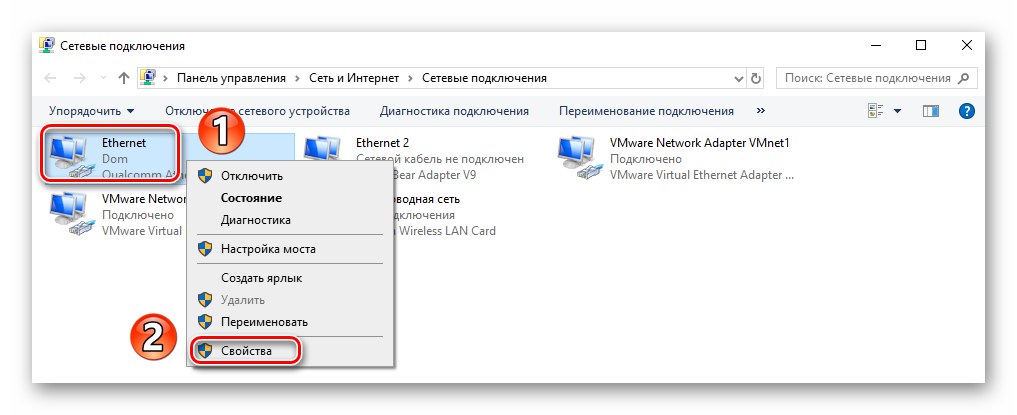
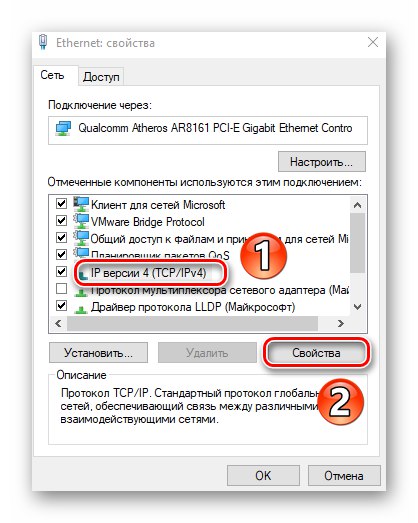
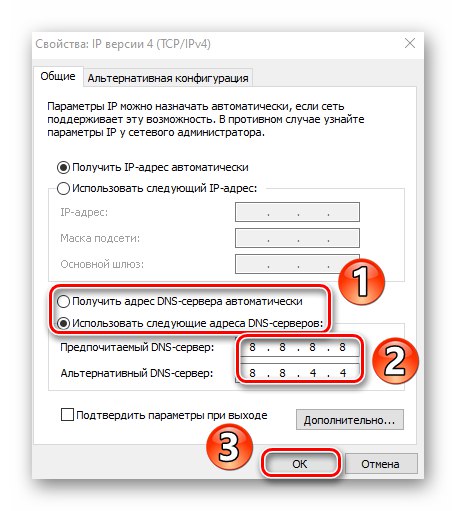
Zaprite vsa prej odprta okna in znova zaženite računalnik. Če to ne bo pomagalo, ponastavite vse nastavitve v prvotno stanje.
Za usmerjevalnik
Spodaj opisani koraki so primerni za tiste uporabnike, ki se prek interneta povežejo z internetom. Kot primer uporabljamo usmerjevalnik TP-Link. Pri napravah drugih proizvajalcev bodo postopki podobni, le prijavni naslov na nadzorni plošči je lahko in / ali drugačen.
- Odprite kateri koli brskalnik, v naslovno vrstico napišite naslednji naslov in kliknite "Enter" :
192.168.0.1Za nekatere firmwares je naslov morda videti
192.168.1.1 - Odprl se bo vmesnik za upravljanje usmerjevalnika. Najprej vnesite uporabniško ime in geslo v obrazec, ki se prikaže. Če niste ničesar spremenili, bosta oba pomembna.
skrbnik. - Na levi strani vmesnika pojdite na razdelek DHCPin nato v pododdelek Nastavitve DHCP... V osrednjem delu okna poiščite polja "Primarni DNS" in "Sekundarni DNS"... V njih vnesite že znane naslove:
8.8.8.8
8.8.4.4Nato pritisnite gumb "Shrani".
- Nato pojdite na razdelek "Sistemska orodja"in od njega do pododdelka "Ponovni zagon"... Po tem v središču okna kliknite istoimenski gumb.
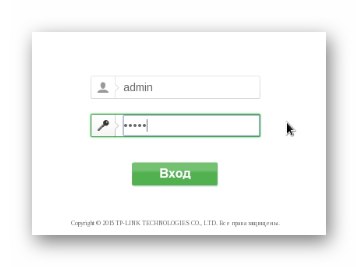
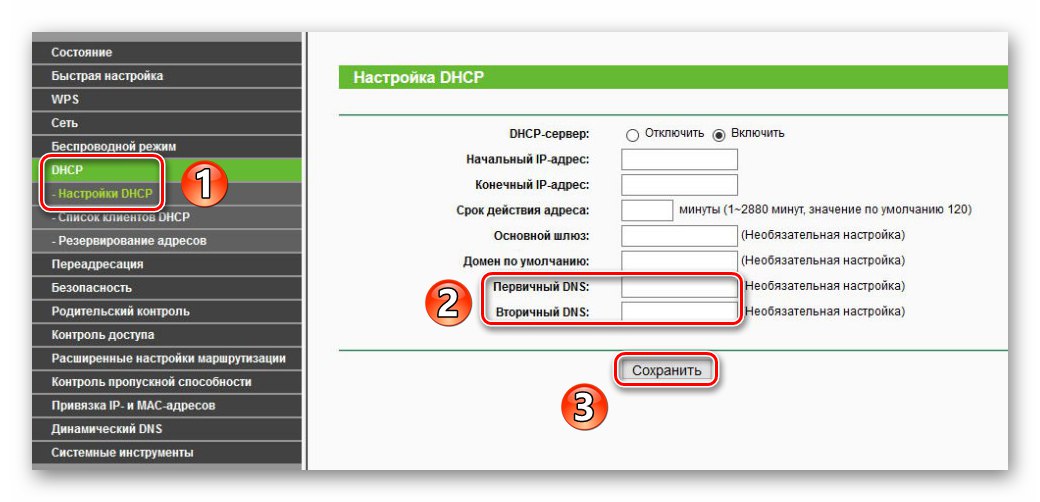
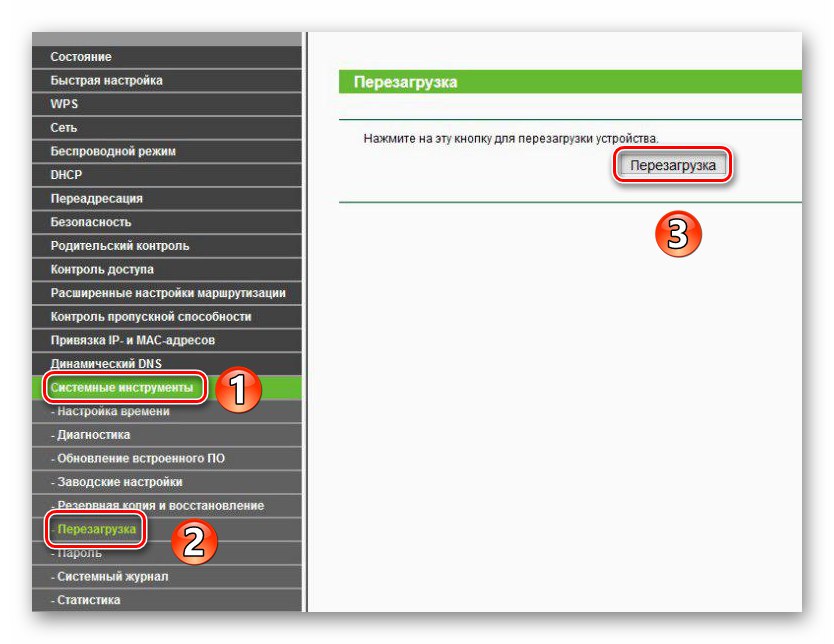
Počakajte na popoln ponovni zagon usmerjevalnika in poskusite obiskati katero koli spletno mesto. Posledična napaka "Strežnik DNS se ne odziva" naj izginejo.
Tako ste spoznali načine reševanja težave s strežnikom DNS. Kot zaključek želimo poudariti, da nekaterim uporabnikom pomaga tudi začasno onemogočanje protivirusnih in varnostnih vtičnikov v brskalniku.
Več podrobnosti: Onemogoči protivirusni program