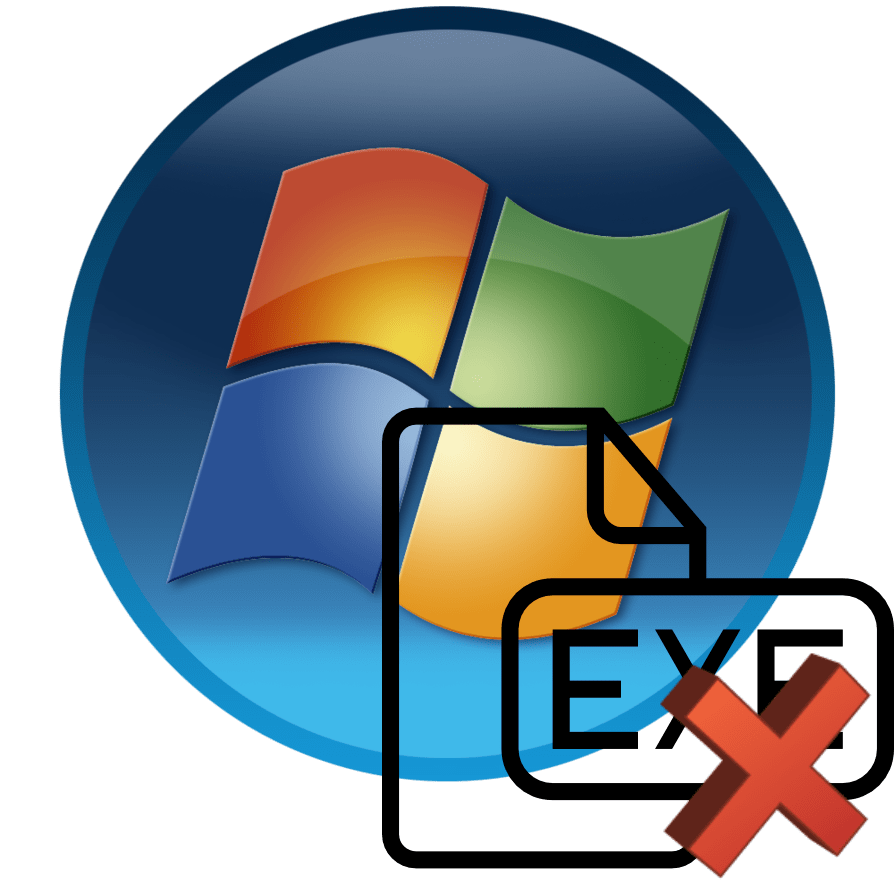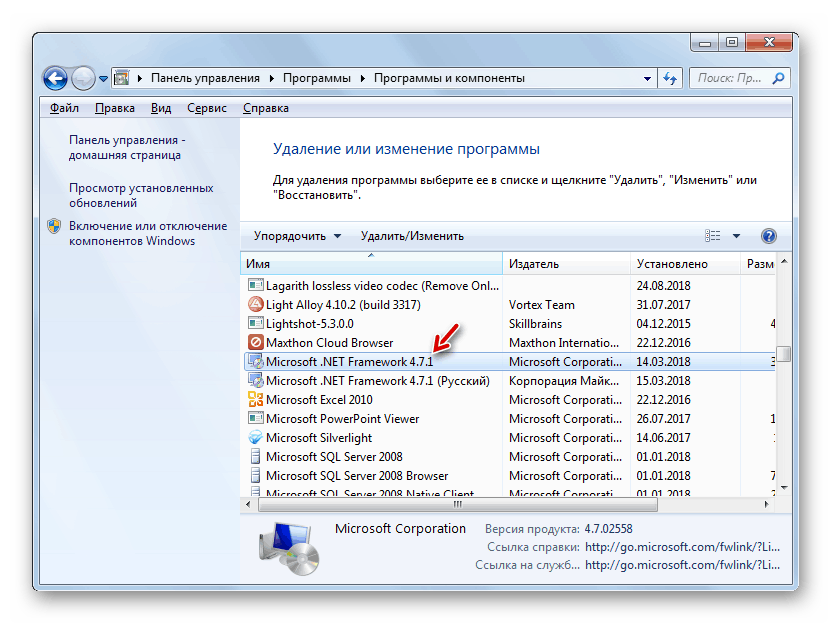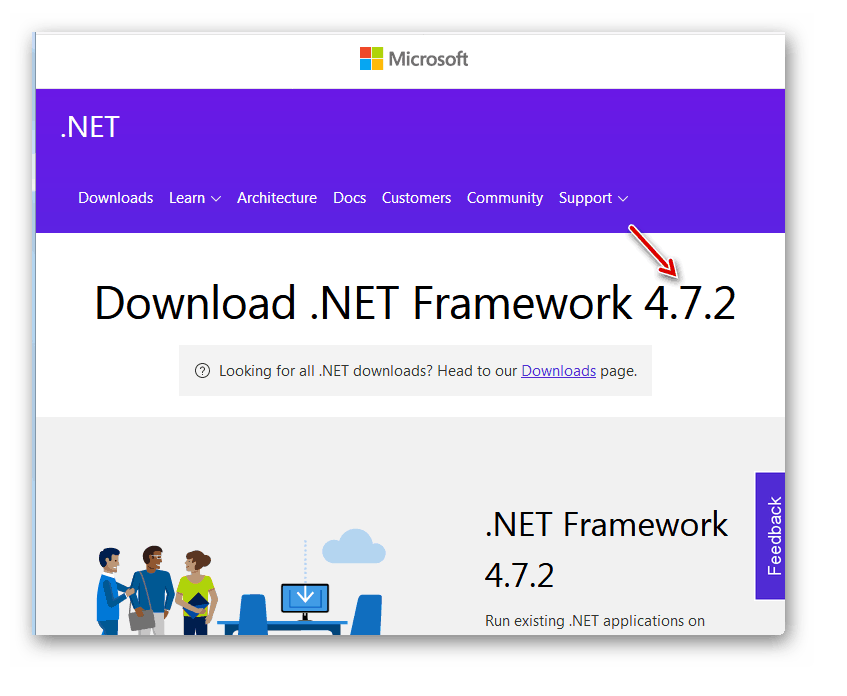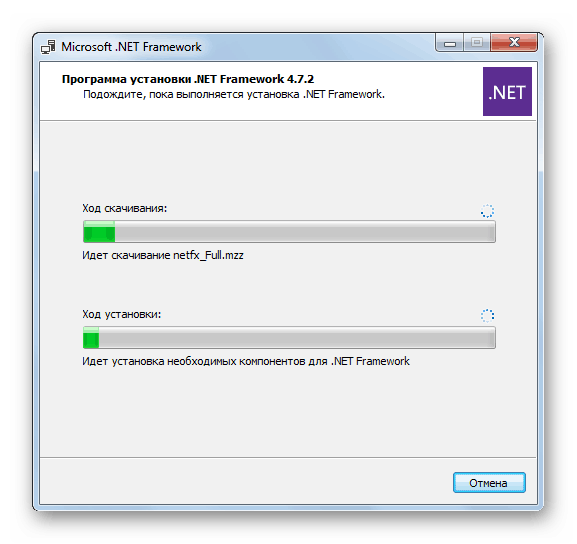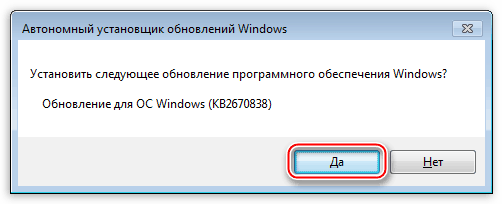Reševanje težav z nameščanjem programov in iger na računalnikih z operacijskim sistemom Windows 7
Včasih se uporabniki PC-ja soočajo s takšno situacijo, ko je nemogoče ne samo zagnati programe in igre, temveč jih celo namestiti v računalnik. Ugotovimo, kakšne načine je mogoče rešiti na napravah s sistemom Windows 7.
Glejte tudi:
Reševanje težav pri izvajanju programov v sistemu Windows 7
Zakaj se igre v sistemu Windows 7 ne zaženejo
Vsebina
Vzroki težav z namestitvijo programov in kako jih rešiti
Obstajajo številni dejavniki, ki lahko povzročijo težave z namestitvijo programov:
- Pomanjkanje potrebnih komponent programske opreme na računalniku;
- Zlomljena namestitvena datoteka ali montažni sklop „krivulje“;
- Virusna okužba sistema;
- Blokiranje s strani protivirusnega programa;
- Pomanjkanje pravic do tekočega računa;
- Konflikt s preostalimi elementi programa po predhodni odstranitvi;
- Neskladje med različico sistema, njegovo številčno zmogljivostjo ali tehničnimi značilnostmi računalnika glede na zahteve razvijalcev nameščene programske opreme.
Tovrstnih banalnih razlogov ne bomo podrobno obravnavali kot zlomljeno namestitveno datoteko, saj to ni problem operacijskega sistema. V tem primeru morate najti in prenesti ustrezen namestitveni program programa.
Če pri nameščanju programa, ki je bil v računalniku, naletite na težavo, je to morda posledica dejstva, da niso bile izbrisane vse datoteke ali vnosi v registru. Nato vam svetujemo, da s pomočjo posebne programske opreme ali ročno, s čiščenjem preostalih elementov, najprej dokončate odstranitev takšnega programa, nato pa nadaljujete z namestitvijo nove različice.
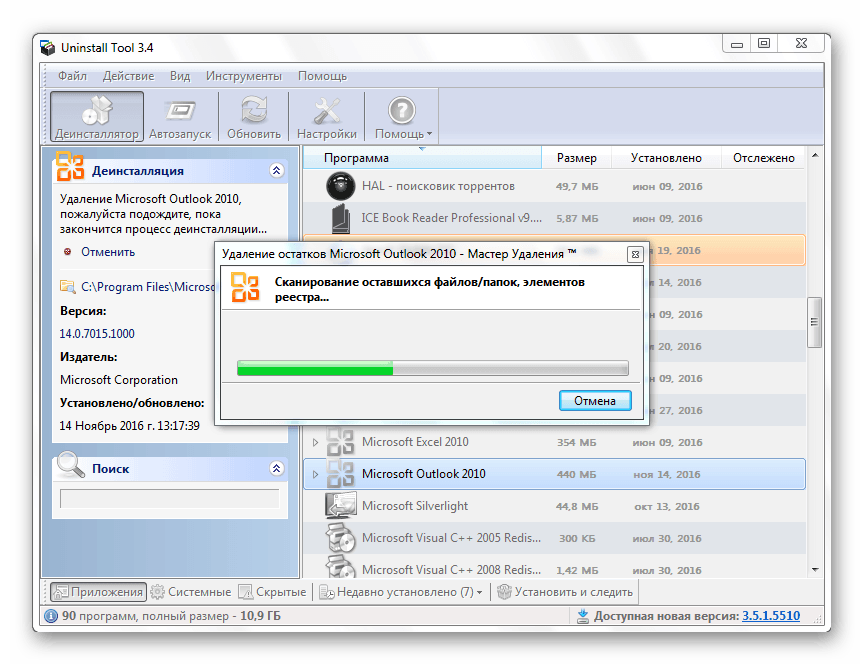
Lekcija:
6 najboljših rešitev za popolno odstranitev programov
Kako odstraniti odstranjen program iz računalnika
V tem članku bomo preučili težave pri nameščanju programov, povezanih s sistemskimi nastavitvami sistema Windows 7. Najprej preučite dokumentacijo nameščenega programa in ugotovite, ali je primeren za vaš tip operacijskega sistema in konfiguracijo računalniške strojne opreme. Poleg tega, če napaka v raziskavi ni enkratna, ampak masivna, preglejte sistem za viruse s posebnim pripomočkom.
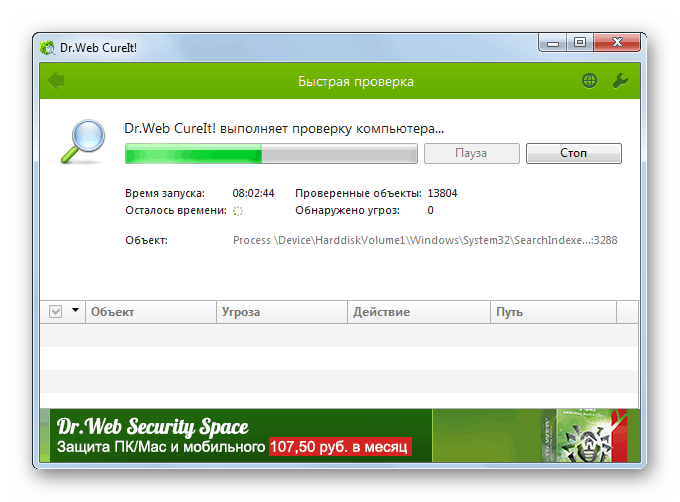
Lekcija: Kako skenirati računalnik pred virusi brez namestitve protivirusnega programa
Prav tako je koristno preveriti nastavitve protivirusnega programa, da blokirajo namestitveni procesi. Najlažji način za to je preprosto onemogočanje protivirusnega programa. Če se po tem program začne normalno namestiti, morate spremeniti njegove parametre in ponovno zagnati zaščitnik.
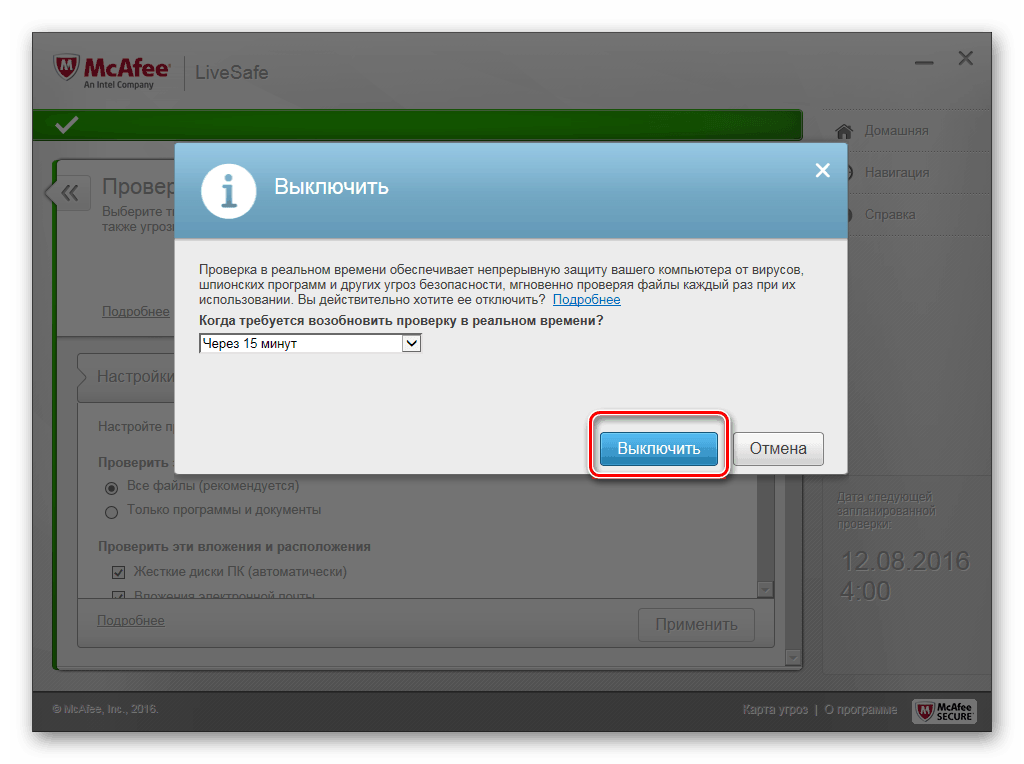
Lekcija: Kako onemogočiti protivirusni program
Metoda 1 Namestite potrebne komponente
Najpogostejši razlog, zakaj programske aplikacije niso nameščene, je pomanjkanje posodobitev pomembnih komponent:
- NET Framework;
- Microsoft Visual C ++;
- DirectX.
V tem primeru seveda vsi programi ne bodo imeli težav z namestitvijo, vendar jih bo veliko. Nato morate preveriti ustreznost različic teh komponent, ki so nameščene v vašem operacijskem sistemu, in po potrebi posodobiti.
- Če želite preveriti ustreznost NET Framework, kliknite Start in odprite nadzorno ploščo .
- Zdaj pojdite na razdelek "Programi" .
- V naslednjem oknu kliknite na element "Programi in funkcije" .
- Odpre se okno s seznamom programske opreme, nameščene v tem računalniku. Poiščite elemente s seznama, imenovanega "Microsoft .NET Framework" . Mogoče jih je več. Oglejte si različice teh komponent.
![Različica komponente Microsoft .NET Framework v razdelku Programi in funkcije na nadzorni plošči v sistemu Windows 7]()
- Prejete informacije primerjajte s trenutno različico na uradnem Microsoftovem spletnem mestu. Če različica, nameščena v računalniku, ni pomembna, morate prenesti novo.
![Različica komponente Microsoft .NET Framework na uradnem Microsoftovem spletnem mestu]()
- Po prenosu zaženite namestitveno datoteko komponente. Namestitveni program bo razpakiran.
- Po dokončanju se bo odprl “Namestitveni čarovnik” , v katerem morate potrditi sprejetje licenčne pogodbe tako, da označite potrditveno polje in kliknete gumb “Namesti” .
- Začel se bo postopek namestitve, katerega dinamika bo prikazana grafično.
![Postopek namestitve v čarovniku za namestitev komponente Microsoft .NET Framework v operacijskem sistemu Windows 7]()
Lekcija:
Kako posodobiti .NET Framework
Zakaj ni nameščen. NET Framework 4
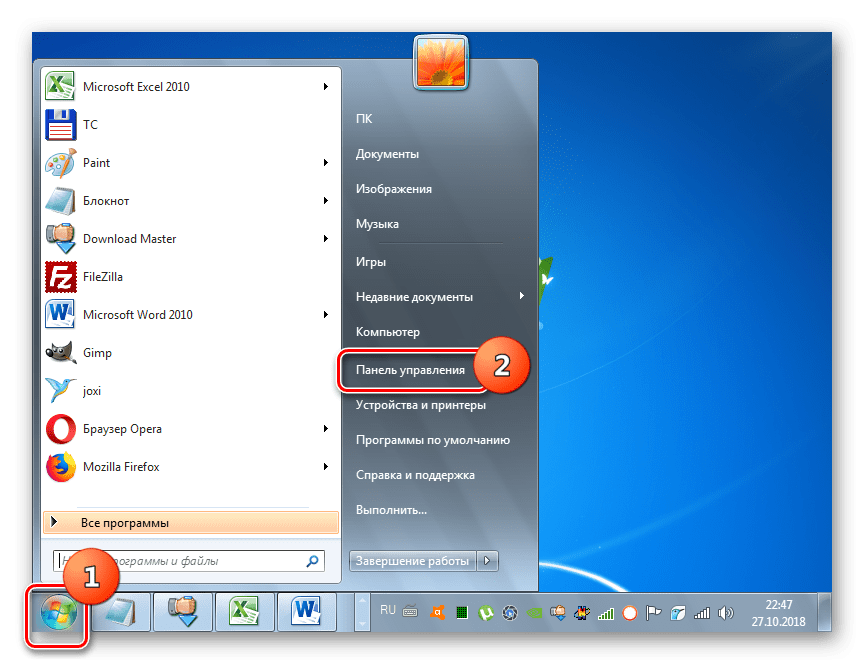
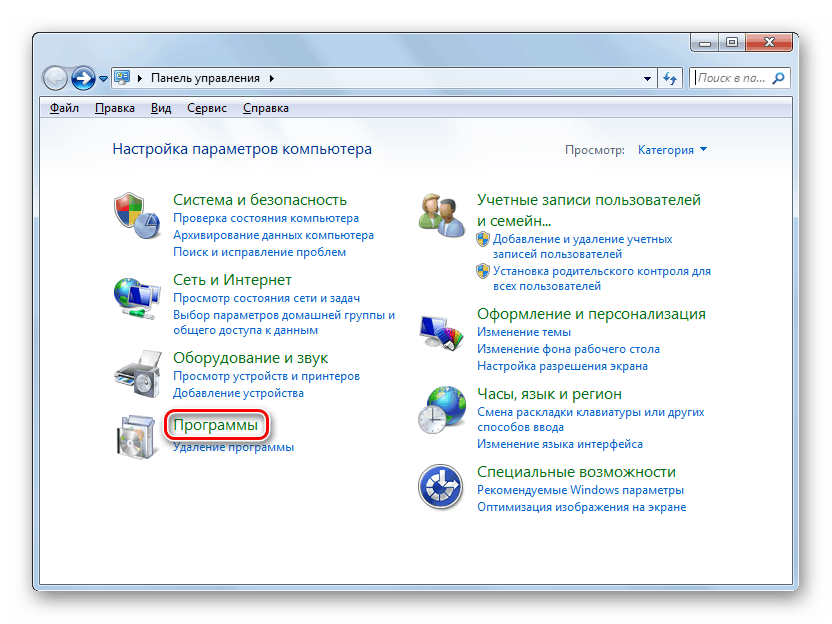
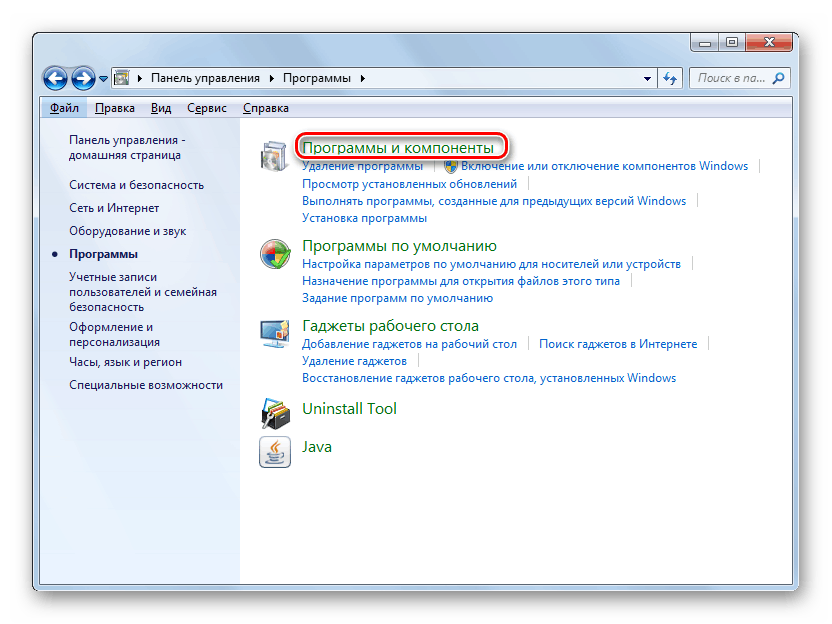
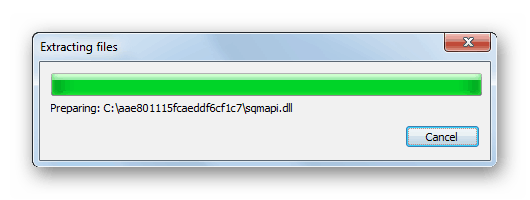
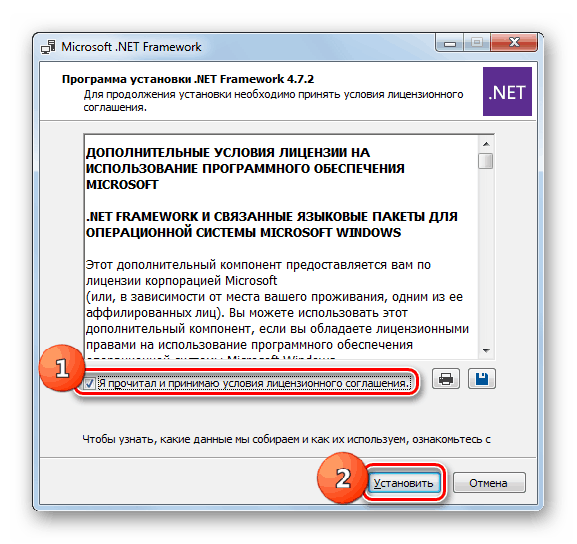
Postopek pridobivanja informacij o različici Microsoft Visual C ++ in poznejši namestitvi te komponente sledi podobnemu scenariju.
- Najprej odprite razdelek »Programi in funkcije« v »Nadzorni plošči « . Algoritem tega postopka je bil opisan v odstavkih od 1 do 3, ko gre za namestitev komponente NET Framework. Poiščite v seznamu programske opreme vse elemente, ki imajo ime "Microsoft Visual C ++" . Bodite pozorni na leto in različico. Za pravilno namestitev vseh programov je nujno, da so vse različice te komponente prisotne od leta 2005 do zadnjega.
- Če ni različice (še posebej najnovejše), jo morate prenesti na uradno Microsoftovo spletno mesto in jo namestiti na osebni računalnik.
Ko prenesete datoteko, zaženite namestitveno datoteko, sprejmite licenčno pogodbo tako, da potrdite potrditveno polje v ustreznem potrditvenem polju in kliknite gumb »Namesti« .
- Izvedena bo namestitev Microsoft Visual C ++ izbrane različice.
- Po zaključku se odpre okno, v katerem bodo prikazane informacije o dokončanju namestitve. Tukaj morate klikniti gumb "Zapri" .
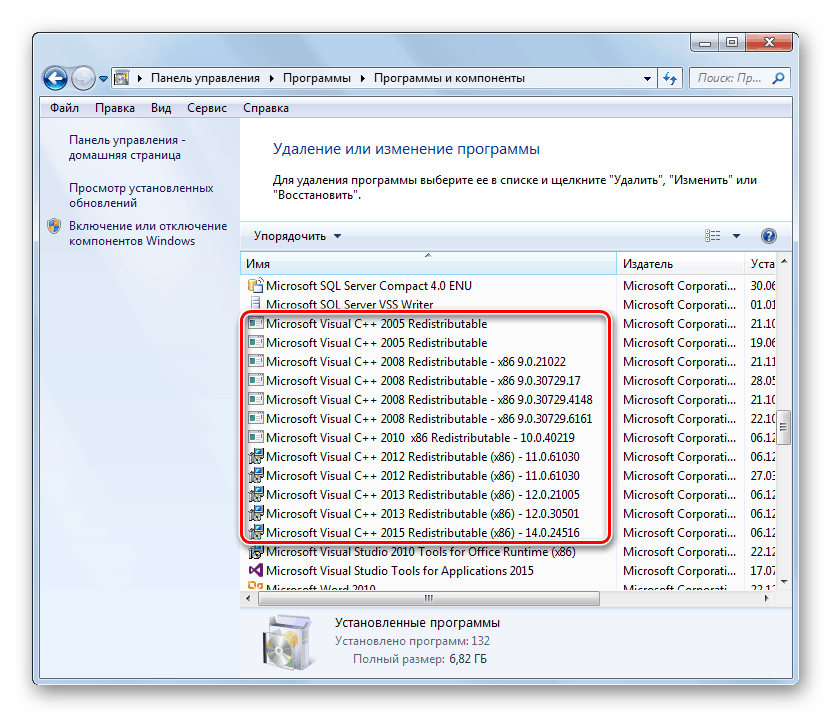
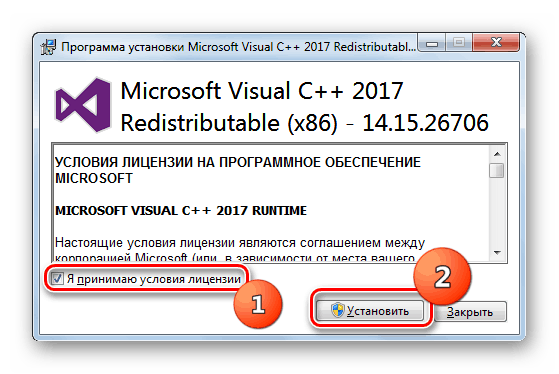
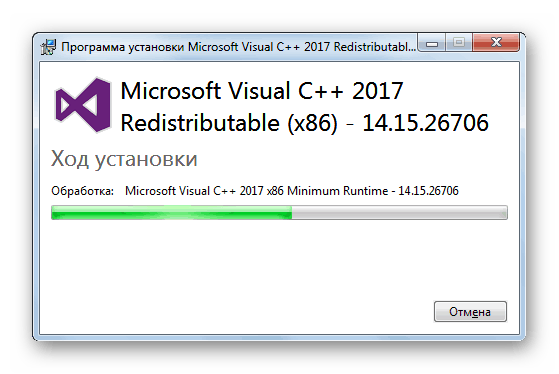
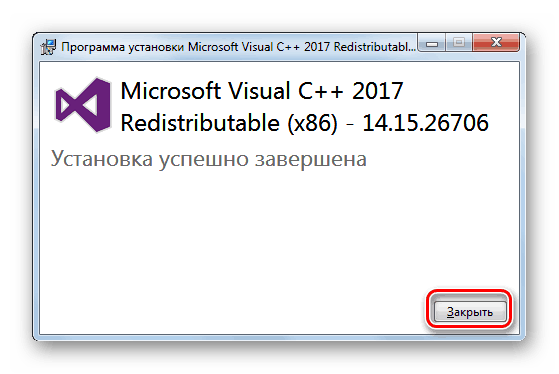
Kot je navedeno zgoraj, morate preveriti tudi ustreznost programa DirectX in, če je potrebno, posodobiti najnovejšo posodobitev.
- Da bi našli različico DirectXa, ki je nameščena na vašem računalniku, morate slediti drugačnemu algoritmu ukrepanja kot pri opravljanju ustrezne operacije za Microsoft Visual C ++ in NET Framework. Vnesite kombinacijo tipk Win + R. V polje, ki se odpre, vnesite ukaz:
dxdiagNato kliknite "V redu" .
- Odpre se lupina DirectX. V bloku »Sistemske informacije« poiščite položaj »DirectX Version« . Nasprotno od nje bo navedena različica te komponente, ki je nameščena v računalniku.
- Če prikazana različica programa DirectX ne ustreza najnovejši različici za operacijski sistem Windows 7, morate izvesti postopek posodobitve.
![Potrditev soglasja uporabnika za namestitev servisnega paketa za platformo Windows 7]()

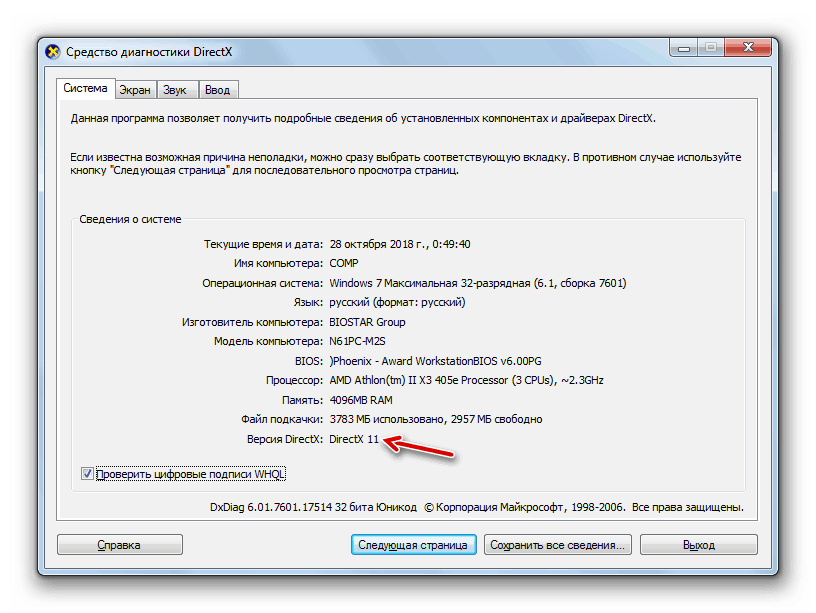
2. način: Odpravite težavo zaradi pomanjkanja pravic trenutnega profila
Namestitev programov se praviloma izvaja v tistih PC imenikih, do katerih imajo dostop samo uporabniki z upravnimi pravicami. Zato se pri poskusu namestitve programske opreme iz drugih sistemskih profilov pogosto pojavijo težave.
- Da bi programsko opremo namestili na računalnik čim bolj preprosto in brez težav, se morate prijaviti v sistem z upravnimi pooblastili. Če ste trenutno prijavljeni pod računom z običajnimi pravicami, kliknite Start , nato kliknite ikono trikotnika na desni strani elementa Shut Down. Po tem na seznamu, ki se prikaže, izberite »Spremeni uporabnika« .
- Nato se bo odprlo okno za izbiro računa, kjer morate klikniti na ikono profila z upravnim pooblastilom in po potrebi vnesti geslo za to. Zdaj bo programska oprema nameščena brez težav.

Lahko pa namestite tudi aplikacije iz rednega uporabniškega profila. V tem primeru se po kliku na namestitveno datoteko odpre okno Nadzor računa ( UAC ). Če skrbniškemu profilu v tem računalniku ni dodeljeno geslo, kliknite »Da« , po katerem se bo začela namestitev programske opreme. Če je zaščita še vedno zagotovljena, morate najprej v ustrezno polje vnesti kodni izraz za dostop do administrativnega računa in šele nato pritisnite »Da« . Namestitev aplikacije se bo začela.

Če je geslo nastavljeno na skrbniškem profilu in ga ne poznate, programov na tem računalniku ne boste mogli namestiti. V tem primeru morate v primeru nujne namestitve programske opreme poiskati pomoč uporabnika z upravnimi pravicami.
Ampak včasih tudi pri delu s skrbniškim profilom lahko pride do težav pri namestitvi nekaterih programov. To je posledica dejstva, da pri zagonu ne vsi namestitveni programi prikličejo okno UAC. To stanje vodi v dejstvo, da postopek namestitve poteka z navadnimi pravicami, ne pa upravnimi, iz katerih redno izhaja neuspeh. Nato morate postopek namestitve z upravnim pooblastilom začeti s silo. To storite tako, da v "Raziskovalcu" z desno tipko miške kliknete namestitveno datoteko in na seznamu, ki se prikaže, izberete možnost zagona v imenu skrbnika. Zdaj se mora aplikacija normalno namestiti.
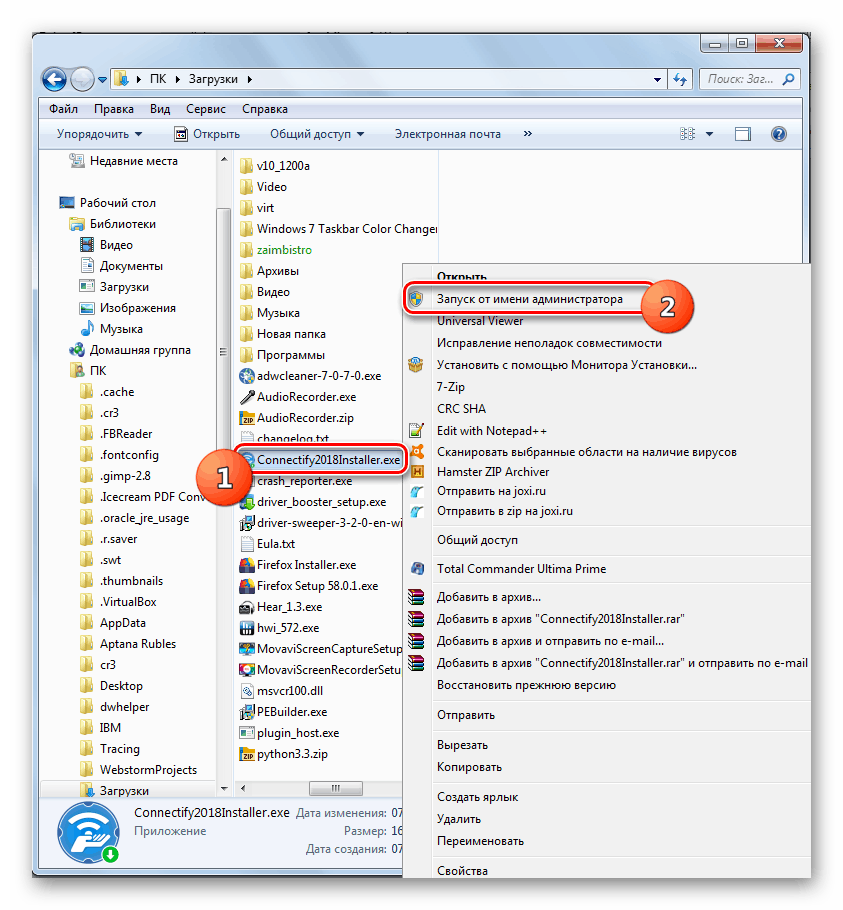
Če imate skrbniško pooblastilo, lahko tudi onemogočite nadzor UAC. Nato bodo odpravljene vse omejitve glede namestitve aplikacij v okviru računa s pravicami. Vendar priporočamo, da to storite le, če je to nujno potrebno, saj bodo takšne manipulacije znatno povečale ranljivost sistema za malware in vsiljivce.
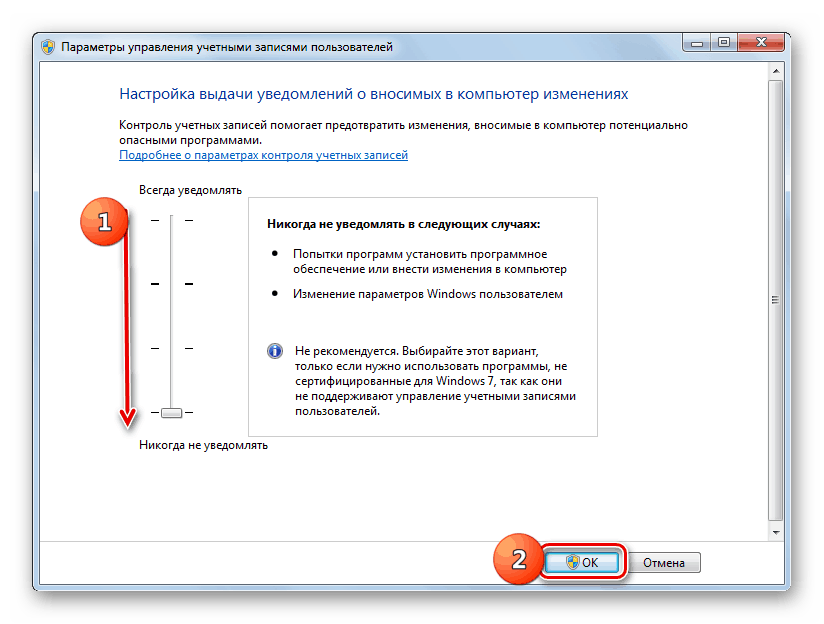
Lekcija: V operacijskem sistemu Windows 7 onemogočite varnostno opozorilo UAC
Razlog za težave pri namestitvi programske opreme na računalnik s sistemom Windows 7 je lahko precej širok seznam dejavnikov. Največkrat pa je ta problem povezan z odsotnostjo določenih komponent v sistemu ali s pomanjkanjem avtoritete. Seveda, da bi rešili ločeno problemsko situacijo, ki jo povzroči določen faktor, obstaja določen algoritem ukrepov.