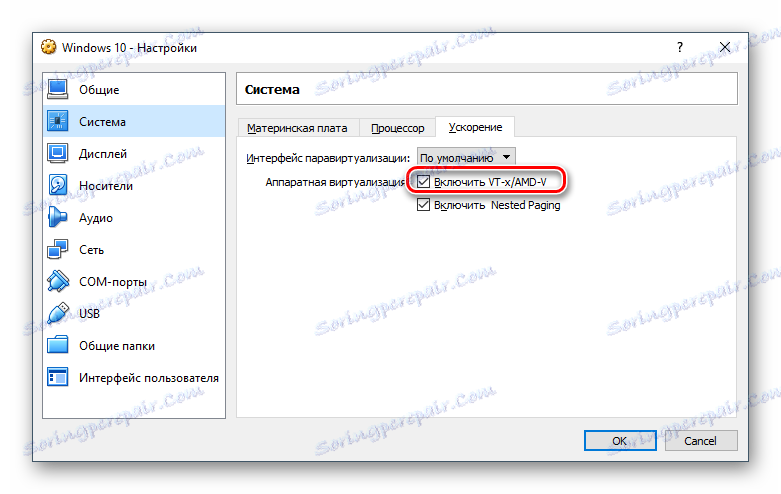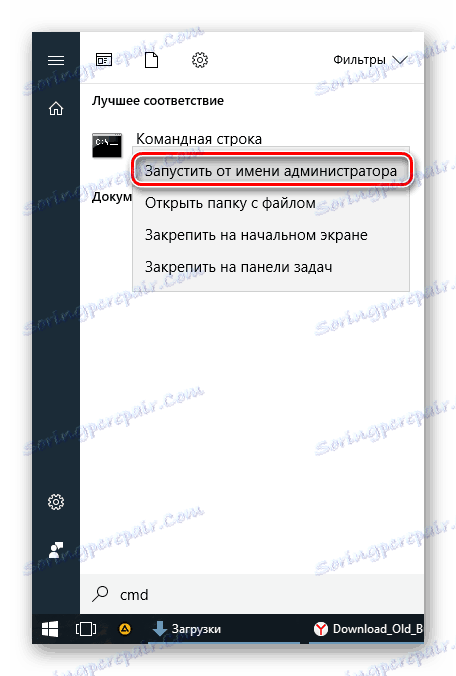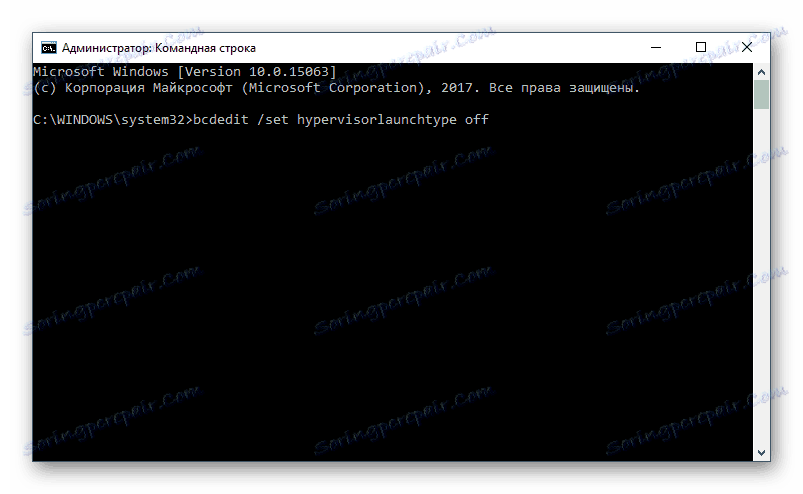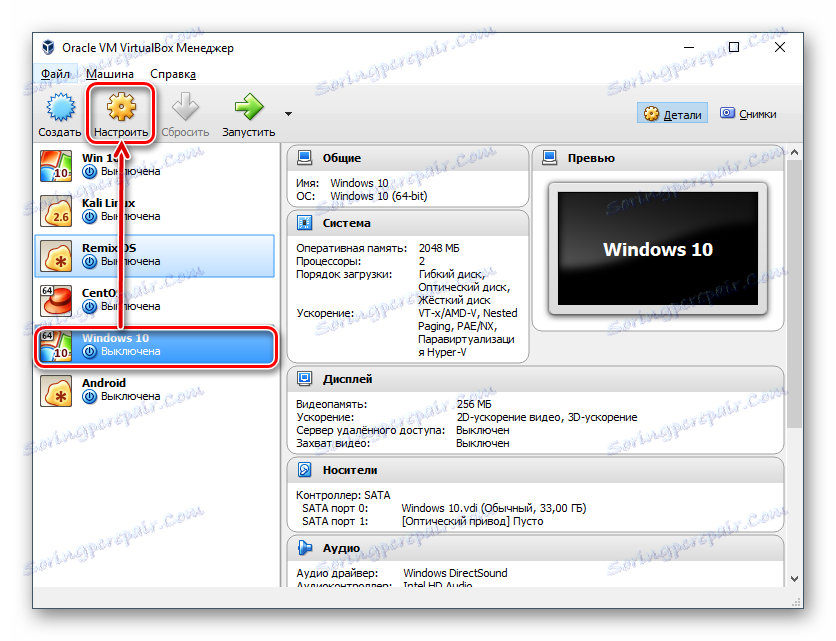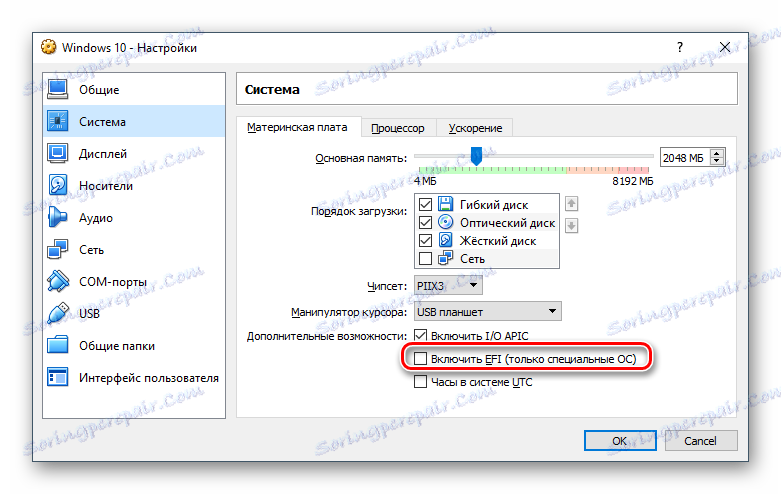VirtualBox se ne zažene: vzroki in rešitve
Orodje za virtualizacijo VirtualBox ima stabilno delovanje, vendar se lahko zaustavi zaradi določenih dogodkov, nepravilne uporabniške nastavitve ali posodabljanje operacijskega sistema na gostiteljskem računalniku.
Vsebina
- VirtualBox ni začel: osnovni vzroki
- Stanje 1: V virtualnem računalniku ni mogoče začeti prvič
- Stanje 2: VirtualBox Manager se ne zažene
- Stanje 3: VirtualBox se ne zažene po posodobitvi operacijskega sistema
- Stanje 4: Nekateri virtualni stroji se ne začnejo
- Položaj 5: Napake z voznikom jedra
- Situacija 6: Namesto virtualnega stroja, UEFI Interactive Shell
- Vprašanja in odgovori
VirtualBox ni začel: osnovni vzroki
Na delovanje programa VirtualBox lahko vplivajo različni dejavniki. Morda neha delovati, čeprav je bilo preprosto začeti pred kratkim ali v trenutku po namestitvi.
Najpogosteje se uporabniki soočajo z dejstvom, da ne morejo zagnati virtualnega računalnika, medtem ko upravitelj VirtualBox deluje v običajnem načinu. Toda v nekaterih primerih se okno sam ne začne, kar vam omogoča ustvarjanje in upravljanje virtualnih naprav.
Ugotovimo, kako odpraviti te napake.
Stanje 1: V virtualnem računalniku ni mogoče začeti prvič
Težava: Ko je bil namestitev programa VirtualProx sam in vzpostavitev virtualnega računalnika uspešen, pride do namestitve operacijskega sistema. Običajno se zgodi, da ko prvič poskusite zagnati ustvarjeni stroj, dobite to napako:
"Pospešek strojne opreme (VT-x / AMD-V) v vašem sistemu ni na voljo."
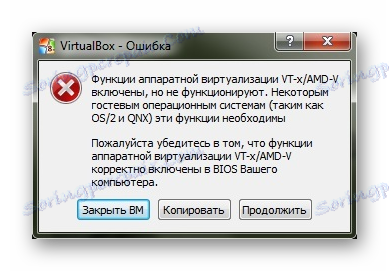
Hkrati lahko drugi operacijski sistemi v VirtualBoxu zaženejo in delujejo brez težav, zato se ta napaka ne more srečati prvi dan uporabe VirtualBox-a.
Rešitev: omogočite funkcijo za podporo virtualizaciji v BIOS-u.
- Znova zaženite računalnik in ob zagonu pritisnite tipko BIOS.
- Pot za nagrado BIOS: Napredne funkcije BIOS-a - tehnologija virtualizacije (v nekaterih različicah se ime skrajša na virtualizacijo );
- Pot za AMI BIOS: Advanced - Intel (R) VT za usmerjene V / I (ali samo virtualizacija );
- Pot za ASUS UEFI: Advanced - Intel Virtualization Technology .
Za nestandardni BIOS je pot lahko drugačna:
- Konfiguracija sistema - tehnologija virtualizacije ;
- Konfiguracija - Intel Virtualna tehnologija ;
- Napredno - Virtualizacija ;
- Advanced - CPU Configuration - varen način virtualne strojne opreme .
Če niste našli nastavitev za zgoraj navedene poti, pojdite skozi dele BIOS-a in sami poiščite parameter, odgovoren za virtualizacijo. Njeno ime mora vsebovati eno od naslednjih besed: virtual , VT , virtualizacija .
- Če želite omogočiti virtualizacijo, nastavite nastavitev na Enabled .
- Ne pozabite shraniti izbrane nastavitve.
- Ko zaženete računalnik, odprite nastavitve Virtual Machine.
- Pojdite na zavihek "Sistem" - "Pospešek" in označite polje poleg možnosti "Omogoči VT-x / AMD-V" .
![Omogočanje virtualizacije virtualnega računalnika Windows 10 v VirtualBoxu]()
- Omogočite virtualni računalnik in začnite namestiti gostujoči OS.
Stanje 2: VirtualBox Manager se ne zažene
Težava: Upravitelj VirtualBox se ne odziva na poskus zagona in ne prikazuje nobenih napak. Če pogledate v "Pregledovalnik dogodkov" , lahko vidite tam vnos, ki kaže začetno napako.
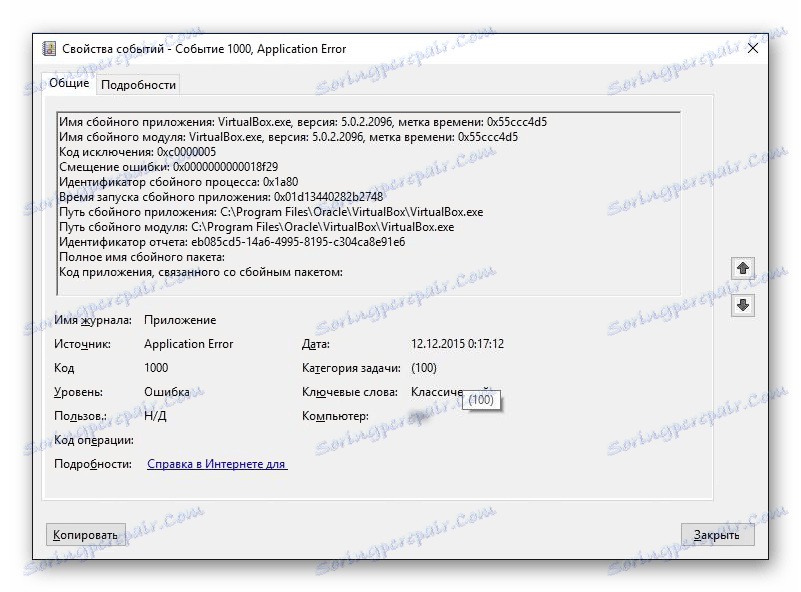
Rešitev: vrnite, posodobite ali znova namestite VirtualBox.
Če je vaša različica VirtualBox zastarela ali nameščena / posodobljena z napakami, je dovolj, da jo znova namestite. Virtualni stroji z nameščenimi gostujočimi OS-ji ne izginejo nikamor.
Najenostavnejši način je obnovitev ali brisanje VirtualBox prek namestitvene datoteke. Zaženite to in izberite:
- Popravilo - odpravlja napake in težave, zaradi katerih VirtualBox ne deluje;
- Odstrani - izbrišite upravitelja VirtualBox, ko popravilo ne deluje.
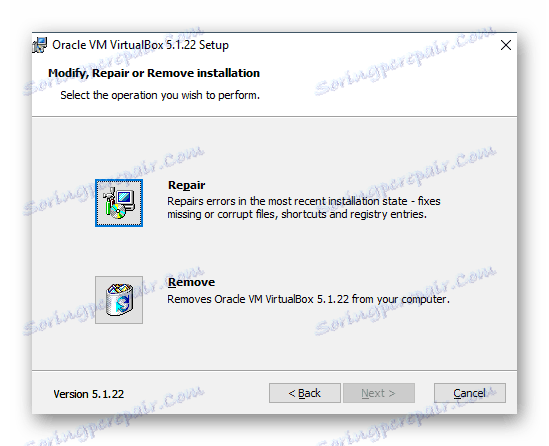
V nekaterih primerih določene različice VirtualBoxa ne morejo pravilno delovati s posameznimi konfiguracijami računalnika. Na voljo sta dva načina:
- Počakajte na novo različico programa. Preverite uradno spletno stran www.virtualbox.org in ostanejo uglašeni.
- Vrnite se nazaj v staro različico. Če želite to narediti, najprej odstranite trenutno različico. To lahko storite na zgoraj opisani način ali prek programa »Dodaj / odstrani« v operacijskem sistemu Windows.
Ne pozabite narediti varnostnih kopij pomembnih map.
Zaženite namestitveno datoteko ali prenesite staro različico z uradne strani s to povezavo z arhivskimi izdajami.
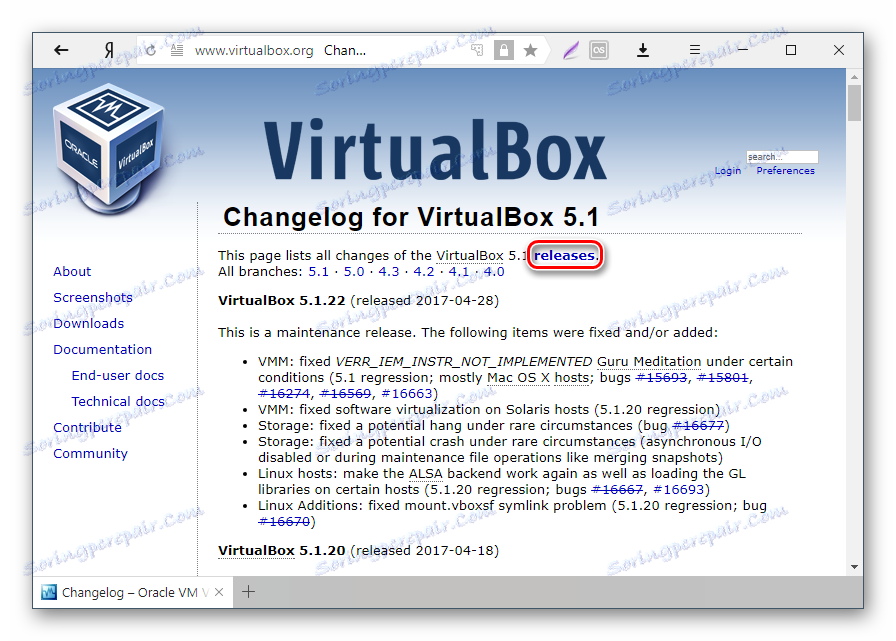
Stanje 3: VirtualBox se ne zažene po posodobitvi operacijskega sistema
Težava: Zaradi zadnje posodobitve operacijskega sistema VB se Manager ne odpre ali se virtualni stroj ne zažene.
Rešitev: čakanje na nove posodobitve.
Operacijski sistem je mogoče posodobiti in postati nezdružljiv s trenutno različico VirtualBox. Običajno v takih primerih razvijalci hitro sprostijo posodobitve v VirtualBox, tako da odpravijo tak problem.
Stanje 4: Nekateri virtualni stroji se ne začnejo
Težava: ko poskusite zagnati določene virtualne naprave, se pojavi napaka ali BSOD.
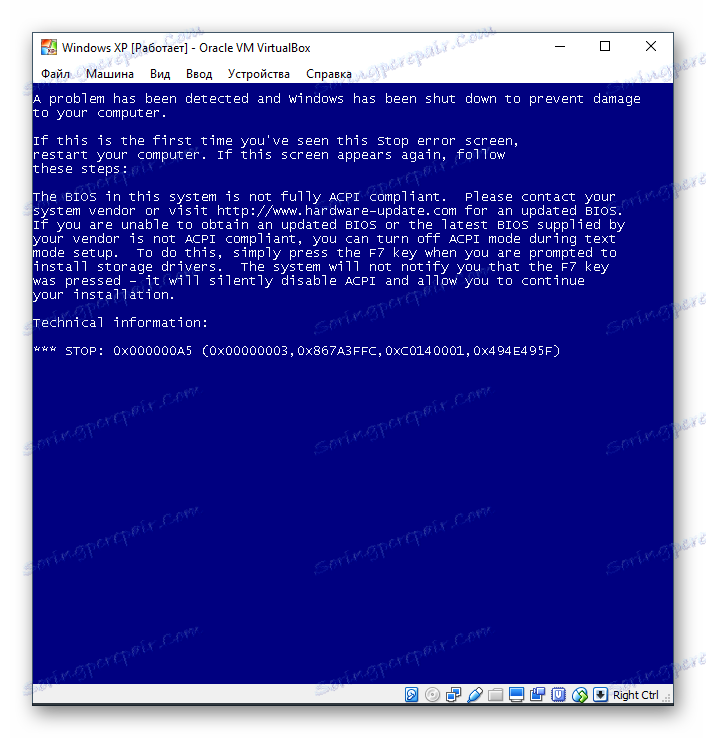
Rešitev: Onemogoči Hyper-V.
Vključeni hipervizor preprečuje zagon virtualnega stroja.
- Odprite »Ukazna vrstica« kot skrbnik.
![Zaženite cmd kot skrbnik]()
- Napišite ukaz:
bcdedit /set hypervisorlaunchtype off![Onemogočanje Hyper-V]()
in pritisnite Enter .
- Znova zaženite računalnik.
Položaj 5: Napake z voznikom jedra
Težava: Ko poskusim zagnati virtualni računalnik, dobim napako:
"Dostop do voznika jedra ni mogoč!" Poskrbite, da je modul jedra uspešno naložen. "
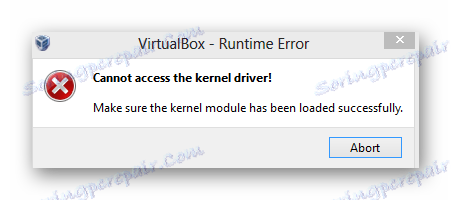
Rešitev: ponovno namestite ali posodobite VirtualBox.
Lahko ponovno namestite trenutno različico ali nadgradite VirtualBox na novo zbirko na način, opisan v "Situacija 2" .
Težava: Namesto zagona naprave z gostujočim OS (tipično za Linux) pride do napake:
"Gonilnik jedra ni nameščen".
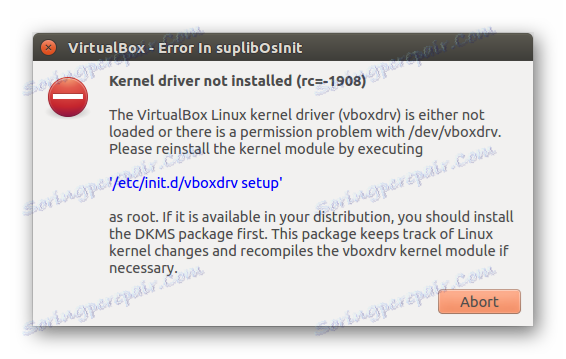
Rešitev: onemogočanje varnega zagona.
Uporabniki z UEFI imajo funkcijo Secure Boot namesto običajne nagrade ali AMI BIOS. Prepoveduje zagon nepooblaščenih operacijskih sistemov in programske opreme.
- Znova zaženite računalnik.
- Med zagonom pritisnite tipko za vstop v BIOS.
- Načini za ASUS:
Boot - Secure Boot - OS - drugi OS .
Boot - Secure Boot - onemogočen .
Varnost - Secure Boot - onemogočen . - Pot za HP: Konfiguracija sistema - Možnosti zagona - Secure Boot - Dsabled .
- Poti za Acer: Authentication - Secure Boot - Disabled .
Advanced - Konfiguracija sistema - Secure Boot - onemogočen .
Če imate prenosni računalnik Acer, tega nastavitev ne morete izključiti tako.
Najprej pojdite na zavihek Varnost z orodjem Set Supervisor Password , nastavite geslo in nato onemogočite Secure Boot .
V nekaterih primerih boste morda morali preklopiti iz UEFI v CSM ali Legacy Mode .
- Pot za Dell: zagon - UEFI zagon - onemogočen .
- Pot za Gigabyte: funkcije BIOS-a - Secure Boot - Disabled .
- Pot za Lenovo in Toshiba: Varnost - Secure Boot - Disabled .
- Načini za ASUS:
Situacija 6: Namesto virtualnega stroja, UEFI Interactive Shell
Težava: Gostniški OS se ne zažene, namesto tega pa se pojavi interaktivna konzola. 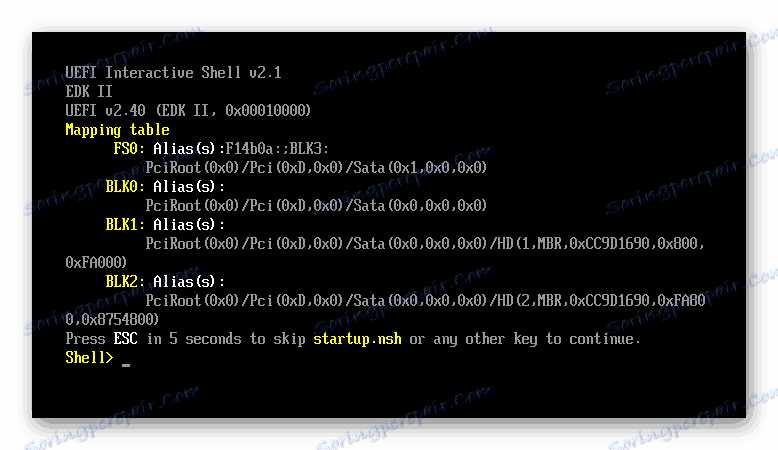
Rešitev: spremenite nastavitve virtualne naprave.
- Zaženite upravitelja VB in odprite nastavitve navideznega računalnika.
![Virtualne nastavitve v VirtualBoxu]()
- Kliknite na kartico »Sistem « in potrdite polje zraven »Omogoči EFI (samo poseben OS)« .
![Omogočanje EFI v nastavitvah VirtualBox]()
Če vam rešitev ni pomagala, napišite komentarje z informacijami o težavi in poskusili vam bomo pomagati.